Updating the Firmware:
- Connect the IEC power cable
- Using a computer or tablet, go to www.line6.com/software and download Line 6 Updater
- Connect the amplifier to your tablet or computer using a USB-B to USB-A or USB-C connection as required by your device
- Open Line 6 Updater on your device
- Power up the Catalyst amplifier with the master volume all the way down
- The Amplifier model and the currently installed firmware version will be displayed as shown:
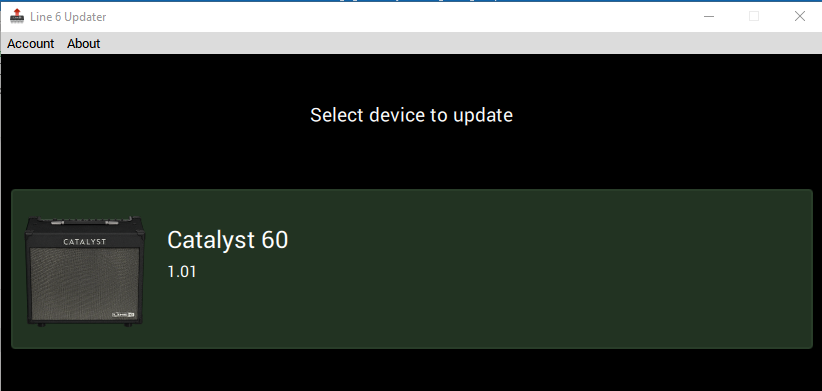
- Click on the amplifier photo
- A window in Updater will open asking you what version of the firmware you want to update to
- Select the latest version and click ‘Update”
- Accept the Terms and Conditions
- When the update completes, the Updater will display a message stating “Your Line 6 product will now restart automatically, and will be ready for use.”
-
IMPORTANT! After the update is complete, power down your Catalyst amplifier, then “RESET” the amplifier by holding down the “B” and “MANUAL” channel buttons while turning the power switch back on.
- This will update all the presets to the new default settings, so if you want to save your settings, use Catalyst Edit to do so before updating.
If the Catalyst fails to update:
- Power down the amp and close the Updater app.
- Open the Updater again, then power up the Catalyst while holding A and B to put the unit into bootloader mode.
- You will then need to manually select the correct Catalyst product from three choices presented by the Updater.
- Select the latest firmware version, then accept the Terms and Conditions.
- After the update is complete, power down your Catalyst amplifier, then “RESET” the amplifier by holding down the “B” and “MANUAL” channel buttons while turning the power switch back on.
