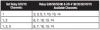Q: How does the G70/75 system work with other Line 6 Wireless?
Even with RF2/RF3 co-habitability, that does not necessarily mean that every channel will work in the same environment. Check out the chart below to see what channels are available when using our other Relay products.
Note:
The G70/75 will only work in the same environment as current RF2 wireless systems. Those relay systems with older firmware (v1.0) limited to using RF 1 will not work.
Q: What are the dimensions of the receivers?
G70 receiver
Height 2.06"
Width 5.53"
Length 4.06"
G75 receiver
Height 2.63"
Width 6.22"
Length 4.65"
Q: Are all Line 6 Wireless receivers and transmitters interchangable with the G70/75?
A: No, Only G70/75 receiver work with the TB516G transmitter
Q: How is the Relay G70/75 receiver powered?
A: The receiver is powered by the supplied micro USB power supply, or an optional DC-1g
Q: What are the frequencies for the cable tone?
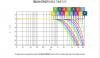
Q: How do I update the firmware for my G70/75?
Check out the instructions here!
Q: My Windows system won't update the G70/75
When attempting to update the TBP516G transmitter using Windows 7, some users have reported that the transmitter either does not establish a connection via USB, or loses the connection during the update. It is worth noting that Windows supplies the driver for the Relay G70/G75 transmitter.
There are two scenarios where the transmitter is not recognized by the updater app after connecting via USB:
- the updater is launched before the transmitter drivers have finished installing. This may occur more often on slower computers, computers that already have several open windows or processes, or with machines that have a slower internet connection.
- the "Driver not successfully installed" message appears. In this case, click "Change settings" then choose "Yes, do this automatically (recommended)" in the Device Installation Settings dialogue box, then select "Save Changes".
In the event the "Driver not installed" message box is not present, you can navigate to Device Installation Settings using the following steps:
- Click Start, type 'devices and printers' in the search box, and then click Devices and Printers.
- Under Devices, right-click the icon for the computer, and then click Device installation settings.
- Choose "Yes, do this automatically (recommended)" and select "Save Changes" button.
After changing this setting, remove the USB cable, then insert it again so that Windows can detect the transmitter and install the driver for it.
It is possible to see the transmitter update fail shortly after it starts. This can occur if one of the transmitter drivers has not finished installing before you initiate an update. In this case, the updater will typically display that the firmware version is unknown. The workaround here is to wait until the driver completes installation, or disconnect the USB cable, reconnect it, then start the update again.