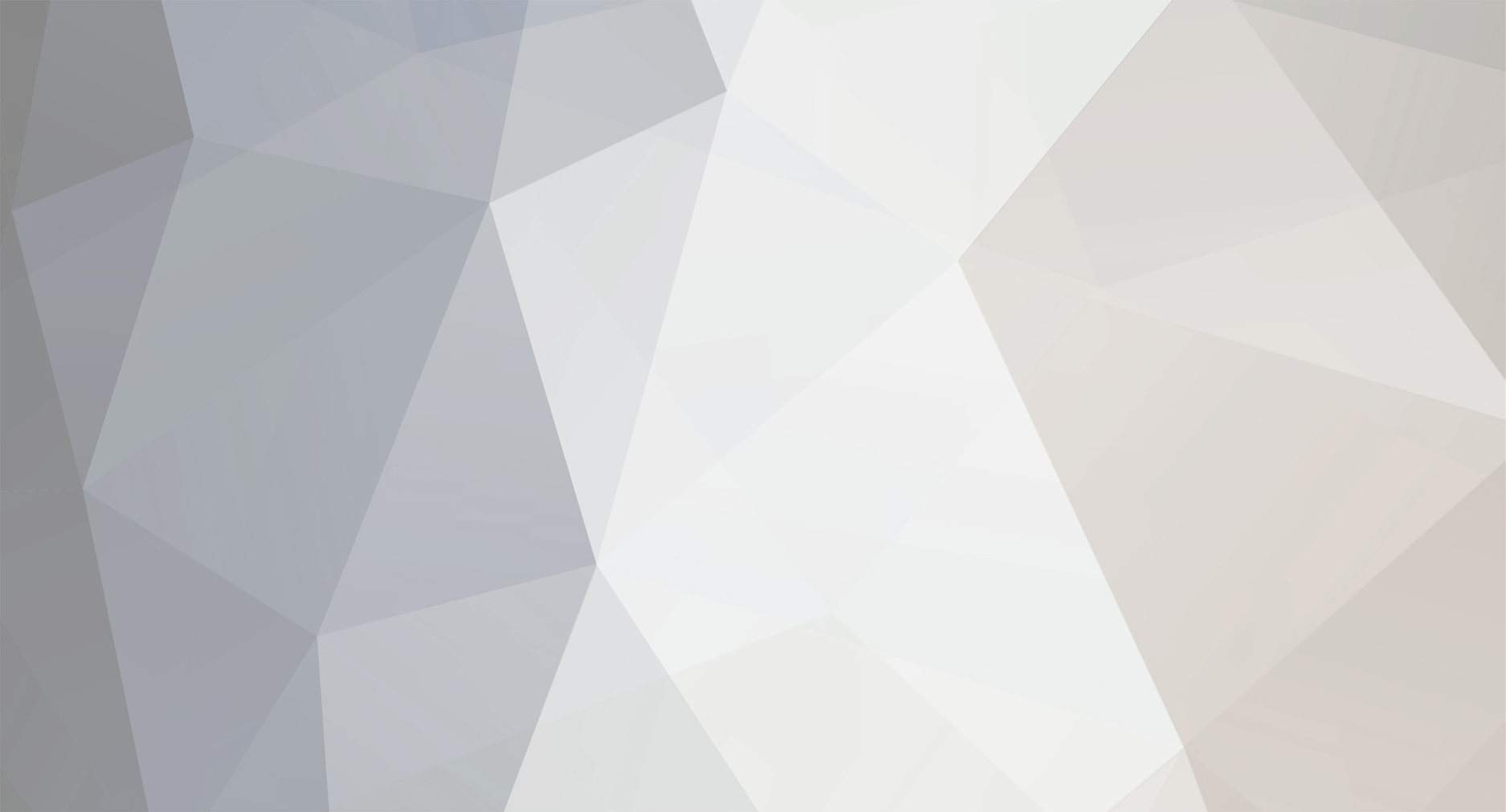
Bobalu12
-
Posts
5 -
Joined
-
Last visited
Posts posted by Bobalu12
-
-
-
One more reply, your instructions do not jive with Line 6 instructions on download as pasted here:
How do I update to 3.15?
If you're running HX Edit 3.01 or higher (released on Feb 2, 2021), just connect Helix/HX to your computer via USB and launch HX Edit. The software will walk you through the entire procedure, including backing everything up to your computer and updating both HX Edit and your Helix/HX firmware. If you're running an older version of HX Edit, you must update it before updating your Helix/HX hardware. How do you update existing versions when you have uninstalled them? Not arguing just pointing out a disconnect with instructions.
-
On 8/29/2022 at 4:08 AM, datacommando said:
Hi,I keep saying that I will stop doing this, but… let’s give this one more shot - Recover from failed update procedures v.3.15
First - remove all prior installations of Line 6 HX Edit - on a Mac ensure there are no aliases pointing back to an earlier version.
Now go to the "DOWNLOADS" menu at the top of this page and from "- Choose Hardware -" select Helix, then under "- Choose Software -" select HX Edit, now select your PC/Mac OS from under the "- Choose OS -" tab, then click “Go”. From the next page you can select HX Edit 3.15 for your Helix LT, repeat the download procedure for the Firmware v.3.15 Flash Memory, and the Line 6 Updater version 1.25.
Download all these items to your computer and note where they are.
Unplug the USB cable from both your computer and the Helix, then turn the Helix off and then on again while holding down Foot Switches 6&12 while turning the power on. This will put your Helix into “Safe Boot” mode, at this point you may see a black, or error screen, but just keep going.
Ensure that HX Edit is closed and reconnect you Helix to your computer with a known good USB cable - do not use a hub, some front USB ports on PCs act like a hub, so use one of the ports on the back.
Ensure you are disconnected from the internet, also Shut down all Line 6 software or any programs that use audio, like DAWs, iTunes, Spotify, video games, etc. If your computer's sleep timer is set relatively short, disable it, as the update can fail if your computer goes to sleep. Make sure external devices are not currently sending MIDI to Helix/HX. If you're unsure, unplug Helix/HX's MIDI IN port.
Now launch the Updater Utility that you downloaded earlier, and then select "Offline Mode". Your Helix and current firmware version should now show up in the window, click on the dark green coloured band and you should now have the option to select a local file - click “Choose File”, point it at the Flash Memory file you downloaded and let it get on with the update. If you are updating from a firmware version prior to v.2.80 the installation may appear to happen twice - this is normal as the Core operating system is being modified.
When it completes, you need to perform a factory reset on your Helix, then you can install the new HX Edit v.3.15 software, perform a restore from backup using the file you created before starting the failed update,and you should be good to go.
Please note: After you complete the restore from back up, you will notice that the next time you restart the hardware, it will run the “Rebuilding Presets” routine. This is perfectly normal as it ensures that all you older presets are optimised for use in the new firmware. Also, any time you install a preset created with an earlier version of the firmware (e.g. a preset downloaded from CustomTone, etc.), the Rebuilding Presets function will run again after the next restart - this is an expected housekeeping routine for the unit.
No guarantees are given or implied, you do this at your own risk. If it doesn’t work, raise a ticket with Customer Support - you may have a hardware issue that cannot be resolved by anyone in this user forum.
Hope this helps/makes sense.
I appreciate you man! Although Boot with 6&12 fs did not boot in safe mode. I did open a ticket, and sorry I did not see your previous posts....trust me I searched. I will try your steps again due to your "offline mode" which is the 1 thing I did not do prior to update that caused this issue. I hope an additional re-install will help my computer connect with Helix as of now it will not, as stated earlier. Fingers crossed! Thanks again!
-
Updated Firmware 3.15 and Helix has: Boot Failure, Entered update mode! Little red 0 top left of screen. Tried all combinations of reboot foot switch hold downs recommended. Updated HX edit 3.15 Windows 10 was done prior to Firmware update. Update was from 3.0 to 3.15 Tried several times to reboot, connected, unconnected, changed USB cable, still will not recognize or connect to HX edit, tried different laptop with updated HX edit. no success. Uninstalled HX edit, reinstalled HX edit still no success. Please don't reply with hold footswitch 6&12 during reboot, I have tried them all! Opened a ticket but have a gig soon so if anyone can help I thank you in advance!
.thumb.png.caee2ffafaed43e7cd2dc2a3245d590a.png)

Boot Error: Entered update mode
in Helix
Posted
OK guys, and a shout out to datacommando for sticking with me. Line 6 support answered my ticket and here is the instructions. Very close to what commando said. what I can suggest is try reinstalling HX Edit and Updater. Then boot up your Helix normally until the fail screen, don't do the Foot Switch combos. Launch Updater and see if it recognized it this time.
The key is getting Updater to see it, if so, there's good chance it can be revived. Do you recall what version was on your Helix prior to update?
AND IT WORKED!!! so stoked! I hope this helps someone out there. and oh yeah it was updated from v3.01 to v3.15