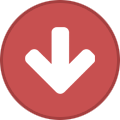Search the Community
Showing results for tags 'customtone'.
-
I created the following Template as a routing scheme that devotes up to the maximum DSP power(both DSP processors) and 24 blocks to the electric guitar while leaving 8 blocks available for a second separate input and output such as acoustic guitar, mic, iPod, etc.. I use this for presets where Path 1 alone does not have enough DSP for my electric guitar patch but I also require a second input/output. This routing scheme gives me up to all the available DSP (both DSP processors) for the electric but also allows me to have a separate input/output for my acoustic guitar, mic, iPod, etc.. This Template sets up the first pair of input & output blocks from the Guitar input to the XLR output, and the second pair of input & output blocks from the Aux input to the 1/4 output but you can modify these to whatever you require. You can download my Template from the L6 CustomTone library here: http://line6.com/customtone/tone/1460280/
-
I wanted to share a Helix patch that I uploaded to Line 6's CustomTone site. It's my twist on @bstoner 's "Plexi2" patch. It's designed to be an "all in one" patch that you can stay on all night long. All 10 footswitches have assignments... FS1 = Eb Tuning FS2 = Compressor FS3 = Chorus FS4 = Tight slapback delay (to thicken things up a bit) FS5 = Univibe FS6 = Toggles between internal stereo cab and Redwirez Marshall1960A IR in position 8 (the IR used in Brian's Plexi2 patch on CustomTone) FS7 = Lead Boost (volume boost + ping pong delay) FS8 = ~3db of clean boost FS9 = Minotaur distortion FS10 = Less Gain - Toggles between clean and dirty (controller assignment to set both gain and amp volume to normalize levels between settings) http://line6.com/customtone/tone/1439342/ FWIW, Brian's "Plexi2" patch can be found here: http://line6.com/customtone/tone/1370061/ Notes: 1) Guitar used to create the patch was a Godin XTSA with P-Rails 2) AKG Perception K44 headphones used as monitoring source 3) To change the behavior of FS1 (bank up) and FS6 (bank down), go to Global Settings -> Footswitches -> Stomp Mode Switches and change to "10 Switches" 3) There's a "plate reverb" block that's always on and not assigned to a FS (I ran out of switches). There's also a "room reverb" block that's always on as well to thicken the sound 4) Internal cab is a mix of the "4x12 Blackface 30" and "2x12 Interstate" cabinets (see settings in images below) 5) "Marshall1960A-G12Ms-SM57-Cap-6in.wav" Found in folder: 44.1 KHz-24bit/Shure SM57/Marshall1960A-G12Ms-SM57-Cap-6in.wav Download from :http://www.redwirez.com/free1960g12m25s.jsp
-
I purchased my first Line6 POD just a few months ago. Since that time I have found a number of really good amp models and have posted some of them to the CustomTone site (SteveKudlacek). Admittedly, I am new to the modeling game, but I am fascinated with the ability to build all of the amps that I could never afford to own. Some of the models are really accurate. My fascination continues... But because there is really no ranking system - number of downloads does not equal satisfaction - I wanted to know what are some of your favorites? If you have a favorite CustomTone, for the HD Pro or Pro X only please, reply with a link here. Also, if you have downloaded some of my patches any constructive criticism here would be appreciated. Thanks. Steve.
- 2 replies
-
- custom tone
- pod
-
(and 4 more)
Tagged with:
-
Can someone from line6 fix this customtone problem: I was looking for tones today and did the following: 1) Select hd500x from the main customtone page 2) Click on the Rating (link right side below Downloads) to sort highest ratings in descending order 3) First page sorts ok with the following url showing on the browser line6.com/customtone/browse/podhd500x/?sort=rating&sort_dir=desc&family=&search_term= 4) Clicking on page 2 , or any page, it gets broken with the following url: line6.com/customtone/browse/podhd500x/2/?sort=posted&sort_dir=desc&search_term= I found a work around to item 4 above by rewriting the url on the browser bar as follows: 1) replaced sort from posted to rating line6.com/customtone/browse/podhd500x/2/?sort=rating&sort_dir=desc&search_term= 2) Manually change pages by changing the number from .../podhd500x/2/.. to .../podhd500x/3/... as in: line6.com/customtone/browse/podhd500x/3/?sort=rating&sort_dir=desc&search_term= line6.com/customtone/browse/podhd500x/4/?sort=rating&sort_dir=desc&search_term= line6.com/customtone/browse/podhd500x/5/?sort=rating&sort_dir=desc&search_term= Same deal with hd500 pages. Should be a simple fix. Thanks!!
-
Hey guys, since the custom tone on the site is malfunctioning already about 4+ months, and nothing changes, I found an alternative, safer and better route here: https://www.facebook.com/groups/556509494392025/ whoever is interested, please join and share!
-
- custom tone
- customtone
-
(and 1 more)
Tagged with:
-
I saw a thread here recently stating that there are issues with the CustomTone part of the site not allowing you to click on your tone name to get to the details. I've figured out how to get the "Tone Details" screen for a tone I just uploaded, but once there, the only option I have is "delete." I'd like to add comments and a link to a sample of the sound I uploaded to mediafire.com. I was not given the option to add the comment while uploading, and now that the upload is done, I can't see how to add a comment after the fact. Am I just missing something simple, or is that functionality not working?
- 11 replies
-
- customtone
- comments
-
(and 1 more)
Tagged with:
-
-
- amplifi
- customtone
- (and 8 more)
-
hi there... i have a question and i dont know where posted it... i have a pod hd500... i downloades a few patches from the customtone site, but since the site have been rebuilt a lot of patches have been lost...i can even find the one i uploaded so i just want to ask if anyone have the same problem and if its going to be fixed, or is just me (i dont think so)... jose
-
i keep trying to download, or rather "get tone" from custom tone, and it keeps prompting me with "There is no application set to open the document “Streets Have No Name.hre".". Am i missing something simple here? because out of all the tutorials I've seen, the computer recognizes the file as a tone, or whatever. Ive downloaded all i can from line6 monkey. I'm running a mid 2012 MacBookPro with OS X 10.8.5
- 3 replies
-
- customtone
- pod hd pro
-
(and 1 more)
Tagged with:
-
Open Letter to Line 6 Hi, would it be possible to change the "Customtone" page to allow for more tones to show up per page, maybe a button could be added to allow seeing 25/50/100/200 etc items per page or "show all items", the current settings for the page means you can only see 10 settings/Tones per page... Thank You
-
I searched for many patches which I did not find in customtone. I am starting this topic so that many of the POD HD400 user can benefit. You can request for the HD400 patches here.
-
I've downloaded the spank 2 preset from a message in this forum (thanks, Derek32999!), and I see the 89 high-gain guitars have been posted for 59 and 69 users. Is anyone hosting a place for Workbench HD files while we wait for Customtone to feature a Variax section?
-
Hello This is my first post in years. I just purchased a Line6 POD HD500X. I have installed the Line6 HD500X Edit software but It cannot open any of the tones from http://line6.com/customtone/ I have to first save the tone to an area of my hard drive, click file, open, use the drop down arrow to select "all files" to open anything I find on Customtone. Most of the tones I have found are .h5e extensions but I also cannot open .5xe directly unless I open the tone via the method I have listed above (File, open...etc...) Any tips or ideas? Thanks SynSin
- 16 replies
-
- hd500x
- line6 edit
-
(and 1 more)
Tagged with:
-
Deutsch Français To Save a Preset to your Computer: - Double-click on a Preset within the application’s main Presets Panel or Set Lists View to load it and then select ‘Save As’ from the File menu. This launches the familiar Mac® or Windows® file ‘Save As’ window, where you can edit the file name and choose a destination folder. By default, all .h5e files are saved to: - Mac® - /Documents/Line 6/Tones/POD HD500 Edit folder - Windows® - \My Documents\Line 6\Tones\POD HD500 Edit folder It is also possible to drag any Preset directly from the main Presets Panel or Set Lists View and drop it onto your Desktop, or into any folder on your computer to copy it there. Or, select multiple Presets to drag and Save copies of each in one drop! To Save a Bundle to your Computer: - Go to the File menu and select ‘Save Bundle As’ to launch a ‘Save As’ dialog, where you can enter a name and choose any folder to save the Bundle file. By default, all .h5b files are saved to: - Mac® - /Documents/Line 6/Tones/POD HD500 Edit/Bundles folder - Windows® - \My Documents\Line 6\Tones\POD HD500 Edit\Bundles folder Note that the Save Bundle feature always includes all Set Lists & Presets, regardless of any Preset(s) that might be selected within the Set Lists or Presets Panel. To Save a Set List to your Computer: - Go to the File menu and select ‘Save Set List As’ to launch a ‘Save As’ dialog, where you can enter a name and choose any folder to save the file. By default, all .h5s files are saved to: - Mac® - /Documents/Line 6/Tones/POD HD500 Edit/Setlists folder - Windows® - \My Documents\Line 6\Tones\POD HD500 Edit\Setlists folder Note that the Save Set List feature always includes all the Set List’s 64 Presets, regardless of any Preset(s) that might be selected within the Presets or Set List Panel. To Open a Preset, Bundle or Set List File from your Computer Opening any of these files loads the file Preset(s) into the editor application. Note that these are loaded in the application as ‘edited’ and the Preset title and settings on your connected POD HD500 are not overwritten until you choose to ‘send’ them to your device, as described below. To open a Preset - Select ‘Open’ from the application’s File menu and browse to the location where your Preset (.h5e) files are stored (the default Preset folder locations are shown above). Selecting a Preset file loads its saved settings, replacing the currently loaded Preset and its Channel location within the application. To open a Bundle - Select ‘Open Bundle’ from the application’s File menu and browse to the location where your Bundle (.h5b) files are stored (the default Bundle folder locations are shown above). Selecting a Bundle file loads its full set of all 8 Set Lists and their Presets, replacing all the currently loaded Presets within the application. To open a Set List - Select ‘Open Set List’ from the application’s File menu and browse to the location where your Set List (.h5s) files are stored (the default Set List folder locations are shown above). Selecting a Set List file loads its full set 64 Presets, replacing all the currently loaded Presets within the currently loaded Set List within the application. Alternatively, you can drag a Preset, Bundle or Set List file from any folder on your computer and drop it directly in the POD HD500 Edit window to load the file’s settings. (Dragging and dropping a Preset or Set List replaces the currently loaded Preset or Set List in the application.) Use the Save Panel options to ‘Send’ the desired Selected Presets/Set List/All to your connected POD HD500 device’s internal memory. This action permanently overwrites the respective Presets within your device’s internal memory. Um ein Preset auf Ihren Computer abzuspeichern... ...doppelklicken Sie ein Preset im Presets Panel oder Set Lists View Hauptfenster des Programmes um das Preset zu laden und klicken Sie dann aus Save As (speichern als) im File (Datei) Menu. Dann sollte sich ein Fenster zum Abspeichern der Datei öffnen. Hier können Sie dann Dateiname und Speicherort auswählen. Standerdmäßig werden .h5e Deteien hier abgespeichert: Mac: /Documents/Line 6/Tones/POD HD500 Edit Windows: \Dokumente\Line 6\Tones\POD HD500 Edit Sie können außerdem Presets einfach aus den Presets Panel oder Set Lists View Fenstern auf Ihren Desktop oder in einen anderen Ordner ziehen um dieses dorthin zu kopieren. Zudem können Sie mehrere Presets gleichzeitig markieren und alle zusammen in einen Ordner ziehen. Um ein Bundle auf Ihren Computer abzuspeichern... ...klicken Sie im File (Datei) Menu auf Save Bundle As und wählen Sie dann Dateiname sowie Speicherort des Bundles aus. Bundledateien .h5b werden standardmäßig hier abgespeichert: Mac: /Documents/Line 6/Tones/POD HD500 Edit/Bundles Windows: \Dokumente\Line 6\Tones\POD HD500 Edit\Bundles Per Save Bundle werden alle Set Lists und Presets abgespeichert egal welche Sie in den Fenstern Set Lists oder Preset Panel ausgewählt haben. Um eine Set List auf Ihren Computer abzuspeichern... ...klicken Sie im File (Datei) Menu auf Save Set List As, wählen Sie dann Dateiname und Speicherort aus. Standerdmäßig werden Set List Dateien .h5s in diesem Ordner abgespeichert: Mac: /Documents/Line 6/Tones/POD HD500 Edit/Setlists Windows: \Dokumente\Line 6\Tones\POD HD500 Edit\Setlists Per Save Set List warden alle 64 Presets der Set List abgespeichert, egal welche Presets in den beiden Fenstern ausgewählt sind. Um ein Preset, Bundle oder eine Set List auf dem Computer zu öffnen: Presets, die ine die Software geladen werden, werden als Edited angzeigt, was bedeutet, dass Preset und Eisntellungen auf dem verbundenen POD HD500 noch nicht überschrieben sind. Dies geschieht erst wenn Sie auf Send drücken, um das Preset an den HD500 zu schicken. Um ein Preset zu öffnen drücken Sie auf Open im File Menu des Programmes und suchen dann nach der Datei (.h5e). Der standard Speicherort dieser Dateien ist oben angegeben. Das Laden eines Presets ersetzt das derzeit geladene Preset im Editor und ersetzt dieses, sowie übernimmt dessen Platz im Kanal. Um ein Bundle zu öffnen drücken Sie auf Open Bundle im Datei Menu. Suchen Sie dann nach der Datei (.h5b). Der standard Speicherort dieser Dateien ist oben angegeben. Die Auswahl eines Bundles lädt das komplette Set von 8 Set Lists und deren Presets. Alles geladenen Set Lists werden ersetzt. Um eine Set List zu öffnen drücken Sie auf Open Set List im File Menu und suchen dann nach der Datei (.h5s). Der standard Speicherort dieser Dateien ist oben angegeben. Die Auswahl einer Set List Datei lädt alle 64 Presets und diese ersetzen alle Presets im derzeit geladenen Set List. Alternativ können Sie all diese Dateien einfach in das Hauptfenster ziehen um diese zu laden. Benutzen Sie dann einfach die Send Funktion im Save Panel um die gewünschten Presets, Set Lists auf dem POD HD500 abzuspeichern. Dies überschreibt alle entsprechenden Presets, die auf dem POD HD500 abgespeichert sind. L’enregistrement d’un preset sur votre ordinateur: Double-cliquez un Preset dans la fenêtre Presets ou Set List View de l’application pour charger un ficher et cliquez Save As dans le menu File. Cette action ouvre la fenêtre « enregistrer sous » normale, ici vous pouvez choisir un nom pour le fichier et le dossier de destination. Par défaut, tous les fichiers .h5e sont enregistrés sous : Mac : /Documents/Line 6/Tones/POD HD500 Edit Windows : \Mes Documents\Line 6\Tones\POD HD500 Edit Vous pouvez aussi glisser-déposer un Preset des fenêtres Preset ou Set List View sur votre bureau ou un autre dossier sur l’ordinateur. Vous pouvez aussi choisir plusieurs presets et glisser-déposer tous ceux en même temps. Pour enregistrer un paquet de presets (bundle) : Cliquez File et sélectez « Save Bundle As » pour lancer une fenêtre d’enregistrer sous. Les fichiers paquets .h5b sont enregistrés sous : Mac: /Documents/Line 6/Tones/POD HD500 Edit/Bundles Windows: \Mes Documents\Line 6\Tones\POD HD500 Edit\Bundles Si vous enregistrés les paquets, un paquet inclus tous les Set List et Presets indépendamment des presets sélectes dans les deux fenêtres Set Lists et Presets Panel. Pour enregistrer un Set List sur votre ordinateur : Appuyez sur File et sélectez « Save Set List As » pour lancer une fenêtre d’enregistrement. Choisissez un nome et une destination pour le fichier. Par défaut, les fichiers .h5s sont enregistrés sous : Mac : /Documents/Line 6/Tones/POD HD500 Edit/Setlists Windows: \Mes Documents\Line 6\Tones\POD HD500 Edit\Setlists L’option Save Set List toujours contient tous les 64 presets indépendamment des presets sélectés dans Presets ou Set List Panel. Pour ouvrir un Preset, Bundle ou Set List de votre ordinateur : Si vous ouvrez un de ces fichiers, les Presets sont chargés dans l’application éditeur. Ces Presets chargés sont marqués comme « Edited » (édité) et le presets n’est pas encore enregistré sur le POD HD500, donc n’ont pas encore écrasés les presets sur l’appareil. Cliquez « Send » pour les envoyer au POD HD500. Ouvrir un preset : Cliquez Open dans le menu File et cherchez le fichier que vous voulez ouvrir (vous pouvez trouver le dossier par défaut des presets au-dessus) et double-cliquez ce fichier. Ouvrir un paquet : Cliquez Open Bundle dans le menu File et cherchez pour le paquet. (vous pouvez trouver le dossier par défaut des paquets au-dessus) et double-cliquez-le. Ouvrir un Set List : Cliquez Open Set List dans le menu File et cherchez pour la liste. (vous pouvez trouver le dossier par défaut des listes au-dessus) et double-cliquez-la. Vous pouvez aussi glisser-déposer tous ces fichier directement dans l’application. Si vous glissez-déposez un fichier comme ça, le preset ou set liste présent dans l’application est écrasé. Maintenant, vous pouvez utiliser les options Save Panel pour envoyer (« Send ») les presets et listes à l’appareil POD HD500. Cette action écrase le preset dans la mémoire de votre POD HD en permanence.
-
-
Step 1: First, you will need to know where your tones reside on your computer. In this example, the path/location will be: C:\Documents and Settings\(User Account Name)\My Documents\Line 6\Tones\Line 6 Edit\Downloaded Tones. Keep in mind that "Downloaded Tones" is an arbitrarily created folder to organize the downloaded patches. Step 2: Open Line 6 Edit: Step 3: The LEFT window of the Line 6 edit program represents your computer's hard drive. The RIGHT window represents the Patch Locations of your connected Line 6 USB hardware device (in this case, a POD XT Live). Browse to the correct location of your saved patches (mentioned in Step 1) in the LEFT window. Step 4: In our example, we will transfer the "AC 30" tone from our hard drive over to the POD XT Live Location #1A. Step 5: Highlight the desired patch in the LEFT window. Step 6: highlight the location (1A) on the device in the RIGHT window. Step 7: Click on the "Selected SEND" button in the CENTER window: Step 8: Note the red-yellow "Exclamation" mark in the transfered "AC 30" in location 1A. This indicates that it is a temporary buffer transfer. In order to finalize your transfer, you will need to click on the "SYNC" button in the lower right-hand corner of the ToneLocker window. Step 9: After clicking on "SYNC", you will be prompted to confirm the transfer. Select "Write Selected Tones to (Device)". Step 10: Another confirmation message "This will write the selected modified Tones..." will appear, select "YES": Wait for the transfer to take place (don't make any changes to your gear or unplug the unit): After completing these steps, your Device will have the desired Patch/Tone saved to the location specified. The same procedure can be used for "bundles" of tones as well.