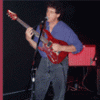Search the Community
Showing results for tags 'editor'.
-
I've been having this problem since I bought the Helix, and blaming myself for it ("oh, maybe I skipped that step..." kind of thinking) but last night I followed every single step and yes, 2.10 is now running --- Intermission --- Let me just take a few seconds to thank and congratulate the team. I'm loving the new models, and I'll surely put the new expression pedal functionality to good use --- Back to program --- 2.10 is now running, smoothly. The thing is, what's failing is the update process. There are certain patches (six of them) that fail to rebuild or import (or export, I'm not sure). Helix doesn't rebuild them properly. One half of the DSP is missing, in some cases it's the first half (what would correspond to paths 1 and 2), and sometimes it's the second half (3 and 4). The first time I was annoyed, but I was still getting acquainted with the machine, so I didn't care too much. I went for my backed up patches (both as a bundle and separate playlists) and tried to restore them, but they were as corrupt as what Helix itself had turned the originals to. "Not a big deal, my patches are still in diapers" I thought. Next update. Same problem. Then 2.0, same problem. By then, it was the third time I had to rebuild those patches. I skipped 2.01 because I didn't want to go through it again, and I didn't really feel the need to update. So last night I went and made screenshots of everything in those patches, to be able to restore them later. Different USB cables, different computers (3 or 4 so far, I'm not sure) and different versions of the editor, drivers, firmware... everything. Any idea before I submit a ticket? Attached are screenshots of before and after
- 12 replies
-
- preset
- corruption
-
(and 2 more)
Tagged with:
-
All credits regarding this discovering goes to Elantric from Vguitar Forums. Guitarist and MIDI Designer Pro user François Desnoyers has been one of the most influential people in the MIDI Designer Community. Features from his suggestion list are still being implemented in every MIDI Designer release, and his international French is behind the French App Store text. But as you can see from his layouts, he’s serious about making MIDI Controllers, like this one for the Line 6 HD500. The HD500 does not allow for a lot of MIDI control. Even so, François solves one of the biggest problems with the interface, which is allowing direct, visible access to the presets: Having to rely on a reference grid to identify presets was not very pleasant. I decided to reproduce most of SETLIST panels on pages. You can mix and match pages from this layout with those for the Line 6 DT50 Amp Controller. This way you can control both your FX and your amp from the same device. Sweet! MIDI Controller for iPad for Line6 HD500, 1 of 2 Instructions for Use Buy MIDI Designer Pro or unlock MIDI Designer Lite Check out the instructions, screenshots, a short video and the read me file on the Community Site. Long press on the MIDI Designer layout and use “Open In…†to open it in MIDI Designer Pro or Lite unlocked. http://mididesigner.com/community/midi-controller-for-line-6-hd500/
-
Hi all trouble-havers :angry: , In case you're having the error "error 1114 dynamic link library (DLL) intialization routine failed" when trying to open your recently installed Helix Editor application, refer to the following YouTube video and follow the instructions ( ). It appears to have something to do with laptops circa 2010-2012 that have switchable graphics. I tried my damndest and even opened a Line 6 trouble ticket (to no avail...they ended up telling me to contact Microsoft) to get this solved, but I just stumbled on this and now I can finally open the Line 6 Helix editor without errors. Hope this helps someone!
-
Does anyone else feel that it would be incredibly useful to be able to display all the footswitch assignments at once on both an optional main screen page on the Helix and also on a screen in the editor? I would find it particularly useful when there are "Multiple(?)" footswitch assignments in a preset. And.. if we ever get scenes it will be even more important. It is impossible now to get a decent view of the footswitch assignments. The closest you can get is by going into pedal mode and again, this does not provide a decent view of multiple assignments. Tapping your way through using the cap sensitive switches is a poor substitute for seeing all assignments at a glance.
-
I just used the Editor for the first time after having my Helix about 2 weeks. Looks good - it was especially nice to have a the graphic representation of the global EQ. I wanted to back up my setlist having done a successful gig with Helix and 35 unique presets for the songs on Friday night - as I've heard a rumour that a firmware update is on the way soon..... It was an absolute doodle to backup the set list, and I love the way it's so easy to re-order the set by just dragging and dropping. I could probably just do that for each gig rather than typing up and printing a set list on paper. Not sure if I'll use the editor for creating presets as it's already very nice to do on Helix itself, but who knows. I am looking forward to the ability to type in the Preset name rather than using the joystick that's for sure! :) Nice work Line6!
-
I've ordered my Helix, which should be arriving tomorrow. (so excited!!) I saw on the website that Helix Edit 1.10 public beta is out. I looked for a file named "Helix Edit" but could not find it anywhere on the site. I see a "Helix Application 1.11.1" and a "Helix Application 1.10" Is that the correct file? Is the "Helix Application" the same as "Helix Edit?" if not, where can I find it? The posts say its in http://line6.com/software but I do not see anything called Helix Edit.
-
Can i export a bundle, setlist, or individual tones from Pod HD Pro Edit and import it into the Helix Editor? I realize that the sounds will probably change somewhat. I've done quite a bit of custom midi settings and would like to keep my presets if possible.
-
Just to mix it up, any word on when the editor will be out of beta as well as firmware update with improvements & added FX and Amp models? It's gotten kind of quiet on that front and more chatter about the settings and styles. So I thought I'd see if there is any word from the staff or beta testers. Thanks in advance, Dennis
-
So, I thought a quick thank you to Line 6 engineers and staff may very well be in order. I have been reading about how fast everyone wants upgrades and such. I noticed the Editor came out and then about (less than) 60 days later there was an improvement. Mind you it is still beta, but I have yet to have any issues and I have noticed some subtleties (of course be careful of ear fatigue - it can be murder after an hour to think I "mistakenly had too much this or that" when my ear actually needed a break). Yes I want the M13 effects, and I want the Mark iic+, and the other stuff I know Line 6 is aware I voted on to date. But I am assuming they do not have the Microsoft employee base! So due to having to completely start from scratch for everything I have voted on from a coding perspective AND how much I am enjoying using the unit in live performances - WOW! Thank you Line 6. I have also been fiddling more and more only to find I can now remove blocks I thought I needed after much investigation into the parameters of each block, how to combine blocks [yes I even use three on a single button], and the great "learn" feature. And the various contributors to this forum as well as the (and/or their) youtube channels - thank you every so much as well!!! So, I am using it as my only pedal with a wireless unit (yes it is Line 6). So far, I haven't missed anything I cannot emulate or wait for. So ... yea ... Thank you Line 6. Just sayin' Dennis
-
New to Pocket Pod but not to editors. Have several Digitech ones with their editors on pc. Using Win10 and pod works fine and updates through Monkey so all seems connected correct. Good tones and are able to change, download, save, upload from library etc. However, the navigation seems needlessly convoluted and difficult, Not too difficult through the editor but almost impossible in the pod window. Areas are seen that aren't addressed in the editor like banks. And what is "Air" in the editor knobs???? I add a new set and I don't see it in the editor???? It saves and restores but does not show in editor except under one of the other labels like band, pod or user. Just does not seem a logical connection between navigation in the pod and in the editor.
-
I get the whole tweak with my feet thing and the onboard editor is nice but a mouse and keyboard based editor along the lines of POD HD500X Edit is still the easiest method. Especially with the complexity and cleverness of Helix. Also how soon until additional delays are available (reverse, auto volume etc.) or is Helix to be thought of a component/controller in a big rack system.
-
I would like to gather suggestions for the GUI of the editor. I like the surface to be cleaned up and not to keep it semi-realistic. Very disturbing are f.e. the dark and rich colors of the input fields. You can see the values ​​partially barely because a black typo is not first choice on every background, especially on high-res devices where fonts are very small. So why not get back to a much clearer grayscale GUI (like the attached hd 300 edit). Somehow there should be more focus and clarity to what you're doing. Less seems to be much more on a working-GUI. Also I would like to see original values ​​would be marked to retrieve them (and shortcuts for retrieve and zero/neutral values). Best would be a before / after comparison of settings for tone experiments (if there is not already the (I'm new here)). Please excuse my miserable English.
- 14 replies
-
Monkey tells me, that Flash Memory installed is unknown - update stops with code 80007104 The Editor isn´t working to, giving me back an Code 80000000 I´ve tried doing the update in Safe Mode holding down the "right side" of the directional selector and power up the Pod (leads to some "overview") holding down the "down side" of the directional selector and power up the Pod (leads to "Update Flash"). I´ve tried the original USB-Cable and another one. I´ve tried to click "NO" when it asks you the keep the current patches. Please help me ASAP!!! Computer-Details: OS-X El Capitan 10.11.2 (15C50)
-
I know how to download member created settings (Custom Tones) to my computer. How do I upload the Custom Tones from my computer to my Floor Pod Plus?
- 2 replies
-
- floor pod plus
- vylex
- (and 6 more)
-
Hey everyone, So I'm trying to use Cubase to automate patch changes within my POD 2.0 basically so that when I record the guitar effects will change according to what is programmed. I've already been able to get Line 6 Monkey and the Line 6 Editor to work with the POD 2.0 via midi. I've followed the tutorial posted here to the best of my ability substituting the POD 2.0 for the Axe-Fx and I've gotten down to the part with the In-Line Editor. http://stratamania.wordpress.com/ Would someone be able to tell me if this is the correct procedure and if the POD 2.0 can actually be automated by Cubase? Also the other problem I'm having is figuring out what the program numbers are and where I can find them. Would someone be able to tell me how to do that? Thanks in advance!!
-
These step-by-step instructions show how to install the necessary software to your Windows XP computer and properly connect your Line 6 device. This document will also provide you with a great deal of information in terms of compatibility with your computer/audio hardware & software. Click on the hyperlinks to provide more information if you have questions on how to complete a step. 1: Create a Line 6 user account: Creating a Line 6 Account 2: Register your Line 6 device(s): Product Registration F.A.Q. Registering and Activating Line 6 Devices 3: Complete a support profile to provide Line 6 with a snapshot of your computer and overall setup: Create a support file This document assumes you have a reliable internet connection. Please see the following link if you have dial-up or satellite internet service: Unsupported Internet Connections: Satellite and Dial-up 4: See the following links MIDI and USB connectivity BEFORE installating your software or connecting your device: USB Connectivity with Line 6 Devices MIDI: Functionality, Control, and Connectivity with Line 6 devices 5: Optimize your computer to work with Line 6 gear by using the following information: Computer System Audio Optimization Downloading, Installing Software & Connecting Your Line 6 Device 6: See the following link for the hardware/sofware compatability chart to determine which software your device needs: Line 6 Software/Hardware Compatibility Chart Gearbox Installations: Please go the following link to download/install the Gearbox software installer, which also includes the Line 6 monkey intelligent updater and recent drivers for your Line 6 product. Gearbox installation Download GearBox 3.72 Release Notes & Known Issues POD Farm Installations: Please go the following link to download/install the POD Farm software installer, which also includes the Line 6 monkey intelligent updater and recent drivers for your Line 6 product. POD Farm 1.12 installation Download POD Farm 1.12: Release Notes and Known Issues POD Farm 2 Installations: Please go the following link to download/install the POD Farm 2.0 software installer, which also includes the Line 6 monkey intelligent updater and recent drivers for your Line 6 product. Please note that this is a paid upgrade that requires a license for many Line 6 products. POD Farm 2.5 installation Download POD Farm 2.5 Setup POD Farm 2.0 Upgrade Paths 7: See the following link for downloading and using Line 6 Monkey to install the drivers. The Line 6 Edit, Vyzex, Spider Edit, and Spider Valve Edit software programs require Line 6 Monkey to be downloaded separately and have the drivers manually installed. Line 6 Monkey Installation and F.A.Q. 8. Manually install/update your drivers with the following links BEFORE connecting your Line 6 device: Windows USB Device Driver Installation Video Tutorial: Installing Line 6 Drivers & Monkey to a Windows XP System 9. Connect your Line 6 device and go through the driver installation described in the links above. If you unit has a USB port and you plan to use your Line 6 device as a sound card, see the following links for sound card configuration and connection: Setting up your Line 6 device as External Sound Card within Windows XP: Video Tutorial Assigning your Line 6 Device as a Sound Card on your Windows XP Computer: Screen Shot Tutorial See the following links for more information on Line 6 Edit, Workbench, Vyzex, Spider Edit and Spider Valve Edit software: Line 6 Edit FAQs Video Tutorial: Downloading and Syncing Tones from Custom Tone with Line 6 Edit Java Errors with Line 6 Edit and Workbench Variax Workbench FAQs and v1.72 Release Notes/Known Issues Vyzex Editor Support Spider Edit FAQs Spider Valve Edit FAQs
-
- software
- installation
-
(and 5 more)
Tagged with:
-

Software/Hardware Compatibility Chart
Line6Tony posted a article in Computer Audio Set Up and Troubleshooting
Attached is a downloadable .pdf file of our software/hardware compatibility between Line 6 devices: Software-Hardware Compatibility Chart.pdf Line 6 Software Descriptions Gearbox: is an interface and editing software for GuitarPort, TonePort, POD Studio, PODxt and POD X3 series devices. Gearbox is also the interface software for Guitarport Online. Owners of POD Studio and Toneport DI Bundles will need Gearbox to use their Guitarport Online subscription. Gearbox Program manual POD Farm: POD Farm is a standalone signal processing software for the GuitarPort, TonePort, and POD Studio series, and can be used as a plug-in when authorized by those devices AND PODxt or POD X3 series devices or an iLok. Please note that POD Farm CANNOT be used as a standalone processing software for the PODxt and POD X3 series devices. A license for the POD Farm software is NOT required when used in standalone with the Guitarport, Toneport, and POD Studio interfaces, BUT a license IS required when using POD Farm as a plug-in. POD Farm General Questions POD Farm 2/2.5: POD Farm 2/2.5 is a standalone signal processing software for the GuitarPort, TonePort, and POD Studio series, and can be used as a plug-in when authorized by those devices AND PODxt or POD X3 series devices, your computer, or an iLok key. A license for the POD Farm 2/2.5 software is required to use the software in either standalone mode or as a plug-in. The POD Farm 2/2.5 license can be authorized to the computer it is installed to and can be used with a 3rd party interface in standalone mode, however, the audio from the standalone POD Farm 2/2.5 software does NOT feed into recording inputs of a DAW/recording program when used with a 3rd party interface. Line 6 Monkey: Line 6 Monkey is the intelligent updater for your Line 6 hardware and software products. Monkey keeps your Line 6 gear up-to-date with the latest drivers and software updates. Line 6 Monkey Installation and F.A.Q. *Line 6 Monkey will only interface with newer generation POD 2.0 with the pedal jack labeled "FBV." Line 6 License Manager: License Manager is used to authorized your purchased licenses such as POD Farm 2 or model packs to your Line 6 hardware devices or computer. Line 6 License Manager FAQ Line 6 Edit: Line 6 Edit is the recommended editor for the following Line 6 devices: -Bass PODxt, Bass PODxt Pro, Bass PODxt Live -Vetta II HD and Combo* -Flextone II/III, HD 147 -POD 2.0, POD Pro Line 6 Edit FAQ See the following links for information on installing this software onto your operating system: Installing Line 6 Software for a Macintosh Operating System Installing Line 6 Software for Windows XP Operating Systems Installing Line 6 Software for Windows Vista Operating System Installing Line 6 Software for Windows 7 Operating System See the following links for more information on Line 6 software: Variax Workbench: Variax Workbench™ is a combination USB computer interface hardware and application software package that gives owners of Variax Electric 300, 500, 600 and 700, Variax Acoustic 700, and James Tyler Variax guitars the tools to easily create and store custom guitar models. The Workbench comes with the hardware interface, application software plus both the USB cable and RJ-45 cable needed to connect to a Windows® PC or Mac® OSX computer. Variax Workbench FAQs and v1.72 Release Notes Riffworks: RiffWorks is a computer-based recording application built especially for guitarists who want to quickly capture their musical ideas, created by Sonoma Wireworks. The Riffworks 2 Line 6 Edition software is still available for download but Line 6 no longer sells these licenses. The Riffworks Standard 2.5 license can be purchased directly from Line 6 at the following link: Riffworks Standard v2.5 license See the following links for more information on the Riffworks software: RiffWorks Line 6 Edition F.A.Q. RiffWorks Standard Installation FAQ Vyzex Editing Software: The Vyzex software is the editor/librarian software for the Line 6 Pocket POD and Floor POD Plus. Vyzex software is supported exclusively by Psicraft at the following link: Line 6 Vyzor Support All of these software applications can be downloaded for free at the following link: Line 6 Software Downloads -

Line 6 Monkey Installation and F.A.Q.
Line6Tony posted a article in Computer Audio Set Up and Troubleshooting
Deutsch Français Q: What is Line 6 Monkey? A: Line 6 Monkey is the intelligent updater for your Line 6 hardware and software products. Q: Is Line 6 Monkey compatible with my computer? A: The latest version of Line 6 Monkey is compatible on Windows XP, Windows Vista, and Windows 7 on PC, and Intel Mac computers running OS X 10.5.x Leopard and later. (Line 6 Monkey 1.50 and newer do NOT support Mac OS X 10.4 Tiger or Power PC Mac computers). Q: How do I update Line 6 software with Line 6 Monkey? 1) Disconnect all non-essential USB, Firewire, and MIDI devices from your computer. Turn off any other programs that may be running and de-activate all anti-virus software installed on your computer. Do not use any USB hubs when using Line 6 gear at any time. See the following links for more information on connecting MIDI and USB devices to your computer: MIDI: Functionality, Control, and Connectivity with Line 6 Devices USB Connectivity with Line 6 Devices 2) Download the latest version of Line 6 Monkey for your operating system from the Line 6 software page. Go to the following link for software downloads: Line 6 Software Downloads 3) You can leave the "product" set on "all", then select Monkey from the software dropdown menu. 4) Select your Operating system ("OS") from the next dropdown menu. For this installation we will select Windows XP. 5) Select "go" 6) The first program at the top of the page will be the latest version of Line 6 Monkey available for download. Select the "download now" icon to download the program to your computer. We recommend saving the installation file to your desktop so it is easy to find. 7) Once Monkey is downloaded you will need to install the program to your computer. double click the installation icon to see the following window, then select "Next": 8) Agree to the license by clicking on the "I agree" and select "next" 9) Select "Install" 10) Select "Next" when the installation is complete 11) Choose if you want the Monkey icon on your desktop and select "Next" 12) Select "Finish" to exit the installation process. When the installation is complete you will run Line 6 Monkey. Choose the hardware device you wish to update. Once you have selected the unit you will be prompted in the updates tab to download the appropriate software and drivers for your unit. See the following documents for driver installation information: Windows USB Device Driver Installation Mac USB Device Driver Installation When the drivers are installed you can connect your device via USB into the computer with an active internet connection. Monkey will tell you exactly what Line 6 software is installed in your computer and what firmware is installed in your Line 6 hardware product. If updates or optional software accessories are available online, the Monkey will let you know and give you the ability to perform an update or purchase the accessory from within this application. Be sure to keep all of your hardware and software updated at all times to avoid communication errors. Q: How do I restore a tone bundle (all the presets) via Monkey? 1) Launch Line 6 Monkey and ensure that all the software is up to date. Then select "Backup and Restore." For this example we will use a PODxt device. 2) Under Restore, select "load bundle" 3) Select the bundle you want to load, then select "open". 4) Monkey will ask if you want to replace the presets in your unit. Select "yes". 5) Wait for the patches to load, then select "OK" when the patches are loaded. Line 6 Monkey Troubleshooting Q: I'm trying to update my Line 6 device with my MIDI interface but Line 6 Monkey doesn't recognize my gear? A: When updating a Line 6 device via a MIDI interface, please ensure that you are using the latest drivers for the interface. These drivers can usually be downloaded from the web site of the interface's manufacturer. Line 6 advises you do this in order to ensure that the updates will go smoothly. Q: Line 6 Monkey will not connect to the internet so that I can do my updates. Monkey says that there is no connection to the internet even though I am connected and able to access the internet normally? A: There are a number of issues that can cause Line 6 Monkey to not be able to connect with the Line 6 servers. The biggest offenders are pop-up blockers and surfing anonymizers. Monkey uses specific information in the internet headers to verify the connection between our servers and your gear. The end result of using programs like "Ghost Surf" (a popular surfing anonymizer) is that they strip out this information. As a result, Line 6 Monkey and the Line 6 servers cannot agree that they have a valid connection available. If you are using the Ghost Surf program or a similar surfing anonymizer service, then you would need to temporarily disable this feature while you are using LINE 6 MONKEY. Most such programs have a way to specify a particular web domain as 'safe', and you may simply be able to tell the program that line6.com can be trusted. If not, however, you will have to consult the documentation for the software to determine how to disable it for use with Line 6 Monkey. If you are using a product called GHOST SURF - make sure you don't have the "eye" visible in the task bar. Right click on the "eye" and select "exit" to turn Ghost Surf off. If this doesn't help, it may be one of the background processes that Ghost Surf starts. Ghost Surf 2005 will start a process called Scheduler daemon.exe which can be stopped using the Windows Task Manager. You can open the Task Manager Window by hitting the CTRL-ALT-DEL keys at the same time. Just select the Scheduler daemon.exe process and click the "End Process" button. To restart the process, go to the Ghost Surf 2005 directory and double click on the Scheduler daemon icon which is a lightning bolt. You'll also want to check and see if you (or your ISP) are running proxies that are not up to date. You can check this in the Tools/Internet Options menu of your browser. Q: Which server port does Monkey access and how does it need to be configured? A:Your server connections need to have port 80 outbound. Another option is to use a proxy server. Q: Line 6 Monkey freezes while detecting MIDI devices and I have to close it out from Task Manager. Is it broken? A: There are some 'virtual' MIDI devices that don't react well to MIDI scans and can hang the system. Before running Line 6 Monkey, make sure that any drivers for non-physical MIDI devices (like virtual synths and the like) are disabled to avoid this problem. Q: Why does Line 6 Monkey ask me to register my device even after I already have? A: The program is set to constantly remind you to register your gear, so if you are not signed in you will be prompted to register. You can always select "Remind Me Later" to continue to Line 6 Monkey. Installation und F.A.Q. zur Line 6 Monkey Software Was ist Line 6 Monkey? Line 6 Monkey ist die intelligente Software zur Aktualisierung Ihrer Line 6 Hardware und Software. Mit welchen Computern ist Line 6 Monkey kompatibel? Die neuste Version des Line 6 Monkey ist kompatibel mit Windows XP, Windows Vista und Windows 7 außerdem mit Mac OS X 10.5.x Leopard und neuer. (Line 6 Monkey 1.50 und neuer unterstützen Mac OS X 10.4 Tiger oder Power PC Mac Computer NICHT.) Wie kann ich meine Line 6 Software mit Monkey aktualisieren? 1. Trennen Sie alle unwichtigen USB, Firewire und MIDI Geräte von Ihrem Computer. Schalten Sie alle unnötigen Programme ab und deaktivieren Sie Ihre Antivirus Software. Benutzen Sie niemals USB hubs während Sie Line 6 Produkte verwenden. Bitte folgen Sie diesen Links um mehr Informationen über das Verbinden von MIDI und USB Geräten an Ihren Computer zu erhalten: MIDI: Funktionalität, Kontrolle und Konnektivität mit Line 6 Geräten USB Konnektivität mit Line 6 Geräten 2. Laden Sie sich die neuste Version des Line 6 Monkey für Ihr Betriebssystem von unserer Software-Seite herunter. 3. Das erste Menü können Sie einfach auf "All products" stehen lassen, im zweiten wählen Sie Line 6 Monkey aus. 4. Wählen Sie dann im dritten Menü Ihr Betriebssytem aus. Für unser Beispiel wählen wir Windows XP. 5. Klicken Sie "Go". 6. Das erste Programm oben auf der Seite ist die neuste verfügbare Version von Line 6 Monkey. Klicken Sie "Download Now" um das Programm herunterzuladen. Wir empfehlen die Installationsdatei einfach auf den Desktop abzuspeichern, dort ist diese einfach zu finden. 7. Sobald Monkey heruntergeladen ist, können Sie es dann auf Ihren Computer installieren. Doppelklicken Sie die Installationsdatei und klicken Sie im sich öffnenden Fenster "Weiter". 8. Akzeptieren Sie im nächsten Fenster die Lizenz und klicken Sie dann auf "Weiter". 9. Klicken Sie "Installieren". 10. Klicken Sie am Ende der Installation auf "Weiter". 11. Machen Sie dann im nächsten Fenster ein Häkchen wenn Sie Monkey als Verknüpfung auf Ihrem Desktop haben wollen. 12. Klicken Sie nun auf "Beenden". Wenn die Installation dann abgeschlossen ist können Sie Line 6 Monkey starten. Wählen Sie das Gerät aus, welches Sie aktualisieren wollen. Sobald Sie das Gerät ausgewählt haben werden Ihnen im "Updates" Tab die Software und Treiber für Ihr Gerät angezeigt. Schauen Sie sich das folgende Dokument an für Informationen bezüglich der Treiber Installation: Windows USB Device Driver Installation Mac USB Device Driver Installation Wenn die Treiber nun installiert sind können Sie Ihr Gerät via USB an Ihren Computer (muss aktive Internetverbindung haben) anschliessen. Monkey kann Ihnen genau sagen, welche Line 6 Software auf Ihrem Computer installiert ist und welche Firmware Ihre Geräte haben. Sollten Updates oder zusätzliche Software verfügbar sein, wird Monkey Ihnen die Möglichkeit geben diese herunterzuladen bzw. zu kaufen. Bitte stellen Sie sicher, dass Hardware und Software immer auf dem neuesten Stand sind, um Kommunikationsfehler zu vermeiden. Wie kann ich ein "tone bundle" (mit den dazugehörigen Presets) via Monkey wiederherstellen? 1. Starten Sie Monkey und aktualisieren Sie jegliche Software. Klicken sie auf "Backup and Restore". In unserem Beispiel benutzen wir ein PODxt. 2. Unterhalb von "Restore" klicken Sie dann auf "Load Bundle..." 3. Wählen Sie das Bundle aus, welches Sie laden wollen und klicken Sie auf "Öffnen". 4. Monkey wird nachfragen, ob Sie die Presets in Ihrem Gerät überschreiben wollen, klicken Sie auf "Yes" 5. Warten Sie bis das Patch geladen ist und klicken Sie auf "OK". Line 6 Monkey: Fehlerbehebung: Ich versuche mein Line 6 Gerät per MIDI Interface zu aktualisieren aber Monkey erkennt das Gerät nicht. Was kann ich machen? Wenn Sie ein Line 6 Gerät über ein MIDI Interface aktualisieren wollen brauchen Sie immer den neusten Treiber für das Interface. Diese Treiber können meist von der Seite des Herstellers der MIDI Schnittstelle heruntergeladen werden. Dies sollten Sie tun damit Ihre Aktualisierung glattläuft. Line 6 Monkey verbindet sich nicht mit dem Internet damit ich meine Aktualisierungen durchführen kann. Monkey zeigt an, dass es keine Verbindung zum Internet gibt obwohl ich ganz normalen Zugriff auf mein Internet habe. Was kann ich tun? Es gibt mehrere Probleme, die dazu führen können, dass Line 6 Monkey nicht auf die Line 6 Server zugreifen kann. Die größten Sünder sind hier Pop-Up Blocker und Internet Anonymisierer. Monkey benutzt spezielle Informationen in den Internet-Headern um die Verbindung zwischen dem Server und Ihrem Gerät aufzubauen. Das Endresultat der Nutzung von Programmen wie "Ghost Surf" (ein bekannter Internet Anonymisierer) ist dann meist, dass diese Programme die benötigte Information abfangen und blockieren. So können dann Monkey und die Line 6 Server keine Verbindung aufbauen. Sollten Sie das Ghost Surf Programm oder ein Ähnliches benutzen, müssen Sie dieses während der Nutzung von Monkey abschalten. Die meisten, dieser Programme haben auch eine Option um bestimmte Webseiten als "sicher" zu markieren. So können Sie eventuell über diese Optione line6.com als sicher markieren ohne Ihr Programm abzuschalten. Sollten Sie das Programm "Ghost Surf" installiert haben und unten rechts in der Taskbar ein "Auge" sehen, rechtsklicken Sie dieses und klicken auf "Exit" um Ghost Surf zu schließen. Sollte dies nicht helfen könnte es auch einer der Prozesse von Ghost Surf sein, die im Hintergrund laufen. Ghost Surf 2005 startet einen Prozess namens Scheduler daemon.exe, welcher per Task Manager beendet werden kann. Öffnen Sie den Task Manager indem Sie CTRL-ALT-DEL gleichzeitig auf Ihrer Tastatur drücken. Rechtsklicken Sie die Scheduler daemon.exe und klicken sie auf "Prozess beenden". Um den Prozess neuzustarten gehen Sie in den Ghost Surf 2005 Ordner und doppelklicken Sie die Scheduler daemon.exe die mit einem Blitz dargestellt ist. Außerdem sollten Sie überprüfen ob Sie oder Ihr Internetanbieter nicht aktuelle Proxies benutzen. Überprüfen Sie dies anhand der Internet Optionen Ihres Internet Browsers. Welchen Server Port benutzt Monkey und wie muss dies konfiguriert werden? Ihre Internetverbindung muss den Port 80 geöffnet haben. Eine andere Option ist die Nutzung eines Proxy Servers. Line 6 Monkey hängt sich während der Erkennung eines MIDI Gerätes auf und ich muss es anhand des Task Managers schließen. Ist Monkey hinüber? Es gibt verschiedene "virtuelle" MIDI Geräte, die nicht gut auf MIDI Scans reagieren und so Ihr System aufhängen. Bevor Sie Line 6 Monkey starten sollten Sie versuchen alle Treiber für nicht-physische MIDI Geräte auf Ihrem Computer abgeschaltet sind um dieses Problem zu umgehen. (Ein virtuelles MIDI Gerät wäre z.B. ein virtueller Synthesizer) Warum will Line 6 Monkey, dass ich mein Gerät registriere obwohl ich dies schon getan habe? Das Programm ist so eingestellt, dass es kontinuierlich versucht Sie daran zu erinnern Line 6 Geräte zu registrieren. Wenn Sie also nicht eingeloggt sind wird es Ihnen dieses Registrierungsfenster öffnen. Sie können jedoch immer auf "Remind Me Later" klicken um weiter zu Line 6 Monkey zu kommen. Installation et foire de questions Line 6 Monkey: Qu'est-ce que c'est Line 6 Monkey? Line 6 Monkey est un logiciel intelligent pour la mise à jour de votre logiciel et hardware Line 6. Avec lesquels ordinateurs est-ce que Line 6 Monkey est compatible? Las version nouvelle de Monkey est compatible ave Windows XP, Windows Vista et Windows 7 mais aussi avec Mac OS X 10.5.x Leopard et plus récent. (Line 6 Monkey 1.50 et plus récent NE soutiennent PAS Mac OS X 10.4 Tiger ou Mac Power PC.) Comment est-ce que je peux mettre à jour mes logiciels avec Monkey? 1. Détachez tous les appareils USB, Firewire et MIDI inutiles de votre ordinateur. Éteignez tous les programmes inutiles et désactivez votre logiciel Antivirus. N'utilisez jamais un hub USB avec les appareils Line 6. Veuillez cliquer ces liens pour plus d'information sur la connexion des appareils USB et MIDI avec votre ordinateur: MIDI: Fonctionnalité, contrôle et connectivité avec les appareils Line 6 Connexion USB avec les appareils Line 6 2. Téléchargez la version plus récente de Line 6 Monkey de notre site web des logiciels. 3. Vous pouvez laisser le premier menu sur "All products", choisissez "Line 6 Monkey" pour le deuxième. 4. Choisissez pour le troisième menu votre système d'exploitation. Nous choisissons Windows XP pour cet exemple. 5. Cliquez "Go". 6. Le premier logiciel en haut est la version la plus récente du Line 6 Monkey. Cliquez "Download Now" pour télécharger le logiciel. Nous recommandons d'enregistrer le programme sur le bureau parce-que c'est très facile de le trouver la. 7. Si vous avez téléchargé Monkey, vous le pouvez installer sur votre ordinateur. Double-cliquez le fichier d'installation et cliquez "Suivant". 8. Acceptez la licence dans la fenêtre prochaine et cliquez "Suivant". 9. Cliquez "Installer". 10. À la fin vous devez encore une fois "Suivant". 11. Cochez si vous voulez avoir Monkey comme raccourci sur votre bureau. 12. Cliquez "Terminer". Si l'installation est complète, vous pouvez démarrer Line 6 Monkey. Choisissez l'appareil sue vous voulez mettre à jour. Si vous l'avez choisis, vous pouvez voir tous les mises à jour et logiciels pour cet appareil dans l'onglet "Updates". Veuillez lire le document ci-dessous pour les informations supplémentaires sur l'installation des pilotes. Windows USB Device Driver Installation Mac USB Device Driver Installation Si les pilotes sont installés, vous pouvez connecter l'appareil via USB à votre ordinateur. (Cet ordinateur doit avoir une connexion internet active.) Monkey peut vous dire exactement quel logiciel Line 6 est installé sur votre ordi et quelle firmware vos appareils possèdent. Si des mises à jour ou du logiciel supplémentaires sont disponibles, Monkey vous notifie et vous donne la possibilité de les télécharger et installer. (Respectivement acheter si c'est du logiciel supplémentaire.) Veuillez avoir votre logiciel et hardware toujours à jour pour éviter des erreurs de communication. Comment est-ce que je peux restaurer un "tone bundle" via Monkey? 1. Démarrez Monkey et mettez votre logiciel à jour. Cliquez "Backup and Restore". Nous utilisons un PODxt pour l'exemple. 2. Au-dessous du bouton "Restore", cliquez "Load Bundle…" 3.Choisissez votre bundle et cliquez "Ouvrir". 4. Monkey vous pose la question si vous voulez remplacer les presets dans votre appareil. Cliquez "Yes". 5. Attendez jusqu'à ce que le patch soit installé et cliquez "OK". Line 6 Monkey: Résolution des problèmes: Si j'essaye de mettre à jour mon appareil connecté via une interface MIDI, Monkey ne reconnait pas mon appareil. Qu'est-ce que je peux faire? Si vous voulez mettre à jour un appareil via une interface MIDI, vous avez besoin du pilote plus nouveau de l'interface MIDI. Vous pouvez trouver ce pilote généralement sur le site web du fabricant de l'interface. Faites ça pour le bon fonctionnement de la mise à jour. Line 6 Monkey ne se connecte pas à l'internet. Je ne peux pas faire mes mises à jour. Monkey dis qu'il n'a aucune connexion à l'internet mais je le peux utiliser normalement. Qu'est-ce que je peux faire? Si Line 6 Monkey ne peut se connecter au serveur Line 6, ce peut venir de plusieurs problèmes. Les problèmes les plus connus sont les bloqueurs Pop-Up et les anonymiseurs internet. Monkey utilise des informations spécifiques de la tête internet pour connecter le serveur avec votre appareil. Le résultat d'utilisation des programmes comme "Ghost Surf" (un anonymiseur connu) est généralement que ces programmes bloquent les informations requises de Monkey. Comme-ça Monkey et le Line 6 serveur ne peuvent pas établir une connexion. Si vous utilisez Ghost Surf ou un programme similaire, vous le devez éteindre pendant vous utilisez Monkey. La plupart de ces programmes a une option pour marquer des sites web comme "sûre". Comme-ça vous pouvez marquer line6.com dans cette option. Si vous avez installé Ghost Surf, vous pouvez voir un œil en droite inférieure, dans la barre des tâches. Faites un clic droit sur l'œil et cliquez "Exit" pour éteindre Ghost Surf. Si cette action n'aide pas, c'est possible que Ghost Surf ait un processus ouvert en arrière-plan. Ghost Surf 2005 démarre un processus appelé Scheduler daemon.exe. Vous pouvez terminer ce processus en utilisant le gestionnaire des tâches. Ouvrez l'en cliquant CTRL-ALT-DEL en même temps. Faites un clic droit sur le processus et cliquer "terminer le processus". Pour redémarrer le processus, vous devez double-cliquer le Scheduler daemon.exe dans le dossier de Ghost Surf 2005. Vérifiez si vous ou votre FAI utilisent un Proxy pas à jour. Vérifiez ça avec les options internet dans votre navigateur internet. Quel port de serveur est-ce que Monkey utilise et comment est-ce que je le configure? Votre connexion internet doit avoir le port 80 ouvert. Une autre option est l'utilisation d'un serveur proxy. Line 6 Monkey se plante pendant la reconnaissance d'un appareil MIDI et je le doit fermer avec le gestionnaire de tâches. Est-ce que Monkey est cassé? Il y en a des appareils MIDI "virtuels" qui ne répondent pas bien à un scan MIDI et bloquent votre système. Avant de démarrer Monkey, désactivez tous les pilotes des appareils MIDI non physique sur votre ordinateur pour contourner ce problème. (Un appareil MIDI virtuel sera un appareil comme un synthétiseur virtuel.) Pourquoi est-ce que Line 6 Monkey veut que j'enregistre mon appareil même si je l'ai déjà fait? Le programme est configuré de sorte qu'il vous rappelle tout le temps d'enregistrer vos appareils Line 6. Si vous n'êtes pas connecté à votre compte, le programme ouvre cette fenêtre d'enregistrement. Vous pouvez toujours cliquer sur "Remind Me Later" pour passer à Monkey.