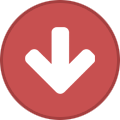Search the Community
Showing results for tags 'flash memory'.
-
Fala gente tudo bem , Estou adquiri recentemente uma pedaleira Pod Hd 300 excelente , mas eu tive um problema quando fui configurar para usar o editor.. aconteceu o seguinte baixei e instalei os drivers via Monkey fui seguindo corretamente todas as instruções mas quando chegou na parte do Flash Memory deu algum problema que eu não sei exatamente oque foi , mas sei que minha pedaleira está travada com o display branco não tem som nenhum... preciso de ajuda OBS não deu queda de energia e nem desliguei a pedaleira no processo.
- 3 replies
-
- pod hd 300
- flash memory
-
(and 2 more)
Tagged with:
-
All, I have seen that there is no a real solution for this error, I`ve tried everything, different USB cable and USB port, reset, different OS, manual installation of the flash memory NOTHING is working so far! Still get the following error : POD HD500X update failed. (code 80007211) Firmware update timed out waiting for response from the device. Try the update again, making sure the cables are still connected. My specs: Win7 32 bit, i5 processor with 8GB RAM, Monkey 1.66, Drivers 4.2.7.1, USB Firmware 1.01 As anyone from the technical support a solution yet for this failure ? I am quite disappointed! Thank you fr2632
- 44 replies
-
- 80007211
- flash memory
-
(and 1 more)
Tagged with:
-
Updating the Firmware: Connect the IEC power cable Using a computer or tablet, go to www.line6.com/software and download Line 6 Updater Connect the amplifier to your tablet or computer using a USB-B to USB-A or USB-C connection as required by your device Open Line 6 Updater on your device Power up the Catalyst amplifier with the master volume all the way down The Amplifier model and the currently installed firmware version will be displayed as shown: Click on the amplifier photo A window in Updater will open asking you what version of the firmware you want to update to Select the latest version and click ‘Update” Accept the Terms and Conditions When the update completes, the Updater will display a message stating “Your Line 6 product will now restart automatically, and will be ready for use.” IMPORTANT! After the update is complete, power down your Catalyst amplifier, then “RESET” the amplifier by holding down the “B” and “MANUAL” channel buttons while turning the power switch back on. This will update all the presets to the new default settings, so if you want to save your settings, use Catalyst Edit to do so before updating. If the Catalyst fails to update: Power down the amp and close the Updater app. Open the Updater again, then power up the Catalyst while holding A and B to put the unit into bootloader mode. You will then need to manually select the correct Catalyst product from three choices presented by the Updater. Select the latest firmware version, then accept the Terms and Conditions. After the update is complete, power down your Catalyst amplifier, then “RESET” the amplifier by holding down the “B” and “MANUAL” channel buttons while turning the power switch back on.
-

Relay G30/G50/G90 Device Firmware 2.0 Update
Line6Tony posted a article in Relay/XD-V Digital Wireless
German instructions: Deutsche Übersetzung ist unter French instructions: Traduction francaise est ci-dessous Relay G30/G50/G90 Device Firmware 2.0 Update Release Notes This release is recommended for all G30/G50/G90 system owners who desire compatibility with Line 6's RF2 mode products. The benefits of RF2 mode on the G30/G50/G90 are as follows: Less impact on other devices operating in 2.4GHz space Compatibility with other RF2 devices such as the XD-V75, XD-V55 and XD-V35 NOTE: An XD-V75 Receiver is required in order to perform this upgrade. If you cannot access an XD-V75 Receiver via a friend or retailer, please contact Line 6 Customer Service for assistance. TBP12 transmitters must currently be loaded with firmware v1.03 or greater to upgrade via Line 6 Monkey. If your TBP12 has an earlier version firmware installed, it will need to be returned to Line 6 for upgrading. TBP06 transmitters using firmware version 1.02 and earlier cannot be updated by anyone but Line 6. Once they are updated, future updates can be done by the customer if they have access to an XD-V75. How to determine the currently installed firmware version: Relay G30 Bodypack Slide the Channel Switch to channel 1, then turn on the Relay G30 Bodypack. Wait for the LEDs to settle, then immediately switch the Channel Switch from 1 to 6, then back to 1 three times (1->6->1->6->1->6->1). The AUDIO LED will blink the version number - Green for the major number, and Red for the minor number, i.e. 1 green blink, 2 red blinks indicate v1.02). Instructions for updating the Relay G30/G50/G90 Receivers: Obtain an XD-V75 Receiver Connect the XD-V75 Receiver to your PC or Mac using a USB cable Disconnect, then reconnect the DC power plug for the XD-V75. "Loader Enabled" should be displayed. Connect the XD-V75 Receiver to the G30/G50/G90 Receiver by using a cable with TRS to TRS (stereo) 1/4 inch phone plugs on either end. The cable should plug into the 1/4 inch audio output of both the XD-V75 and the G30/G50/G90 Receivers Launch Line 6 Monkey, then Log In, then select "Relay G30/G50/G90 Receiver" as your device and follow the on screen instructions Instructions for updating the Relay G30/G50/G90 Transmitters: Obtain an XD-V75 Receiver Connect the XD-V75 Receiver to your PC or Mac using a USB cable Disconnect, then reconnect the DC power plug for the XD-V75. "Loader Enabled" should be displayed. Launch Line 6 Monkey, then Log In, then select "Relay G30 Transmitter (1.0)" as your device and follow the on screen instructions. If Line 6 Monkey is not able to connect to the Transmitter, select "Relay G30 (or G50/G90 depending on your system) Transmitter" as your device and follow the on screen instructions. NOTE: G30 Transmitter owners with firmware version 1.0 should select "Relay G30 Transmitter (1.0)" in Line 6 Monkey in order to connect to the transmitter. G30 Transmitters with firmware 1.01 or later should select "Relay G30 Transmitter" in Line 6 Monkey. ***Transmitter Updaters: please use this Device Positioning document for visual reference on how to place the Transmitter to the XD-V75 Receiver for optimal data communication: http://line6.com/support/page/kb/_/live-sound/relay-digital-wireless/device-positioning-for-updating-transmitters-an-r77 -------------------------------------------------------------------------------------------------------------------------------------------------------------------------------------------------------- Die neue Firmware V2.0 wird allen Nutzern empfohlen die eine Kompatibilität zwischen G30/G50/G90-Systemen und RF2-Modus-Produkten von Line 6 gewährleisten wollen. Die Vorteile des RF2-Modus sind folgende: Weniger Einfluss auf andere Geräte, die im 2,4 GHz-Bereich arbeiten Kompatibilität mit anderen RF2-Geräten wie XD-V75, XD-V55 und XD-V35 Bitte beachten Sie: Für diese Aktualisierung brauchen Sie einen XD-V75 Empfänger. Wenn Sie keinen Zugriff auf einen XD-V75 Empfänger über einen Händler oder Bekannten haben dann nehmen Sie Verbindung mit dem Line6 Kundendienst auf. TBP12-Sender müssen zur Zeit mindestens die Firmware V1.03 aufgespielt haben, damit sie über Monkey aktualisiert werden können. Wenn Ihr TBP12 eine frühere Firmwareversion hat, müssen Sie es zur Aktualisierung an Line 6 schicken. Anleitung zur Aktualisierung des Relay G30/G50/G90- Empfängers: Besorgen Sie sich einen XD-V75- Empfänger Verbinden Sie den XD-V75- Empfänger per USB-Kabel mit ihrem PC oder Mac Verwenden Sie ein Kabel dass Stereo-Klinken-Stecker auf beiden Seiten des Kabels aufweist um den XD-V75- Empfänger mit dem G30/G50/G90-Empfänger zu verbinden. Schalten Sie beide Geräte ein. Trennen Sie den Netzstecker vom XD-V75 und verbinden Sie Ihn wieder. Auf dem Display des XD-V75 erscheint ‚‘‘ Loader enabled‘‘. Starten Sie Line 6 Monkey und verbinden sich mit Ihren Benutzerdaten und wählen "Relay G30/G50/G90-Receiver" als Gerät aus. Trennen Sie nun den Netzstecker vom G30/G50/G90 Empfänger und klicken auf ‚‘‘OK‘‘ in Monkey. Die Nachricht ‚‘‘ Preparing Receiver erscheint auf dem Bildschirm. Auf dem Display des XD-V75 erscheint ‚‘‘ Programming MCU‘‘ Das nächste Fenster fordert Sie auf den Netzstecker wieder mit dem G30/G50G90 zu verbinden. Im Aktualiesierungsfenster von Monkey das nun erscheint wählen Sie ‚‘‘ FLASH MEMORY‘‘ und klicken auf ‚‘‘ UPDATE SELECTION‘‘. Akzeptieren Sie die Lizenzbedingungen und klicken auf ‚‘‘ OK‘‘. Das nächste Fenster weist Sie darauf hin dass die Aktualisierung vorgenommen wird, klicken Sie auf ‚‘‘ YES‘‘. Der Fortschritt der Aktualisierung wird im Dispaly des XD-V75 angezeigt und kann einige Minuten dauern. Wenn die Aktualisierung abgeschlossen ist bekommen Sie die Meldung von Monkey ‚‘‘Receiver update successful‘‘. Trennen Sie nun den Netzstecker vom G30/G50G90 und verbinden Sie Ihn wieder und schalten den Empfänger ein. Trennen Sie den Netzstecker vom XD-V75. Anleitung zur Aktualisierung des Relay G30/G50/G90-Senders: Besorgen Sie sich einen XD-V75-Empfänger Verbinden Sie den XD-V75-Empfänger per USB-Kabel mit ihrem PC oder Mac Verbinden Sie eine einzelne Antenne mit dem Antennenausgang B OUT. Trennen Sie den Netzstecker vom XD-V75 und verbinden Sie Ihn wieder. Auf dem Display des XD-V75 erscheint ‚‘‘ Loader enabled‘‘. Positionieren Sie Ihren eingeschalteten Sender ( RELAY) wie unter folgendem link ( *** ) aufgezeigt über der Antenne. Starten Sie Line 6 Monkey und verbinden sich mit Ihren Benutzerdaten. Wählen Sie Ihr Bodypack "Relay G30/G50/G90 Bodypack" als Gerät aus. Drücken und halten Sie den ‚‘‘ VALUE ‚‘‘ Schalter und schieben den ‚‘‘ON/OFF‘‘ Schalter in die OFF Position. Während Sie den ‚‘VALUE‘‘ Schalter gedrückt halten drücken Sie die ‚‘‘ SELECT‘‘ Taste 8 mal bis das Zeichen ‚‘‘ LOADER‘‘ auf dem Display erscheint. Klicken Sie auf ‚‘‘OK‘‘ in Monkey. Eine Verbindung zum Bodypack wird aufgebaut, sollte die Verbindung nicht zustandekommen wird ein Fenster geöffnet dass Sie darauf hinweist. ( In diesem Fall einfach das Bodypack repositionieren bis sich die Nachricht von alleine schliesst) Wählen Sie ‚‘‘ FLASH MEMORY‘‘ und klicken auf ‚‘‘ INSTALL UPDATE‘‘. Akzeptieren Sie die Lizenzbedingungen und klicken auf ‚‘‘ OK‘‘. Um die Aktualiesierung zu starten klicken Sie auf ‚‘‘ YES‘‘ im folgenden Fenster. Auf dem Display des XD-V75 erscheint ‚‘‘ Programming MCU‘‘. Die Aktualiesierung kann einige Minuten dauern. Nachdem die Aktualisierung abgeschlossen ist schalten Sie den Bodypack ein währen Sie die ‚‘‘SELECT‘‘ Taste gedrückt halten, das Display zeigt Ihnen nun die neue Versionsnummer an. Trennen Sie den Netzstecker vom XD-V75. ### Wenn Line 6 Monkey sich nicht mit dem Sender verbinden kann, wählen Sie „Relay G30 Transmitter“ (oder G50/G90 je nachdem, welches System Sie benutzen) als Gerät aus. HINWEIS: Wenn Sie einen G30-Sender mit der Firmware-Version 1.0 benutzen, wählen Sie im Line 6 Monkey „Relay G30-Transmitter (1.0)“ als Gerät aus, um Monkey mit dem Sender zu verbinden. Bei G30 Sendern mit der Firmware-Version 1.01 oder höher wählen stattdessen „Relay G30-Transmitter“. ***Wenn Sie einen Sender aktualisieren: Bitte nutzen Sie diesen Link Visuelle Referenz , in dem visuell dargestellt wird, wie Sie Sender und Empfänger platzieren müssen, um eine optimale Datenübertragung zu gewährleisten. ------------------------------------------------------------------------------------------------------------------------------------------------------------------------------------------------------ Relay G30/G50/G90 mis à jour version 2.0 Cette mise à jour est recommandé pour tous les propriétaires de systèmes G30/G50/G90 qui désirent la compatibilité avec les produits Line 6 qui fonctionnent en mode RF2. Voici les avantages de RF2 mode sur le G30/G50/G90 : - Moins d'impact sur d'autres appareils fonctionnant dans le réseau 2,4 GHz - Compatibilité avec les autres appareils RF2 comme les XD-V75,V55 et XD-XD-35 REMARQUE: Un récepteur XD-V75 est requis pour effectuer cette mise à jour. Si vous ne pouvez pas accéder à un récepteur XD-V75 par un ami ou revendeur, veuillez contacter le Service clientèle de Line 6 pour vous assister. Les émetteurs TBP12 doivent avoir le firmware v1.03 ou plus pour pouvoir les mettre à jour avec le logiciel Line6 monkey. Si votre TBP12 est muni d'une version du firmware antérieure à 1.03 , l'appareil doit être retourné chez Line 6 pour la mise à jour, veuillez alors contacter le Service clientèle de Line 6. Instructions pour la mise à jour des Récepteurs RELAY G30/G50/G90 : Procurez-vous un récepteur XD-V75. Connectez le récepteur XD-V75 à votre PC ou Mac à l'aide d'un câble USB. Branchez le récepteur XD-V75 au récepteur G30/G50/G90 en utilisant un câble jack TRS vers TRS (stéréo).Le câble jack stéréo doit être branché entre les sorties jack audio du XD-V75 et du récepteur G30/G50/G90. Allumez les récepteurs Débranchez, puis rebranchez le câble d'alimentation du récepteur XD-V75. Le message ‘’ LOADER ENABLED’’apparaît sur l'affichage du XD-V75. Lancez Line 6 Monkey, puis connectez-vous avec votre nom d'utilisateur et mot de passe, sélectionnez votre récepteur "Relay G30/G50/G90 Receiver" comme dans l’image ci-dessous. Déconnectez le câble d'alimentation du récepteur G30/G50/G90. Cliquez sur OK . Le message ‘’ Preparing Receiver’’ apparaît sur l'ecran. Sur l'écran du XD-V75, vous verrez le message ‘’ Programming MCU’’ Le message suivant vous indique de rebranchez le câble d'alimentation du récepteur G30/G50/G90. Accepter le contrat de licence et cliquez sur ‘’OK’’ Cliquez sur ‘’ Yes’’ dans la fenêtre suivante. L'état d'avancement de la mise à jour peut être vu sur l'écran du XD-V75 et peut prendre quelques minutes. Le message ‘’ Receiver update successful’’ sera affiché lorsque la mise à jour est terminée. Débranchez, puis rebranchez le câble d'alimentation du récepteur G30/G50/G90. Débranchez le câble d'alimentation du récepteur XD-V75. La mise à jour et complet. Instructions pour la mise à jour des transmetteurs RELAY G30/G50/G90 : Procurez-vous un récepteur XD-V75. Connectez le récepteur XD-V75 à votre PC ou Mac à l'aide d'un câble USB. Connectez une seule antenne à la sortie B OUT Débranchez, puis rebranchez le câble d'alimentation du récepteur XD-V75 Le message ‘’ LOADER ENABLED’’apparaît sur l'affichage du XD-V75. Positionnez votre transmetteur RELAY comme indiqué dans le lien suivant (***). Lancez Line 6 Monkey, puis connectez-vous avec votre nom d'utilisateur et mot de passé. Sélectionnez votre émetteur "Relay G30/G50/G90 Bodypack ". Tout en cliquant et en maintenant le commutateur ‘’VALUE’’ déplacer le commutateur ‘’ON/OFF’’ à la position ‘’OFF’’ et cliquer 8 fois sur le bouton ‘’ SELECT’’. Vous devriez maintenant voir le message ‘’LOADER’’ sur l'écran du émetteur. Cliquez sur OK dans Monkey. Une connexion avec l' (Si vous recevez un message sur l'écran que la connexion a échoué, il suffit de repositionner le émetteur jusqu'à ce message disparait). Choisissez Flash memory et cliquez "Update Selection" pour démarrer la mise à jour. Accepter le contrat de licence et cliquez sur ‘’OK’’ Cliquez sur ‘’ Yes’’ dans la fenêtre suivante. L'état d'avancement de la mise à jour peut être vu sur l'écran du XD-V75 et peut prendre quelques minutes. Allumez le emetteur tout en maintenant ‘’SELECT’’après la mise à jour est terminée, l'écran vous montrera le nouveau numéro de version Déconnectez le câble d'alimentation du récepteur XD-V75. REMARQUE: Si votre émetteur G30 n’est pas reconnu par Monkey, essayez s.v.p. de choisir « Relay G30 Bodypack (1.0) » (firmware 1.0) dans Line 6 Monkey afin de vous connecter à l'émetteur. Pour vous connecter aux transmetteurs avec le firmware 1.01 ou ultérieurs, vous devez sélectionner « Relay G30 Bodypack » dans Line 6 Monkey. ***Si vous mettez à niveau un émetteur: S'il vous plaît utilisez le lien Référence visuelle pour une référence visuelle sur la façon de placer l'émetteur au récepteur XD-V75 pour une communication de données optimale. -
POD Go 1.21 (released March 25, 2021) includes new amps, new cabs, new effects, and bug fixes and is recommended for all POD Go and POD Go Wireless users. POD Go 1.22 (released June 1, 2021) includes G10T and G10T II wireless transmitter updating from POD Go Wireless and additional important bug fixes: Full support for macOS 11 Big Sur Global Settings > Ins/Outs > Guitar In Pad would not be remembered across power cycles—FIXED Clicking tap tempo from within POD Go Edit for an extended period of time could sometimes cause POD Go to freeze—FIXED In POD Go Edit, the EQ > Acoustic Sim block did not display an X icon to delete the block—FIXED How do I update to 1.22? STEP 1—Install POD Go Edit 1.22 FIRST! Log onto line6.com, download, and install POD Go Edit 1.22: macOS: https://line6.com/software/readeula.html?rid=10571 Windows 7/8/10: https://line6.com/software/readeula.html?rid=10572 STEP 2—Update POD Go/POD Go Wireless AFTER Installing POD Go Edit 1.22 Shut down any programs that use audio or connect to your POD Go device, like DAWs, iTunes, Spotify, video games, etc. Disable the sleep timer on your computer. The update will fail if your computer goes to sleep during the process. If you are using a laptop, plug it in, or ensure it has enough battery life to complete the update without shutting down. Connect POD Go or POD Go Wireless to your Mac or PC via USB and turn it on. Launch POD Go Edit 1.22. Click the gear at the bottom of the window, then click "Check for Updates". Log into your Line 6 account. A dialog panel appears, reading "An update is available for your POD Go. Would you like to update now?" Click "Update now." POD Go Edit asks if you want to create a backup of your existing user presets. Click "OK" and then "Create Backup." Once the backup is completed, click "OK." Carefully read the End User License Agreement (haaa hahaha!) and click "OK." Click "Update." Please keep POD GO Edit in focus throughout the entire update. Once the update is complete, POD Go restarts automatically. Click "Back to POD Go Edit". New Amps in 1.21 US Princess, based on* the Fender® Princeton Reverb Das Benzin Mega, based on* the Mega channel of the Diezel VH4 Das Benzin Lead, based on* the Lead channel of the Diezel VH4 New Cabs in 1.21 1x10 US Princess, based on* the Fender® Princeton Reverb cab 1x12 US Princess, based on* the Fender® Princeton Reverb with a 12" Alnico Blue driver New Effects in 1.21 Distortion > Horizon Drive, based on* the Horizon Devices Precision Drive. Includes an extra Gate Range parameter that, when set to "Extended," drops the gate's threshold down to -90dB Distortion > Swedish Chainsaw, based on* the BOSS® HM-2 Heavy Metal Distortion (Made in Japan black label) Distortion > Pocket Fuzz, inspired by* the Jordan Boss Tone fuzz Distortion > Bighorn Fuzz, based on* the 1973 Electro-Harmonix® Ram's Head Big Muff Pi Distortion > Ballistic Fuzz, based on* the Euthymia ICBM fuzz Dynamics > Horizon Gate, based on* the Horizon Devices Precision Drive's gate circuit. Includes an extra Gate Range parameter that, when set to "Extended," drops the gate's threshold down to -90dB. Works best before an amp EQ > Acoustic Sim, based on* the BOSS® AC-2 Acoustic Simulator. Includes an extra Shimmer parameter that imparts some motion to the harmonics, reminiscent of how a string's vibration tends to affect the other strings. Just like the original, works best with single-coil pickups. Can be used alone or in conjunction with an acoustic IR Delay > Glitch Delay, Line 6 Original performance delay that lets you freely manipulate the repeats' behavior in real-time Time—Sets the delay time; press the knob to toggle between ms/sec and note values Delay Div—Divides the delay time into smaller increments Mix—Controls the wet/dry mix of the delay. When set to 0%, no delay is heard; when set to 100%, no dry signal is heard Feedback—Controls the overall number of repeats heard for the entire sequence SliceFdbk—Controls the number of repeats heard for individual slices. At higher values, you could call this "Super Chaotic Feedback" Shuffle—Determines the likelihood of repeats shuffling/reordering Octaves—Determines the likelihood of repeats playing back an octave higher or lower Reverse—Determines the likelihood of repeats playing backward Seq Drift—Determines the likelihood of the entire sequence changing every time it loops around. When set to 0%, the same sequence loops forever. TIP: Assign this parameter to a footswitch set to toggle between a higher number and 0%. If you hear a random sequence you want to maintain, press the switch to set Seq Drift to 0%, and it'll repeat that way indefinitely Smoothing—Higher values apply smoothing between slices and can give a synth-pad type quality, lower values maintain transients. Or set it just high enough to avoid pops and clicks Trails—When on, delay repeats continue to ring out after the block is bypassed *NOTE: All product names used in this document are trademarks of their respective owners and neither Yamaha Guitar Group nor Line 6 are associated or affiliated with them. These trademarks appear solely to identify products whose tones and sounds were studied by Line 6 during sound model development. Changes and Improvements in 1.21 Support for macOS 11 Big Sur Audio communication is now more stable when using the class-compliant driver in macOS EQ > Low/High Shelf's High Freq parameter now goes down to 400Hz Bug Fixes in 1.21/1.22 With an external expression pedal connected, EXP 1 and EXP 2 could become swapped under certain conditions—FIXED If Global Settings > Switches/Pedals > Snapshot Mode is set to "Auto Return" and Up/Down Switches is set to "Presets," pressing Up or Down would not correctly exit Snapshot mode In rare cases, attempting to swap footswitches (by holding two stomps) while the model list or preset list was open could result in a freeze–FIXED In rare cases, audio could be lost after updating via Line 6 Updater. Updating via POD Go Edit would not exhibit this behavior—FIXED In some cases, after exiting 6 Switch Looper mode, stomp switch LEDs could fail to light properly until pressed—FIXED In rare cases, snapshot selection could not properly recall a block's bypass/enable state—FIXED Dynamics > LA Studio Comp's level could drop if placed after an input boost, which is then toggled on and off—FIXED In some cases, None and Looper categories in the model list could fail to update the display—FIXED In some cases, pressing the expression pedal toe switch could not properly bypass/enable assigned blocks—FIXED With very low Delay settings, Pitch/Synth > Simple Pitch and Dual Pitch could exhibit metallic artifacts—FIXED A minor pop could be heard when selecting different IRs while signal was present—FIXED In rare cases, restoring from a backup could sometimes cause the unit to freeze—FIXED In some cases, selecting a preset would not properly recall the active expression pedal (EXP 1 or EXP 2)—FIXED Importing IRs immediately after launching POD Go Edit could sometimes result in an error message—FIXED Transmitting MIDI CC60 or CC61 to control POD Go's looper could sometimes cause POD Go to freeze—FIXED When Global Settings > Switches/Pedals > FS Auto Assign was set to "Off," selecting a different effect category could sometimes cause the footswitch to display the previous category's color—FIXED Various graphical glitches—FIXED Many other minor fixes and improvements New in 1.22 POD Go Wireless can now update a connected G10T and G10T II wireless transmitter from POD Go Edit New in 1.22 Full support for macOS 11 Big Sur New in 1.22 Global Settings > Ins/Outs > Guitar In Pad would not be remembered across power cycles—FIXED New in 1.22 Clicking tap tempo from within POD Go Edit for an extended period of time could sometimes cause POD Go to freeze—FIXED New in 1.22 In POD Go Edit, the EQ > Acoustic Sim block did not display an X icon to delete the block—FIXED Known Issues in 1.22 Importing a .WAV file into the current empty slot of an Impulse Response block can cause POD Go to stop passing audio. WORKAROUND: Select a different IR and then reselect the new one; audio should resume
-
Although the AMPLIFi is still available for purchase, it is no longer being developed, meaning we will not release any new firmware or software for it. The AMPLIFi Remote app is free to download. When installing AMPLIFi Remote, it warns that it was developed for an older version of Android and may not work correctly. Android versions 11, 12 and 13, etc. do not function as expected with the Amplifi Remote app.
-
Although the Firehawk 1500 is still available for purchase, it is no longer being developed, meaning we will not release any new firmware or software for it. The Firehawk Remote app is free to download. When installing Firehawk Remote it warns that it was developed for an older version of Android and may not work correctly.
-
M13 FIRMWARE UPDATE INSTRUCTIONS NEEDED: A MIDI interface that connects to your computer via USB (download the current Driver for it if you don't have it installed) 2 MIDI cables (or a MIDI interface such as the M-Audio Uno that comes with attached MIDI cables Note: Line 6 recommends a name brand USB to MIDI interface produced by an audio company that supports/updates their drivers. Good choices include: M-Audio, Edirol, E-Mu and MOTU. These interfaces have proven to be more robust and reliable when it comes to large MIDI transfers such as the M9 and M13 update.. For further information on MIDI connectivity and interfaces, please go over the following MIDI Document. A MIDI sequencer app such as Cubase or a sysex app -- if you don't have a sysex app installed, do a Google search for MIDI Ox (Windows) or Sysex Librarian (Mac) then download one or the other and install it. When your MIDI interface, Driver and sysex app are ready to go, follow PROCEDURE instructions below. If you experience trouble with this update, please make sure your cable connections are correct and to try un-installing the drivers for the MIDI interface, then, downloading and re-installing the drivers from the manufacturer's website. Then, try updating once again. Additional Instructions for MAC Users Using Sysex Librarian: Some users found that changing the "Pause Between Played Messages" in the 'General' tab of Preferences from the default 60ms to 100ms allowed them to update. Additional Instructions for WINDOWS Users Using MIDI Ox: 1. Make sure the Driver is installed and working. 2. Run the MIDI Ox application. 3. Go to Option, then MIDI Devices; select USB Audio Device for both MIDI Inputs and MIDI Outputs; un-check Automatically Attach Inputs To Outputs During Selection; click OK to accept it. 4. Go to View, then Port Routing; delete the connection between Input Ports and Output ports if they are connected; make sure only MIDI Ox Event Port connects to Output Ports. 5. Go to View, then Sysex; in Sysex View and Scratchpad, go to Sysex, then Configure, make sure to check Delay After F7 and set the Delay (Milliseconds Between Buffers) to 60ms; click OK to accept. Now you're ready to go. One more thing: If the update fails when using a USB hub, please try it without the hub. PROCEDURE: ***WARNING: Updating your firmware will erase user created scenes. Please back up your scenes as described in the M13 Scene Backup document and the M13 Advanced User's Guide.*** 1. Connect your MIDI interface to your computer via USB cable. 2. Connect the M13 MIDI Out to your MIDI interface In, and connect the M13 MIDI In to your MIDI interface Out. 3. Power on the M13 while pressing and holding down the 'Model Select' knob in FX UNIT 1 to put the M13 into FLASH UPDATE MODE. 4. Make sure your computer is set up to 'see' the MIDI interface (on Mac, you must configure Audio MIDI Setup -- on Win, see ADDITIONAL INSTRUCTIONS For Windows Users above). 5. Download the latest M13 Firmware from the Line 6 website (log in with your Line 6 User Name). 6. Launch your sysex app and select your MIDI interface Out port (for Sysex Librarian, use the top dropdown menu -- for MIDI Ox, select Options/MIDI Devices). 7. Load the M13 sysex file (in Sysex Librarian, select 'Add to Library' from the File menu; In MIDI Ox, select Actions/Send>'SysEx File...' and the 'Sysex View and Scratchpad will pop up. 8. Press Play (in Sysex Librarian). If using MIDI-OX, select 'Send Sysex File' from the 'File' menu of the 'Sysex View and Scratchpad Window'. A file browser will open for you to navigate to the M13 sysex file you downloaded from the Line 6 website. Select the M13 sysex file and click 'Open.' 9. The M13 will receive the sysex data and the unit will be updated to the latest Firmware. It sometimes takes 30 seconds to 1 minute to appear like the unit is receiving the update and takes about 8-10 minutes to complete. The M13 will re-initialize when the update is complete and the screens will light up with the new factory presets.
-
Hello guys: I installed the "Line 6 Monkey" program to my windows 10, and i conect my Pod HD500, and i run it, i already update the Drivers section and the USB firmeware, but when i try to update the "Flash Memory" section it shows me an error. i search for udates and it shows me the "I Agree" window and also the "Want to keep your existing patches" window, but when i continue, and when it starts downloading the update, it shows an error, its something like this: "POD HD500 update failed. " (Code 8000900C) MIDI device timed out waiting for a response. Try the update again, making sure the cables are still connected. Please if you know whats the matter, hope you can answer. i already try to restart the computer and the Pod, but no succes. Also y check the conection and its ok, the computer never stops reading the Pod from the usb cable. Thank you a lot!!!
-
MacBook Pro (Retina, 15-inch, Mid 2015) Processor: 2.5 GHz Intel Core i7 Memory: 16GB 1600 MHz DDR3 OS X HighSierra 10.13.5 TonePort KB37 Driver 7.6.7 Flash Memory 1.03 Line6 Monkey 1.77 Since my KB37 doesn't send midi data like modulation wheel or stop, play, record... etc. I tried to re-install flash memory of 1.03 many times but doesn't work. And shows this message: ----- Update failed. (Code 80007204) Hardware device failed to enter update mode. ----- Plz give me a solution. Thanks.
-
- firmware
- flash memory
-
(and 2 more)
Tagged with:
-

Video: Updating Digital Wireless XD-V75/70 Receiver
Line6Tony posted a article in Relay/XD-V Digital Wireless
Support video tutorials expanding on what is covered in the two KB Documents: How to Update the XD-V7x via USB & Device Positioning for Updating XD-V7x Transmitters and Receivers 1. Updating the XD-V75 Receiver (View this video FIRST before the following target device video!) 2. Updating the XD-V70 Receiver (all other Line 6 receivers with 1/4" to 1/4" stereo/TRS connections can use this example) -
Hello I have a Pod HD 300 which is wonderful the sound is very good and makes me very happy . when I use Line 6 Monkey to be able to use the footswitch for the computer HD Pod 300 Caught with white display and now no sound .. I do not know what to do need help .. this happened in the flash memory but does not hear power outage or shutdown and the source. ( Sorry for the English translator google ) Hello I have a Pod HD 300 which is wonderful the sound is very good and makes me very happy . when I use Line 6 Monkey to be able to use the footswitch for the computer HD Pod 300 Caught with white display and now no sound .. I do not know what to do need help .. this happened in the flash memory but does not hear power outage or shutdown and the source. ( Sorry for the English translator google )
- 2 replies
-
- pod hd 300
- flash memory
-
(and 3 more)
Tagged with:
-
Hello, I was trying to update my Pod HD500x from version 1.0 to the lastest 2.62 and it has been stuck on updating flash for more than two hours, and i'm really worried as i can't disconnect it (i'm afraid this might brick it as is suggested when trying to quit) but it seems to be stuck and i'm really unsure what to do. I just bought this so this is really worrying, and i can't afford to buy a new one. I'm doing this on a macbook 2016, and am using a usb-c to usb-A converter to connect the pod to my macbook. Any help is extremely appreciated.
-
Can anyone tell me the difference between flash memory and firmware? Line6 Monkey tells me that my jtv89 has 2.21 flash memory and 1.03 Firmware. I think the flash is current for my jtv89, but can't find out what the newest firmware is supposed to be. Thanks
- 1 reply
-
- firmware
- flash memory
-
(and 1 more)
Tagged with:
-
Hi, I tried to record vocals with the Pod HD Pro using the Pod HD Pro Edit software. The problem is, the whole system bugged, and asked me to reset the whole device. So I turned the Pod off. Now when I turned it on, the little screen of the Pod shows the "Line 6" but won't get to the main menu, (as on the video linked below.) I tried to turn the machine off and on again at least 10 times... What the hell can I do ? I'm going on tour in a week. I need the Pod for the shows, and I have some recordings to do with the Pod... Is there a way to fix this without losing all my presets ? Is there a way to fix this at all ? I love my Pod HD Pro, it would really lollipop me off to have to buy a new machine...
-
URGENT ! I tried updating my HD300 with the 2.01 flash memory update using Line 6 Monkey. However, an error pops up midway through the update which reads : Code 80009000 Unknown MIDI error. And the main issue is that the display on my HD300 is still stuck on "Downloading..." !!! Now I'm afraid that if I unplug the USB cable, it might render my HD300 unuseable ! Should I try turning off the power on the POD ??
- 1 reply
-
- flash memory
- update
-
(and 1 more)
Tagged with:
-
A few days ago I restart my Pod Xt live with Monkey. At first all was well, after a while of playing the output sound it just stopped It doesn’t work output sound from headphones, or by right and left output I did reinstall flash memory, but nothing Help!!
- 2 replies
-
- reinstall flash memory
- output sound
-
(and 1 more)
Tagged with:
-
Monkey tells me, that Flash Memory installed is unknown - update stops with code 80007104 The Editor isn´t working to, giving me back an Code 80000000 I´ve tried doing the update in Safe Mode holding down the "right side" of the directional selector and power up the Pod (leads to some "overview") holding down the "down side" of the directional selector and power up the Pod (leads to "Update Flash"). I´ve tried the original USB-Cable and another one. I´ve tried to click "NO" when it asks you the keep the current patches. Please help me ASAP!!! Computer-Details: OS-X El Capitan 10.11.2 (15C50)
-
Dear, POD XT Live have a (ok, I know it's kind of old). First, the monkey can not connect to the server, even I uninstalling my antivirus, and allowing popups. I installed the drives and the editor manually, but the publisher can not connect. Also I downloaded the flahs memory manually, but has .XTF extension and can not open. Please help me!
- 3 replies
-
- pod xt live
- xt live
-
(and 3 more)
Tagged with:
-
Dear, POD XT Live have a (ok, I know it's kind of old). First, the monkey can not connect to the server, even I uninstalling my antivirus, and allowing popups. I installed the drives and the editor manually, but the publisher can not connect. Also I downloaded the flahs memory manually, but it has .XTF extension and can not open. Please help me!
-
- pod xt live
- xt live
-
(and 3 more)
Tagged with:
-
Dear, POD XT Live have a (ok, I know it's kind of old). First, the monkey can not connect to the server, even I uninstalling my antivirus, and allowing popups. I installed the drives and the editor manually, but the publisher can not connect. Also I downloaded the flahs memory manually, but it has .XTF extension and can not open. Please help me!
-
- pod xt live
- line 6 monkey
-
(and 3 more)
Tagged with:
-
I found a solution that worked for me... https://chiquitao.wordpress.com/2015/04/29/erro-atualizacao-pod-hd-500-line-6-code-8000900c-midi-device-timed-out-waiting-for-a-response/ (post in portuguese...i'm brazilian) I hope that helps regards, André Chiquito
- 1 reply
-
- flash memory
- code 8000900c
-
(and 1 more)
Tagged with:
-
Hi folks, I'm looking for Flash memory for my POD XT pro but Line 6 don't have it on their site anymore and the POD XT bean version isn't comparable with the Pro. I've been an POD XT bean user since 2004. It took me all of 4 minutes to find my perfect live tone from my old XT with flash memory 1.05 and I've used it ever since. I wanted the rack version of the XT for convenience but it's useless if I can't get my tone out of it and the newer versions of the amps and cabs don't sound anywhere near as good and are far too fizzy. I'm making an official request to line 6 to personally provide me with this flash memory for my product as I have been a good customer and I don't think it's a particularly difficult request. I assume there must be an archive somewhere with all the versions that can be dug up for situations such as this. Thanks!
- 4 replies
-
- flash memory
- pod xt pro
-
(and 1 more)
Tagged with:
-
I Just recently Purchased the HD500X (3-5-2014) and i know their is an update from 1.00 to 1.20 has any whose jump from that experience anything negative from it? i know i'm pretty content with a patch i edited but i'm also one who desires things up to date. my main request is primarily the Angel F-ball Pre. has that been enhanced? thanks guys i appreciate it
- 6 replies
-
- flash memory
- pod
-
(and 1 more)
Tagged with:
-
Hello! I was updating my Line 6 Monkey on my Mac OSX and I couldn't update my Flash Memory. This is what appears in my screen: I tried installing the MD5 Cheksum, but I cannot because there are no available for Mac OSX What do I do?
- 1 reply
-
- flash memory
- pod hd 500
-
(and 3 more)
Tagged with: