Search the Community
Showing results for tags 'flash memory'.
-
I turned on my POD HD and it said "Update flash" so I downloaded Line 6 Monkey and Reinstalled Flash Memory to the latest update. (It even said that the update was succesful) But when I turned in off and back on again it still said "Update flash". I also tried the whole "press the left arrow when turning on the POD" but that didn't change anything. could anyone please help me?
- 2 replies
-
- 1
-
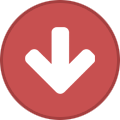
-
- flash memory
- pod hd
-
(and 2 more)
Tagged with:
-
Hi everyone, Short story: I've got a "not working" Variax 600 from a friend to try to fix it. The problem is that the guitar is not able to save any patch. Long story: My friend got the guitar 2nd hand from a local store. It played fine for a few months and started malfunction (low volume in some strings, no sound sometimes and so on..) He took the guitar to a repair center pointed by Line6 and after 7 months they returned him the guitar saying it was Ok. It played for a few weeks and stop making sound again. One month ago he gave me the guitar to try to fix it and when I opened it I found the battery cables squeezed between the metal cage and the guitar body and one of them was broken. After changing the broken cable the guitar started to work again. Then, when I tried to change patches and save them the guitar stopped making sound and was hung until I re-powered it again. What I tried so far: - Edit and Save patches, I tried 2 methods: - Variax USB Interface The guitar will connect, sync, and I can edit any patch and hear the sound changing (connected via P10 to Amp) When sending the modifications back to the guitar (to save it), workbench hangs and the guitar no longer plays any sound in the amp. - Using the method described in the user guide, where you select the patch to be copied, hold the model knob down, rotate it to the target and releases it. Both ways, the guitar stops playing any sound in the amp, and I need to turn it off and on again to get the sound back. - Check with the oscilloscope if the Write Enable pin on the flash memory was being driven by the processor, and it was only driven when the guitar was not hung. - I also checked with the oscilloscope other pins (data, clock, power and piezos) and everything seems to be working. - Yesterday, I carefully removed the flash memory IC and soldered a new one. I was hoping that the flash memory had only data (no code) and so I would be able to write that data back through the MIDI channel (the same that is used by WB to change patches). With this new blank flash memory, the WB does not find the guitar through Variax USB interface. Questions: - Does anyone from Line6 can help me recover this guitar? - Does anyone have a raw dump from the flash memory? if so I can write it to a new one and solder it! (I still have the original flash, but who knows if I will be able to read "good" data from it) - I also want to try to force an update through the MIDI channel. To do so I need someone with a working guitar to get a log from the WB. Anyone can help me getting the log file? If you need any more details, please ask! Sorry for the long post. Thanks, Mikhail
-
- 600
- variax 600
-
(and 2 more)
Tagged with:
-
Im running on Mac OS X 10.6.8 and Ableton Live 8 Suite and having problems with the inputs with KB37. The device works well as an audio device, plays beats and audio, and responds to midi (keyboard works), but I can't get the inputs working. The mics and guitars connected are simply not responding, and the analogue volumemeters don't move at all. When I try to update the Firmware with latest version of Monkey, on Flash memory installation it gives error "Code 80007204 Hardware device failed to enter update mode" (when I replug the device in the part instructed). If I don't replug, but press cancel instead, it starts to download and install the software but gives error "Code 80007209 Firmware version verification failed." I have tried different ports and cables. I have also re-installed all possible apps, drivers, firmware, and even monkey itself. In Monkey it says that the version of Flash memory of Firmware is "unknown", though the latest seems to be 1.03. (I wonder if I could somehow get some older versions of flash memory firmware and try if they'd work?) Heelp! Here are some screenshots:
-

StageScape M20d Firmware 1.10 Update Information
Line6Tony posted a article in StageScape M20d Mixer
Deutsch Français StageScape Firmware v1.10 IMPORTANT NOTICE: This version of the StageScape firmware works only with StageScape remote app v1.10. Please update your StageScape remote app on your iPad when updating your StageScape firmware. When updating firmware, have ONLY the SD card or USB drive that is being used to install the update plugged into the StageScape. This update is available from this web address http://line6.com/software/index.html. Be sure to select StageScape M20d under All Products, click the red Go button, and you will be able to download the Firmware 1.10 update. You will have to download this file and save it to a SD card or USB thumb drive. Insert that device into your StageScape M20d, go to the i menu, Show System Settings, Update M20d, Update System Firmware. The update file will have to be in the top hierarchy of your media device. Firmware install files will not be recognized if they are placed in a folder. Be sure to unplug any other media device (USB, SD card or PC) from your StageScape that is not being used for the firmware update. New Features New recording features, including marker functions (create, list and seek to marker) and fast forward/reverse 10 seconds at a time. Join an existing wireless network. Stereo Monitoring Fixed Issues: Status of the phantom power of channel 7- 12 was not saved with setups on previous firmware version. An audio "clicking" artifact in the chorus effect has been removed. Other minor bug fixes. Informationen zum StageScape M20d Firmware Update 1.10 StageScape Firmware v1.10 ACHTUNG, WICHTIG: Diese Version der StageScape Firmware funktioniert ausschließlich mit der StageScape remote app v1.10. Bitte aktualisieren Sie Ihre StageScape remote app auf Ihrem iPad wenn Sie die StageScape Firmware aktualisieren wollen. Wenn Sie Firmware aktualisieren entfernen Sie jegliche Geräte von Ihrem StageScape und lassen Sie nur die SD Karte oder den USB Stick im StageScape, den Sie brauchen um die Firmware zu aktualisieren. Dieses Update können Sie auf der folgenden Webseite herunterladen: http://de.line6.com/software/index.html Wählen Sie im "All Products" Menu StageScape M20d aus und klicken Sie auf den "Go" Knopf dann können Sie die 1.10 Firmware herunterladen. Laden Sie sich die Datei herunter und speichern Sie diese auf eine SD Karte oder einen USB Stick. Stecken Sie das Gerät in Ihren StageScape M20d, gehen Sie in das "i" Menu -> Show System Settings -> Update M20d -> Update System Firmware Die Datei zur Aktualisierung, muss im Stammverzeichnis des USB Sticks/SD Karte sein. Installationsdateien für die Firmware werden nicht erkannt wenn diese in einem Ordner sind. Entfernen Sie alle anderen Geräte, Ihren PC oder SD Karten vom StageScape, die nicht zum Update benötigt werden. Neue Aufnahmemöglichkeiten: Marker Funktionen (erstellen, auflisten und suchen nach Markern) und 10 Sekunden Vorspulen oder Zurückspulen pro Klick. Einem bestehenden kabellosen Netzwerk beitreten. Stereo Monitoring Behobene Probleme: Der Status der Phantomspeisung für die Kanäle 7 bis 12 wurde nicht abgespeichert auf vorherigen Firmware Versionen. Ein "Klick" Artefakt im Chorus Effekt wurde entfernt. Andere kleinere Fehlerbehebungen. StageScape M20d: Informations concernant la mise à jour 1.10 de la firmware StageScape Firmware v1.10 REMARQUE IMPORTANTE: Cette version de la firmware StageScape fonctionne exclusivement avec la version 1.10 de la StageScape remote app. Veuillez mettre à jours votre StageScape remote app sur votre iPad si vous voulez mettre votre firmware StageScape à jours. Si vous actualisez votre firmware, détachez tous sauf la carte SD ou clé USB que vous avez besoin pour installer la mise à jour. Cette mise à jour est disponible sur ce site web: http://line6.com/software/index.html. Choisissez StageScape M20d dans la catégorie "All Products", cliquez le bouton rouge "Go" et vous pouvez télécharger la mise à jour 1.10 de la firmware. Téléchargez ce fichier et enregistrez-le sur un disque amovible. (Carte SD ou clé USB) Insérez ce périphérique dans votre StageScape M20d, allez dans le Menu "i" -> "Show System Settings" -> "Update M20d" -> "Update Firmware". Le fichier doit être dans le dossier racine de votre clé USB/carte SD. (Le fichier ne peut pas être dans un sous-dossier.) L'appareil ne reconnait pas le fichier s'il est dans un dossier. Détachez tous les autres appareils media (PC, clé USB, carte SD) de votre StageScape que vous n'avez pas besoin pour cette mise à jour. Nouvelles fonctions d'enregistrement. Des fonctions marqueurs (créer, inscrire et chercher à marqueur) et avance ou retour rapide de 10 secondes par clic. Joindre un réseau sans fil. Monitoring stéréo. Problèmes résolus: L'état d'alimentation fantôme sur les canaux 7 à 12 n'enregistrait pas sur les versions précédentes de la firmware. Un artefact "clic" a été enlevé dans l'effet chorus. Autres corrections des bugs mineurs. -
The XD-V75 receiver firmware can be updated via the mini-USB port connection to a host computer (Windows XP or better, or Mac OSX 10.5 or better) using the Line 6 Monkey software application. In addition, the XD-V75 receiver can function as an "interface" to update the Relay G90 and XD-V70 receivers. Updating an XD-V75 Receiver: Remove any currently connected Antennas from the BNC jacks. Power Switch to "Off" on the receiver, then disconnect the power cable to the XD-V75 Receiver. Connect a mini-USB cable to the back of the receiver mini-USB port and your host computer. Reconnect the power cable to the XD-V75 Receiver. LCD Display on the XD-V75 receiver should read: "LOADER ENABLED" (regardless if you physically flip the Power Switch to "On" or not). Launch Line 6 Monkey 1.50 (or higher, depending on current release build as of this reading). Be certain to log on in Monkey. Click on "Connect To Device" on the left. Choose "Line 6 Wireless Device USB" and click OK. In the following window, select "XD-V75 Receiver" in the list of all the wireless devices that appear. Click on the "Flash Memory" in the Update window. Click "Update Selection" or "Reinstall Latest", whichever appears. Click "I ACCEPT" and then "Yes". Don't break the USB connection during the update process. When completed you should see a "XD-V75 Receiver update successful" message. Click "OK". To get the receiver out of Loader Mode, unplug the unit, remove the USB cable, plug in the power and turn the unit on. Updating the G90 or XD-V70 Receivers: Look at the pictures in the Device Positioning for Updating XD-V7x Transmitters and Receivers document for the visual reference on how the devices must be positioned/connected physically for a successful update. Once the device to be updated is positioned/connected, follow steps 3-5 above to put the XD-V75 Receiver into Loader Mode. Click the Change Device button in Line 6 Monkey. Choose "Line 6 Wireless Device USB" and click OK. On the next screen, choose the appropriate device to update. Once Monkey switches to the new target device to be updated, follow along in the update wizard instructions in the Line 6 Monkey software window. Monkey will program the XD-V75 receiver to "connect" to the device to be updated. If you do not power up the target device when prompted within about 30 seconds, the connection will time out and give you the error message "No pass thru receiver found". After you click OK, you'll get an error message saying "Error connecting to device". Hit OK and Monkey will reprogram the XD-V75 again, then ask you to power up the target device. After powering up the device, Monkey will be ready to update it. Follow steps 8-10 above. When the update is complete, you will get a message saying so. You will also get instructions for verifying the version on the unit. To get the receiver out of Loader Mode, unplug the unit, remove the USB cable, plug in the power and turn the unit on. Having problems? Some users that were reporting errors had success when using a different computer and repeating the process. Try re-booting your computer and starting from the top by first re-flashing your V75 receiver. Once this is done you can proceed to flashing other units. If you are still having problems, create a support ticket from http://line6.com/support/tickets/. Please complete the System Profile in your account and send us a "Monkey Log" in the ticket: 1) Run Monkey until the error is encountered 2) Choose "Diagnostics..." from the Line 6 Monkey main menu (at the top of the Mac Finder) 3) A finder window will open up - you will see one or more .log files with date-stamped filenames. 4) Send the most recent log file - or any of the log files whose date correspond to the date when the error occurred.
-
The XD-V75 receiver firmware can be updated via the mini-USB port connection to a host computer (Windows XP/Vista/7 or Mac OSX 10.5/10.6/10.7) using the Line 6 Monkey software application. In addition, the XD-V75 receiver can function as an "interface" to update other Line 6 XD-V7x Digital Wireless devices. The actual instructions are provided via the Line 6 Monkey software's step-by-step wizard. This article was created to help clarify the actual physical positioning of devices, as this will have a direct bearing on the success rate of updating the other devices in question. 1. XD-V75 Update of an XD-V75 (or XD-V70) Microphone Transmitter: note that the microphone's update chip is near the middle-top portion of the microphone; the mic is positioned sitting on top of the XD-V75's attached antenna (folded to the left/downward at a 90-degree angle), which is connected to "B OUT": 2. XD-V75 Update of a TBP12 Transmitter (physically place the transmitter as such on top of the B Out single antenna): 3. XD-V75 Update of an XD-V30 Transmitter: 4. XD-V75 Update of an XD-V70 Receiver (Note: mandatory usage of Balanced, or 'stereo' TRS 1/4" cable inbetween the XD-V75 and XD-V70):
-
M9/M5 FIRMWARE UPDATE INSTRUCTIONS NEEDED: A MIDI interface that connects to your computer via USB (download the current Driver for it if you don't have it installed) 2 MIDI cables (or a MIDI interface such as the M-Audio Uno that comes with attached MIDI cables) NOTE: Line 6 recommends a name brand USB to MIDI interface produced by an audio company that supports/updates their drivers. Good choices include: M-Audio, Edirol, E-Mu and MOTU. These interfaces have proven to be more robust and reliable when it comes to large MIDI transfers such as the M9 and M13 update. For further infomation on MIDI connectivity and interfaces, please go over the following MIDI Document Line 6 Monkey 1.35 or higher installed. Download and install the Line 6 Monkey software here Procedure Connect your MIDI interface to your computer via USB cable. Connect the M9/M5 MIDI Out to your MIDI interface In, and connect the M9/M5 MIDI In to your MIDI interface Out. Launch the Line 6 Monkey 1.35 (or higher) with the M9/M5 connected via the MIDI interface and powered on. Select the Flash Memory line item and click the Update Selection button to install the flash memory update into the M9/M5. The device will receive the firmware data and the unit will be updated to the latest Firmware. It sometimes takes 30 seconds to 1 minute to appear like the unit is receiving the update and takes several minutes to complete. The M9/M5 will re-initialize when the update is complete.
