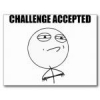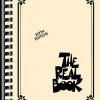Search the Community
Showing results for tags 'ios'.
-
Full List and Descriptions of FIREHAWK FX Amps, Cabs, and Effects FIREHAWK FX Specs · 29 HD Amp Models · 25 HD Effects Models · 78 POD Farm Amp Models · 95 POD Farm Effects Models · 8 simultaneous effects · 128 Onboard Presets · 5 FX on/off, channel and bank footswitches with colored LED rings · 1/4" 1M-Ohm guitar input, VDI (Variax), Expression Pedal · Onboard tone controls, plus Volume, Wah, and FX Knob · USB connection to use Firehawk as an audio interface with your recording programs · Balanced XLR Main Outs, 1/4" stereo full-range balanced outputs, 1/4" Amp Out, 1/4" TRS Headphone Output · 1/4" Send, with Stereo 1/4" Returns, switchable · Bluetooth Audio Streaming and Control for playing along with your music library (compatible with iOS, Android, Mac and PC) · Detailed editing via Bluetooth® Remote app for Android and iOS · Tone Searching · Tap tempo/tuner · Power Switch · Rugged construction with bent metal chassis · Weight: 14 lbs · Dimensions: H: 3 1/4" W: 20" D: 10 1/4" FIREHAWK FX Remote app · Remotely control amp parameters to dial in your sound · Search a cloud-based library of thousands of tones · Create, save and recall unlimited presets in the cloud · Share tones via Twitter and Facebook · Automatic tone matching instantly provides the perfect tones for jamming with songs in your music library · Compatible with iOS 8.0+. Made for iPhone® 6 Plus, iPhone 6, iPhone 5s, iPhone 5c, iPhone 5, iPhone 4s, iPhone 4, iPad® (3rd and 4th generation), iPad 2, iPad mini and iPod touch® (5th generation) · Compatible Android devices running OS v4.2 or better: Samsung® Galaxy S®5, Samsung Galaxy S4, Samsung Galaxy S III, Samsung Galaxy Note® Pro, Samsung Galaxy Note II, HTC® One M8, HTC One M7, Motorola® Moto® X, Google® Nexus® 7, Amazon Kindle Fire HDX, ASUS® MeMo Pad 8, ASUS Fonepad, ASUS PadFone, LG® G2, LG Optimus, LG F7, LG Nexus 4. Generally speaking, although not qualified, any Android phone, tablet or phablet will work, provided it is able to run the required Android OS version. Q: What type of devices can FIREHAWK FX stream Bluetooth audio from? A: Firehawk FX can stream Bluetooth audio from any Android device, iOS device, and Mac® or PC equipped with Bluetooth. Q: What Apple® iOS devices is Firehawk Remote compatible with? A: Firehawk Remote requires iOS 8.0 and is compatible with the following iOS devices: iPhone 6s/6s Plus iPhone 6/6 Plus iPhone 5S iPhone 5C iPhone 5 iPhone 4S iPad Pro iPad Air/Air2 iPad 4 iPad 3 iPad 2 iPad mini/mini 2/mini 3/mini 4 iPod 5 Q: How do I pair my Bluetooth device with FIREHAWK FX? A: To pair the Firehawk FX with your Bluetooth device: · Enable Bluetooth on the device you would like to stream audio from. · Put the FIREHAWK FX into ˜Pairing Mode™ by pressing and holding the Bluetooth button located to the left of the FIREHAWK FX logo- it will begin to flash to indicate it is in Pairing Mode™. · Within the Bluetooth options of your device an entry for FIREHAWK FX™ will appear. · Select the FIREHAWK FX™ entry and pair with it - the Bluetooth LED will stop flashing and become solidly lit blue. Q: How do I update the FIREHAWK FX's firmware? A: We always recommend that you run the latest firmware on your FIREHAWK FX. Your FIREHAWK FX Remote application will inform you whenever a firmware update is available, so you'll always know you have the latest version! Q: What Bluetooth version is used in FIREHAWK FX? What Bluetooth codecs are supported? A: We use a Bluetooth solution that supports Bluetooth 2.1. We only support the SBC codec at this time. Q: How can I reset the FIREHAWK FX to its default settings? A: To perform a factory reset and restore the FIREHAWK FX to factory settings, press and hold the Master Volume knob and the Tap button as you power up the unit. Unfortunately, any patches not backed up to My Tones prior to the reset will be lost Q: What can I do if I am experiencing Bluetooth connectivity issues between my Bluetooth device and the FIREHAWK FX? A: For troubleshooting steps about Bluetooth connectivity and usage, check out our Bluetooth Connectivity FAQ HERE. Q: What should I do If I am experiencing connection issues with the FIREHAWK FX Remote app when I switch back and forth between apps on my iOS device? A: An important thing to note about the FIREHAWK FX Remote app functionality is that in addition to the iOS Bluetooth connection between your FIREHAWK FX and your iOS device, there is a secondary 'sync' connection between the amp and the app. Each time you minimize/close the app, the connection between the FIREHAWK FX Remote app and the FIREHAWK FX will need to be re-established, even if your iOS device is reporting that the FIREHAWK FX is connected via 'Bluetooth'. In this case, re-opening the FIREHAWK FX Remote app will automatically re-establish the connection within a few seconds. Make sure to look at the main menu of the FIREHAWK FX Remote app and wait for it to indicate that your FIREHAWK FX is 'connected' before moving forward using the app. If it does not automatically re-connect, close the FIREHAWK FX Remote app by double-tapping your iOS home key, then sliding the FIREHAWK FX Remote app window up and off the screen. Relaunch the FIREHAWK FX Remote app and it should re-sync itself with the FIREHAWK FX. Android devices usually have a function that lists all open programs where you can slide the app left or right to close it. Relaunch the FIREHAWK FX Remote app and it should re-sync itself with the hardware. Q: Can the FIREHAWK FX Remote App stream songs that are stored in the cloud and not on my mobile device? A: No. The FIREHAWK FX Remote App can only play back songs that are stored on your mobile device. Within the FIREHAWK FX Remote App settings, you can enable 'Hide Songs Not On Device' so that you only see songs that are stored on your mobile device when playing music from your Library. The Android app does not have this setting, but still only plays back songs stored on the device. Q: How can I search for a specific tone if I don't have the song or artist in my Library? A: To search for a specific tone, go to your Library within FIREHAWK FX Remote and pick any artist, then one of their albums, and then any song. This will begin to play the song and present you with a list of tones that match the song that is playing. You can then swipe down from the top of the tone list to unveil a "Search Tone Cloud™" field where you can search for an artist or song name to find tones without having the song or artist in your library. Q: Can I use the FIREHAWK FX Remote app to load or edit tone files from my other existing Line 6 products? A: The FIREHAWK FX Remote app is only compatible with tone files created with the AMPLIFi family of products. Q: Can I use the FIREHAWK FX Remote app with a Line 6 Mobile In or Sonic Port? A: No. The FIREHAWK FX Remote app is only compatible with the FIREHAWK FX pedal board. Q: What is the USB input on the back panel of FIREHAWK FX for? A: It's used to update the unit with a Windows computer, and to record to your DAW. Q: What is the Firehawk's bit rate and sample rate when used as an audio interface? A: MacOS: 24bit / 48kHz Windows : 24 bit / 44.1-96kHz Q: Where can I register my FIREHAWK FX? A: After logging into or creating a Line 6 user account HERE, you can go HERE and enter in your serial number that is found on the bottom of your FIREHAWK FX, it begins with '(21)PTM', simply fill in the remaining digits. Q: Where can I provide my feedback or make a suggestion about FIREHAWK FX? A: We encourage you to visit our IdeaScale portal HERE and let us know about your ideas and suggestions. Q: Is there a forum where I can discuss FIREHAWK FX with other FIREHAWK FX users? A: We have a forum dedicated specifically to Firehawk FX available HERE. Q: Where can I find information on the warranty that is included with the FIREHAWK FX? A: You can find all of the available information on the Firehawk FX's warranty HERE. Q: What do I if my FIREHAWK FX is in need of repair? A: You can find all of the available information on how to arrange a repair HERE.
-
- faq
- firehawk fx
-
(and 5 more)
Tagged with:
-
Q: What are Mobile In digital input adaptor and Mobile POD® app? A: Mobile In is a digital input adaptor that connects your guitar or a stereo line-level audio source to your Apple® iPhone® 4S, iPhone® 4, iPad® (3rd generation), iPad® 2 or iPad®. Also works with iPhone® 5 but requires an Apple-branded Lightning to 30-in adapter cable. Learn more Mobile POD is a free app that lets you rock anytime you want with 64 fully tweakable Line 6 models. Hear them in action Q: Why doesn't Mobile In work with my iPod touch 4G? A: At this time, iPod touch 4G only works with digital audio interfaces that include both audio inputs and audio outputs. This limitation is built into the iPod touch and nothing that the interface manufacturer can affect. Some digital guitar interfaces for iOS devices, including Mobile In and models from other manufacturers, contain inputs but no outputs and as a result aren't recognized by iPod touch 4G. This is why Line 6 does not list iPod touch 4G as a supported iOS device for Mobile In. Q: Will a Lightning adapter work with Mobile In? A: As it stands, we do know that using an adapter works. It is not packaged with the unit because we cannot assume that all users will need it. Q: How many models are in Mobile POD app? A: There are 64 fully adjustable models based on celebrated vintage and modern gear. 32 guitar amplifiers, 18 stompbox and rack effects, and 16 guitar cabinets. Learn more Q: What kind of inputs does Mobile In have? A: Mobile In has two inputs: 1/8-inch guitar input with 110 dB dynamic range and 1/8-inch stereo line input with 98 dB dynamic range. (One high-quality 6-foot guitar cable with 1/8-inch and 1/4-inch ends included.) Mobile In supports up to 24-bit/48 kHz digital audio. Q: Can I use Mobile In with other CoreAudio apps beside Mobile POD app? A: Mobile In works with many other apps besides Mobile POD. It's compatible with any app that uses CoreAudio for audio input, starting with iOS 4.2.1. Q: What Apple® devices are compatible with Mobile In and Mobile POD app? A: Mobile In and Mobile POD app are compatible with iPhone® 4, iPad® 2 and iPad®. Q: What does Mobile In come with? A: Mobile In comes with everything you need to get great guitar tones (or capture any stereo line-level audio signal with pristine quality) right of the box: Mobile In digital input adaptor and a high-quality 6-foot guitar cable with 1/8-inch and 1/4-inch ends. Q: Where do I download the Mobile POD app? A: Mobile POD app can be downloaded for free directly from your Apple® devices using the App Store app. Q: What kind of cable do I use to connect my instrument to the Mobile In? A: To connect a instrument to the Mobile In, use the included 1/8" to 1/4" guitar cable. Connect the '¼' plug into the output of your instrument, then Connect the 1/8" plug into the 'GUITAR IN' on the Mobile In adaptor. for a video tutorial on Mobile In Connections. Q: What kind of cable do I use to connect my stereo line level keyboard or mixer to the Mobile In? A: To connect a stereo line level audio source such as keyboard or mixer to the Mobile In, use a 1/8" Stereo Male to Dual 1/4" Tip Sleeve Male cable. Connect both of the '¼' Tip Sleeve connections to the left and right outputs of your audio source, then connect the 1/8" Stereo Male end of the cable to the 'LINE IN' on the Mobile In adaptor. for a video tutorial on Mobile In Connections. Q: What kind of cable do I use to connect my stereo CD/MP3 player to the Mobile In? A: To connect a stereo CD/MP3 player to the Mobile In, use a 1/8" Stereo Male to 1/8" Stereo Male cable. Connect one end of the 1/8" Stereo Male to the output of your CD/MP3 player, then connect the other end of the 1/8" Stereo Male cable into the 'LINE IN' on the Mobile In adaptor. for a video tutorial on Mobile In Connections. Q: How do I use the Mobile In with CoreAudio Apps like GarageBand? A: Check out our instructions on using Mobile In with GarageBand here. Q: How do I use the Mobile POD app with the Apple's Inter-App Audio? A: Check out our video tutorial on how to use the Mobile POD App with Apple's Inter-App Audio HERE. Q: How do I use the Sonic Port with the Audiobus App? A: Check out our instructions on using Sonic Port with Audiobus HERE. If you want to use the Mobile POD app to process the sound and then record the processed audio into a third party app then you'll need to purchase and use the Audiobus app. For a list of all of other current Audiobus compatible apps CLICK HERE. Q: How can I play along with songs from my iTunes® library? A: Launch Mobile POD, tap the 1/8th note icon in the lower right hand corner of the app. The in-app player will launch, tap the 'playlist' icon located on the bottom left hand corner of the app to choose which song from your iTunes® library you like to play along with. After selecting your song, the app will return to back to the normal amp screen at which point you can play, fast forward, rewind, and loop the track. Q: Does Mobile In interface work with the AmpliTube iRig apps? A: Sorry, no. It appears that the IK Multimedia apps only work with the low-fi analog audio input on the earbuds jack, not the high-resolution digital audio input on the dock connector that Mobile In uses. Q: What should I do if my Apple® device is not recognizing the Mobile In adaptor when it is plugged in? A: Check your iPhone or iPad to be sure the latest version of the iOS operating system is installed update if necessary, instructions to do so can be found here. Disconnect the Mobile In adaptor and reconnect it, making sure the Mobile In adaptor is firmly connected to your iPhone or iPad's device's 30 pin dock connector. Check Settings > General > Accessibility, and then turn Mono Audio off. If the adaptor is still not being recognized by your Apple® device, it may be necessary to backup and restore your current iOS installation using Apple's instructions located here. Q: Can I use Airplay or Bluetooth headphones with Mobile In? A: The current version of Mobile POD does not support the use of airplay or bluetooth headphones. Q: Does the Mobile In work with Android products? A: Many of you have asked why Line 6 mobile products only work with Apple devices, not Android. Since many smartphone and tablet manufacturers support the Android operating system and have different connectors, it is unfortunately very difficult to develop and support products for these various hardware configurations. Apple devices share a standard, 30-pin dock connector which is why we're able to create a single hardware solution for these devices.
-
Deutsch Français SONIC PORT VX CONNECTIONS 1. Before connecting the Sonic Port VX, check your iPad, iPhone or iPod touch to be sure you have the latest version of the iOS operating system installed. Instructions for updating your iOS device are available HERE. 2. In order to enjoy POD® amp and effects processing, you'll need our free Mobile POD application. The Mobile POD app also provides firmware updates to the Sonic Port VX hardware. If your iPad, iPhone or iPod touch has internet access, we recommend that you first download and install our Mobile POD app from the App Store app before you attach your Sonic Port VX for the first time. Simply search for 'Mobile POD' on the app store to find and download the Mobile POD app. 3. If you are using the Sonic Port VX with a iOS device, connect Sonic Port VX to your iPad, iPhone or iPod touch using the included 14-pin to Lightning connector cable. The Sonic Port VX has a red LED located on it's top side that will blink once a few seconds after the Sonic Port VX is successfully recognized by your iOS device. If you want to power/charge your iOS device (Lightning only) while using the Sonic Port VX, you can additionally connect the supplied USB-mini cable from the Sonic Port VX into a iOS USB power supply. If you are using the Sonic Port VX with a Windows computer, first make sure and download the Sonic Port Windows Drivers from our software page HERE before you connect the Sonic Port to your computer. If you are using the Sonic Port VX with MAC OS X 10.9 or above computer you will not need to install any drivers. To connect the Sonic Port VX to your computer simply use the supplied USB-A to USB-mini cable to connect it to your computer. Click the photo below for an illustration of these connections: 4. Connect your 1/4" instrument or other audio source to Sonic Port VX or Sonic Port. The Sonic Port VX and Sonic Port can only use one input source at a time, it will use whichever input is connected to first: Using Guitar In (mono): Connect a standard 1/4" guitar cable to the Sonic Port guitar input, then plug the other end into your guitar. Using AUX IN : Connect a standard stereo 1/8" line cable to the Sonic Port VX AUX input, then plug the other end into a line level audio output of your source equipment such as a keyboard, drum machine, mixer, or music player. 5. Connect two mono 1/4" Tip Sleeve cables to the Sonic Port VX's individual Left and Right outputs, then plug the other ends into a playback device such as a mixer, studio monitors, or powered PA speakers to monitor your audio. You can also connect one mono 1/4" Tip Sleeve calbe to only the Sonic Port VX's left output and the Sonic Port VX will sum together both the Right and Left outputs to allow you to connect it to mono sources such as a guitar or bass amp. To connect a pair of headphones or desktop speakers to the Sonic Port VX simply connect the 1/8" stereo cable into the 1/8" Headphone output on the Sonic Port VX. Click the photo below for a illustration of these connections: 6. If you would like to set the Sonic Port VX up on a mic stand or the included tabletop stand start off by threading the supplied mic stand mount onto the base of the Sonic Port VX. If you would like to use the Sonic Port VX on a mic stand, you can then simply attach the mic stand mount to a mic stand. If you would like to use the included table top stand for the Sonic Port VX, place the mic stand mount onto the tabletop stand and fasten them together using the supplied 1/4" thread as shown in the illustration below: We recommend that you place the Sonic Port VX at least 10" away from the source that you are trying to record with the built in mics. We also recommend that you use pop screen with the Sonic Port VX when you are recording vocals. 7. Once you have made all your connections launch the iOS or computer app of your choice and your ready to go. SONIC PORT CONNECTIONS 1. Before connecting the Sonic Port, check your iPad, iPhone or iPod touch to be sure you have the latest version of the iOS operating system installed. Instructions for updating your iOS device are available HERE. 2. In order to enjoy POD® amp and effects processing, you'll need our free Mobile POD application. The Mobile POD app also provides firmware updates to the Sonic Port hardware. If your iPad, iPhone or iPod touch has internet access, we recommend that you first download and install our Mobile POD app from the App Store app before you attach your Sonic Port for the first time. Simply search for 'Mobile POD' on the app store to find and download the Mobile POD app. 3. Connect the Sonic Port to your iPad, iPhone or iPod touch using the included 14-pin to Lightning connector cable or the 30 pin cable depending on your iOS device.The Sonic Port has a red LED located on it's top side that will blink once a few seconds after the Sonic Port is successfully recognized by your iOS device. Click the photo below for a illustration of this connection: 4. Connect your 1/4" instrument or other audio source to the Sonic Port. The Sonic Port can only use one input source at a time, it will use whichever input is connected to first: Using Guitar In (mono): Connect a standard 1/4" guitar cable to the Sonic Port guitar input, then plug the other end into your guitar. Using IN L/R: Connect a standard stereo 1/8" line cable to the Sonic Port IN L/R input, then plug the other end into a line level audio output of your source equipment such as a keyboard, drum machine, mixer, or music player. 5. Connect a mono or stereo 1/4" cable to the Sonic Port OUT L/R output, then plug the other end into a playback device such as a guitar amp, mixer or powered speakers to monitor your audio. To connect a pair of headphones or desktop speakers to the Sonic Port simply connect the 1/8" stereo cable into the 1/8" Headphone output on the Sonic Port. Click the photo below for a illustration of these connections: 6. Once you have made all your connections launch the iOS app of your choice and your ready to go. Sonic Port Anschlüsse: 1. Bevor Sie fortfahren, sollten Sie Ihr iPad, iPhone oder iPod touch auf die neueste Version des iOS überprüfen. 2. Bevor Sie aber die Effekt- und Verstärkerverarbeitung des POD® nutzen können benötigen Sie unsere gratis Mobile POD App, welche außerdem für Firmware Updates Ihres Sonic Ports sorgt. (Firmware ist Software für den Mikroprozessor Ihres Sonic Ports und bereits in diesem enthalten, sie braucht jedoch Updates von Zeit zu Zeit genau wie Software auf Ihrem PC.) Wenn Ihr iPad, iPhone oder iPod touch Verbindung zum Internet hat, wird es Ihnen automatisch helfen die Mobile POD App herunterzuladen, sobald Sie das Sonic Port anschließen. Ansonsten empfehlen wir Ihnen einfach die App von Hand herunterzuladen; suche Sie dazu im App Store nach "Mobile POD", klicken Sie auf "Kaufen" und installieren Sie diese im Anschluss. 3. Schließen Sie nun Ihr Sonic Port an Ihr iPad, iPhone oder iPod touch an indem Sie das 14-Pin zu Lightning Kabel oder das 30 pin kabel benutzen je nach Anschluss Ihres Gerätes. Das Sonic Port hat oben eine rote LED die 3 Sekunden lang blinkt sobald Ihr Apple Gerät das Sonic Port erkannt hat. Wenn Sie Ihr iOS Gerät laden möchten während Sie das SonicPortVX verwenden (nur über Lightning möglich) verbinden Sie bitte das mitgelieferte USB-mini Kabel des SonicPort VX mit dem USB-Netzteil Ihres iOS Gerätes. Sollten Sie das SP VX unter Windows verwenden, installieren Sie bitte zuerst den SonicPort VX Windows Treiber (bevor Sie das Interface anschliessen).Falls Sie MacOSX10.9 oder neuer verwenden muss kein Treiber installiert werden.Um das SonicPort VX mit dem Computer zu verbinden verwenden Sie bitte das mitgelieferte USB-A auf USB-mini Kabel. 4. Verbinden Sie Ihre Gitarre oder andere Audioquelle mit Ihrem Sonic Port. Sie können nur jeweils eine Audioquelle gleichzeitig an Ihr Sonic Port anschliessen. Unter Verwendung des "Guitar IN" (mono) können Sie Ihr standardmäßiges 6.3mm Gitarrenkabel an den "Guitar IN" des Sonic Ports und das andere Ende an Ihre Gitarre anschließen. Unter Verwendung des "IN L/R" können Sie ein standardmäßiges 3.5mm Kabel an den "IN L/R" Ihres Sonic Ports und dann das andere Ende an den Ausgang Ihrer Tonquelle, wie z.B. ein Keyboard, Mixer oder Musik-Player, anschließen. 5. Schliessen Sie ein Mono oder Stereo 6.3mm Kabel an den "OUT L/R" Ausgang Ihres Sonic Ports an, dann stecken Sie das andere Ende in Ihr Abhörgerät wie z.B. einen Gitarrenverstärker, Mixer oder Lautsprecher um Ihren Ton abzuhören. Sofern erwünscht, können auch Kopfhörer benutzt werden, diese müssen dann einfach an den 3.5mm Kopfhörer-Ausgang angeschlossen werden. 6. Starten Sie die Audio App Ihrer Wahl, wie zum Beispiel Garage Band® oder Mobile POD. Das Sonic Port Interface dient als Audio Input oder Output für jede App, die CoreAudio verwendet. Connexions du Sonic Port: 1. Avant de procéder, vérifiez que l'iOS de votre iPad, iPhone ou iPod touch est à jour. 2. Avant que vous puissiez utiliser le traitement des effets et amplificateurs POD®, vous avez besoin de notre application gratuite Mobile POD, cette application fais également les mises à jours du firmware de votre Sonic Port. (le firmware est du logiciel, déjà inclus, pour le microprocesseur de votre Sonic Port mais de temps en temps, ce logiciel a besoin d'une mise à jour comme le logiciel sur votre ordinateur. Si votre iPad, iPhone ou iPod touch a une connexion d'internet, il sera vous aider automatiquement de télécharger l'application Mobile POD, une fois vous connectez le Sonic Port avec votre appareil Apple®. Autrement, vous pouvez télécharger l'application vous-même par utiliser l'App Store, entrez "Mobile POD" et cliquez sur "Acheter". Installez l'application. 3. Vous pouvez connecter le Sonic Port avec votre iPad, iPhone ou iPod touch en utilisant le câble 14 broches à Lightning ou le 30 broches cable selon de la connexion de votre appareil IOS . Le Sonic Port a une LED rouge au-dessus qui clignote 3 secondes une fois votre appareil Apple® a reconnu le Sonic Port. Si vous voulez charger votre appareil iOS (lightning seulement) en utilisant le Sonic Port VX vous pouvez connecter le cable “mini-USBâ€� (fourni) avec l’alimentation USB. Si vous utilisez le Sonic Port VX avec un ordinateur Windows veuillez installer le pilote Sonic Port Windows par notre site d’internet ………avant connecter le Sonic Port avec votre ordinateur. Sous MacOSX10.9 ou plus récente ce n’est pas necessaire d’installer un pilote. Pour connecter Sonic Port VX avec votre ordinateur utilisez le cable USB-A vers USB-mini fourni. 4. Connecter votre guitare ou source audio avec votre Sonic Port. Vous pouvez attacher seulement une source audio à la fois. En utilisant le "Guitar IN" (mono), vous pouvez prendre un câble 6.3mm classique et insérer le dans le "Guitar IN" du Sonic Port, connectez l'autre prise à votre guitare. En utilisant le "IN L/R", vous pouvez prendre un câble 3.5mm standard et connecter une prise à "l'IN L/R" du Sonic Port et l'autre avec votre sortie audio comme par exemple un clavier, un lecteur de musique ou une table de mixage. 5. Connectez un câble 6.3mm stéréo ou mono avec la sortie "OUT L/R" de votre Sonic Port et connectez l'autre coté avec votre appareil monitoring comme par exemple un amplificateur de guitare, une table de mixage ou un haut-parleur. Si voulu, vous pouvez aussi connecter des écouteurs, vous devez les connecter avec la sortie 3.5mm pour les écouteurs. 6. Démarrez l'application audio de votre choix, par exemple Garage Band® ou Mobile POD. L'interface Sonic Port sert comme entrée et sortie audio pour n'importe quelle application qui utilise CoreAudio.
-
How To Update AMPLIFi 30/75/150/TT/FX100 with an iOS Device
Line6Don posted a article in AMPLIFi 30/75/150/TT
Version française. Deutsche Version. We always recommend that you run the latest firmware in your AMPLIFi amplifier. Your AMPLIFi Remote application will inform you whenever a firmware update is available, so you'll always know you have the latest version! Follow the instructions below to update the firmware of your AMPLIFi. Here is outline of the steps needed to complete the AMPLIFi Firmware update process: Pair AMPLIFi 30/75/150/TT via Bluetooth with iOS device. Start and complete the update from AMPLIFi Remote app Settings page. Follow post-update instructions that appear within the AMPLIFi Remote app: Turn the AMPLIFi 30/75/150/TToff. Power up AMPLIFi 30/75/150/TT while pressing Large Master Volume and Tone Select button. Re-pair the Bluetooth connection between the AMPLIFi and your iOS device. Exit the AMPLIFi Remote app by double-pressing the Home button then drag the AMPLIFi Remote app window up towards the top of the screen completely close the app. Re-launch the AMPLIFi Remote app and you should see your AMPLIFi 30/75/150/TT connect again automatically to the app. **Before getting started ensure that your iOS device has a consistent connection to a cellular or wifi network. We recommend to make sure your iOS device has at least a 50% charge on the battery or plug your iOS device into it's power supply to prevent the iOS device from shutting down during the update. While performing the update we also recommend that leave your iOS device idle within close proximity and unobstructed line of sight of the AMPLIFi to avoid interruptions in the updating process. ** CLICK HERE for a video tutorial on Bluetooth Pairing your AMPLIFi. CLICK HERE for a video tutorial on updating the firmware on your AMPLIFi. Full Instructions Enable Bluetooth on the device you would like to stream audio from. Put the AMPLIFi 30/75/150/TT into 'Pairing Mode' by pressing and holding the Bluetooth button located on the upper left of the top panel - it will begin to flash to indicate it is in 'Pairing Mode'. Within the Bluetooth options of your device an entry for 'AMPLIFi' will appear. Select the 'AMPLIFi' entry and pair with it - the Bluetooth LED will stop flashing and become solid lit blue. Download the AMPLIFi Remote app directly from the Apple App store. Launch the AMPLIFi Remote app. Log in to your Line 6 user account. If you do not already have a Line 6 user account, you can create one HERE or with the link provided on-screen within the app. Once the app is launched, tap the 'Menu' icon in the upper left corner. Tap the 'Settings' icon in the lower left of the menu. From the 'Settings' menu, tap the option labeled 'Amp Flash'. You will then see the updates available for your AMPLIFi 30/75/150/TT. To begin the update process simply tap the 'Update' button and allow 10-45 minutes for the update to complete. After you receive a notification from the AMPLIFi Remote App that the update portion of the process was completed successfully turn off the AMPLIFi 30/75/150/TT. While pressing and holding both the large Master Volume knob and the Tone Select button, switch the power back on the AMPLIFi 30/75/150/TT. Re-pair the Bluetooth connection between the AMPLIFi 30/75/150/TT and your iOS device. Exit the AMPLIFi Remote app by double-pressing the Home button then drag the AMPLIFi Remote app window up towards the top of the screen completely close the app. Re-launch the AMPLIFi Remote app and you should see your AMPLIFi 30/75/150/TT connect again automatically to the app. If your firmware update is interrupted and unsuccessful the AMPLIFi hardware may display symptoms such as all of it's LEDs being lit or flashing. In this case, try again to use the AMPLIFi Remote app to update the firmware and make sure to review our AMPLIFi Bluetooth Connectivity Troubleshooting information HERE. Q: What should I do if the update is accidentally interrupted or fails? A: If your update is accidentally interrupted or fails turn your AMPLFi off and back on again. Press the Bluetooth button once and re-pair your AMPLIFi with your iOS device. Re-start the update in the Setting page of the AMPLIFi Remote app. Q: What happens if I receive a call while the amp is updating? A: If you receive a call while your AMPLIFi is updating make sure to stay within range of the AMPLFi, and when you call completes the update will resume. AMPLIFi 30/75/150/TT: Firmwareupdate Wir empfehlen, die Firmware ihres AMPLIFi Verstärkers immer auf dem neuesten Stand zu halten. Ihre AMPLIFi Remote App wird Sie immer davon informieren wenn ein neues Firmware Update zur Verfügung steht. So können Sie immer sicher sein, dass Sie die neueste Firmware auf Ihrem AMPLIFi läuft. **Bevor es los geht, stellen Sie bitte sicher, dass Ihr iOS Gerät eine beständige Internetverbindung hat. Wir empfehlen, dass die Batterie Ihres iOS Gerätes entweder mindestens 50% aufgeladen ist oder Sie hängen es gleich ans Ladegerät damit sich das iOS Gerät nicht während des Updates abschaltet. Außerdem empfehlen wir, dass Sie das Gerät einfach nah bei Ihrem AMPLIFi liegen lassen, um Unterbrechungen des Updates zu vermeiden.** Klicken Sie hier für ein Video Tutorial wie Sie Ihr AMPLIFi per Bluetooth koppeln können. Klicken Sie hier für ein Video Tutorial wie Sie die Fimware aktualisieren können. Schalten Sie Bluetooth auf dem Gerät an von welchem Sie Musik auf Ihr AMPLIFi übertragen wollen. Drücken und halten Sie nun den Bluetooth Knopf oben auf dem AMPLIFi, dieser sollte dann anfangen zu blinken. Jetzt sollte Ihr AMPLIFi als Gerät auftauchen. Wählen Sie nun hier das AMPILIFi aus um die Geräte zu koppeln. Der Bluetooth Knopf auf dem AMPLIFi leuchtet nun durchgehend blau. Laden Sie sich die AMPLIFi Remote App aus dem Apple App store herunter. Starten Sie die AMPLIFi Remote App. Melden Sie sich hier nun mit Ihrem Line 6 Benutzerkonto an. Sollten Sie noch kein Line 6 Benutzerkonto haben dann können Sie sich hier einen erstellen oder indem Sie auf den Link drücken in der App. Sobald die App gestartet ist drücken Sie auf das „Menu“ Symbol oben Links in der Ecke. Tippen Sie dann auf das „Settings“ Symbol unten links. Im „Settings“ Menu können Sie dann die „Amp Flash“ Funktion finden. Drücken Sie auf diese. Hier werden Ihnen die für Ihr AMPLIFi verfügbaren Updates angezeigt. Um die Aktualisierung durchzuführen brauchen Sie nur den „Update“ Knopf zu drücken. Warten Sie dann 10-20 Minuten damit die Aktualisierung volsltändig angewandt werden kann. Sollte die Aktualisierung der Firmware abbrechen oder nicht erfolgreich sein, kann es sein, dass die LEDs Ihres AMPLIFis leuchten oder blinken. In diesem Falle sollten Sie nocheinmal versuchen das AMPLIFi per AMPLIFi Remote App ein Update der Firmware durchzuführen. Zusätzlich sollten Sie sich die Informationen zur Fehlerbehebung der AMPLIFi Bluetooth Verbindung hier durchlesen. Was soll ich tun wenn das Update unterbrochen wird oder fehlschlägt? In diesem Fall müssen Sie das AMPLIFi abschalten und wieder neustarten. Drücken Sie dann den Bluetooth Knopf und koppeln Sie das AMPLIFi erneut. Starten Sie das Update im „Settings“ Menu dann wieder neu. Was passiert wenn ich einen Anruf rehalten während der Aktualisierung? Das ist kein Problem solange Sie in der Nähe des AMPLIFi bleiben. Die Aktualisierung wird nach dem Anruf weiter fortgefürt. Mise à jour du firmware: AMPLIFi 75 et 150 Nous recommandons toujours que vous avez la version dernière du firmware de votre amplificateur AMPLIFi. Notre application AMPLIFi Remote vous informe chaque fois qu’une mise à jour de firmware est disponible. Comme ça vous savez toujours si vous avez la dernière version. Suivez les instructions ci-dessous pour mettre à jour le firmware de votre AMPLIFi. ** Avant de commencer, assurez-vous que votre appareil iOS a une connexion internet consistante. Nous recommandons une charge de batterie d’au moins de 50% ou connectez l’appareil directement au chargeur pour empêcher u arrêt de l’appareil iOS pendant la mise à jour. Nous recommandons également que vous laissez l’appareil iOS en proximité immédiate de l’AMPLIFi pour éviter des interruptions dans le processus de la mise à jour. ** Cliquez ici pour une vidéo sur le couplage Bluetooth avec votre AMPLIFi. Cliquez ici pour une vidéo sur la mise à jour du firmware de votre AMPLIFi. Activez le Bluetooth sur votre appareil à partir duquel vous voulez diffuser de la musique. Mettez l’AMPLIFi en mode 'Pairing' en appuyant sur le bouton Bluetooth sur le dessus de l’AMPLIFi. Le bouton commence de clignoter que veut dire que l’AMPLIFi est en mode de couplage. Dans les options de Bluetooth de votre appareil, une entrée « AMPLIFi » s’affichera. Sélectez l’entrée « AMPLIFi » et couplez les appareils. Le LED s’arrête de clignoter et s’allume continué. Téléchargez l’application AMPLIFi Remote directement de l’App Store d’ Apple. Lancez l’application AMPLIFi Remote. Connectez-vous à votre compte Line 6. Si vous n’avez pas un compte Line 6, vous pouvez créer un ici ou vous pouvez cliquer sur le lien dans l’application. Dès que l’application est lancée, tapez l’icône « Menu » dans le coin supérieur gauche. Tapez l’icône « Settings » en bas à gauche du menu. Dans le menu « Settings » tapez l’option « Amp Flash ». Ici vous pouvez voir tous les mises à jour pour votre AMPLIFi. Pour lancer la mise à jour, tapez le bouton « Update » et laissez le faire la mise à jour pour environ 10 à 20 minutes. Ci la mise à jour du firmware interrompue ou échoue, les boutons de l’AMPLIFi peuvent clignoter. Dans ce cas, essayez la mise à jour à nouveau. Consultez les informations de dépannage de la connexion Bluetooth AMPLIFi ici. Qu’est-ce que je peux faire si la mise à jour interrompue ou échoue? Si la mise à jour interrompue ou échoue, désactivez l’AMPLIFi et rallumez le. Poussez le bouton Bluetooth une fois et couplez l’AMPLIFi avec l’appareil iOS à nouveau. Redémarrez la mise à jour dans le menu « Settings » de l’application AMPLIFi Remote. Qu’est-ce qui ce passe si je reçois un appel tandis que l’AMPLIFi est mettre à jour le firmware ? Si vous recevez un appel, restez dans la gamme du Bluetooth de l’amplificateur. Lorsque vous terminez l’appel, la mise à jour se résume. -
I can see where the members tones are but I don't see how to get them into my amp. Do I need iOS or will android work. Please explain
-
I purchased a new Sonic Port from Amazon yesterday, and started using it straight away with GarageBand on my iPhone 6s (running iOS 10.1.1). No connection issues and everything seemed to work great... but then, when listening back, I noticed that there were random clicks every so often. Initially I thought it might be clipping, but the input volume was pretty low and the waveform was nowhere near clipping levels. This was using a stereo out from my electro-acoustic drum brain. Then, this morning, I tried recording some bass guitar - totally different set of cables - the only common components were the Sonic Port and my iPhone. I noticed the clicking (which sounds very much like clipping) almost immediately. And most noteworthy of all is that the clicking was happening when there was no sound coming from my instrument - it was just plugged into the preamp, but the pickup volume was all the way down, so it definitely wasn't clipping. As far as I can see it, there are only two possibilities: it's either the Sonic Port, or it's GarageBand (or, by extension, an issue with iOS 10 and the audio interface with GarageBand). has anyone else had this issue? Should I return it?
- 40 replies
-
- sonic-port
- ios
-
(and 1 more)
Tagged with:
-
There seems to be an issue with the Firehawk Remote App for iOS (iPhones). I am part of a Facebook group that is trying to share tones using the link that the Firehawk Remote App provides. We can all share tones via link, but it seems only Android devices can actually load the tone. The problem is that iOS devices seem to have an issue loading and go to the 1A preset. Can we have some Line6 assistance here? Thanks!
- 2 replies
-
- android
- remote app
-
(and 2 more)
Tagged with:
-
I can erase presets but I needIs Organize My tones in IOS Spider remote? For me it is imposible . Can you help me? Thanks you !!!!!
-
Imagine if Line6 made an iPad/iPhone looper app along the lines of GroupTheLoop or Quantiloop (but better) that had the added USP of being able to communicate two-way with the HELIX - so that by going into a special "Looper App Mode" the HELIX scribble strips behaved like an improved version of the built-in looper- but in a way where the labels would synchronise ( using OSC etc ? ) with the iOS app. https://line6.ideascale.com/a/idea-v2/902705
-
According to this Video, I should be able to record the DI output of the Spider V into my iPhone recorder app simply by being connected to the amp via USB. However, when I do so, the recorder records the mic input on my phone and not the amp output... I can blow on the phone and record that for example. I have the Spider App installed and successfully connect, so that’s working. Is there some setting somewhere that I need to use to switch the recorder app to use the USB input instead? Im using the latest iOS, on iPhone X.
-
OK so I've read a couple of posts about people recording HELIX output using the CCK and an iPad or iPhone. Tried this myself last night and ran into a bit of a snag. iPhone 6s running iOS 10.3.3. connected to HELIX LT 2.21 monitoring thru headphones connected to the helix headphone OP. Opening Garage band on the iPhone with a backing track on track 1. Added a 2nd track and select input 1 + 2 as the input. On the HELIX I can hear both the backing track and the 'live guitar' I get no signal level from the HEMIX on track 2. This is confirmed when I record and there is just a blank region. Oddly I can record into other apps, twisted wave audio editor , loopy and AUM see a reasonable level on the input monitor and I can record and play back no problem. So I'm pretty sure everything is setup physically OK. I tried changing the sample rate of the HELIX to 44.1 as well but made no difference. I managed to get a little tiny signal into Garage band by pushing the HELIX through AUM and then feeding the output of AUM into the track but the level was miniscule. What Gives? Is there a setting GB that I missed? Never had any issue recording into GarageBand using the Roland Duo EX.
- 1 reply
-
- helix lt
- garageband
-
(and 1 more)
Tagged with:
-
Just picked up an Amplifi FX100 and trying to run the remote app (the whole reason I bought it) on my iPad 2, which is running the maximum iOS of 9.3.5, but the installer tells me it needs iOS 10?? It's just a simple interface, right? So how come it won't run on a slightly older OS from like only 2 years ago?? Am I missing something? I'll be kind of peeved if I've bought this Amplifi FX100 to use with my iPad only to find it can't run the remote software....?? Would an older version of the software work??
-
Hi. I am new to Mobile POD and only got real experiences from Apps like JamUp, ToneStack, AmpKit. So far I use a App called iFile Organizer to play along over audio-tracks from my bandmates. iFile Organizer offers the ability to loop parts of a song and lets you decide the tempo up- and downwards. As the Mobile POD App offers similar features I thought about using these when jamming, but there is a big disadvantage, which seems to be the "import possibilities". Regardless to what other App I refer, all those others can be feed by using the "open in...", "Import to...", "send to..." feature of the cloud-services like iCloud, Drive and Dropbox where Mobile POD only seems to support the iTunes library as a source for imports into it's setlist. But this library itself can only be feed by purchasing tracks or syncing the music in your iTunes-Desktop library. Does anyone have a solution for this? How do you import playalong tracks into a music-setlist of Mobile POD?
-
Hi all, I just bought a Firehawk FX and had a question about changing tones and banks on the iOS app vs on the pedal itself. When I change tones on the pedal, the app will reflect the change and highlight the active tone. However, when I change them through the app, the sound will change, but the pedal does not reflect it. For example, say I have the pedal set to bank 1, tone A and switch A is illuminated . Then I scroll down and choose tone D from bank 4 in the app. The sound will change, and the pedal's LED display shows the correct name, but switch A is still illuminated. If I then step on any of the other footswitches, A-D, the tones default back to bank 1, or whichever bank the pedal was last set to through the switches. So I effectively can't change the bank in the Firehawk app, and then choose a preset tone from that bank with the footswitches. Is this normal?
-
hi I bought device on internet a week ago and I got today. and when I trying to update on computer, but it's not working constantly with some reason( I don't know what is problem... (I did follow their saying 100%) -One interesting things, to make updating mode, I turned on, pressing A and C, BUT It should be appeared 'updating...' but it shows FX S&Q. what the heck is it? so I tried to update on tablet which is android, but it says, "Firehawk Remote has lost its data connection to the device". and It's not working. besides I tried with iphone, I can't even open firehawk remote.,, I did any answer from line6 page which is forgetting device(bluetooth), reinstall the app, anything. Plus-+ my version is 1.01. (I think it's the lowest version.) please help me. thanks
-
Since today, the instrument input on my sonic port has ceased to work. Headphone output still works, line input still work, i have not tested line output. My ipad was updated two days ago to IOs 10.1.1, i don't know if this is related. I have tried with another guitar, with another cable, but nothing work. Thank you for your help.
-
You may have noticed a feature in the Settings Menus on the Firehawk/Amplifi Remote app called Advanced Routing. This feature helps manage having multiple Firehawk/Amplifi devices when connected, so you could Airplay music to another Bluetooth device while still controlling tones on a particular device. It would allow you to airplay the music stream to something other than the Firehawk/Amplifi, while still controlling tones on the unit. If you pair two Firehawk/Amplifi to a single mobile device, you should see some additional options as well.
-
Apple’s iOS 10 and watchOS 3 are being released to the public today. Our testing with these new operating systems has shown that all of our software and hardware are working as expected with these systems. Two notes to be aware of: On the first run of Stagescape Remote or MIDI Memo Recorder, a dialog will be displayed stating that this application has not been optimized and may have slow performance. This is an Apple message which occurs because of the age of these apps. In our testing, these apps perform well in iOS 10. iOS 10 drops support for all 30-pin devices. So, MIDI Mobilizer, MIDI Mobilizer II and MobileIn are no longer supported. Here is a list of iOS devices which are no longer supported beginning with iOS 10: -iPhone 4s -iPad 2 -iPad 3 -iPad Mini 1 -iPod touch (5th Generation)
-
Hello, Based on my use of the AMPLIFI Remote App V 2.50.3 on iOS 9.3.1 both with an iPhone6S and iPad 2 (when logged in with a Line 6 account), I was hoping other can confirm the current limitations I have discovered: All itunes Music will appear in the Amplifi App, as long as it is on (downloaded to) the iOS Device. All itunes Music purchased (not necessary downloaded) will appear in the Amplifi App, as long as it was purchased in iTunes (note, does not need to be downloaded to the iOS Device), as long as "Settings > Hide Songs Not On Device" is set to off.* Home sharing of itunes Music Library from a PC/Computer is not supported, and will not display that Music in the App at all. * Note, the 'retrieving tones' ability would sometimes not work on the iPad 2 when playing a music file from the Music Library displayed in the App. This seemed to be able to be worked around, by ensuring at least one song from the itunes library was downloaded to the iOS device, and played to allow a retrieve tones to occur. If other users could please confirm my experiences above reflect their own it would be appreciated :)
- 3 replies
-
- ios
- remote app
-
(and 7 more)
Tagged with:
-
So, anyone who has been following the development of Windows 10 (which is mere weeks away from release) would know that Microsoft has developed special tools for an effortless way for developers to "port" Android/iOS apps to Windows 10 devices. I know there were no plans earlier to release Amplifi Remote for Windows, either for mobile or desktop. But now, with Windows 10 making it so easy to just use the existing code (from the above link - "Candy Crush Saga as it exists today on Windows Phone has been converted from iOS code using Microsoft’s tools without many modifications."), should the Windows Phone and PC users among us have some hope for a release? Hey, you guys did it for Apple Watch. :) Unless I've understood wrong, since apps are almost "universal" in Win10, a mobile app AND a PC software can be made by basically re-using your existing code. I'm just trying to repeatedly point out that this will take little effort, and will have HUGE advantages, both for your users and your company. ;)
-
Hi all, I purchased the Mobile POD software to run with my Focusrite iTrack Dock. It is displaying some annoying audio pops and clicks and problems saving my custom tones. When you go to save it will turn certain effects off. In my case, I added a noise gate to the effects chain. Every time I tried to save, it would turn the effect off. Exiting the user tone and then going back to it doesn't resolve the issue. Sometimes rebooting the app will correct this, but the darned thing is so flaky, I never know what it's going to do. The pops and clicks issue is a big problem as well. Sometimes killing the app and restarting will resolve this. Often it doesn't. I sure would like to get some help on this, as apparently, there's no way to contact support about this issue. I'm concerned that Line 6 isn't even developing this app any more in which case, I paid for a broken app and I want my freaking money back. Any help or suggestions are greatly appreciated. Thank you!
-
*** Problem has been solved. If you use iTunes Match, any song you try to play through the AMPLIFi App will not play. The actually song has to be on your actual device.*** The biggest issue (not for me because I am an apple user) is that this is NOT geared for anyone who uses anything else but iOS and buys their music through iTunes (this iTunes part is a problem for me because I do not buy all my music through iTunes). With the AMPLIFi app, you can only stream music that has been purchased through iTunes. Also, this music is the only music that pulls up suggested tones to match the music. ***All devices (iOS, Android, Mac, PC, Windows Phones) will be able to stream their audio to the amp via Bluetooth (provided it has Bluetooth capability). But the amp's tone matching functions DO NOT WORK with anything else but iOS and music strictly purchased through iTunes. I am assuming that this is how the tone matching works. Line 6 must have teamed up with Apple and use the metadata in the music from iTunes to match up tones. Even music that you put into your iTunes library from CDs or if you purchased through Amazon will not be able to be streamed through the AMPLIFi app and have tone matching capabilities.*** I have found this out when I was messing with the free iPhone AMPLIFi app. Check out my video of that here.
-
Hi. Just bought an Amplifi FX100 and tried to download the Remote app onto my iPhone 4 running iOS 7.1.2, which is a config that all spec sheets declare as OK. Surprise! The only version now present on the App Store is 2.12, which can only be installed on iPhones running iOS 8.2. More surprises! iOS 8.2 can only be installed on iPhone 5 and later! Result: I can't use my brand-new FX100 without changing my smartphone to a newer and more expensive one. Question: does anyone know where to find an older version of the Remote app (and how to install it without the App Store or iTunes)? Thanks.
-
So, I'm fairly new to recording. I just got an apple mac mini and I just installed Logic Pro X since it's really the only daw I've had any experience with. I really just need to know how to set up my POD HD Pro X to use as an interface. I hooked it up via USB and turned it on, but when I go in to the set output/input device, it doesn't show up as an option. I actually can't set the input to anything, only the output has the option to change. I've had the POD since Christmas, I haven't used it as anything other than an amp. Any help would be greatly appreciated.