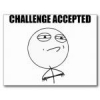Search the Community
Showing results for tags 'ios'.
-
Mobile Keys FAQ Product Dimensions Mobile Keys 25: 18.75” (L) x 7.25” (D) x 2.75” (H) Mobile Keys 49: 31.875” (L) x 7.25” (D) x 2.75” (H) Sustain Pedal Input Jack: 1/4" TS (Mono) Expression Pedal Input Jack: 1/4" TS (Mono) OS Compatibility (Minimum Requirements) Windows XP or higher Mac OSX 10.4 or higher Apple iOS 4.2 or higher - Compatible with iPod touch (3rd and 4th generation) iPhone 4, iPhone 4S, iPhone 3GS, iPad 3, iPad 2, and iPad. Computer and iDevice Communication/Software Resets Mobile Keys firmware implements Class-Compliant USB MIDI communication which is compatible with the drivers included in all standard installs of Windows XP/Vista/7, Mac OSX, and iOS. This means there are no drivers to download. Sustain Pedal Compatibility Connect a standard sustain footswitch for sustain control with MIDI controller 64. (Auto-sensing jack supports both ˜normally open” and “normally closed” footswitches.) Expression Pedal Compatibility Connect a standard continuous pedal for expression control with MIDI controller 11. We recommend using the Line 6 EX-1 or the Mission Engineering EP1-L6 expression pedals. Factory Reset (Firmware) ( A ) Using the iDevice connection to and running Line 6 MIDI Memo Recorder: If there is a newer firmware version than the one currently installed on your Mobile Keys unit, MIDI Memo Recorder will offer you the option to update automatically. "A firmware update is available! Would you like to update Mobile Keys (25 or 49, depending) to the latest firmware? [Not Now ][OK]". Tapping [OK] the screen goes black and you will see 'Preparing Update' followed by 'Updating Firmware'. After this completes, the MIDI Memo Recorder app screen returns with a dialog that displays “Update Succeeded “. To complete the update, unplug Mobile Keys (25 or 49, depending) and plug it back in [OK]”. Please unplug and re-plug the Mobile Keys device before tapping [OK]. ( B ) Using the USB connection to a host computer (Windows/Mac) and running Line 6 Monkey: If you don't have the latest version of Line 6 Monkey installed you can get it here. Click on the “Flash Memory” component in the Updates screen of Monkey. Click the “Update Selection” button (or “Reinstall Latest”), if you wish to re-flash the device). Wait for the progress indicator to reach completion and following the remaining Monkey prompts. Reset of SHIFT Function Settings Disconnect the Mobile Keys from the intended host device first. Press and hold the SHIFT button. Power on the Mobile Keys unit (physically connect via USB or iDevice). Press any of the first 9 (white) keys, or C-D-E-F-G-A-B-C-D-E on the lowest/left side of the keyboard range. Release SHIFT and the white key. Q: Can I connect the Mobile Keys 25 & 49 or to Apple iOS devices that have a Lightning connection instead of a 30-pin connection? A: Yes, you can connect a Mobile Keys 25 or 49 to a Lightning connection equipped Apple iOS device by using one of the Apple brand 30-ping to Lightning adapters that are available at the links below: Lightning to 30-pin Adapter Lightning to 30-pin Adapter (0.2m) Q: Do the Mobile Keys 25 & 49 work with Android products? A: Many of you have asked why Line 6 mobile products only work with Apple devices, not Android. Since many smartphone and tablet manufacturers support the Android operating system and have different connectors, it is unfortunately very difficult to develop and support products for these various hardware configurations. Apple devices share a standard, 30-pin dock connector which is why we’re able to create a single hardware solution for these devices. Q: My Mobile Keys was working, but after I unplugged it from my iOS device, then plugged it in again, the Mobile Keys is not recognized and won't work with any app. A: This will happen even after the iOS device goes into Sleep mode. What solves it is running the MIDI Memo app to re-initialize the keyboard. If MIDI Memo says a Line 6 interface is required, unplug then plug in the cable. Once MIDI Memo makes the “enable recording” button available, the keyboard is ready to use.
-
- mobile key
- mobile
- (and 5 more)
-
2021 Updated! V1.2 is Now online! This is a Premium MIDI Layout made for Line 6 Helix devices: Helix Floor, Helix LT or Helix Rack. Requires MIDI Designer Pro 2 (IOS app, sold separately) Full tactile control over your Helix using MIDI over Bluetooth or MIDI-USB connections. Hardware and Software requirements: Line 6 Helix, Helix LT or Helix Rack MIDI Designer Pro 2 (IOS App, sold separately) Apple iPad MIDI Interface (wireless or wired) Changes Log: 1 August 2021 - Updated to 1.2 Save and Mode buttons added (requires firmware 3.10 or later) New Helix LT layout included (replaces FS3 slider with a View button) 16 January 2021 - Updated to 1.1 Improved design BlueBoard screen added Extended visual Input: Now this Layout can receive CC69 (Snapshots), values [0,1,2] if you have configured your device to send such data in Command Center. The same is applied to CC1 and CC2 (EXP pedals). These changes must be saved per preset basis in your device. Recommended MIDI Interfaces: Wireless: Yamaha MD-BT01 or CME WIDI Master Wired (using Helix USB): Apple Lightning to USB3 Camera Adapter Wired (MIDI to USB): Roland UM-ONE MKII + Apple Lightning to USB3 Camera Adapter Included support (optional): Embedded suport for the IK Multimedia Blueboard Bluetooth LE Modes: Mode B (Half/Full speed, Undo/Redo, Play/Stop, Rec/Overdub) Mode C (Snapshots 1-4) Includes a Small MIDI implementation to replicate the BlueBoard behaviour with any other configurable MIDI device (Airturn, Airstep, Pirate MIDI Bridge6/4, Morningstar, etc) A bit of tech stuff: The operation of this MIDI Layout is based on the current MIDI implementation available on Line 6 Helix devices. This means that the limits of what or how can be controlled are determined by the manufacturer (to a large extent). The practical translation of this fact is that: There are some functions in the Helix that are not controllable, simply because there is no CC assigned to whatever. There are some things in the Helix that receive MIDI but they do not send it. A clear example are the footswitches (FS). For this reason, it is not possible to show a synchronized status (on/off) on the controller's screen. For this type of controls, it will only be possible to send a status change message, so the buttons will be of a momentary type. Helix does not send the names of presets or setlists via MIDI -something that would normally use SYSEX messages or the Line 6's own protocol. Description: 1- Main Screen. From this screen you can control the main functions of your Helix. Some elements receives the MIDI information that your Helix sends and display it on the screen, such as bank and program changes. Others are used to send commands to activate and deactivate elements such as footswitches. A few elements are bi-directional, such as looper controls (broken feature in the 3.0/3.01 Firmware. Waiting for the upcoming 3.1 Helix firmware update). As you already know, the Helix does not send us the setlists names. However, you will be able to rename your Setlists on the controller easily from this screen, simply by pressing the "Setlist" button to write names coincident with those of your Helix. 2-Setlist Screen The main function of this screen is to navigate comfortably between the eight banks of your Helix, but we can also select a preset in each of the 8 banks, and toggle between them at the touch of a button. There are also controls that receive information from your Helix, like these three large screens showing the current MIDI PC, Bank, and Preset (ABCD). The eight Snapshots and the most relevant looper controls are also present here. 3- Preset Screen On this screen, the idea is to have quick and immediate access to all the Presets (and Setlists) of your Helix. Snapshot selection controls are also present, as well as the looper, tap tempo and tuner buttons. 4- BlueBoard Screen This new screen provides embedded support for the iRig BlueBoard. Two units can be used simultaneosly. A small MIDI implementation is also included, to use with any other configurable MIDI controller (Airturn, Airstep, Pirate MIDI Bridge, Morningstar...) CHEAT SHEETS 1- Main View 2- Setlist View 3- Presets View 4- BlueBoard View https://app.gumroad.com/ed_saxman
- 5 replies
-
- helix floor
- helix rack
-
(and 3 more)
Tagged with:
-
Wireless MIDI Controllers for IOS - AUGUST 2021 UPDATES! https://line6.com/support/forum/96-promote-your-patches/ Based on the new MIDI implementation from Firmware 3.10 Includes SAVE button (All models) Includes MODE button (Helix Floor, Helix LT, Helix Rack, HX Effects) Includes VIEW button (Helix LT, HX Stomp) Helix Floor/Rack (main view) Helix LT (main view) NEW layout! included with the HELIX Floor/Rack layout HX Stomp (main view) HX Effects (main view)
-
AMPLIFi 75 & 150 User Manual AMPLIFi FX100 User Manual Full List and Descriptions of AMPLIFi Amps, Cabs, and Effects AMPLIFi 30/75 / 150 / FX100 / TT - Presets List AMPLIFi 75 & 150 Firmware Release Notes AMPLIFi Remote App Release Notes CLICK HERE for a video tutorial on Bluetooth Pairing your AMPLIFi. CLICK HERE for a tutorial on updating your AMPLIFi using a Windows PC. CLICK HERE for a video tutorial on updating your AMPLIFi using an iOS device. CLICK HERE for a video overview of the AMPLIFi 30, 75 & 150 features, controls, and connections. CLICK HERE for a video overview of the outputs on the AMPLIFi FX100. CLICK HERE for a video tutorial on creating, editing, and saving tones with AMPLIFi Remote. CLICK HERE for a video tutorial on publishing and managing tones with AMPLIFi Remote. CLICK HERE for a video tutorial on calibrating the expression pedal of the AMPLIFi FX100. CLICK HERE for a video tutorial on how to perform a factory reset on your AMPLIFi FX100. CLICK HERE for a video tutorial on creating a Jimi Hendrix Tone. CLICK HERE for a video tutorial on creating a David Gilmour Tone. CLICK HERE for a video tutorial on creating a Van Halen Tone. CLICK HERE for a video tutorial on creating a Robert Smith (the Cure) Tone. CLICK HERE for a video tutorial on creating a Andy Summers (the Police) Tone. CLICK HERE for a video tutorial on creating a Josh Farro (Paramore) Tone. CLICK HERE for a video tutorial on creating a KISS Tone. CLICK HERE for a video tutorial on creating a Black Keys Tone. CLICK HERE for a video tutorial on creating a Randy Rhoads Tone. CLICK HERE for a video tutorial on creating a John Frusciante Tone. CLICK HERE for a video tutorial on creating a Pete Townshend Tone. CLICK HERE for a video tutorial on creating a Bradley Nowell Tone. AMPLIFi Series Features and Specs Bluetooth streaming audio (compatible with most Android, iOS and Mac or PC devices) 100 onboard presets Tap tempo/tuner Compatible with Line 6 FBV 3 / FBV MkII Foot Controllers USB connection AMPLIFi 30 Specs 30 watts Dual 2" 2-way custom speakers Weight: 5 lbs 6 oz Dimensions: H: 8.25"" W: 10.5" D: 5" 1/4” Guitar input and 1/8” Stereo Aux input 1/4” Headphone output Stereo Wet/Dry Effects for immersive sound USB FBV foot controller port AMPLIFi 75 Specs 75 watts 8” custom speaker 2 mid-frequency drivers 2 high-frequency drivers Weight: 20 lbs 8 oz Dimensions: H: 12.5" W: 17.5" D: 8" 1/4” Guitar input and 1/8” Stereo Aux input 1/4” Headphone output Stereo Wet/Dry Effects for immersive sound USB FBV foot controller port AMPLIFi 150 Specs 150 watts 12” custom Celestion speaker 2 mid-frequency drivers 2 high-frequency drivers Weight: 35 lbs 10 oz Dimensions: H: 16.25" W: 22.5" D: 9.5" 1/4” Guitar input and 1/8” Stereo Aux input 1/4” Headphone output Stereo Wet/Dry Effects for immersive sound USB FBV foot controller port AMPLIFi FX100 Specs Change presets and switch banks using 4 pro-quality, backlit footswitches Rugged construction with bent metal chassis Weight: 7 lbs 6 oz Dimensions: H: 3" W: 17 3/4" D: 9 1/4" 1/4" Guitar input 1/4" Headphone output, 1/4" stereo full-range balanced outputs and 1/4" Amp output USB AMPLIFi TT Specs H 3.5" D 5.75" W 9.75" 5.2 pounds 1/4" Guitar input Stereo composite outputs 1/4" Headphone output, 1/4" stereo full-range balanced outputs and 1/4" Amp output Optical Out USB FBV foot controller port AMPLIFi Remote app Specs Compatiable with iOS 10+ and Android 4.2+ 70+ amps, 100+ effects and 20+ speaker cabinets 8 simultaneous effects Remotely control amp parameters to dial in your sound Automatic tone matching instantly provides the perfect tones for jamming with songs in your music library Access thousands of tones online Share and rate tones in the cloud Backup and store unlimited presets in the cloud Q: What type of devices can AMPLIFi stream Bluetooth audio from? A: AMPLIFi’s high performance 5 speaker stereo design can stream Bluetooth audio from nearly any Android device, iOS device, and Mac® or PC equipped with Bluetooth. Q: How do I pair my Bluetooth device with AMPLIFi? A: To pair the AMPLIFi with your Bluetooth device: Enable Bluetooth on the device you would like to stream audio from. Put the AMPLIFi into ‘Pairing Mode’ by pressing and holding the Bluetooth button located on the upper left of the top panel - it will begin to flash to indicate it is in ‘Pairing Mode’. Within the Bluetooth options of your device an entry for ‘AMPLIFi’ will appear. Select the ‘AMPLIFi’ entry and pair with it - the Bluetooth LED will stop flashing and become solidly lit blue. Your AMPLIFi now ready stream audio from your device wirelessly. Q: Which specific Android devices are supported by AMPLIFi Remote? A: After updating the AMPLIFi 75/100/FX100 firmware to 2.0 or better, AMPLIFi Remote is compatible with the following Android devices: Samsung Galaxy S5 Samsung Galaxy S4 Samsung Galaxy S III Samsung Galaxy Note Pro Samsung Galaxy Note II HTC One M8 HTC One M7 Motorola Moto X Google Nexus 7 Amazon Kindle Fire HDX ASUS MeMo Pad ME176CX Asus Fonepad ASUS PadFone LG G2 LG Optimus LG F7 LG Nexus 4 Generally speaking, although not qualified, nearly any Android phone, tablet or phablet will work, provided it is able to run the required Android OS version. Q: What Apple® iOS devices is AMPLIFi Remote compatible with? A: AMPLIFi Remote requires iOS 8.0 and is compatible with the following iOS devices: iPhone 6s/6s Plus iPhone 6/6 Plus iPhone 5S iPhone 5C iPhone 5 iPhone 4S iPhone 4 iPad Pro iPad Air/Air2 iPad 4 iPad 3 iPad 2 iPad mini/mini 2/mini 3/mini 4 iPod 5 Q: How do I update the AMPLIFi’s firmware/flash memory? A: We always recommend that you run the latest flash in your AMPLIFi amplifier. Your AMPLIFi Remote application will inform you whenever a flash update is available, so you'll always know you have the latest version! Follow the instructions HERE to update the flash of your AMPLIFi. Q: What should I do if the AMPLIFi Remote app is unable to sync and connect with my AMPLIFi after applying the latest flash update? A: If you are unable to sync and connect your AMPLIFi with the AMPLIFi Remote app after applying a recent flash update to your AMPLIFi, make sure to perform the Post Update Instructions HERE. Q: How can I reset the AMPLIFi to its default settings? A: To perform a factory reset and restore a AMPLIFi 75, 150, or TT to factory settings press and hold Master Volume knob and Tone button as you power up the unit, keep holding them both down until you see the LED's around the Master Volume knob light up. To perform a factory reset and restore the AMPLIFi FX100 to factory settings press and hold the Master Volume knob and the TAP button as you power up the unit, keep holding them both until you see '01' in the LED display. Q: What can I do if I am experiencing Bluetooth connectivity issues between my Bluetooth device and the AMPLIFi? A: Make sure that you have applied the latest firmware update for your AMPLIFi as well as installed the latest version of the AMPLIFi Remote app. For additional troubleshooting steps about Bluetooth connectivity and usage check out our Bluetooth Connectivity FAQ HERE. Q: What should I do If I am experiencing connection issues with the AMPLIFi Remote app when I switch back and forth between apps on my mobile device? A: An important thing to note about the AMPLIFi Remote app functionality is that in addition to the Bluetooth connection between your AMPLIFi and your mobile device, there is a secondary 'sync' connection between the amp and the app. Each time you minimize/close the app, the connection between the AMPLIFi Remote app and the AMPLIFi will need to be re-established, even if your device is reporting that the AMPLIFi is connected via 'Bluetooth'. In this case, re-opening the AMPLIFi Remote app, will automatically re-establish the connection within a few seconds. Make sure to look at the main menu of the AMPLIFi Remote app and wait for it to indicate that your amp is 'connected' before moving forward using the app. If it does not automatically re-connect, close the AMPLIFi Remote app by double-tapping your iOS device's home key and then sliding the AMPLIFi Remote app window up and off the screen to fully close the app. Android devices usually have a button that lists all open programs where you can slide the app left or right to close it. Then relaunch the AMPLIFi Remote app and it should re-sync itself with the amp. Q: Can the AMPLIFi Remote App stream songs that are stored in the cloud and not on my mobile device? A: The AMPLIFi Remote App can only play back songs that are stored on your mobile device. On iOS deives, within the AMPLIFi Remote App settings, you can enable 'Hide Songs Not On Device' so that you only see songs that are stored on your iOS device when playing music from your Library. The Android app does not have this setting, but still only plays back songs stored on the device. Q: What do I do when tones differ drastically in volume? A: Tones can vary drastically in overall volume based on numerous factors within the settings of the tone such as Amp model Drive amount, Amp model Bass/mid/Treble settings, EQ/compression settings, FX settings, and most importantly the Amp Model volume. When you go into the Editor for the tone, touch the Amp/Cab icon. The slider at the the bottom of the screen labeled 'Volume' is the Amp Model Volume. This Amp Model 'Volume' sets the overall volume for tone itself. Therefore if you are having trouble balancing the level of tones, use the Amp Model volume to help match the volume of your other existing tones. A general rule of thumb is that 'clean' tones will need to have a higher Amp Model volume, while tones with lots of distortion are louder and can use a lower Amp Model volume. We also recommend that you keep the Master volume of the AMPLIFi at a lower setting when auditioning or matching tones to prevent any loud bursts of sound or feedback that can occur if the tone you load has a very loud Amp Model volume, excessive gain, or a lot of treble/bass. Q: How can I turn on and off the individual effects from my AMPLIFi presets using effects foot switches on the FBV Shortboard MKII? A: The 1.01 AMPLIFi firmware along with the AMPLIFi Remote app 1.20 update adds the ability to have your Stomp, Mod, Filter, and Delay effects assigned to the Stomp, Mod, and Delay foot switches of the FBV Shortboard MKII. When you connect a FBV Shortboard MKII to your AMPLIFi amp and open the preset editor window of the AMPLIFi Remote app, you will now notice that your ‘Stomp’, ‘Mod’, ‘Filter’, or ‘Delay’ effects icons will have a ‘S’, ‘M’, or ‘D’ badge on them to distinguish which footswitch they are assigned to on the FBV Shortboard MKII. In addition, the reverb effect will always be assigned to the ‘Reverb’ foot switch and the compressor effect will always been assigned to the ‘Function 1’ footswitch. Q: Why are the effects in my AMPLIFi presets not always assigned to the correctly labeled footswitch on the FBV Shortboard MKII. For example, my Stomp effect is assigned to the ‘Mod’ switch, my Mod effect is assigned to ‘Delay’ switch, or my Delay effect is assigned to ‘Mod’ switch, etc. A: On most factory presets the badges will be assigned to the respective effect category, meaning that Stomp effects will be assigned to the ‘Stomp’ footswitch, the Mod effects will be assigned to the ‘Mod’ footswitch, and Delay effects will be assigned to the ‘Delay’ footswitch. However, in some circumstances such as an altered factory preset or preset you might use from our ToneMatch Cloud, this may not be the case. If a Delay effect is loaded into the slot that corresponds to the Mod footswitch, then stepping on the Mod footswitch will toggle that delay on and off. Remember ““ you can create a patch that contains a Delay (or a Mod, Stomp, or Filter/Synth/Pitch effect) in all 3 assignable slots if you wish, so it is not possible to keep the labels matched with the effect type at all times. Therefore, if you wanted to create a patch with a specific effect assigned to a particular footswitch on your FBV Shortboard MKII, you would start by selecting the effect slot that contains the letter badge of the footswitch you would like to use in the AMPLIFi Remote app preset editor window. After tapping on the effects icon, tap the effects category type icon in the upper left hand side and pick the category of effect you desire. The resulting screen will allow you to select the effect you desire to use in that slot, and it will now be assigned to that FBV Shortboard MKII footswitch. Q: Can I assign a effect parameter to the 'FX' knob on-board the AMPLIFi 75 / 150 / FX100? A: Yes, you can assign one parameter from any of the effects within your tone to the 'FX' knob on-board the AMPLIFi to allow you easy access to favorite effects parameter. To do so tap and hold your finger inside the colored part of the parameter slider for the desired effect parameter you would like to assign to the 'FX' knob. You will see a confirmation dialog appear asking if you want assign 'Tweak' to the specified effects parameter, choose 'OK' to save your assignment. After you've made the assignment, a 'FX' knob icon will appear within the assigned effects slider control. You can now use the on-board 'FX' knob on the AMPLIFi to adjust the specified effects parameter. Q: Can I use a Line 6 EX-1 expression pedal along with my FBV Shortboard MKII and AMPLIFi? A: Unfortunately the EX-1 is not compatible with the AMPLIFi series even though the FBV Shortboard MKII features a 'external expression pedal' input to allow you to connect an EX-1 as a secondary expression pedal. The EX-1 does not function as a secondary expression pedal for AMPLIfi in particular, you can only use the on-board expression pedal on the FBV Shortboard MKII or FBV Express MKII with the AMPLIFi series. Q: Can I pair my AMPLIFi with more than one Bluetooth compatible device at a time? A: No, the AMPLIFi series does not support multiple Bluetooth connections at one time. If your AMPLIFi is currently paired with a Bluetooth device and you would like to pair it with another device, you can press and hold the Bluetooth button on the AMPLIFi to un-pair with the Bluetooth device that you are currently paired with and put it back into 'Discoverable' mode so that your second Bluetooth device can detect it and pair with it. Q: Can I use the AMPLIFi Remote app to load or edit tone files from my other existing Line 6 products, such as POD HD500? Will the app work with Sonic Port, Sonic Port VX, or Mobile IN? A: The AMPLIFi Remote app is only compatible with tone files created from the AMPLIFi family of products. It also only functions with AMPLIFi products. Q: What Bluetooth version is used in AMPLIFi? What Bluetooth codecs are supported? A: We use a Bluetooth solution that supports Bluetooth 2.1. We only support the SBC codec at this time. Q: Where can I register my AMPLIFi? A: After logging into or creating a Line 6 user account HERE, you can go HERE and enter in your serial number that is found on the back panel of the amp, it begins with '(21)TMA', simply fill in the remaining digits. Q: Where can I provide my feedback or make a suggestion about AMPLIFi? A: We encourage you to visit our IdeaScale page HERE and let us know about your ideas and suggestions. Q: Is there a forum where I can discuss AMPLIFi with other AMPLIFi users? A: We have a forum dedicated specifically to AMPLIFi available HERE. Q: Where can I find information on the warranty that is included with the AMPLIFi? A: You can find all of the available information on the AMPLIFi’s warranty HERE. Q: What do I do if my AMPLIFi is in need of repair? A: You can find all of the available information on how to arrange a repair HERE.
-
We have tested and found no issues with AMPLIFi, Catalyst, Firehawk, Mobile POD, and Spider Remote applications on iOS 15.4 [iPhone 11] and iOS 15.4 [iPad M1]. Sonic Port works on iOS 15.1 [iPhone 11], but is untested on iOS 15.1 [iPad M1] (although we expect it to work). Sonic Port VX works on iOS 15.1 [iPhone 11] and iOS 15.1 [iPad M1].
-
Apple's policy is that if you acquire an app, free or not, the app should be available to download to any of your personal devices. However, as the app is updated, it's requirements may change and prevent fresh downloads on older devices. Example: If you attempt to download AMPLIFi Remote to an old device, and the minimum iOS version is 11 or above, you'll get an installation error: "This application requires iOS version 11 or later. You must update to iOS 11 in order to use this application." To get AMPLIFi Remote onto the older device, you'd have to first acquire the app via iTunes on a computer, or via the App Store on a device that is running the required iOS version, then download the app on the older device. Note that iPhone-only apps won't appear on an iPad, and vice versa. For our example, we'll use iTunes. Use the search box for the name of your application. Select the app in the search results. Click the Buy or Get button to acquire the app (you don't have to download it). Use your older iOS device and search for the exact app in the App Store or click on the Purchased icon in the lower navigation bar. When you locate the app, click the Install button. After you click Install, you'll see a popup indicating that there is an older version of the app available for download. Click Download to install the last compatible version.
-
Hello After updating my iPhone 8 plus to the latest iOS 13.1.2, I'm having problems with the Firehawk remote app. Everything is OK except when I try to edit the Variax model using the app, it crashes all the time. I can still use every other functionality and the pedal works fine, changing models to and from magnetic pickups to Variax models, I just can't edit it on the Remote app. I have another older phone and it works fine there, so must be the latest iOS update. Anyone else experienced this and has a solution?
- 16 replies
-
- 1
-

-
- firehawk remote
- ios
-
(and 3 more)
Tagged with:
-
https://flic.kr/s/aHsmTy4i5b HX STOMP Wireless MIDI Controller (Premium MIDI Layout for MIDI Designer PRO 2, IOS) Now available!! Version 1.5 Changes Log: 1 August, 2021: v 1.5 (Current) 10 January, 2021: v 1.4 21 March, 2019: v 1.3 17 March, 2019: Version 1.2 7 March, 2019: Version 1.1 6 March, 2019: Final version 1.0 3 March, 2019: Release Candidate 1 Free Updates for any costumer. 1 - Main View This covers all the HX Stomp MIDI implementation. An additional "Connections" button is included to quickly connect your MIDI over Bluetooth devices. 2 - Setlist View Select 8 presets in any order, and switch easily between them. Store automatically your setlists in 8 banks. 3 - Preset View Navigate over your entire preset catalog, while keeping the most relevant functionality at the same screen. 4 - Favs View Easy access to your favourite presets with 72 labeled, color coded blocks in ABC format. 5 - BlueBoard View Embedded support for the iRig BlueBoard (two of them simultaneously). Also compatible with any other configurable MIDI Device. Changes Log: Changes Log: 1 August 2021 - Updated to 1.5 Save and Mode buttons added (Requires Firmware 3.10 or later) Preset pickers on Setlist View now includes colorful highlights 10 January 2021 - Updated to 1.4 Improved design Reworked Favs screen BlueBoard screen added Extended visual Input: Now this Layout can receive CC69 (Snapshots), values [0,1,2] if you have configured your device to send such data in Command Center. The same is applied to CC1 and CC2 (EXP pedals). These changes must be saved per preset basis in your device. 21 March 2019 - Updated to v1.3 Reworked Favorites screen Blueboard Looper fixed Undo button changed to momentary Many minor graphic changes 17 March 2019 - Updated to v1.2 Bidirectional MIDI support Better overall design 7 March, 2019: Updated to 1.1 6 March, 2019: Final version 1.0 3 March, 2019: Release Candidate 1 V1.5 Cheat Sheets: 1- Main View 2 - Setlist View 3- Preset View 4- Favs View 5- BlueBoard View https://app.gumroad.com/ed_saxman
-
This is a Premium MIDI Layout made for Line 6 HX EFFECTS devices. Requires MIDI Designer Pro 2 (IOS app, sold separately) Full tactile control over your HX EFFECTS using Bluetooth or USB. v1.1 Update - 1 August 2021 v1.0 Released! - 20 December 2020 - Now Available!!: https://gumroad.com/l/FeAfu 1 - Main View 2- Setlist View 3- Preset View 4- Blueboard View Features: Includes all the HX EFFECTS MIDI implementation based on the current firmware. Shows both standard MIDI Program Changes numbering (0-127) and ABCD format (32X4) Saves your spine! Almost any usual operation can be done from the controller side, and provides many advanced features almost impossible to replicate with a physical controller (unless you use a very big one) Wireless option: connect a Yamaha MD-BT01 or a CME WIDI Master to your HX EFFECTS and begin to enjoy a tangle-free life. User Setlist: Store up to 6 user setlist, containing 8 non-correlative presets and switch easily between them. Embedded support for the iRig BlueBoard: 100% Plug&Play! Preconfigured and ready to use. Two units can be used simultaneusly! Hardware requirements: HX EFFECTS MIDI Designer Pro 2 (IOS) iPad MIDI Interface (Yamaha MD-BT01 for wireless, or Apple Lightning to USB3 Camera Adapter for wired) Recommended MIDI Interfaces: Wireless: Yamaha MD-BT01, CME WIDI Master Wired (using Helix USB): Apple Lightning to USB3 Camera Adapter Wired (MIDI to USB): Roland UM-ONE MKII + Apple CCK USB3 Optional support (included): Embedded support for the IK Multimedia Blueboard Bluetooth LE Modes: Mode B: (Half/Full speed, Undo/Redo, Play/Stop, Rec/Overdub) Mode C: (Snapshots 1-4) Includes buttons to turn on the LEDs. Changes Log: 1 August 2021 - v1.1 Update Save and Mode buttons added (requires firmware 3.10 or later) Preset pickers in Setlist View now includes color highlights Bidirectional Looper MIDI commands fixed 20 December 2020 - v1.0 Released! Cheatsheets: 1 - Main View 2- Setlist View 3- Preset View 4- Blueboard View https://app.gumroad.com/ed_saxman
-
For best results its recommended that the Apple branded USB Camera Connection Kit is needed for a proper connection with your iOS device. Non-Apple Camera Connection kits are could be subject to improper connection. Be sure you're using the correct adapter kit, if you have trouble connecting. Stated in the Spider V 20 manual: iOS device operation requires use of Apple USB Camera Connection Kit, sold separately. iOS version 10 or greater is required.
-
Starting this topic for replies to the "Does Your Mobile Device Connect?" topic as that one is locked.
-
Does anybody know if the UX2 works on iPhone or iPad using a lightning-to-usb-adapter? Is the interface recognized? Can you record in GarageBand with it?
-
Deutsch Français Sonic Port VX User Manual Sonic Port User Manual Sonic Port VX and Sonic Port Connection Instructions How to Use Sonic Port VX or Sonic Port with Garageband for iOS How to use Sonic Port VX or Sonic Port for iOS Video Capture How to use Mobile POD with Apple Inter-App Audio How to use Mobile POD with Audiobus Q: What is the Sonic Port VX interface? A: The Sonic Port VX is the ultimate mobile 24 bit/48 kHz recording interface for musicians on the move. Three studio-grade condenser microphones - a stereo matched pair and a front-facing mono mic - and professional preamps capture instruments, vocals, and live performances with stunning clarity and dynamics. As the centerpiece of your mobile studio, Sonic Port VX will let you develop ideas and record complete songs on any device, anywhere inspiration strikes. Q: What is the Sonic Port interface? A: The Sonic Port is a 24 bit/48 kHz audio interface for iOS devices from Line 6. Sonic Port features a host of audio inputs and outputs, high quality digital conversion, and plug and play ease of use that makes it perfect for making music with your iOS Mobile Devices. Q: What Apple® iOS devices is Sonic Port/VX compatible with? A: Sonic Port/VX requires iOS 8.0 and is compatible with the following iOS devices: iPhone X iPhone 8+ iPhone 8 iPhone SE iPhone 6s/6s Plus iPhone 6/6 Plus iPhone 5S iPhone 5C iPhone 5 iPhone 4S iPhone 4 iPad Pro iPad Air/Air2 iPad 4 iPad 3 iPad 2 iPad mini/mini 2/mini 3/mini 4 iPod 5 Q: Will Sonic Port devices charge/power my iOS devices? A: Sonic Port does not have the ability to charge iOS devices. Sonic Port VX does include the ability to charge Lightning-based iOS devices, but not 30-pin-based iOS devices, when connected to a USB-based power supply. We have seen third-party splitters that are intended to charge an iOS device and allow for audio usage simultaneously. These cables are not supported or recommended. Q: My Apple device uses Thunderbolt/USB-C. Will Sonic Port work with that connection? A: There should be no issues when using an official Apple-branded Thunderbolt 3 / USB-C adapter. Q: Is the output from the Sonic Port to the iPad Lightning Audio? A: No. We offer a Lightning-form factor cable, but it does not follow the same protocol as Lightning Audio products. Q: What kind of mobile apps can I use the Sonic Port VX and Sonic Port with? A: The Sonic Port VX and Sonic Port are compatible with any iOS app that uses Core Audio for mono/stereo input or output with the Apple® iOS mobile products listed above. Q: What kind of applications can I use the Sonic Port VX ? A: The Sonic Port VX is compatible with any MAC software (OS X 10.9 and later) that uses Core Audio with no driver installation required, as well as any Windows 7 or 8 software that uses ASIO/WDM drivers. Before connecting Sonic Port VX to your Windows computer, download and install the Sonic Port VX Windows Driver from our software page HERE. Q: What kind of inputs and outputs does the Sonic Port VX have? A: The Sonic Port VX has three studio-grade individually calibrated condenser microphones - a stereo matched pair and a front-facing mono mic along with built in professional mic preamps. It also includes two inputs: 1/4" guitar input with 120 dB dynamic range and 1/8" stereo line input with 120 dB dynamic range. Sonic Port VX supports up to 24-bit/48 kHz digital audio. For outputs the Sonic Port VX includes a stereo 1/8" headphone output and balanced 1/4" Left and Right outputs. Q: What kind of inputs and outputs does the Sonic Port have? A: The Sonic Port has two inputs: 1/4" guitar input with 120 dB dynamic range and 1/8" stereo line input with 120 dB dynamic range. Sonic Port supports up to 24-bit/48 kHz digital audio. For outputs the Sonic Port includes a stereo 1/8" headphone output and 1/4" stereo output. Q: What does the Sonic Port VX come with? A: The Sonic Port VX includes: Sonic Port VX interface Detachable 1-meter iOS cable with Lightning connector Detachable 1-meter USB-A to USB-mini cable Tabletop stand Mic stand adapter 1/4" thread for tripod connections Q: What does the Sonic Port come with? A: The Sonic Port includes: Sonic Port interface Detachable 1-meter cable with 30-pin connector Detachable 1-meter cable with Lightning connector Q: What kind of cable do I use to connect my instrument to the Sonic Port VX or Sonic Port? A: To connect a instrument to the Sonic Port VX or Sonic Port, use any 1/4" guitar cable. Connect the 1/4" plug into the output of your instrument, then connect the other end of the 1/4" plug into the 'GUITAR IN' on the Sonic Port Interface. CLICK HERE for a tutorial on Sonic Port VX and Sonic Port Connections. Q: What kind of cable do I use to connect my stereo line level keyboard or mixer to the Sonic Port VX or Sonic Port? A: To connect a stereo line level audio source such as keyboard or mixer to the Sonic Port VX or Sonic Port, use a 1/8" Stereo Male to Dual 1/4" Tip Sleeve Male cable. Connect both of the 1/4" Tip Sleeve connections to the left and right outputs of your audio source, then connect the 1/8" Stereo Male end of the cable to the 'IN L/R' on the Sonic Port interface. CLICK HERE for a tutorial on Sonic Port VX and Sonic Port Connections. Q: What kind of cable do I use to connect my stereo CD/MP3 player to the Sonic Port VX or Sonic Port? A: To connect a stereo CD/MP3 player to the Sonic Port VX or Sonic Port, use a 1/8" Stereo Male to 1/8" Stereo Male cable. Connect one end of the 1/8" Stereo Male to the output of your CD/MP3 player, then connect the other end of the 1/8" Stereo Male cable into the 'In L/R' on the Sonic Port interface. CLICK HERE for a tutorial on Sonic Port VX and Sonic Port Connections. Q: I hear clicks and pops when using Sonic Port. A: Clicks and pops are usually a sign of the processor struggling. Try quitting all apps, including those that run in the background. Q: Should I use a pop filter when using the built in microphones of the Sonic Port VX? A: When recording vocals using the Sonic Port VX's built in microphones, we recommend that you place a pop filter approximately 10" from the microphone grill located on the face of the Sonic Port VX to help prevent unwanted pops or clips caused by plosive consonants like the letters 'P', 'T', 'C', 'K', 'Q', 'B', 'D', and 'G'. Q: Where can I download the Mobile POD app? A: The Mobile POD app can be downloaded for free directly from your Apple® devices using the App Store app. Q: How many models are in the Mobile POD app? A: There are 64 fully adjustable models based on celebrated vintage and modern gear. 32 guitar amplifiers, 16 stompbox and rack effects, and 16 guitar cabinets available within Mobile POD. LEARN MORE. Q: How do I use the Sonic Port VX or Sonic Port with the GarageBand iOS app? A: Check out our instructions on using the Sonic Port VX and Sonic Port with GarageBand HERE. Q: How do I use the Mobile POD app with the Apple's Inter-App Audio? A: Check out our video tutorial on how to use the Mobile POD App with Apple's Inter-App Audio HERE. Q: How do I use the Sonic Port VX or Sonic Port with the Audiobus App? A: Check out our instructions on using the Sonic Port VX or Sonic Port with Audiobus HERE. If you want to use the Mobile POD app to process the sound and then record the processed audio into a third party app then you'll need to purchase and use the Audiobus app. For a list of all of other current Audiobus compatible apps CLICK HERE. Q: How can I play along with songs from my iTunes® library when using Mobile POD? A: Launch Mobile POD, tap the 1/8th note icon in the lower right hand corner of the app. The in-app player will launch, tap the 'playlist' icon located on the bottom left hand corner of the app to choose which song from your iTunes® library you like to play along with. After selecting your song, the app will return to back to the normal amp screen at which point you can play, fast forward, rewind, and loop the track. Q: What should I do if my Apple® device is not recognizing the Sonic Port VX or Sonic Port interface when it is plugged in? A: Check your iPhone or iPad to be sure the latest version of the iOS operating system is installed update if necessary, instructions to do so can be found HERE. Disconnect the Sonic Port interface from the iOS device side of the connection and reconnect it, making sure the Sonic Port's iOS cable is firmly connected to the Sonic Port first then connect it to your iPhone,iPod, or iPad's device's 30 pin or lightning input . Check Settings > General > Accessibility, and then turn Mono Audio off. If the interface is still not being recognized by your Apple® device, it may be necessary to backup and restore your current iOS installation using Apple®'s instructions located HERE. Q: What is Jammit? Where can I get help using my Line 6 Mobile Interface with Jammit? A: For more information about Jammit CLICK HERE. If you are in need assistance with Jammit you can reach their support team HERE. *At this time the Jammit app is not compatible with the Sonic Port VX. Update: We've been made aware that Jammit, with whom we shared a cross-marketing partnership in conjunction with Sonic Port, has ceased operations, and that the Jammit app no longer is available. Line 6 currently has no details on the status of Jammit as a company nor the status of its app. To the extent we learn anything new and are able to share that information, we will post it to this forum. Q: Can I use four conductor iOS headphones with the Sonic Port VX or Sonic Port? A: Yes you can use these type of headphones with the Sonic Port, make sure to connect them to the Sonic Port's headphone output and not the iOS devices headphone output. Q: Can I use Airplay or Bluetooth headphones with Mobile POD? A: The current version of Mobile POD does not support the use of airplay or Bluetooth headphones due to the amount of latency it introduces into your playback. Q: Does the Sonic Port VX and Sonic Port work with Android products? A: Many of you have asked why Line 6 mobile products only work with Apple devices, not Android. Since many smartphone and tablet manufacturers support the Android operating system and have different connectors, it is unfortunately very difficult to develop and support products for these various hardware configurations. Apple devices share a standard, 30-pin or lightning dock connector which is why we're able to create a single hardware solution for these devices. Q: Where can I register my Sonic Port VX or Sonic Port? A: After logging into or creating a Line 6 user account HERE, you can go HERE and enter in your serial number that is found on the bottom of the Sonic Port VX or Sonic Port, Sonic Port VX serial numbers begin with '(21)SP1', simply fill in the remaining digits. Sonic Port serial numbers begin with '(21)AQ1', simply fill in the remaining digits. Q: Where can I provide my feedback or make a suggestion about the Sonic Port VX or Sonic Port? A: We encourage you to visit our IdeaScale HERE and let us know about your ideas and suggestions. Q: Is there a forum where I can discuss the Sonic Port VX or Sonic with other users? A: We have a forum dedicated specifically to the Sonic Port VX and Sonic Port available HERE. Q: Where can I find information on the warranty that is included with the Sonic Port VX or Sonic Port? A: You can find all of the available information on the Sonic Port VX and Sonic Port warranty HERE. Sonic Port: Häufig gestellte Fragen: Was ist ein Sonic Port Interface? Das Sonic Port ist die neuste 24bit/48kHz Audioschnittstelle von Line 6 für iOS Geräte. Das Sonic Port kommt mit einer Menge Audioeingängen und –ausgängen, digitaler Umwandlung höchster Qualität und der Einfachheit von Plug and Play um Musik mit Ihren tragbaren Geräten zu machen. Mit welchen tragbaren Geräten ist das Sonic Port Interface kompatibel? Das Sonic Port ist für Apple® iPhone® 5, iPhone® 4S, iPhone® 4, iPhone® 3GS, iPhone® (3ter und 4ter Generation), iPad® 2, iPad®, iPad® Mini und iPod Touch (4ter und 5ter Generation). Können Interfaces des Sonic Port Serie meine iOS Gerät aufladen ? Sonic Port kann keine iOS Geräte aufladen. Sonic Port VX kann über USB mit der Schnittstelle „Lightning“ ausgerüstete iOS Geräte aufladen, allerdings keine älteren, mit „30-Pin“ Anschluss ausgerüstete Geräte. Kann ich das Sonic Port mit CoreAudio Apps zusammen benutzen? Das Sonic Port ist kompatibel mit jeder App die CoreAudio für Mono oder Stereo Audioinput und –output mit den oben genannten Apple® Produkten verwendet. Welche Arten Eingänge besitzt das Sonic Port? Das Sonic Port hat alles was Sie benötigen um spitzen Gitarrenklänge zu erreichen oder jegliches Stereo Audiosignal in unverfälschter Qualität aufzunehmen: Das Sonic Port Interface. Abnehmbares 1m Kabel mit 30-Pin Anschluss. Abnehmbares 1m Kabel mit Lightning Anschluss. Welche Art Kabel benutze ich um mein Instrument an das Sonic Port anzuschließen? Um ein Instrument mit Ihrem Sonic Port zu verbinden können Sie jedes 6.3mm Klinkensteckerkabel benutzen. Verbinden Sie dazu den 6.3mm Stecker mit dem Ausgang Ihres Instrumentes und stecken Sie dann das andere 6.3mm Ende in das "GUITAR IN" an Ihrer Sonic Port Schnittsstelle. Welche Art Kabel brauche ich um mein Stereo Keyboard oder Mixer mit dem Sonic Port zu verbinden? Um eine Stereo Audioquelle wie ein Keyboard oder einen Mixer mit dem Sonic Port zu verbinden brauchen Sie ein Kabel mit den Steckern: 3.5mm Klinkenstecker zu doppelten zweipoligen 6.3mm Klickensteckern. Verbinden Sie beide 6.3mm Stecker an den linken und rechten Ausgang der Audioquelle dann verbinden Sie das 3.5mm Ende mit dem Sonic Port "IN L/R" Eingang. Klicken Sie hier um Hilfestellung zu den Sonic Port Verbindungen zu öffnen. Welche Art Kabel benutze ich um meinen Stereo CD/MP3 Player mit dem Sonic Port zu verbinden? Um Ihren Stereo CD/MP3 Player mit Ihrem Sonic Port zu verbinden brauchen Sie ein 3.5mm Klinkenstecker zu 3.5mm Klinkenstecker-kabel. Verbinden Sie nun das eine Ende Ihres Kabels mit dem Ausgang Ihres CD/MP3 Players und das andere mit dem "IN L/R" Ihres Sonic Ports. Klicken Sie hier um ein Tutorial zu den Sonic Port Verbindungen zu öffnen. Wo kann ich die Mobile POD App herunterladen? Die Mobile POD App kann aus dem Apple® App Store heruntergeladen werden. Wieviele Modelle sind in der Mobile POD App enthalten? Die Mobile POD App beinhaltet 64, vollkommen anpassbare Modelle, die sowohl auf berühmtem Vintage- aber auch modernem Equipment basieren. 32 Gitarren Verstärker, 16 Effektpedale und Rack Effekte außerdem noch 16 verschiedene Modelle für Gitarrenlautsprecher. Wie benutze ich das Sonic Port mit CoreAudio Apps wie GarageBand? Sie können unsere Anleitung zur Benutzung von Sonic Port mit GarageBand hier finden. Sonic Port fungiert als Audio Ein- und Ausgangsschnittstelle bester Qualität für GarageBand. Verbinden Sie einfach Ihr Sonic Port wie oben beschrieben, stecken Sie Ihre Kopfhörer oder Ihr Abhörsystem ein, starten Sie die GarageBand App und benutzen Sie die "IN L/R" und Gitarren Eingänge an Stelle anderer Audio Klinkenstecker oder Adapter. Das Abhören durch das Sonic Port ist durch viel bessere Gitarrenklänge und verbesserte Audioqualität, sollten Sie externe Sounds und andere Instrumente aufnehmen, gekennzeichnet. Wie benutze ich das Sonic Port mit der Audiobus App? Sie können unsere Anleitung zur Benutzung von Sonic Port mit Audiobus hier finden. Wenn Sie die Mobile POD App benutzen wollen um den Sound zu verarbeiten und erst danach den verarbeiteten Ton mit einer anderen App aufzunehmen, müssen Sie die Audiobus App kaufen. Um eine Liste aller derzeitig mit Audiobus kompatiblen Apps zu finden klicken Sie hier. Wie kann ich mit meiner iTunes® Musiksammlung mitspielen wenn ich die Mobile POD App benutze? Starten Sie zuerst Mobile POD, tippen Sie auf das Icon der Achtelnote in der unteren rechten Ecke der App um einen Song Ihrer iTunes® Sammlung zu wähle bei dem Sie mitspielen wollen. Nachdem Sie Ihren Song ausgewählt haben wird die App wieder zurück auf den Startbildschirm zurückkehren, wo Sie den Song abspielen, zurückspulen und vorspulen können. Was kann ich unternehmen wenn mein Apple® Gerät das Sonic Port Interface nicht erkennt wenn ich es einstecke? Ãœberprüfen Sie Ihr iPad® oder iPhone® auf die neuste Version des iOS Betriebssystems, wenn dieses nicht installiert ist, bringen Sie es auf den neuesten Stand, Anweisungen, wie Sie ein Update durchführen finden Sie hier. Trennen Sie Ihr Sonic Port von Ihrem iOS Gerät seitens des Apple Gerätes und verbinden Sie es wieder, indem Sie es zuerst am Sonic Port selbst einstecken und überprüfen ob der Stecker sitzt und danach das andere Ende des Kabels mit Ihrem iPhone®, iPad® oder iPod® per 30Pin- oder Lightningeingang verbinden. Gehen Sie nun zu Einstellungen -> Allgemein -> Bedienungshilfen, hier schalten Sie nun Mono aus. Sollte das Sonic Port nun immer noch nicht von Ihrem Apple® Gerät erkannt werden kann es sein, dass Sie das Betriebssystem Ihres Apple® Gerätes zurücksetzen und wiederherstellen müssen. Eine Anleitung dazu finden Sie hier. Was is Jammit? Wo kann ich Hilfestellung finden wenn ich mein Line 6 Mobile Interface mit Jammit benutze? Für Informationen bezüglich Jammit klicken Sie hier. Sollten Sie Hilfe zu Jammit benötigen können Sie den Kundendienst von Jammit hier erreichen. Kann ich meine vierpoligen Apple® Kopfhörer mit dem Sonic Port benutzen? Ja können Sie, schließen Sie Ihre Kopfhörer aber an das Sonic Port und nicht an Ihr iOS Gerät. Kann ich AirPlay oder Bluetooth Kopfhörer mit Sonic Port benutzen? Die derzeitige Version des Mobile PODs unterstützt leider weder AirPlay noch Bluetooth aufgrund der hohen Latenz die diese Signale während des Abhörens erzeugen. Funktioniert das Sonic Port auch in Verbindung mit Android Systemen? Viele Nutzer haben uns die Frage gestellt, wieso Line 6 Produkte nur mit Apple® Geräten kompatibel sind und nicht mit Android. Da viele Smartphone- und Tablethersteller Android unterstützen und somit viele verschiedene Anschlüsse haben ist es leider sehr schwer Produkte für diese sehr unterschiedlichen Geräte zu entwickeln. Apple® Geräte haben denselben standardmäßigen 30-Pin oder Lightning Anschluss, so war es uns möglich ein einzelnes Gerät für alle Apple® Produkte zu entwickeln. Sonic Port: Foire aux questions: Qu'est-ce que c'est l'interface Sonic Port? L'interface Sonic Port est la plus nouvelle interface audio 24bit/48kHz de Line 6 pour les appareils iOS. Le Sonic Port possède plusieurs entrées et sorties audio, transformation digitale de qualité supérieure et la simplicité de plug and play pour faire de la musique avec vos appareils portables. Quels sont les appareils portables compatibles avec le Sonic Port? Le Sonic Port est compatible avec Apple® iPhone® 5, iPhone® 4S, iPhone® 4, iPhone® 3GS, iPhone® (3ème et 4ème génération), iPad® 2, iPad®, iPad® Mini et iPod Touch (4ème et 5ème génération). Est-ce que Sonic Port peut charger mes appareils iOS? Sonic port ne peut pas charger des appareils iOS. Sonic Port VX peut seulement charger des appareils iOS équipés de la connexion “lightning†, pas “30-pin†(ancienne connexion iOS) si connecter par USB Est-ce que je peux utiliser mon Sonic Port en association avec des applications mobiles CoreAudio? Le Sonic Port est compatible avec toutes les applications quels utilisent le CoreAudio comme entrée audio stéréo ou mono avec les produits Apple® au-dessus. Quelles entrées est-ce que le Sonic Port dispose? Le Sonic Port a tous ce que vous avez besoin pour recevoir des meilleurs sons de guitares et pour enregistrer n'importe quel signal audio stéréo en qualité pure: L'interface Sonic Port. Câble détachable avec prise 30 broches. Câble détachable avec prise Lightning. Quel câble est-ce que j'utilise pour connecter mon instrument au Sonic Port? Pour connecter votre instrument à votre Sonic Port, vous avez besoin d'un câble 6.3mm mâle. Connectez la prise 6.3mm à la sortie de votre instrument et connectez l'autre avec le "GUITAR IN" de votre Sonic Port. Quel câble est-ce que j'utilise pour connecter mon clavier ou table de mixage stéréo au Sonic Port? Pour connecter une source audio comme un clavier ou une table de mixage avec le Sonic Port, vous avez besoin de ce câble: 3.5mm mâle à double (contact 2 points) 6.3mm mâle. Connectez les deux connecteurs 6.3mm aux sorties gauche et droite de la source audio et connectez la coté 3.5mm avec l'entrée "IN L/R" de votre Sonic Port. Cliquez ici pour recevoir un tutoriel à propos des connections de votre Sonic Port. Quel câble est-ce que j'utilise pour connecter mon lecteur MP3/CD stéréo avec mon Sonic Port? Pour connecter votre lecteur MP3/CD stéréo avec votre Sonic Port, vous avez besoin d'un câble 3.5mm mâle à 3.5mm mâle. Connectez votre câble avec la sortie de votre lecteur MP3/CD stéréo et avec l'entrée de votre Sonic Port "IN L/R". Cliquez ici si vous avez besoin d'un tutoriel sur les connections du Sonic Port. Où est-ce que je peux télécharger l'application Mobile POD? Vous pouvez trouver l'application Mobile POD dans l'App Store sur votre appareil Apple®. Combien de modèles sont impliqués avec l'application Mobile POD? La Mobile POD inclus 64 modèles complètement adaptables, ceux sont basés sur équipement Vintage mais aussi moderne. 32 amplificateurs de guitare, 16 pédales et effets rack et également 16 différents modèles haut-parleur de guitare. Comment est-ce que j'utilise le Sonic Port en association avec des applications CoreAudio, comme Garage Band? Vous pouvez trouver nos instructions pour l'utilisation de Sonic Port avec Garage Band ici. Le Sonic Port agit comme interface audio de qualité meilleure pour Garage Band. Connectez simplement votre Sonic Port comme décrit au-dessus, connectez vos écouteurs et votre système monitoring et démarrez l'application Garage Band. Mais utilisez les entrées "IN L/R" et guitares à la place d'autres connecteurs ou adaptateurs. Le monitoring avec le Sonic Port se caractérise par meilleurs sons de guitare mais aussi par qualité audio améliorée si vous voulez enregistrer des sons et instruments externes. Comment est-ce que j'utilise le Sonic Port avec l'application Audiobus? Vous pouvez trouver nos instructions pour l'utilisation de Sonic Port avec Audiobus ici. Si vous voulez utiliser l'application Mobile POD pour la modification du son et après vous voulez enregistrer le son avec une application différente, vous devez acheter Audiobus. Voyez cette liste des applications actuellement compatibles avec Audiobus. Comment est-ce que je peux jouer en même temps comme ma collection de musique iTunes® si j'utilise l'application Mobile POD? Démarrez Mobile POD, tapez sur la croche dans le coin inférieur droit et choisissez une chanson de votre collection iTunes®. Si vous avez choisissez la chanson, l'application revient sur l'écran de départ. Ici vous pouvez jouer, avancer rapidement et retourner rapidement votre chanson. Qu'est-ce que je peux faire si mon appareil Apple® ne reconnaît pas mon Sonic Port si je le connecte? Vérifiez la version de l'iOS de votre appareil Apple®, si la plus nouvelle version n'est pas installée, mettez votre système d'exploitation à jour. Ici, vous pouvez trouver des instructions pour cette étape. Séparez votre Sonic Port du appareil iOS à la coté de l'appareil Apple® et reconnectez le en vérifiant la connexion au Sonic Port et après la connexion avec l'iPhone, l'iPad ou l'iPod. Allez sur Réglages -> Général -> Accessibilité et désactivez Mono. Si votre appareil Apple® ne toujours sait pas reconnaître votre Sonic Port, il est possible que vous deviez restaurer le système d'exploitation de votre appareil Apple®. Ici vous pouvez trouver des instructions concernant cette restauration. Qu'est-ce que c'est Jammit? Où est-ce que je peux trouver d'assistance si je veux utiliser mon Line 6 Mobile Interface avec Jammit? Pour recevoir des informations concernant Jammit, allez ici. Si vous avez besoin d'aide avec Jammit, vous pouvez trouver le service clientèle de Jammit ici. Est-ce que je peux utiliser mes écouteurs contact 4 points d'Apple® avec mon Sonic Port? Oui c'est aucun problème, mais vous devez connecter les écouteurs avec le Sonic Port et pas avec votre appareil iOS. Est-ce que je peux utiliser mes écouteurs Bluetooth ou AirPlay avec mon Sonic Port? La version actuelle du Mobile POD ne soutient malheureusement ni AirPlay ni Bluetooth à cause de la latence élevée laquelle ces signaux causent pendant le monitoring. Est-ce que le Sonic Port fonctionne aussi avec les systèmes Android? Beaucoup d'utilisateurs nous ont posés cette question, pourquoi est-ce que les produits de Line 6 ne sont pas compatibles avec Android mais seulement avec les appareils Apple®? Nombreux de fabricants Smartphone et Tablet utilisent Android comme système d'exploitation. À cause de cette diversité, beaucoup de connexions existent pour ces appareils et cela rends le développement très difficile pour ces produits. Les appareils Apple® soutiennent la même connexion 30 broches ou Lightning donc c'était possible de développer un seul appareil pour tous produits Apple®.
-
- sonic port
- sonic port vx
-
(and 8 more)
Tagged with:
-
Wouldn't it be wonderful if our HX Stomp had a dedicated professional, gig worthy, Plug & Play controller, where you don't have to program anything? What if it could also work with batteries, and... completely wireless? Better with a large touch screen as H.U.D? ROLAND FC-300 SYSEX MODE For HX STOMP https://gum.co/AnHuek Version 2.0 Main view: Looper view: Version 2.0 - JAN-24-2021 Version 1.0 - MAY-24-2020 This is a MIDI Layout Made to work with MIDI Designer Pro 2 (sold separately). Allows to use a Roland FC-300 MIDI pedalboard with the Line 6 HX STOMP, using SYSEX messages to control all the onboard LEDs, expression pedals and footswitches. Plug & Play. No config needed. All Wireless!! Using a pair of CME WIDI MASTER, both the FC-300 and the HX STOMP connects with the iPad to control your HX Stomp Wirelessly! Requires some aditional hardware. Please read carefully the following requeriment list. Covering the entire Roland FC-300 SYSEX specification plus the HX STOMP MIDI implementation to make them work seamlessly together. All Plug&Play! Does not require any user configuration. More than 1000 lines of Stream Byter code! About 100 hours of single man work! Full control over the Roland FC-300 onboard LEDs, 3-Digit Screen (showing preset numbers), LCD Screen (2 x 16 characters), and both Expression pedals, all synced with your HX STOMP! Requeriments: Line 6 HX STOMP Apple iPad + MIDI Designer 2 + this MIDI Layout Roland FC-300 A pair or MIDI interfaces (one for each device) Recommended MIDI Interfaces: Wireless: 2X CME WIDI MASTER (two units) OR... a Yamaha MD-BT01 AND a CME WIDI MASTER (the Yamaha doesn't work for the FC-300, but it does for the HX Stomp) Wired: Roland UM-ONE MIDI Interface (connected to the FC-300, then to the Apple Lighning to USB3 camera adapter) Apple Lightning to USB 3.0 camera adapter CME WIDI MASTER or Yamaha MD-BT01 Wireless MIDI Interface (connected to the HX Stomp) Making connections: Wireless: - Connect both MIDI-BT devices to the FC-300 and the HX STOMP. Then stablish connections with your iPad using the "Connect" button. Wired: - Connnect the Roland UM-ONE MIDI DINs (In, Out) to the Roland FC-300, then plug the USB to the Apple Lighning to USB 3.0 camera adapter, plugged to your Ipad. - Plug your MIDI BT interface to your HX Stomp, then use the "Connect" button to stablish wireless connection. Features: Premapped SYSEX Mode to make both devices work seamlessly together. Control over all the presets on the FX STOMP (125) Expression Pedals with real-time movement on the iPad screen. Bypass and Tuner functions assigned to the Footswitches under the Exp pedals (including On/Off LEDs) 3 FS assigned to Snapshots (1/3 LEDs active) One FS to Switch Stomp and Preset Modes, that also works as Tap Tempo. 5 FS (lower row on the FC-300) with double function: single press to turn On/Off effects, Long Press to change presets 1-5 (Internal memory for 9 banks X 5 Presets) Looper Controls onscreen Control over the FC-300 screen brightness and ECO mode. V2 Improvements: Selectors for each of the 5 footswitches dedicated to program changes Memory for 9 internal "Banks" (so, 9x5 presets) Four buttons for the HX Stomp modes included in the Looper view New "Credits" and "Connect" buttons Preset Mode: Stomp Mode: Cheat Sheets: Main View: Looper View:
- 1 reply
-
- 1
-

-
- midi
- roland fc-300
-
(and 2 more)
Tagged with:
-

hx stomp iCon G-Board for HX STOMP (iPad) [2021 UPDATED]
Ed_Saxman posted a topic in Promote Your Patches
This is a Premium MIDI Layout for MIDI DESIGNER PRO 2 ( IOS App, sold separately) Specially made to work with a iCon G-Board and a HX STOMP. Provides all the logic to sync the eight onboard LEDs on the iCon G-Board with your iPad and your HX STOMP. 3-Way MIDI made easy! Requires an Apple CCK USB3 connected to A.C. to feed both the iPad and the G-Board, and a Wireless MIDI-BT device to work. Provides full hardware support for the iCon G-Board (MIDI footcontroller), including the eight onboard LEDs. Also works as an enterely wireless MIDI controller (using the Yamaha MD-BT01 or the CME WIDI Master wireless adapter) NOW AVAILABLE iCon G-Board for HX STOMP (iPad) - Updated to version 1.2 !! Changes Log: v1.2 Update - Jan 6 2021 Important changes: Now we're using the "Logic" profile in G-Board iMap. Please update your config if you were using a previous version of this Layout. Now your G-Board doubles as a Mackie MIDI controller when is connected to a computer using Logic Pro (OSX). This means that Logic also controls the LEDs! Improved graphic design (again) v1.1 Update - Jan 3 2021 Secondary screen added (Presets) Improved graphic design. Now the controller can receive CC69 (Snapshots), values [0,1,2] if they are configured to send such data in Command Center (this settings are saved per preset) Now the controller can receive CC1 & CC2 (EXP pedals) if they are configured to send such data in Command Center (this settings are saved per preset) Features: Preconfigured support for the iCon Gboard, including 8 LEDs 4 Presets (upper row), 3 Snapshots and 1 momentary Super footswitch capable to emulate FS 1-5 of your HX Stomp (selectable on the controller side) Save up to 8 Banks (A-H) x 4 Presets Each Bank is represented with a funny icon Receives MIDI from your HX STOMP (Program Changes, Looper) EXP 1-2 faders with Max/Min button Ease of operation (single screen, big text, colorful elements) Also works using a computer with HX Edit, all four devices connected at the same time. Also works without the G-Board present (as a Wireless MIDI controller for your HX STOMP) Can be used together simultaneously with a computer connected to USB (to use HX Edit o whatever) Doubles as a Mackie MIDI controller when the G-Board is direcly connected to a computer using Logic Pro (OSX). This means that Logic also controls the LEDs! Hardware requirements: HX Stomp iCon G-Board MIDI Designer Pro 2 (IOS) Apple iPad Apple Lightning to USB3 Camera Adapter + cables and charger. This is used to feed both the iPad and the G-Board. MIDI Interface (Yamaha MD-BT01, or CME WIDI Master) 1- Main View: 2: Main view Cheat sheet: 2- Preset View: 2- Preset View Cheat sheet: G-Board (IOS, using this Layout): Making Connections: G-Board iMap Config (required): Maybe the iCon G-Board has ever called your attention as a possible partner for your HX STOMP. It's small, light, and has those typical guitar switches ... It connects via USB and has no power connector, you also can't store presets banks, and... don't even have a screen! But it can be powered through the Apple CCK USB 3 (also feeding the iPad), it is in a Class-Compliant device, it has eight beautiful LEDs on board, and the most important thing: it also receives MIDI! Therefore, we just need a brain for it, something like an iPad, the wonderful MIDI Designer Pro 2 app, a wireless MIDI interface, and spend several dozen hours to create a semi-decent MIDI template. Or you can spend a few bucks to have this one: https://gumroad.com/l/bcZWg The top row controls the presets, which you choose from your iPad by sliding your finger on the selectors. Only one of the four LEDs will remain active, both on the pedalboard and on your screen. You can also automatically save 8 banks of 4 presets (A-H), each of them identified with a funny icon in the upper right of the screen. The lower row contains the three Snapshot footswitches. Again, only the LED from the last selected FS will remain active. The button in the lower right corner of the pedalboard is something special: it works in momentary mode and can act as any of the HX Stomp footswitches, from one to five. There is a 5-position selector around this footswitch, whose buttons also function as momentary push-buttons, so you can also activate them from the screen. The large preset marker at the top center of the screen receives MIDI from the HX STOMP, as well as the looper buttons (remember that for the looper to work, it must be included in the effect chain) You will also find other usual controls such as the mode selector, the Tap Tempo button, tuner, bypass, etc. All this in a single-screen, colorful interface. No configuration is required by the user. Perhaps the easiest way in the world to use your HX STOMP. Seriously. So easy to use that even a child will want to do it. We could consider that it is a form of semi-tethered connection, in the sense that we will connect the iPad and the pedal board to each other, and both to an AC connector through the USB3 CCK, on the one hand, and the data will travel wirelessly to the HX STOMP, which It can be a few meters away, sitting calmly on top of your amp, while your iPad faces the stage. Sit on your couch with your iPad and your G-Board, and enjoy your HX STOMP with this superb controller. It also works without the G-Board! (so you can use it right now, while ordering your G-Board at your nearest store) See you soon! Ed. -

hx stomp iCon G-Board for HX STOMP - iPHONE Version!!
Ed_Saxman posted a topic in Promote Your Patches
Icon G-board for HX STOMP (iPhone version) https://gum.co/ALVVU New Premium MIDI Layout for MIDI DESIGNER PRO 2 ( IOS App, sold separately) - Works as an enterely wireless MIDI controller (using the yamaha or the Quicco MIDI-BT wireless adapter) - Also works with USB cable (using an Apple CCK connected to the HX STOMP USB) - Provides full hardware support for the iCon G-Board (MIDI footcontroller), including the eight onboard LEDs. Requires the Apple CCK USB3 and the Wireless MIDI-BT device to work. Main Screen: - Covers almost all HX STOMP MIDI implementation. (the "Play Once" button was deliberately ommited in this version) - Adds memory for 8 banks (A-H) of 4 Presets. (no more running correlative presets Up and Down!) Performance Screen: - Once you have set your banks in the main screen, load this Performance view to have a real Head Up Display for your HX STOMP. Includes the most relevant performance controls and a funny icon for each Bank! Icon G-Board: - Upper row: FS 1-4 (selectable Presets on the iPhone Screen) X 8 Banks (A-H) 1/4 LED active - Lower row: Snapshots 1-3. Super FS momentary footswitch (selectable FS 1-5 function) 1/3 LED active + 1 momentary -

Using the Mobile In with GarageBand for iOS
Line6Tony posted a article in Sonic Port devices / Mobile In
Deutsch Français 1: Connect the Mobile In to your iPhone or iPad using the 30-pin dock connector. 2: Connect your guitar or other audio source to Mobile In: Connect the 1/4" Tip Sleeve side of the cable into the output of your instrument, then Connect the 1/8" Stereo Male end of the cable to the 'GUITAR IN' on the Mobile In adapter. Connect both of the 1/4" Tip Sleeve cable connections to the left and right outputs of your audio source, then connect the 1/8" Stereo Male end of the cable to the 'LINE IN' on the Mobile In adapter. 3: Launch GarageBand. From the Instruments Menu, select the Guitar Amp. From the Guitar Amp Screen, tap the guitar cable button in the upper left hand corner and turn the monitor on. From the Instruments Menu, select the Audio Recorder. From the Audio Record Menu Screen, tap the guitar cable button in the upper left hand corner and turn the monitor on. From the Instruments Menu, select the Sampler. From the Sampler Screen, tap the guitar cable button in the upper left hand corner and turn the monitor on. For more information on using GarageBand checkout the the User Manual Here. For a Video on Mobile In Connections, . Handhabung des Mobile In mit GarageBand für iOS: 1. Verbinden Sie Ihr Mobile In mit Ihrem iPhone oder iPad anhand des 30-Pin Steckers. 2. Verbinden Sie Ihre Gitarre oder andere Audioquelle mit dem Mobile In: Stecken Sie den 6.35mm Stecker in den Ausgang Ihres Instrumentes und dann den 3.5mm Stecker in das "Guitar IN" des Mobile In Adapters. Stecken Sie beide 6.35mm Stecken in den linken bzw. rechten Ausgang Ihrer Audioquelle und verbinden Sie dann das 3.5mm Ende mit dem "LINE IN" des Mobile In. 3. Starten Sie GarageBand. 4. Im Instrumente Menu, klicken Sie auf Guitar Amp. 5. Von diesem Fenster aus klicken Sie oben links auf das Gitarrenkabel und schalten Monitor an. 6. Im Instrumente Menu, klicken Sie auf Audio recorder. 7. Von diesem Fenster aus klicken Sie oben links auf das Gitarrenkabel und schalten Monitor an. 8. Im Instrumente Menu, klicken Sie auf Sampler. 9. Von diesem Fenster aus klicken Sie oben links auf das Gitarrenkabel und schalten Monitor an. Für weitere Informationen über GarageBand sollten Sie das Benutzerhandbuch zu Rate ziehen. Für ein Video über die Mobile In Anschlüsse, klicken Sie dann . L'utilisation de Mobile In avec GarageBand pour iOS: 1. Connectez votre Mobile In à votre iPhone ou iPad en utilisant le connecteur 30 broches. 2. Connectez votre guitare ou source audio au Mobile In. Connectez la prise 6.35mm à la sortie de votre instrument et la prise 3.5mm au "GUITAR IN" du Mobile In. Connectez les prises 6.35mm à la sortie droite et gauche de votre source audio et la prise 3.5mm au "LINE IN" du Mobile In. 3. Démarrez GarageBand. 4. Sélectez "Guitar Amp" dans le menu Instruments. 5. Dans cette fenêtre, tapez le câble guitare dans le coin supérieur gauche et activez Monitor. 6. Sélectez "Audio Recorder" dans le menu Instruments. 7. Dans cette fenêtre, tapez le câble guitare dans le coin supérieur gauche et activez Monitor. 8. Sélectez "Sampler" dans le menu Instruments. 9. Dans cette fenêtre, tapez le câble guitare dans le coin supérieur gauche et activez Monitor. Pour des informations supplémentaires sur l'utilisation de GarageBand, utilisez ce mode d'emploi. Pour un vidéo sur les connexions Mobile In, .-
- mobile in
- garageband
- (and 5 more)
-
My old iPad (2!) really isn't up to handling modern apps like Amplfi's remote, let alone playing backing tracks from youtube etc. to play along to. I mean, it does ok, but it's so slow to respond and always loses connection with my FX100 etc... I have a Macbook Pro that I wondered about emulating the iOS app on (seeing as Line 6 won't ever be likely to bring out a Mac/Windows editor app for the Amplifi series that's now pushing 4+ years old...) and wondered whether anyone else had ever tried this and how to get it working if so? I know Macs can emulate iOS environments for developing/testing iPhone/iPad apps etc so hoping I might be able to use the Amplifi FX100 Remote app as if it's on an iOS device....??
-
AMPLIFi family and Firehawk Bluetooth Connectivity Troubleshooting
Line6Don posted a article in AMPLIFi Series
Version française. Deutsche Version. Please be aware that with the current AMPLIFi and Firehawk remote apps, connection problems can occur if the Bluetooth device is paired after the app has been opened. In this scenario, we suggest that you: fully quit the app (double click the home button and swipe the app off the dock) pair over Bluetooth launch the app CLICK HERE for a video tutorial on Bluetooth Pairing your AMPLIFi/Firehawk. To pair the AMPLIFi/Firehawk with your Bluetooth device: Enable Bluetooth on the device you would like to stream audio from. Put the AMPLIFi/Firehawk into "Pairing Mode" by pressing and holding the Bluetooth button located on the upper left of the top panel. It will begin to flash quickly to indicate it is in "Pairing Mode", and the Master Volume knob's LEDs will change from solid red to flashing white. Within the Bluetooth options of your mobile device, an entry for "AMPLIFi/Firehawk" will appear. Select the "AMPLIFi/Firehawk" entry and pair with it. The Bluetooth LED will stop flashing and become solidly lit blue. Your AMPLIFi/Firehawk is now ready stream audio from your device and work with the Remote app. If you are experiencing unexpected Bluetooth performance such as audio playback drop outs, intermittent connectivity between your AMPLIFi/Firehawk and its Remote app, decreased range, or difficulty finding, pairing, and connecting to your Bluetooth device, you most likely are encountering interference with your Bluetooth connection. Here are some common sources of Bluetooth interference: Physical barriers such as the structure/material of the environment or objects in the surrounding area that are within the line of sight between the two devices. Any wireless device that operate in the 2.4 GHz or 5 GHz frequency range. Wi-Fi devices, routers, hotspots, and accessories. Other Bluetooth devices or accessories. Direct Satellite Service system Extreme electrical sources such as power lines, electrical railroad tracks, and power stations. Try the following troubleshooting steps in the order they are listed to help minimize the amount of Bluetooth interference you are experiencing. Please refer to the Bluetooth pairing instructions above when following the troubleshooting steps below: Quit AMPLIFi remote by double clicking the home button and swiping the app up off the dock, then restart the app. Make sure you are in range of the Bluetooth accessory with which you are trying to pair with as most Bluetooth accessories have a range of around 30 feet. Move your iOS device closer to the Bluetooth accessory. Reposition your AMPLIFi/Firehawk so that it is in direct line of sight with the Bluetooth device you are pairing it with. Remove the case, stand, or accessories you are using with your Bluetooth device. Double check that your device is successfully paired with your AMPLIFi/Firehawk. Delete/"forget" your AMPLIFi/Firehawk device from the list of available Bluetooth devices. Press and hold the Bluetooth button on the upper left of the top panel for 2-3 seconds and let go; it should begin to blink quickly to indicate that your AMPLIFi/Firehawk is in "Pairing mode". Try again to pair your Bluetooth device with the AMPLIFi/Firehawk. Disable Bluetooth on the device you are using with your AMPLIFi/Firehawk, re-enable Bluetooth on the device and re-pair it with your AMPLIFi/Firehawk. Make sure the power cable in the AMPLIFi/Firehawk is firmly connected. Turn your AMPLIFi/Firehawk off and back on again, re-pair it with your Bluetooth device. Make sure that you have updated your AMPLIFi/Firehawk to the latest available firmware. For instructions on how to update your AMPLIFi's firmware, click HERE. Check for your environment for the common sources interference above of and move both the AMPLIFi/Firehawk and your Bluetooth device away from the interference or the source of interference away from the area. On iOS devices, you can reset network settings by tapping Settings > General > Reset > Reset Network Settings. Note: This will reset all network settings including: previously connected Wi-Fi networks and passwords, recently used Bluetooth accessories, VPN, and APN settings." After the iOS device has reset you can try again to re-pair it with your AMPLIFi/Firehawk. Dépannage Bluetooth pour l’AMPLIFi Cliquez ici pour une vidéo du couplage Bluetooth sur l’AMPLIFi. Pour coupler votre AMPLIFi avec un appareil Bluetooth: Activez le Bluetooth sur votre appareil à partir duquel vous voulez diffuser de la musique. Mettez l’AMPLIFi en mode „Pairing‘ en appuyant sur le bouton Bluetooth sur le dessus de l’AMPLIFi. Le bouton commence de clignoter que veut dire que l’AMPLIFi est en mode de couplage. Dans les options de Bluetooth de votre appareil, une entrée « AMPLIFi » s’affichera. Sélectez l’entrée « AMPLIFi » et couplez les appareils. Le LED s’arrête de clignoter et s’allume continué. Vous pouvez diffuser votre musique sur l’AMPLIFi sans câble. Si vous rencontrez des décrochages audio, de connectivité intermittente, gamme diminué en utilisant Bluetooth ou si vous avez des problèmes de trouver, coupler ou connecter vos appareils, il est plus probable que vous avez des interférences avec la connexion Bluetooth. Sources fréquentes des interférences Bluetooth : Des barrières matérielles. Des objets dans la ligne visée. Tous les appareils, routeurs, points d’accès et accessoires WiFi. Des appareils ou accessoires Bluetooth. Des systèmes Direct Satellite Service. Des sources électroniques extrêmes comme lignes électriques, voies ferrées électriques et centrales électriques. Essayez le dépannage suivant dans l’ordre indiqué pour réduire l’interférence Bluetooth: Assurez-vous que l’appareil Bluetooth est en gamme de l’AMPLIFi. Les pluparts des accessoires Bluetooth ont une gamme Bluetooth de 9 mètres. Placez votre appareil iOS plus proche de l’AMPLIFi. Positionnez votre AMPLIFi de sorte qu’il est en ligne visée directe avec l’appareil Bluetooth. Enlevez le boitier, le support ou accessoires que vous utilisez avec l’appareil Bluetooth. Revérifier si l’appareil est connecté et couplé avec l’AMPLIFi. Si l’AMPLIFi est nommé dans la liste des appareils Bluetooth comme « Pas connecté » ou « Pas couplé » supprimez-le de la liste des appareils Bluetooth disponibles. Appuyez et maintenez le bouton le bouton Bluetooth sure l’AMPLIFi pour 2-3 secondes. Maintenant, le bouton clignote que veut dire que l’appareil est en « mode couplage ». Essayez de coupler les appareils encore une fois. Désactivez Bluetooth sur l’appareil que vous utilisez avec l’AMPLIFi. Réactivez-le et essayez de coupler les appareils encore une fois. Assurez-vous que le câble d’alimentation est connecté bien. Éteindrez l’AMPLIFi et rallumez-le. Couplez les appareils de nouveau. Assurez-vous que le firmware est à jour. Cliquez ici pour les instructions de la mise à jour firmware. Vérifiez votre environnement pour les sources communes d'interférence et éloignez l’AMPLIFi et l’appareil Bluetooth de l’interférence. Sur les appareils iOS, vous pouvez réinitialiser les paramètres réseau dans : Réglages > Général > Réinitialiser > Réinitialiser les réglages réseau. Attention, ceci réinitialise tous les réglages réseau compris sont les mots de passes réseau WiFi connectés, des accessoires Bluetooth récemment utilisés et des paramètres VPN et APN. Après cette réinitialisation, essayez de coupler les appareils. AMPLIFi Bluetooth Fehlerbehebung: Klicken Sie hier für ein Video wie Sie Ihr AMPLIFi per Bluetooth koppeln können. Um Ihr AMPLIFi mit einem anderen Bluetooth Gerät zu koppeln: Schalten Sie Bluetooth auf dem Gerät ein von welchem aus Sie die Musik streamen wollen. Schalten Sie den Koppelmodus Ihres AMPLIFi ein indem Sie den Bluetooth Knopf oben auf dem AMPLIFi für 2 bis 3 Sekunden gedrückt halten. Der Knopf wird dann anfangen zu blinken un der LED des „Master Volume“ Knopfes zird weiß blinken. In den Bluetooth Einstellungen wird das AMPLIFi dann als Gerät auftauchen. Wählen Sie das AMPLIFi aus und koppeln Sie beide Geräte. Der Bluetooth LED wird dann in durchgehendem Blau leuchten. Das AMPLIFi ist nun bereit Musik von Ihrem gekoppelten Gerät zu empfangen. Falls Ihr AMPLIFi unerwartete Aussetzer, abbrechende Verbindung, verringerte Reichweite oder andere Probleme wie Schwierigkeiten beim verbinden, koppeln oder suchen anderer Bluetooth geräte hat, dann gibt es wahrscheinlich Interferenzen in der Bluetooth Verbindung zwischen beiden Geräten. Häufige Quellen für Bluetooth Interferenzen sind zum Beispiel: Objekte die sich in der Sichtlinie zwischen AMPLIFi und Bluetooth Gerät befinden. WiFi Geräte, Router, Hotspots oder sonstiges WiFi Zubehör. Andere Bluetooth Geräte. Direct Satellite Service Systeme. Starke Stromquellen wie Stromleitungen, elektrische Eisenbahnschienen oder Kraftwerke. Versuchen Sie Folgendes in der angegebenen Reihenfolge um Bluetooth Interferenzen zu minimieren: Stellen Sie sicher, dass Sie mit Ihrem Bluetooth Gerät in der Nähe des AMPLIFi befinden. Die meisten Bluetooth Geräte haben eine Bluetooth Reichweite von ca. 9 Metern. Platzieren Sie Ihr iOS Gerät näher ans AMPLIFi. Positionieren Sie Ihr AMPLIFi so neu, dass es in direkter Sichtlienie zum Bluetooth Gerät steht mit welchem Sie es koppeln wollen. Entfernen Sie Gehäuse, Ständer oder anderes Zubehör, welches an das Bluetooth Gerät angeschlossen ist. Überprüfen Sie noch einmal ob Ihr Gerät korrekt mit dem AMPLIFi gekoppelt ist. Sollte Ihr AMPLIFi auf Ihrem Bluetooth Gerät als Nicht Verbunden oder Nicht Gekoppelt angezeigt werden, versuchen Sie das Gerät aus der Liste der zur Verfügung stehenden Bluetooth Geräte zu löschen. Halten Sie dann die Bluetooth Taste auf Ihrem AMPLIFi gedrückt. Die Bluetooth Taste sollte nun blinken, was bedeutet, dass Ihr AMPLIFi im Koppelmodus ist. Verusuchen Sie erneut die Geräte zu koppeln. Schalten Sie Bluetooth auf dem Gerät, welches Sie mit dem AMPLIFi koppeln wollen ab. Schalten Sie es wieder ein und versuchen Sie erneut zu koppeln. Überprüfen Sie das Stromkabel das AMPLIFi und ob es sitzt. Schalten Sie das AMPLIFi aus, wieder ein und koppeln Sie erneut. Stellen Sie sicher, dass die Firmware des AMPLIFi auf dem neuesten Stand ist. Klicken Sie hier für eine Anleitung für ein Firmwareupdate. Überprüfen Sie die Umgebung auf Interferenzen. Bewegen Sie das Bluetooth gerät sowie das AMPLIFi weg von der Quelle der Interferenzen. Auf iOS Geräten können Sie die Netzwerkeinstellungen hier zurücksetzen: "Einstellungen" > "Allgemein" > "Zurücksetzen" > "Netzwerkeinstellungen". Achtung, dies wird jegliche Netzwerkeinstellungen zurücksetzen, eischließlich alles Bluetooth Kopplungen, WLAN-Kennwörter und VPN sowie APN Eisntellungen. -
The title said it all, i tried to change the sample rate via audio-midi setup, the audio settings and through multiple DAWs (in Ableton the 44,1khz setting is greyed out, in pro tools im not able to open the projects which are in 44,1 and in logic pro x it works to change the sample rate but i would prefer not using logic). So only 48000 Hz works on my Amplifi TT. This is really annoying do anyone know how to change this? Thanks for your help!
- 2 replies
-
- amplifi
- sample rate
-
(and 5 more)
Tagged with:
-
Version française Deutsche Version AMPLIFi FX100 Users Manual Full List and Descriptions of AMPLIFi FX100 Amps, Cabs, and Effects AMPLIFi FX100 Specs 8 simultaneous effects Over 200 amps, effects, and speaker cabinets Access 100 onboard presets - and unlimited presets via AMPLIFi app Change presets and switch banks using 4 pro-quality, backlit footswitches Blootooth steaming audio for playing along with your music library (compatible with iOS, Android, Mac and PC) Rugged construction with bent metal chasis Weight: 7 lbs 6 oz Dimensions: H: 3" W: 17 3/4" D: 9 1/4" 1/4" Guitar input 1/4" Headphone output, 1/4" stereo full-range balanced outputs and 1/4" Amp output Tap tempo/tuner AMPLIFi Remote app Specs Compatible with iOS 7.0+ 70+ amps, 100+ effects and 20+ speaker cabinets 8 simultaneous effects Remotely control amp parameters to dial in your sound Automatic tone matching instantly provides the perfect tones for jamming with songs in your music library Access thousands of tones online Share and rate tones in the cloud Backup and store unlimited presets in the cloud Q: What type of devices can AMPLIFi FX100 stream Bluetooth audio from? A: AMPLIFi's high performance 5 speaker stereo design can stream Bluetooth audio from any Androidâ„¢ device, iOS device, and Mac® or PC equipped with Bluetooth. Q: How do I pair my Bluetooth device with AMPLIFi FX100? A: To pair the AMPLIFi FX100 with your Bluetooth device: Enable Bluetooth on the device you would like to stream audio from. Put the AMPLIFi FX100 into 'Pairing Mode' by pressing and holding the Bluetooth button located to the left of the AMPLIFi FX100 logo- it will begin to flash to indicate it is in 'Pairing Mode'. Within the Bluetooth options of your device an entry for 'AMPLIFi FX100' will appear. Select the 'AMPLIFi FX100' entry and pair with it - the Bluetooth LED will stop flashing and become solidly lit blue. Your AMPLIFi FX100 is now ready stream audio from your device wirelessly. Q: What Apple® iOS devices is AMPLIFi Remote compatible with? A: AMPLIFi Remote requires iOS 7.0 and is compatible with the following iOS devices: iPhone 5S iPhone 5C iPhone 5 iPhone 4S iPhone 4 iPad 4 iPad 3 iPad 2 iPad mini iPod 5 Q: Which specific Android devices are supported by AMPLIFi Remote? A: After updating the AMPLIFi FX100 firmware to 2.0 or better, AMPLIFi Remote is compatible with the following Androidâ„¢ devices: Samsung Galaxy S5 Samsung Galaxy S4 Samsung Galaxy S III Samsung Galaxy Note Pro Samsung Galaxy Note II HTC One M8 HTC One M7 Motorola Moto X Google Nexus 7 Amazon Kindle Fire HDX ASUS MeMo Pad ME176CX Asus Fonepad ASUS PadFone LG G2 LG Optimus LG F7 LG Nexus 4 Generally speaking, although not qualified, any Android phone, tablet or phablet will work, provided it is able to run the required Android OS version. Q: How do I update the AMPLIFi FX100's firmware? A: We always recommend that you run the latest firmware on your AMPLIFi FX100. Your AMPLIFi Remote application will inform you whenever a firmware update is available, so you'll always know you have the latest version! Follow the instructions HERE to update the firmware of your AMPLIFi FX100. Q: What Bluetooth version is used in AMPLIFi FX100? What Bluetooth codecs are supported? A: We use a Bluetooth solution that supports Bluetooth 2.1. We only support the SBC codec at this time. Q: How can I reset the AMPLIFi FX100 to its default settings? A: To perform a factory reset and restore the AMPLIFi FX100 to factory settings press and hold the Master Volume knob and the TAP button as you power up the unit. Q: What can I do if I am experiencing Bluetooth connectivity issues between my Bluetooth device and the AMPLIFi FX100? A: For troubleshooting steps about Bluetooth connectivity and usage check out our Bluetooth Connectivity FAQ HERE. Q:What should I do If I am experiencing connection issues with the AMPLIFi Remote app when I switch back and forth between apps on my iOS device? A: An important thing to note about the AMPLIFi Remote app functionality is that in addition to the iOS Bluetooth connection between your AMPLIFi FX100 and your iOS device, there is a secondary 'sync' connection between the amp and the app. Each time you minimize/close the app, the connection between the AMPLIFi Remote app and the AMPLIFi FX100 will need to be re-established, even if your iOS device is reporting that the AMPLIFi FX100 is connected via 'Bluetooth'. In this case, re-opening the AMPLIFi Remote app, will automatically re-establish the connection within a few seconds. Make sure to look at the main menu of the AMPLIFi Remote app and wait for it to indicate that your AMPLIFi FX100 is 'connected' before moving forward using the app. If it does not automatically re-connect, close the AMPLIFi Remote app by double-tapping your iOS home key and then sliding the AMPLIFi Remote app window up and off the screen to fully close the app. Then relaunch the AMPLIFi Remote app and it should re-sync itself with the AMPLIFi FX100. Android devices usually have a button that lists all open programs where you can slide the app left or right to close it. Then relaunch the AMPLIFi Remote app and it should re-sync itself with the amp. Q:Can the AMPLIFi Remote App stream songs that are stored in iCloud and not on my iOS device? A:The AMPLIFi Remote App can only play back songs that are stored on your iOS device. Within the AMPLIFi Remote App settings, you can enable 'Hide Songs Not On Device' so that you only see songs that are stored on your iOS device when playing music from your Library. The Android app does not have this setting, but still only plays back songs stored on the device. Q:How can I search for a specific tone if I don't have the song or artist in my Library? A: To search for a specific tone, go to your Library within AMPLIFi Remote and pick any artist, then one of their albums, and then any song. This will begin to play the song and present you with a list of tones that match the song that is playing. You can then swipe down from the top of the tone list to unveil a ‘Search Tone Cloud’ field where you can search for an artist or song name to find tones without having the song or artist in your library. Q: Can I use the AMPLIFi Remote app to load or edit tone files from my other existing Line 6 products? A: The AMPLIFi Remote app is only compatible with tone files created from the AMPLIFi FX100, AMPLIFi 75 or 150 amplifiers. Q: Can I use the AMPLIFi Remote app with a Line 6 Mobile In or Sonic Port? A: The AMPLIFi Remote app is only compatible with the AMPLIFi FX100, AMPLIFi 75 and AMPLIFi 150 amplifiers. Q: What is the USB input on the back panel of AMPLIFi FX100 for? A: At the moment, it has no function. It’s been put there for future use. Q: Where can I register my AMPLIFi FX100? A: After logging into or creating a Line 6 user account HERE, you can go HERE and enter in your serial number that is found on the bottom of your AMPLIFi FX100, it begins with '(21)PTM', simply fill in the remaining digits. Q: Where can I provide my feedback or make a suggestion about AMPLIFi FX100? A:We encourage you to visit our IdeaScale HERE and let us know about your ideas and suggestions. Q: Is there a forum where I can discuss AMPLIFi FX100 with other AMPLIFi FX100 users? A:We have a forum dedicated specifically to AMPLIFi FX100 available HERE. Q: Where can I find information on the warranty that is included with the AMPLIFi FX100? A: You can find all of the available information on the AMPLIFi FX100's warranty HERE. Q: What do I if my AMPLIFi FX100 is in need of repair? A: You can find all of the available information on how to arrange a repair HERE. AMPLIFi FX100 Benutzerhandbuch Vollständige Liste aller AMPLIFi FX100 Verstärker, Boxen und Effekte AMPLIFi FX100 Angaben: 8 Effekte simultan. Ãœber 200 Verstärker, Effekte und Boxen. Zugriff auf 100 Presets, welche schon enthalten sind. Zusätzlicher Zugriff auf unendlich Presets via AMPLIFi App. Presets und Banken können anhand der 4 professionellen, beleuchteten Fußschalter gewechselt werden. Bluetooth Audio Stream damit Sie mit Ihrer eigenen Musik mitspielen können. (Kompatibel mit iOS, Android, Mac und PC) Robuste Konstruktion mit gebogenem Metallchassis. Gewicht: 3.3kg Abmessungen: 7.6cm x 45.1cm x 23.5cm 6.35mm Gitarreneingang. 6.35mm Kopfhörerausgang, 6.35mm symmetrische stereo Ausgänge und ein 6.35mm Verstärker Ausgang. Tap Tempo/Tuner AMPLIFi Remote Angaben: Kompatibel mit iOS 7.0+ 70+ Verstärker, 100+ Effekte, 20+ Boxen 8 Effekte gleichzeitig. Ferngesteuerte AMPLIFi Geräte um so den Sound zu modifizieren. Automatische Klanganpassung versorgt Sie sofort mit dem perfekten Ton. Zugriff auf tausende Töne aus der Cloud. Teilen und bewerten Sie selbst Töne in der Cloud. Sichern Sie unendlich viele Presets in der Cloud. Von welcher Art Gerät kann das AMPLIFi FX100 Bluetooth Audio empfangen? Ihr AMPLIFi FX100 kann Bluetooth Audio von allen Android, iOS, Mac oder PC, die Bluetooth haben empfangen. Wie kopple ich mein AMPLIFi mit meinem Bluetooth Gerät? Schalten Sie Bluetooth auf dem Gerät an von welchem Sie Musik auf Ihr AMPLIFi übertragen wollen. Drücken und halten Sie nun den Bluetooth Knopf oben auf dem AMPLIFi, dieser sollte dann anfangen zu blinken. Jetzt sollte Ihr AMPLIFi als Gerät auftauchen. Wählen Sie nun hier das AMPILIFi aus um die Geräte zu koppeln. Der Bluetooth Knopf auf dem AMPLIFi leuchtet nun durchgehend blau. Ihr AMPLIFi kann nun Bluetooth Audio empfangen. Mit welchen Apple Produkten ist Remote kompatibel? iPhone 5S iPhone 5S iPhone 5C iPhone 5 iPhone 4S iPhone 4 iPad 4 iPad 3 iPad 2 iPad mini iPod 5 Wie kann ich die AMPLIFi FX100 Firmware aktualisieren? Wir empfehlen, die Firmware ihres AMPLIFi Verstärkers immer auf dem neuesten Stand zu haben. Ihre AMPLIFi Remote App wird Sie immer davon informieren wenn ein neues Firmware Update zur Verfügung steht. So können Sie immer sicher sein, dass Sie die neueste Firmware auf Ihrem AMPLIFi läuft. Folgen Sie dieser Anleitung zur Aktualisierung Ihres FX100. Welche Bluetooth Version verwendet das AMPLIFi FX100? Welche Bluetooth codecs werden unterstützt? Das FX100 verwendet Bluetooth 2.1 und unterstützt ausschließlich den SBC Codec. Wie kann ich das AMPLIFi FX100 auf Werkseinstellungen zurücksetzen? Um das FX100 aus Werkseinstellungen zurück zu setzen brauchen Sie nur den Master Volume Knopf und den TAP Knopf während des Startens gedrückt halten. Was kann ich tun wenn ich Bluetooth Verbingsprobleme habe? Hier geht’s zur Bluetooth Fehlerbehebung. Was kann ich tun wenn ich Verbindungsprobleme mit der AMPLIFi Remote App habe sobqld ich die App mehrmals öffne und wieder schließe? Es ist wichtig zu verstehen wie die App funktioniert in diesem Falle. Die App baut zwar eine Bluetooth Verbindung zwischen den beiden Geräten auf, hat aber auch noch eine Sync Funktion, die jedes Mal wenn Sie die App neu öffnen wieder von Neuem synchronisiert. Die Verbindung wird also auch jedes Mal wenn Sie die App minimieren und neu öffnen die BluetoothVerbindung neu aufbauen auch dann, wenn Ihr iOS Gerät anzeigt, dass es gekoppelt und verbunden ist. Im Hauptmenu der App können Sie sehen wann die Synchronisation vollständig ist.“Connected“. Sollte die App sich nicht automatisch neu verbinden sollten Sie dei App einmal volsltändig schließen, starten Sie diese dann neu und verbinden Sie erneut. Kann die AMPLIFi Remote App auch Musik aus der iCloud abspielen? Nein, die App kann nur Töne abspielen, die sich auf dem Gerät selbst befinden. In den AMPLIFi App Einstellungen können Sie die Option „Hide Songs Not On Device“ anschalten um ausschließlich Musik anzuzeigen, die sich auf dem Gerät befindet. Wie kann ich nach bestimmten Tönen suchen wenn ich den Artisten oder Song nicht in meiner Musiksammlung habe? Gehen Sie zur Library innerhalb der Remote App, wählen Sie irgend einen Artisten, Album und Song aus. Dies wird den gewählten Song abspielen und Ihnen eine Liste von Tönen anzeigen, die zum Lied passen. Gehen Sie ans Ende der Liste. Dort können Sie „Search Tone Cloud“ antippen. Hier können Sie nun nach Tönen suchen ohne Artist oder Song in der Sammlung zu haben. Kann ich mit der AMPLIFi Remote App auch andere Töne von anderen Line 6 Produkten laden und abändern? Die AMPLIFi Remote App ist ausschließlich kompatibel mit Dateien des AMPLIFi FX100, AMPLIFi 150 und AMPLIFi 75. Kann ich die AMPLIFi Remote App auch mit dem Sonic Port oder Mobile In verwenden? Nein, die AMPLIFi Remote App ist ausschließlich kompatibel mit Dateien des AMPLIFi FX100, AMPLIFi 150 und AMPLIFi 75. Wofür ist der USB Anschluss auf der Rückseite des FX100? Dieser hat momentan keine Funktion. In der Zukunft soll dieser jedoch eine Funktion zugewiesen bekommen. Wo kann ich mein FX100 registrieren? Nachdem Sie sich bei Line 6 angemeldet haben. (Benutzerkontoerstellung.) können Sie auf diese Seite klicken: Registrierung. Und dort die Seriennummer des FX100 eingeben. Die Seriennummer fängt mit (21)PTM an. Geben Sie hier einfach die fehlenden Zahlen ein. Wo kann ich ein Feedback oder Verbesserungsvorschläge hinterlassen? Besuchen Sie bitte dazu unsere IdeaScale Webseite und erzählen Sie uns von Ihren Ideen. Gibt es ein Forum auf dem ich mich mit anderen AMPLIFi Nutzern unterhalten kann? Wir haben ein Forum speziell für das AMPLIFi FX100. Wo kann ich Informationen über die Garantie meines Produktes finden? Alle Informationen über Garantien können Sie HIER finden. Was kann ich tun wenn mein FX100 repariert werden muss? Alle Informationen über Raparturen können Sie HIER finden. AMPLIFi: Mode d’emploi Liste complète des amplificateurs, baffles et effets de l’AMPLIFi AMPLIFi FX100 : Spécifications : 8 effets simultanément Plus que 200 amplificateurs, effets et baffles 100 presets à bord et presets illimités avec l’application AMPLIFi Changez les Presets et changez les banques avec 4 commutateurs au pied de qualité professionnelle. Diffusion Bluetooth pour jouer en même temps que votre musique. (Compatible avec iOS, Android, Mac et PC) Construction robuste avec châssis métallique pliée. Poids : 3.3 kg Dimensions : 7.6cm x 45.1cm x 23.5cm Entrée 6.35mm (1/4 pouces) Sortie 6.35mm pour les écouteurs, des sorties symétriques stéréos et une 6.35mm sortie d’amplificateur. Tap tempo/tuner Application AMPLIFi Remote : Spécifications : Compatible avec iOS 7.0+ Plus que 70 Amplificateurs, 100 effets et 20 baffles. 8 effets simultanément. Contrôlez l’AMPLIFi à distance. La tonalité s’adapte automatiquement pour les sons parfaits pour jouer en même temps avec votre musique. Accédez milliers de tons en ligne. Partagez des tons dans le cloud. Sauvegardez et enregistrez des tons illimités dans le cloud. De quels appareils est-ce que l’AMPLIFi peut diffuser du audio Bluetooth ? AMPLIFi peut diffuser de l’audio Bluetooth de tous les appareils Android, IOS, Mac et PC qui ont des connexions Bluetooth. Comment est-ce que je peux coupler mon AMPLIFi FX100 avec un autre appareil Bluetooth ? Mettez l’AMPLIFi en mode „Pairing‘ en appuyant sur le bouton Bluetooth sur le dessus de l’AMPLIFi. Le bouton commence de clignoter que veut dire que l’AMPLIFi est en mode de couplage. Dans les options de Bluetooth de votre appareil, une entrée « AMPLIFi FX100 » s’affichera. Sélectez l’entrée « AMPLIFi FX100 » et couplez les appareils. Le LED s’arrête de clignoter et s’allume continué. Quels sont les appareils Apple iOS compatibles avec l’AMPLIFi Remote ? iPhone 5S iPhone 5C iPhone 5 iPhone 4S iPhone 4 iPad 4 iPad 3 iPad 2 iPad mini iPod 5 Comment est-ce que je peux faire une mise à jour pour le firmware de l’AMPLIFi ? Nous recommandons toujours que vous avez la version dernière du firmware de votre amplificateur AMPLIFi. Notre application AMPLIFi Remote vous informe chaque fois qu’une mise à jour de firmware est disponible. Comme ça vous savez toujours si vous avez la dernière version. Suivez les instructions ICI. Quelle version Bluetooth est-ce que l’AMPLIFi utilise ? Quels codecs sont soutenus ? L’AMPLIFi soutien Bluetooth 2.1 et uniquement le codec SBC. Comment est-ce que je peux réinitialiser l’AMPLIFi FX100 ? Maintenez le bouton Master Volume et le commutateur TAP pendant vous mettez l’appareil sous tension. Qu’est-ce que je peux faire si j’ai des problèmes de connexion Bluetooth avec mon AMPLIFi FX100? Vous pouvez trouver le dépannage Bluetooth ICI. Qu’est-ce que je peux faire si j’ai des problèmes de de connexion avec l’application AMPLIFi Remote si je bascule beaucoup entre des applications sur mon appareil iOS ? C’est important de savoir que l’application AMPLIFi Remote en plus d’établir une connexion Bluetooth avec l’AMPLIFi, il a une fonction « Sync » secondaire. À chaque fois vous minimisez ou fermez l’application, l’application doit rétablir la connexion avec l’AMPLIFi même si l’appareil rapporte que l’AMPLIFi est connecté via Bluetooth. Rouvrir l’application rétablira la connexion. Regardez à l’application AMPLIFi Remote si l’application rapporte que l’AMPLIFi FX100 est « connected », vous pouvez utiliser l’application. Si l’application ne reconnecte pas automatiquement, vous devez la fermer et rouvrir. Est-ce que l’application peut diffuser de la musique d’iCloud ? Non, l’application peut seulement jouer de la musique enregistrée sur votre appareil iOS. Dans les réglages de l’application vous pouvez activer la fonction « Hide Songs Not On Device », comme ça vous pouvez voir seulement la musique enregistré sur l’appareil iOS. Comment est-ce que je peux chercher pour on ton si je n’ai pas la chanson ou l’artiste dans ma bibliothèque ? Pour chercher un ton spécifique, cliquez la bibliothèque dans l’application Remote, choisissez un n’importe quel artiste, album et chanson. Cliquez la chanson. L’application joue la chanson et vous offre une liste de tons qui correspondent avec cette chanson. À la fin de la liste vous pouvez trouver « Search Tone Cloud » pour chercher des tons sans avoir la chanson ou l'artiste dans votre bibliothèque. Est-ce que je peux utiliser AMPLIFi Remote pour charger ou modifier des fichiers des autres produits Line6 ? L’application est uniquement compatible avec les ficher de sons créé avec l’AMPLIFi FX100, AMPLIFi 150 et AMPLIFi 75. Est-ce que ce peux utiliser l’AMPLIFi Remote avec Line 6 Mobile In ou Sonic Port ? L’application est uniquement compatible avec les ficher de sons créé avec l’AMPLIFi FX100, AMPLIFi 150 et AMPLIFi 75. Pourquoi est-ce que mon FX100 a une connexion USB ? Au moment, la connexion n’est pas utilisée. Il a été mis là pour une utilisation future. Ou est-ce que je peux registrer mon AMPLIFi FX100 ? Après vous aves créez un compte Line 6 ICI, vous pouvez cliquez ICI pour registrer votre FX100. Entrez le numéro de série que vous pouvez trouver sur le fond. La numéro commence par (21)PTM, remplissez les nombres absents. Ou est-ce que je peux fournir une rétroaction ou faire une suggestion sur l’AMPLIFi FX100 ? Visitez notre IdeaScale ICI et faites nous part de vos idées. Est-ce qu’il-y en a un forum ou je peux discuter l’AMPLIFi FX100 avec autres utilisateurs de l’AMPLIFi FX100 ? Nous avons on forum en particulier pour l’AMPLIFi FX100 ICI. Où puis-je trouver des informations sur la garantie qui est inclus avec l’AMPLIFi FX100 ? Vous pouvez trouver tous les informations sur les garanties ICI. Qu’est-ce que je peux faire si mon FX100 a besoin d’une réparation ? Vous pouvez trouver tous les informations sur les réparations ICI.
-
How to turn a modest MIDI device on a monster controller for your HX STOMP!! https://gumroad.com/l/bcZWg Maybe the iCon G-Board has ever called your attention as a possible partner for your HX STOMP. It's small, light, and has those typical guitar switches ... Oh no! It connects via USB and has no power connector, what a disappointment! You also can't store presets banks, and... don't even have a screen! But it can be powered through the Apple CCK USB 3 (also feeding the iPad), it is in a Class-Compliant device, it has eight beautiful LEDs on board, and the most important thing: it also receives MIDI! Therefore, we just need a brain for it, something like an iPad, the wonderful MIDI Designer Pro 2 app, a wireless MIDI interface, and spend several dozen hours to create a semi-decent MIDI template. Or you can spend a few bucks to have this one: https://gumroad.com/l/bcZWg The top row controls the presets, which you choose from your iPad by sliding your finger on the selectors. Only one of the four LEDs will remain active, both on the pedalboard and on your screen. You can also automatically save 8 banks of 4 presets (A-H), each of them identified with a funny icon in the upper right of the screen. The lower row contains the three Snapshot footswitches. Again, only the LED from the last selected FS will remain active. The button in the lower right corner of the pedalboard is something special: it works in momentary mode and can act as any of the HX Stomp footswitches, from one to five. There is a 5-position selector around this footswitch, whose buttons also function as momentary push-buttons, so you can also activate them from the screen. The large preset marker at the top center of the screen receives MIDI from the HX STOMP, as well as the looper buttons (remember that for the looper to work, it must be included in the effect chain) You will also find other usual controls such as the mode selector, the Tap Tempo button, tuner, bypass, etc. All this in a single-screen, colorful interface. No configuration is required by the user. Perhaps the easiest way in the world to use your HX STOMP. Seriously. So easy to use that even a child will want to do it. The requirements are: HX STOMP Apple iPad Apple CCK USB 3, cable and charger iCon G-Board (cable is provided) Yamaha MD-BT1 or Quicco M.1 (wireless MIDI-BT interface) MIDI Designer Pro 2 (IOS App) This MIDI Layout (Now available) We could consider that it is a form of semi-tethered connection, in the sense that we will connect the iPad and the pedal board to each other, and both to an AC connector through the USB3 CCK, on the one hand, and the data will travel wirelessly to the HX STOMP, which It can be a few meters away, sitting calmly on top of your amp, while your iPad faces the stage. Sit on your couch with your iPad and your G-Board, and enjoy your HX STOMP with this superb controller. It also works without the G-Board! (so you can use it right now, while ordering your G-Board at your nearest store) See you soon! Ed.