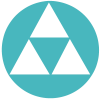Search the Community
Showing results for tags 'record'.
-
so i have this pod hd300 (not mine) and i want to play guitar through it. i connected the pod to my laptop via usb, i have the latest drivers available (installed them with line 6 monkey) and the problem is that i can't find the pod in the "inserts" menu on an audio track in cubase 5. i have selected the pod as my audio interface and i selected the pod as default driver in control panel in the "sounds" menu. it's strange because in cubase i can see that there is input and output when i play guitar but i can't hear anything from the pod.
-
I have a Spider Valve MKII and I want to record my guitar during band practice to my iPad or Macbook. I have an iRig however I definately some other interface. What are my choices? Basically, recording from my guitar to the iPad is how the iRig is designed so I need to add my amp to the equation. Any help is greatly appreciated, Thank you.
-
Good day , The title is not really the most appropriate ...but I didn't know how to call my problem , so allow me to explain . I connect my POD HD to the PC via USB and use it as an external sound card , I use it with my DAW to record . I set up my effects on the POD HD and my signal , with effects and all , is fed into the DAW . To the before-mentioned signal , I add effects directly from the DAW and I want to hear the sound in REAL TIME as I am playing . But when I want to hear it in real time , I hear the signal doubled : The RAW SIGNAL that is fed into the DAW from my POD HD and the RAW SIGNAL + DAW EFFECTS both come back through my headphones or speakers. Is there a way to mute this RAW SIGNAL , so I could hear only the signal that comes back from the DAW ?
-
Français Deutsch The Line 6 Guitar Amp within Reason can only handle single tone presets, there is no way to load a POD Farm 2 Dual Tone preset into a single Line 6 Guitar Amp device. However, if you were to split the Dual tones and save each tone as its own individual preset, you can load each preset into it's own Line 6 Guitar Amp within Reason and put then together using a Combinator device with mixer. Just select a Dual Tone you would like to use within the Standalone version of POD Farm 2 and click the 'DUAL' button to the right of the preset name at the top of the window and select 'Remove TONE B' first, then, select FILE>SAVE AS... to save the new single preset with 'Tone A' added at the end of the preset name. Next, reload the original Dual Tone, click the 'DUAL' button once again and select 'Remove TONE A', then select FILE>SAVE AS... to save this single tone preset with 'Tone B' added at the end of the preset name. Now, within Reason, you can create a Combinator, then a Mixer, and 2 Line 6 Guitar Amp devices, each with one of these new presets loaded into the device (Tone A in one, Tone B in the other), and summed together again with another mixer. Vous pouvez seulement utiliser un preset dans le plugin Line 6 Guitar Amp dans Reason Limited. Vous ne pouvez pas charger des presets Dual Tone de POD Farm 2 dans un Line 6 Guitar Amp. Mais si vous divisez le Dual Tones et l’enregistrez le en deux tons individuels, vous pouvez mettre les presets individuels dans son propre Line 6 Guitar Amp dans Reason Limited. Après, vous les pouvez combiner avec un Combinator. Sélectez un Dual Tone que vous voulez utiliser avec POD Farm2 et cliquez le bouton DUAL à droite du nom du preset et sélectez Remove Tone B. Enregistrez (File -> Save As… ou Fichier -> Enregistrer sous…) le fichiers avec Ton A dans le nom. Après, ouvrez le Dual Tone encore une fois et cliquez DUAL. Ce temps, cliquez Remove Tone A et enregistrez ce ton aussi avec Ton B dans le nom pour la reconnaissance. Dans Reason Limited, vous pouvez maintenant créer un Combinator et un Mixer avec 2 plugins Line 6 Guitar Amp. Ajoutez les deux tons A et B dans les deux Line 6 Guitar Amp. (Ton A dans un des amplis et Ton B dans l’autre.) Ajoutez un autre Mixer pour mélanger les deux amplis. Das Line 6 Guitar Amp Plugin in Reason Limited kann nur einzelne Presets benutzen, Sie können also keine POD Farm 2 Dual Tone Presets verwenden. Sie können jedoch den Dueal Tone spalten und beide Töne einzeln abspeichern dann diese in Reason Limited mit einem Mixer und Combinator wieder zusammenbringen. Wählen Sie dazu erst Ihren Dual Tone aus, und drücken Sie auf DUAL rechts neben dem Preset Namen. Hier wählen Sie dann Remove Tone B und speichern Sie das dann mit File -> Save As... (Datei -> Speichern unter...) mit Ton A im Namen ab. Laden Sie den selben Dual Tone dann nocheinmal und drücken Sie diesmal in DUAL auf Remove Tone A. Speichern Sie das Ganze dann wieder ab aber diesmal mit Ton B m Name. Zur Wïedererkennung. In Reason Limited können Sie dann einen Combinator erstellen, einen Mixer sowie 2 Line 6 Gitar Amps. Jedem Line 6 Guitar Amp Plugin weisen Sie dann jeweils einen des Töne zu, A oder B und mischen das dann wieder mit einem zweiten Mixer.
-
This is my first post so if I do anything wrong, I'm sorry before hand. I got a PODxt Live from a friend of mine who said I would need it more than him. I've got POD Farm 2 a while ago and used PODxt Live's usb input and processed it through POD Farm to get my tone. Before hand I used a First Act usb cable to record that gave raw guitar sound. I processed that into POD Farm and I got alright results (It had some noise to it but I just bit the bullet on that) but with PODxt Live, when I turn amp, noise gate, eq (basicly everything except for raw guitar) off, it sounds a lot softer and the sound of the clean is "crispier" (like crunchy-ish) and the distortions dont really have much emphasis as they did before hand. I of course googled the problem and spent about 2 hours watching videos and reading forums and manuals but didn't get much or any desired results. I won't say what I found because they are probably just going to make explaining the problem worse but if anyone can explain to me how to possibly fix this issue you would be helping a fellow musician greatly. Thanks again for reading! *P.S. the program I am using is Mixcraft 6 and my OS is Windows 7 (32 bit) if that helps at all
- 2 replies
-
- podxt live
- pod xt
- (and 8 more)
-
Today I checked the results of the record session , then I was disappointed : The recording of the output mix is OK but requires some balance and effects updates. Nominal. The wave files of inputs 1 to 8 are OK, BUT the record files for 9 to 15 are not audible, there is a loudy pink noise which is louder than the signal of the instrument !!! The same trouble is occuring on the different sessions I already recorded with different set ups. Can you help me to understand and fix the problem. The firmware version is 1.1. It is a trouble related to the mixer, not to the connections because the mix output recording is OK. Did anyone have this trouble. What could I try or test before contacting my purchaser? Thank for your help
- 7 replies
-
- stagescape
- record
-
(and 1 more)
Tagged with:
-
Hello Everybody, New Pod hd300. Works perfectly with headphone connected directly into the pod. Installed all drivers in iMac, latest udpates done. Monkey is updated. Pod300 Edit installed and recognizes the pod. When I change a knob on the pod it changes at the same time on the iMac in the pod hd300 edit software. So I guess connection is ok. I also see the pod as midi device in the midi manager So far so good. But in Garageband nothing happens. Does not seem to recognize the pod. Nevertheless in preferences the I did select the pod and when I go to the amp I also see the pod as input source. What am I doing wrong. Any suggestion. Thanks in advance Markus
-
The time next to each chapter title below indicates the start of that chapter: 1. Powering On - 0:10 2. Connecting Inputs and Outputs - 0:36 3. Quick Capture & TWEAK Mode - 3:01 4. MONITOR Mode - 5:03 5. RECORD Mode - 5:54 6. PERFORM Mode - 7:33 7. Media Player - 8:44 8. Saving your Setup - 9:45 9. Using a Footswitch - 10:24
-
- line 6
- stagescape
-
(and 7 more)
Tagged with:
-
Q: How do I use the Gearbox stand-alone program to record into ProTools? A: Both the Line 6 TonePort hardware (GX/UX1/UX2/KB37) and the ProTools hardware (MBox) will need to be connected to your CPU via USB. ProTools needs the MBox designated as the soundcard on the computer (input and output audio device for the computer). The Line 6 TonePort USB device will need the latest Monkey, drivers, firmware, and GearBox installed on the host computer. Plug the instrument into the Toneport ¼†input. Take the Toneport analog output into the Mbox ¼ line input. Set the MBox controls as you normally would for gain structure. You will now be able to use the Gearbox stand-alone program processing into your ProTools recording application. Q: How can I automate the Gearbox Plug-In in ProTools? A: It is possible to automate the Gearbox Plug-In in ProTools. The directions below will take you step by step through the automation process. Launch a new track in Protools: Track/New/Create. Arm your audio track for recording and record your audio. Once your audio is recorded launch the GearBox Plug-In and instantiate it on your audio track: Window/Mix/Insert Selector A/Plug-In/Other/Gearbox. Once the GearBox Plug-In is launched dial-in or call up the tone that you want. You'll notice at the top of the plug-in GUI there is a button marked "Auto". Clicking on the "Auto" button will open up an interface that lists all of the paramaters that can be automated by ProTools in the GearBox Plug-In. Choose the parameters you want to automate and click on the "Add" button in the middle of the interface. Once you've selected all of the parameters you want to automate, click OK. In your audio track change the Automation Mode Selector button from "Read" to "Write". DISARM YOUR AUDIO TRACK FOR RECORDING. Click the play button on your global transport controls in ProTools and WITH YOUR MOUSE, MANUALLY ADJUST THE PARAMETERS YOU PREVIOUSLY SELECTED FROM THE "AUTO" FEATURE IN THE PLUG-IN INTERFACE. When you play back your track you'll notice that your automation was recorded. The knobs in the GearBox Plug-In should be moving on their own. To verify further click the "Waveform" button in your audio track, scroll down to "(FX A) Gearbox" and click on the automated parameter or parameters. The automation settings should display over your recorded waveform in your audio track.*
-
RiffWorks Application Support: For application usage support, please visit Sonoma Wire Works (the creators of RiffWorks Software) at: Sonoma Wire Works Support NOTES: RiffWorks Line 6 Edition is discontinued and the license can no longer be purchased. If you already have the RiffWorks Line 6 license on your account, you can download the last version (RiffWorks Line 6 Edition 2.2.2) from the following link: Line 6 software downloads RiffWorks T4: (which comes with POD Studio GX, UX1, and UX2 purchases) does NOT require activation nor is it co-related to the RiffWorks 2 Line 6 Edition software in terms of license key requirements. You can simply download it from Sonoma Wire Works should you lose or damage the CD and install the application using the downloaded install file. Again, there is no license key activation required for this specific version. Any questions concerning the setup or usage of RiffWorks T4 should be directed to Sonoma Wire Works. Q: Is RiffWorks Vista 64-Bit Compatible? A: According to Sonoma Wire Works, RiffWorks is not officailly supported in 64-Bit OS environments, only 32-Bit. Some users have mentioned to Sonoma that they were able to get the application to run, but most often the problem lies in 64-Bit driver support for the audio interface being used. Q: What are the system requirements for RiffWorks? Line 6 RiffWorks System Requirements Q: Do I need to have my RiffWorks licensed gear connected to my computer when trying to record in RiffWorks? A: Yes. Q: What Line 6 gear is compatible with RiffWorks? A: You can use the GuitarPort/RiffTracker, TonePort, POD Studio, PODxt or POD X3 USB device. Q: Does Bass POD XT work with Riffworks? A: The Bass POD XT will pass audio and work as ASIO driver with the Line 6 Edition RiffWorks, but the program cannot be activated or purchased through connection with the Bass POD XT series device. The Bass POD XT should work with the RiffWorks standard edition, which you can purchase at the following link: RiffWorks Standard Purchase Q: I have a Guitarport-Rifftracker unit, can I transfer my RiffWorks license off the unit to a different Line 6 device? A: No, the Rifftracker license is "hardwired" and cannot be transferred off the unit. Q: How do I get a hotter signal to RiffWorks input meters? A: Make sure the volume on your guitar is all the way up. You can get a hotter signal by turning up the volume of the amp model you have selected in Gearbox. Q: How can I add new layers? A: Once you've recorded your first layer, you can add another layer on top of the original layer by clicking on record again. This new layer will automatically layer itself on top of the original layer. You have a total of 24 layers available to you. If you want to create several layers one after the other without stopping, all you have to do is keep recording. RiffWorks will automatically continue to create new layers every time it starts to loop around again. Q: Can I change the size of the RiffWorks window? A: Yes. The RWSettings tool allows you to select a specific resolution for RiffWorks. You will need to re-launch RiffWorks after adjusting this setting. Q: I just purchased and installed RiffWorks Line 6 edition but I do not see my drummers? A: The add-on drummers are a separate download from the Line 6 software menu dropdown box. Please download and install the the add-on drummers after you have installed your RiffWorks license and activated the hardware. You will then see the drummers in your session menu. Q: I just installed RiffWorks 2 Line 6 Edition and my drummers from RiffWorks that I purchased are not showing up? A: If you have installed RiffWorks 2 Line 6 Edition and you do not see your purchased drummer add-ons from RiffWorks 1, you will have to copy the drummers from your RiffWorks 1 folder and then paste these into your RiffWorks 2 Line 6 Edition folder. Please copy all of your .swd (Sonoma Wire Works Drummer) files from: XP/Vista/Windows 7/8: C:\Program Files\Line6\RiffWorks\drummers and then paste your drummers into: C:\Program Files\Sonoma Wire Works\RiffWorks Line 6 Edition\resources\drummers Mac OSX: HD/Library/Application Support/Sonoma Wire Works/drummers (Regarding drummer transfers, It's referring to the different folder that your system will generate as each program installs. When you install your new RFW program, new program folders get created, inside that program folder you will find a sub-folder with the same title as the one that your drummers currently live in. You just move the drummers to that new folder with the same name.) NOTE: The other Add-On Drummers can be purchased directly from Sonoma Wire Works at: http://www.sonomawireworks.com. Q: I just bought and activated a new drummer for RiffWorks but don't see it? A: You need to download the drummer from Sonoma Wire Works at: http://www.sonomawireworks.com/. Once downloaded, double-click to install the files to your computer. Run RiffWorks, you should be able to see the drummer in the Session area of the Drummer tab. Also: If you purchased add-on RiffWorks InstantDrummer Sessions from Line 6 for RiffWorks v1, they will not work in RiffWorks v2 or later. Sonoma will need to add those to your Sonoma Account Downloads for free. Email Sonoma's support team support@sonomawireworks.com, and ask for the InstantDrummer sessions to be added to your Sonoma Wire Works store account downloads area. Q: Can I change the location where RiffWorks records audio? A: Yes. The RWSettings tool allows you to change the drive that RiffWorks records to. After changing this setting, you need to re-launch RiffWorks for it to take effect. Q: Does RiffWorks work with a 48k sampling rate? A: No. When using RiffWorks, all compatible devices are restricted to a 44.1k. Changing the sampling rate in the control panel to 48k will result in it changing back to 44.1k automatically.
-
Deutsch Français Q: How do I access the tuner? Spider Tuner FAQs Q: How do I save the Artist/Song presets from the Spider III/IV into the user banks so I can access those presets from my FBV series controller? A: Hold the desired Channel button (A B C D) for two seconds, then use the four-way arrow selector to choose the bank (number) and location (A, B, C or D) where you want to save the preset to. Select the channel button again, and you will see a rapid flash on the channel light to show the preset has been saved. Q: How do I operate the "boost" on the Spider series amplifier? Spider I, II, and III: The Spider Distortion Boost is activated by holding down the “tap tempo†button while rotating the “drive†control above the 12 o'clock position. The B light will illuminate to indicate that the boost is active. Spider IV: The boost feature can be edited by pressing the presets encoder, then using the right/left function on the four-way arrow selector to select “boostâ€. You can then activate the feature, increase or decrease the amount of boost (up to 8 db), and select “pre†and/or “postâ€. This can be activated from the FBV Shortboard MK II by the “fucntion 1†button, and the Effect Loop button the FBV Shortboard (Mk I). Q: How do I operate the Noise Gate on the Spider series amplifier? Spider III: Press and hold Tap as you turn the Reverb knob up past twelve o’clock, and you turn on a built-in Noise Gate, which helps to cut down on hiss and noise. When you do this, the Channel D LED comes on to indicate that the Gate is on. Spider IV: The Noise Gate feature can be edited by pressing the “presets†encoder, then using the right/left function on the four-way arrow selector to select “gateâ€. You can then choose from “Offâ€, “Gateâ€, “Noise Reductionâ€, or “Gate + Noise Reductionâ€. Use the up/down arrows to select Threshold and Decay, which are adjustable with the Presets encoder. Q: Is there a way to control the amount of effect mix repeats the delay effect makes? Spider I, II, and III: we decided to remove some of the editing capabilities and make it as simple as possible. In addition, we wanted to make it as affordable as possible, and removing some of the edit features was one of the ways that we were able to keep the cost lower. This being the case, you cannot change the delay feedback rate on the Spider. Spider IV: The delay repeats (feedback) can be edited by pressing the presets encoder, turning to “FX3â€, the using the up/down arrows to “FdBkâ€. You can then increase or decrease the amount of feedback by turning the preset encoder, as well as the delay time and mix. Q: Every time I switch to a certain amp model the delay comes on - how can I stop this? Spider I, II, and III: When you select an Amp Model, the Spider automatically sets its tone controls and effects to match that Amp Model. You can disable the auto-FX selection (but not tone control auto-selection), by powering up Spider with the Channel D/Insane button held. Be aware that the auto-selection is re-enabled next time you power up. If you absolutely never want to hear a particular effect (such as delay), you can turn the SmartFX knob to 'Off', then press and hold a channel button until it blinks, and you've saved a new version of the sound, without any effects. Spider IV: The Auto effect feature can be enabled by pressing the presets encoder, then using the right/left function on the four-way arrow selector to select “autoFXâ€. You can then activate the feature, as well as turn the tap light on/off and set the timer for the display backlight. Q: Why does the tap tempo light always blink? Can I turn the tap tempo light off? Spider I, II, and III 75-150: The tap tempo light shows the tempo of the delay, even if the delay is not active. There is no way to disable the tap tempo light on the Spider I, II, or III Series amplifiers. Spider IV 75-150: The tap tempo light is assignable to the modulation and delay effects, and shows the tempo of the assigned effect. The tap feature can be enabled by pressing the presets encoder, then using the right/left function on the four-way arrow selector to select your effect, then using the up/down arrow to locate “tapâ€. The tap feature can be enabled or disabled by turning the “presets†encoder, then using the right/left function on the four-way arrow selector to selectâ€setupâ€. You can then use the up/down arrows to locate “Tapliteâ€, and de-activate the tap light feature by turning the preset encoder. Q: Can I connect my Spider series combo amp (i.e. 15, 30, 75, 120) to an external speaker cabinet? A: No, as there is no external speaker jack to power an external cabinet. The Spider series 150 combo amplifier does have two 8 ohm external speaker outputs that will mute the internal speakers when engaged. See the following link for more cabinet connection information: Line 6 Head and Cabinet Connections Q: How can I record direct the Spider series amp signal directly into a computer? A: You can use the headphone jack as a direct line out to record your Spider series amplifier into any line input on your computer's sound card or audio interface. For sound card connection, you will need a cable with one male stereo 1/4" jack on one end-to plug into the headphone jack of the Spider, and a male 1/8" stereo mini jack-like (the kind on Ipod type headphones) to plug into the sound card. This will work for most computer sound cards, as they often have 1/8" stereo mini inputs and outputs. If you have an audio interface or a professional sound card that have multiple 1/4" inputs, you will need a cable with one male 1/4" TRS (stereo) jack on one end, and two male 1/4" mono jacks on the other end (commonly known as an “insert cableâ€) to create a stereo image. Take care in setting the output level on your amp: adjust the master volume to get the cleanest and most noise-free sound when the volume control on the toolbar of your computer is on full, with the volume control on your computer speakers set to normal, reasonable listening levels. If you set the output level on your amp too high, the sound will be undesirably distorted. Set it too low and the sound will be noisy. All you need then is some sort of recording software, of which there are many options available. Q: Is there a way to use the POD-Style Out (headphone) jack without disabling the speakers? A: There is no supported way to run both the speakers and the headphone jack at the same time. Q: Can I use an external effects pedal or processor with a Spider series amplifier? A: Effects pedals will almost always work well in front of the Spider series amplifiers. Just be certain that the output level of the external effect is not set too high as it could overload the input of the Spider. Most rack-mount processors are designed for line level use and often don't sound quite right when connected to the front of an amplifier. Q: Can I use a MIDI controller with a Spider amp? A: The Spider series amplifiers do not have MIDI In or Out connections, but the Spider Valve Mark II does have MIDI jacks. We recommend that you use the correct Line 6 controller with your Spider series amplifier. Q: Do any of the Spider Series amplifiers have an effects loop? A: The Spider series (I, II, III, IV) amplifiers are not equipped with an effects loop, but the Spider Valve (I or II) series does have an effect loop. Q: Can I edit/backup my Spider sounds on my computer? A: The Spider IV series amplifier can be edited with the Spider IV Edit Software. The previous Spider series (I, II, III) tone editing must be done on the face of the unit, as there is no computer editor for the earlier Spider series. See the following link for more information on the Spider Edit software: Spider IV Edit (v1.02) FAQs Q: Which controller will work with my Spider series amp? Controller compatibility chart Q: Where can I get replacement knobs/speakers/logos for my Spider amplifier? Line 6 Store Wie kann ich auf den Tuner zugreifen? Spider Tuner FAQs Wie kann ich die Artist/Song Presets auf dem Spider II/IV in eine Bank abspichern, sodass ich es per FBV Controller ansteuern kann? Halten Sie dazu denn Knopf des gewünschten Kanals für 2 Sekunden gedrückt und benutzen Sie dann den 4-Weg Schalter um Bank und Position auszuwählen. Drücken Sie dann den Kanalknopf noch einmal. Das LED des Kanals soltle blinken, wenn dies passiert wurde das Preset gespeichert. Wie funktioniert der Boost auf meinem Spider Verstärker? Spider I, II und III: Halten Sie den Tap/Tempo Knopf gedrückt während Sie den Drive Knopf hinten gegen drehen. Das B Licht wird dann angehen um anzuzeigen, dass Boost eingeschaltet ist. Spider IV: Drücken Sie Presets und benutzen Sie dann die rechts und links Pfeile um Boost auszuwählen. Hier können Sie Boost dann aktivieren, Boost erhöhen oder verringern (bis zu 8db) sowie Pre oder Post auswählen. Diese Funktion kann aktiviert werden vom FBV Shortboard MkII aus. Drücken Sie dazu den Function 1 Knopf. Beim FBV Shortboard MkI müssen Sie den Effect Loop Knopf drücken. Wie bediene ich Noise Gate? Spider III: Halten Sie Tap gedrückt während Sie den Reverb Knopf hinten gegen drehen. Dies schaltet das Nosie Gate ein um Rauschen und Zischen zu unterdrücken. Außerdem schlatet sich das Kanal D Licht ein um Ihnen anzuzeigen, dass Noise Gate eingeschaltet ist. Spider IV: Noise Gate kann auf dem Spider IV bearbeitet werden. Drücken Sie den Presets Knopf und wählen Sie dann mit den rechts links Pfeilen Gate aus. Hier können Sie sich dann zwischen Off, Gate, Noise Reduction oder Gate + Noise Reduction entscheiden. Benutzen Sie dann die rauf runter Pfeile um Threshold oder Decay auszuwählen. Diese beiden Einstellungen können Sie dann auch bearbeiten anhand des Preset Knopfes. Gibt es einen Weg, die Menge des Repeats des Effect Mixes, der vom Delay Effekt erzeugt wird zu kontrollieren? Spider I, II und III: Um die Geräte so eifnach wie möglich zu halten, haben wir verschiedene Bearbeitungseinstellungen entfernt. Sie können leider die Delay Feedback Rate nicht einstellen. Spider IV: Drücken Sie den Preset Knopf. Drehen Sie dann aux FX3 und anhand der rauf runter Pfeile wählen Sie FdBk aus. Hier können Sie die Rate, Zeit des Delays und Mix dann selbst einstellen. Wiese blinkt das Tap Tempo Licht? Kann ich es abschalten? Spider I, II und III: Das Licht zeigt das Tempo des Delays an, auch wenn dieser nicht aktiv ist. Sie können dies leider nicht abschalten. Spider IV 75-150: Das Tap Tempo Licht können Sie manuell der Modulation und dem Delay Effekt zuweisen. Es zeigt dann das Tempo des zugewiesenen Effekts an. Drücken Sie dazu den Presets Knopf, benutzen Sie dann die rechts links Pfeile um Ihren Effekt auszuwählen und dann die rauf runter Pfeile um Tap zu finden. Tap kann hier mit dem Presets Knopf an oder ausgeschaltet werden und per rechts links Pfeile können Sie dann Setup auswählen. Benutzen Sie denn die rauf runter Pfeile um Taplite zu finden. Mit dem Preset Knopf können Sie jetzt das Licht an oder ausschalten. Kann ich mein Spider Combo an eine externe Box anschließen? Nein, es sind keine Ausgangsjacks vorhanden, um Boxen anzuschließen. Das Spider 150 Combo hat zwei 8 Ohm Ausgänge, die die internen Lautsprecher stumm stellen, wenn angeschlossen. Line 6 Head and Cabinet Connections Wie kann ich das Ausgangssignal meines Verstärkers direkt in den Computer spielen? Sie können den Kopfhörerausgang als Line Out benutzen und an einen Stereo In Ihres Computers anschliessen, wie z.B. eine Soundkarte oder eine Audio Schnittstelle. Für die meisten Soundkarten brauchen Sie ein Kabel mit ¼“ männlich für an den Verstärker zu 1/8“ männlichen für an den Computer. Dies wird für die meisten Computer funktionieren, da der größte Teil der Soundkarten einen 1/8“ Eingang haben. Wenn Sie eine Audio Schnittstelle oder eine professionelle Soudkarte haben, die mehrere ¼“ Eingänge haben, dann brauchen Sie ein 1/4“ x2 mono zu ¼“ x1 stereo um Stereo Audio zu erhalten. Achten Sieaber bitte auf das Ausgangslevel des Verstärkers, Sie können so den Master Volume einstellen denn wenn dieser zu hoch eingestellt ist, dann wird der Sound verzerrt und wenn er zu niedrig ist, dann wird der Sound rauschen. Zu guter Letzt brauchen Sie dann noch eine Aufnahmesoftware. Kann ich den Kopfhörerausgang auch benutzen ohne die Lautsprecher abzuschalten? Nein, beides kann nicht gleichzeitig laufen. Kann ich ein externes Effekt Pedal oder einen Przessor benutzen? Effekt Pedale werden fast immer funktionieren, achten Sie einfach auf den Ausgang des Pedals, da dieser den Verstärker überladen kann. Die meisten Rack Prozessoren sind für Line Level entworfen und hören sich daher nicht richtig an, wenn man sie an den Verstärker anschließt. Kann ich einen MIDI Controller mit dem Spider Verstärker benutzen? Die Spider Verstärker haben weder MIDI Ein- noch Ausgang. Der Spider Valve Mark II jedoch hat einen. Wir empfehlen die Nutzung eines Line 6 Pedals. Haben die Spider Verstärker einen Effects Loop? Nein, nur die Spide Valve MkI sowie MkII haben einen. Kann ich Sounds, die auf meinem Spider sind auf meinem Computer abspeichern oder bearbeiten? Den Spider IV Verstärker können Sie anhand der Spider IV Edit Software bearbeitet werden. Bei allen anderen Spider wird die Tonbearbeitung direkt vorne am Verstärker durchgeführt, da diese keine Edit Software haben. Weitere Informationen: Spider IV Edit (v1.02) FAQs Welcher Controller funktioniert mit dem Spider Verstärker? Controller Kompatibilität Wo kann ich Ersatzteile für den Verstärker kaufen? Line 6 Store Comment puis-je accéder le Tuner? Spider Tuner FAQs Comment est-ce qu’on enregistre les presets Artist/Song sur le Spider II et IV dans une banque pour l’accéder avec un contrôleur FBV? Maintenez enfoncé le bouton du canal désiré pour deux secondes. Sélectez banque et position avec le contrôleur à quatre voies. Tapez le bouton du canal encore une fois et si la lumière du canal clignote, le preset a été enregistré. Comment fonctionne Boost sur mon ampli Spider ? Spider I, II et III : Maintenez enfoncé le bouton Top/Tempo et tournez Drive au maximum, si la lumière B s’allume, Boost est active. Spider IV : Poussez l’encodeur Presets et utilisez les flèches gauche et droite pour sélecter Boost. Maintenant vous pouvez activer Boost, augmenter et diminuer la quantité du Boost (jusqu’à 8db) et sélecter Pre et Post. Boost peut être activé avec le bouton Function 1 sur le FBV Shortboard MkII et avec le bouton Effects Loop pour le FBV Shortboard MkI. Comment est-ce que Noise Gate fonctionne ? Spider III : Maintenez enfoncé Tap et tournez Reverb au maximum. Cet allumera le Noise Gate. Si vous faites ça, le LED du canal D s’allume. Spider IV : Tapez l’encodeur Presets et utilisez les flèches gauche et droite pour sélecter Gate. Maintenant, vous pouvez choisir Off, Gate, Noise Reduction ou Gate + Noise Reduction. Utilisez les flèches haut et bas pour sélecter Threshold et Decay que vous pouvez ajuster avec l’encodeur Presets. Y a-t-il la possibilité de contrôler des répétitions de l’Effect Mix qui sont produits par l’effet Delay ? Spider I, II et III : Nous avons essayé de garder ces modèles aussi simple que possible. Ce n’est pas possible de changer cette fréquence. Spider IV : Poussez l’encodeur Presets, choisissez FX3 et utilisez les flèches pour choisir FdBk. Ici vous pouvez augmenter et diminuer cette fréquence en tournant le bouton Preset. Le delay se lance automatiquement si j’utilise un preset spécifique, comme puis-je arrêter ca ? Spider I, II et III : Vous pouvez désactiver auto-FX en allumant le Spider et maintenant enfoncé canal D/Insane en même temps. Si vous rallumez l’appareil, auto-FX ce lance aussi. Si vous voulez désactiver cette fonction en permanence, vous pouvez éteindre le bouton SmartFX et maintenir le bouton d’un canal jusqu’à ce qu’il clignote. Spider IV : Poussez Presets et utilisez les flèches gauche/droite pour choisir autoFX. Pourquoi est-ce que la lumière Tap Tempo clignote toujours ? Spider I, II et III 75-150 : Cette lumière vous montre la vitesse du delay même s’il n’est pas active. Vous ne pouvez pas le désactiver. Spider IV 75-150 : Vous pouvez assigner cette lumière aux effets. Elle montre la vitesse de l’effet. Poussez Presets et choisissez votre effet. Et trouvez Tap. Vous pouvez désactiver et activer Top ici avec l’encodeur Preset. Utilisez les flèches gauche/droite pour choisir Setup. Maintenant vous pouvez aussi chercher pour Taplite et désactiver la lumière en tournant l’encodeur Preset. Puis-je connecter mon ampli Spider combo (15, 30, 75, 120) à un baffle externe ? Non, parce qu’il y en a aucun jack pour un baffle externe. La combo Spider 150 a deux sorties pour un haut-parleur externe avec 8 ohms. Cette option assourdie les haut-parleurs intégrés. Line 6 Head and Cabinet Connections Comment puis-je enregistrer le signal de l’ampli Spider directement dans mon ordinateur? Vous pouvez utiliser le jack de casques comme Line Out pour enregistrer votre ampli Spider dans n’importe quelle entrée Line de votre ordinateur pour une connexion, vous avez besoin d’un câble 1/4’’ mâle stéréo à jack 1/8’’ mâle stéréo pour connecter à la carte son du ordinateur. Ça fonctionne avec la plupart des cartes sons parce qu’une plupart de ces cartes ont une entrée 1/8’’. Si vous avez une interface audio ou carte son professionnelle avec plusieurs entrée 1/4", vous avez besoin d’un câble 1/4" stéréo à 2x 1/4’’ mono pour recevoir du audio stéréo. Faites attention au niveau de sortie de l’ampli pour recevoir du audio propre et sans bruit. Si vous mettez le niveau de sortie de l’ampli trop fort, le son sera déformé. Mettez le niveau trop faible et le son sera bruyant. La dernière chose que vous avez besoin est un logiciel d’enregistrement audio pour l’ordinateur. Y a-t-il la possibilité d’utiliser une sortie jack sans désactiver les haut-parleurs ? Malheureusement pas. Puis-je utiliser un pédale effet ou processeur externe avec l’ampli Spider ? Les pédales effets fonctionneront presque toujours bien avec les amplis Spider mais ne mettez le niveau de pédale trop fort pour ne pas surcharger l’entrée de l’ampli. Les processeurs en rack souvent ne sonnent pas bien dans un ampli. Puis-je utiliser un contrôleur MIDI avec un ampli Spider ? Les amplis Spider n’ont aucune connexion MIDI. Seulement le Spider Valve Mark II a des connecteurs MIDI. Nous recommandons d’utiliser le contrôleur correct de Line 6 avec les amplis Spider. Ont-ils on Effects Loop ? Non, les amplis Spider I, II, III et IV n’ont pas de Effects Loop mais les amplis Spider Valve ont un Loop. Puis-je éditer ou sauvegarder mes sons sur mon ordinateur ? Vous pouvez faire tous ca sur le Spider IV avec le logiciel Spider IV Edit. Vous devez éditer les sons des autres amplis directement sur l’ampli. Spider IV Edit (v1.02) FAQs Quels contrôleurs fonctionnent avec mon Spider? Compatibilité avec des contrôleurs Ou puis-je acheter des remplacements ? Line 6 Store
-
Line 6 is no longer selling license keys for Riffworks 1 or 2 Line 6 Edition. If you have previously purchased a license key for this software you can download the software from http://line6.com/software/, however, license keys for these versions of Riffworks can no longer be purchased. NOTE: This document is relevant ONLY for RiffWorks 2 Line 6 Edition version software. If you're trying to register Sonoma Wire Works RiffWorks STANDARD version software, please visit: http://www.sonomawireworks.com/ for support on how to do so. Download Download the Riffworks 2.2.2 from the following location: PC: Riffworks 2.2.2 Download Mac: Riffworks 2.2.2 Download Riffworks Activation Process If you're seeing the word demo anywhere or can't save your session you did not purchase a RiffWorks 2 Line 6 Edition license. These licenses have been replaced by the Riffworks Standard license, which can be purchased at the Sonoma Wire Works website. By authorizing a qualifying GuitarPort with Line 6 License Manager, the program "unlocks" and you can save and mix your songs down to wave/ogg audio formats. The full activation instructions are below so that you can see both the Line 6 part of the process and the optional Sonoma Wire Works part of the process. If you complete the Sonoma WireWorks part of the process, you're given access to Sonoma's online RiffCast/RiffWorld and RiffLink collaboration features. You're also given two extra InstantDrummers, Bare Bones and Matt Sorum Basic, which you can download at the Sonoma website. Part 1: Line 6 Activation 1. Click on Start/All Programs/Line6/Tools/Line 6 License Manager 2. Log on with the user name and password you use for the Line 6 Website. 3. Authorize your Computer and Guitar Port by highlighting the devices and clicking the authorize button. Part 2: Sonoma Wire Works Activation 1. Open Riffworks 2 2. Click the Riffcast button 3. Type in your Sonomakey login name and password. If you do not yet have a Sonomakey login name and password, you'll need to create a new one one clicking the “Register†button found on the same window. After creating a name, please return to the login prompt and enter your newly created login information. Riffworks InstantDrummers Activation Process The InstantDrummers themselves don't run in demo mode, though the program itself will be in demo mode until you've used the Line 6 Monkey to activate the application using the purchased license key. The InstantDrummers will function regardless of whether or not RiffWorks 2 is activated, unless they are the add-on InstantDrummers you can purchase from the Sonoma Wireworks online store. Those are tied to your SonomaKey username and do require the program is activated in order to work. When you run the Online Installer for RiffWorks 2 Line 6 Edition, you'll get the Demo Session for the InstantDrummer. If you have purchased a License Key for RiffWorks 2 Line 6 Edition, you can then download and run the RiffWorks 2 Line 6 Edition Instant Drummers installer to get six more InstantDrummer Sessions that are included with your license purchase: http://line6.com/software/index.html. Also: If you purchased add-on RiffWorks InstantDrummer Sessions from Line 6 for RiffWorks v1, they will not work in RiffWorks v2 or later. Sonoma will need to add those to your Sonoma Account Downloads for free. Email Sonoma's support team support@sonomawireworks.com, and ask for the InstantDrummer sessions to be added to your Sonoma Wire Works store account downloads area. Riffworks Activation Process FAQ Q: I bought a RiffTracker pack. Why does RiffTracker ask me for an activation code? The GuitarPort/RiffTracker combo pack does not need to be activated, it comes preset with access to the software. Please make sure you were given the RiffTracker package, and not just the GuitarPort with a RiffTracker demo (the price is roughly double for the RiffTracker combo- $199 USD for RiffTracker and $99 USD for just GuitarPort). If you think you were given the wrong package and have paid for RiffTracker, please return it to your dealer for exchange. If you have purchased the correct pack, try authorizing the Guitarport with Line 6 License Manager. Q: I recently purchased a Line6 GuitarPort which came with RiffWorks, too. How do I activate the recording and saving part? It asks me to insert a license key, but the product didn't come with one, how do I get one? Does your GuitarPort unit say RiffTracker on it? Did your Guitarport come in a green box? If your unit does NOT say RiffTracker on it and if it came in a red box, there is no license embedded in the GuitarPort unit.
-
- riffworks
- rifftracker
-
(and 6 more)
Tagged with: