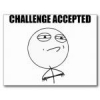Search the Community
Showing results for tags 'reset'.
-
Hello everybody, I've just played in a concert with a POD XT connected to a MKV Shortboard that I always use at home without any problem. I am not shure if the problem comes with hight volume or vivration on the stage, but the pod simply and sudenly restart itself while playing when it wants!!!!!! It doesn't care if I am on a silence or on the midle of a Solo. At first, I thought that It was an energy problem, but I start using a voltage stabilizer and the problem was not solved. Anyone had this problem??? Thank you !!!
-
I turned on my POD HD and it said "Update flash" so I downloaded Line 6 Monkey and Reinstalled Flash Memory to the latest update. (It even said that the update was succesful) But when I turned in off and back on again it still said "Update flash". I also tried the whole "press the left arrow when turning on the POD" but that didn't change anything. could anyone please help me?
- 2 replies
-
- 1
-
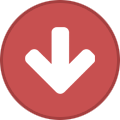
-
- flash memory
- pod hd
-
(and 2 more)
Tagged with:
-
IMPORTANT!!! Two steps are required for completing the FX100 firmware update process: reset the unit, then calibrate the pedal. Your FX100 may not function correctly after an update until these steps shown below are completed. Deutsche Version La version française Note: Factory Reset replaces all presets on the device, including your custom presets, with the factory presets. Turn off AMPLIFi FX100 While pressing and holding both the big knob and TAP footswitch, switch the power on The process has completed when you see 01 in the bank display and the A footswitch is lit. Step 2: Calibrate the Wah/Volume Pedal NOTE: This step is mandatory to complete the update process! Turn off AMPLIFi FX100. While pressing and holding footswitch A, switch the power on. The display reads "00" and footswitch D LED is lit. Press footswitch D. The display reads "01". Move the wah/volume pedal to the toe position and press to engage the toe switch. The display reads "02" and footswitch D LED is lit. Move the wah/volume pedal all the way to the Heel position and press footswitch D. The display reads "03". Move the wah/volume pedal to the toe position without clicking the toe switch. Press footswitch D. The displays reads "04". Move the wah/volume pedal and note the values in the display. Values should scroll from 0 (heel down) to 99 (toe down). Press footswitch D to save the calibration values. The display reads "05". Restart AMPLIFi FX100. Step 3: Pair your iOS device Repair your iOS device with FX100 Exit AMPLIFi Remote then relaunch the app You are done! Folgen Sie diesen Anweisungen nachdem Sie Ihr AMPLIFi FX100 auf Version 1.1 aktualisiert haben. Schritt 1: Zurücksetzen des Gerätes auf Werkseinstellungen: Achtung, das folgende Zurücksetzen des Gerätes ersetzt alle Presets auf dem Gerät mit den standard Presets. Inklusive Ihrer eigenen Presets. Schalten Sie das AMPLIFi FX100 ab. Während Sie den großen Lautstärke Regler sowie den TAP Fußschalter gedrückt halten, starten Sie das Gerät ein. Wenn Sie eine 01 auf dem Bildschirm angezeigt bekommen und Fußschalter A leuchtet ist der Vorgang abgeschlossen. Schritt 2: Kalibrierung des Pedals: Schalten Sie das AMPLIFi FX100 ab. Während Sie den Fußschalter A gedrückt halten, schalten Sie das Gerät ein. Auf dem Bildschirm wird nun 00 angezeigt und Fußschalter D leuchtet. [*]Drücken Sie den Fußschalter D. Auf dem Bildschirm wird jetzt 01 angezeigt. [*]Beweguen Sie das Pedal in die Zehstellung und drücken Sie. Auf dem Bildschirm wird nun 02 angezeigt und Fußschalter D leuchtet. [*]Beweguen Sie das Pedal in die Fersenstellung und drücken Sie Fußschalter D. Auf dem Bildschirm wird nun 03 angezeigt. [*]Bewegen Sie das Pedal nun in die Zehstellung aber ohne zu drücken. [*]Drücken Sie Fußschalter D. Auf dem Bildschirm wird nun 04 angezeigt. [*]Bewegen Sie das Pedal und achten Sie auf den Wert auf dem Bildschirm. Der Wert sollte sich zwischen 0 (Fersenstellung) bis zu 99 (Zehenstellung) bewegen. [*]Drücken Sie Fußschalter D um die Kalibrierung abzuspeichern. Auf dem Bildschirm wird nun 05 angezeigt. [*]Starten Sie das AMPLIFi FX100 neu. [*]Koppeln Sie die Geräte neu. [*]Schließen Sie die AMPLIFi Remote App, starten Sie diese dann neu. Suivez ces instructions après vous avez faites une mise à jour du firmware AMPLIFi FX100 jusqu’à la version 1.1. 1 : Réinitialisez l’AMPLIFi FX100 Attention, la réinitialisation remplace tous les presets, inclus sont vos propre presets avec les presets par défaut. Éteignez l’AMPLIFi FX100. Tout en maintenant le bouton du volume principal et le commutateur TAP, allumez L’AMPLIFi. Le processus est terminé quand vous voyez 01 dans l'affichage de la banque et le commutateur au pied A est allumé. 2 : Calibrez la pédale de volume/wah Éteignez l’AMPLIFi FX100. Tout en maintenant le commutateur au pied, allumez l’appareil. [*]Poussez le commutateur au pied D. Vous pouvez lire « 01 ». [*]Déplacez la pédale à la position des orteils et poussez-la. Vous pouvez voir « 02 » sur l’écran et le LED du commutateur au pied D est allumé. [*]Déplacez la pédale à la position de talon et poussez le commutateur au pied D. Vous pouvez lire « 03 ». [*]Déplacez la pédale à la position des orteils mais sans cliquer. [*]Poussez le commutateur au pied D. Vous pouvez lire « 04 ». [*]Bougez la pédale, les nombres sur l’écran changent. De 0 (talon) à 99 (orteils). [*]Poussez le commutatuer au pied D pour enregistrer la calibration. Vous pouvez lire « 05 ». [*]Redémarrez l’AMPLIFi FX100. [*]Recloupez votre appareil iOS avec le FX100. [*]Quittez AMPLIFi Remote et redémarrez l’application. C’est tous ! Vous pouvez voir « 00 » sur l’écran et le LED du commutateur au pied D est allumé.
- 1 comment
-
- pedal
- calibration
- (and 4 more)
-
Deutsch Français Q: How can I factory reset the AMPLIFi FX100 to its default settings? A: To perform a factory reset and restore the AMPLIFi FX100 to factory settings press and hold the Master Volume knob and the TAP switch as you power up the unit. AMPLIFi FX100 Pedal Calibration Hold down footswitch A while powering on the unit At startup the display will show "00" and footswitch D LED will be lit Press footswitch D to begin The display will change to "01" and footswitch D LED will turn off Click the pedal foot switch The display will change to "02" and footswitch D LED will be lit Move the pedal to the heel position Press footswitch D The display will change to "03" and footswitch D LED will be lit Move the pedal to the toe position (DO NOT CLICK THE SWITCH) Press footswitch D Move the foot pedal and watch the values change on the display Values will scroll from a min of 0 to a max of 99 Press the footswitch D to save the calibration values The display will change to "05" Power cycle the AMPLIFi FX100 AMPLIFi FX100 Users Manual Comment puis-je réinitialiser l’AMPLIFi FX100? Maintenez enfoncé les boutons Master Switch et TAP lors du démarrage de l’AMPLIFi. AMPLIFi FX100 : La calibration de la pédale : Maintenez enfoncé le commutateur au pied A pendant le démarrage. Sur l’écran vous pouvez voir « 00 » après le démarrage et le commutateur D est allumé. Poussez le commutateur au pied D. L’écran change, vous pouvez voir « 01 » et le commutateur D s’éteint. Poussez le bouton de la pédale. L’écran change à « 02 » et D s’allume. Mettez la pédale on position talon. Poussez le commutateur au pied D. L’écran change à « 03 » et D est allumé. Mettez la pédale en position orteil (MAIS N’APPUYEZ PAS LE BOUTON) Appuyez le commutateur au pied D et l’écran change à « 04 ». Bougez la pédale et observez le nombre qui change sur l’écran. De 0 à 99. Appuyez le commutateur D pour enregistrer la calibration. L’écran change le numéro une dernière fois. À « 05 ». Redémarrez l’AMPLIFi FX100. Mode d’emploi AMPLIFi FX100 Wie kann ich mein AMPLIFI FX100 auf Werkseinstellungen zurücksetzen? Halten Sie dazu die Master Volume und TAP Knöpfe während des Startens des Gerätes gedrückt. AMPLIFi FX100 Pedalkalibrierung: Halten Sie Fußschalter A gedrückt während Sie das Gerät einschalten. Wenn es gestartet ist sollte Ihnen „00“ auf dem Bildschirm angezeigt werden und Fußschalter D sollte leuchten. Drücken Sie den Fußschalter D. Der Bildschirm wird nun „01“ anzeigen und Fußschalter nicht mehr leuchten. Drücken Sie den Pedalknopf. Der Bildschirm wird dann nach „02“ schalten und der Fußschalter D wird wieder leuchten. Bewegen Sie das Pedal auf die Fersenposition. Drücken Sie de n Fußschalter D. Ihnen wird nun „03“ angezeigt und Fußschalter D leuchtet. Bewegen Sie das Pedal in die Zehenposition. (DRÜCKEN SIE ABER NICHT DEN KNOPF) Drücken Sie dann Fußschalter D und der Bildschirm wird auf „04“ umschalten. Bewegen Sie dann das Pedal hin und her um die Veränderung des Wertes auf dem Bildschirm zu beobachten. Diese Werte werden sich im Bereich von 0 bis 99 bewegen. Drücken Sie Fußschalter D um die Kalibrierung abzuspeichern. Der Bildschirm schaltet nun auf „05“ um. Starten Sie das Gerät jetzt neu. AMPLIFi Benutzerhandbuch
-
- fx100
- pedal calibration
-
(and 5 more)
Tagged with:
-

Video Tutorial - How To Update AMPLIFi Firmware via iOS
Line6david posted a article in AMPLIFi Videos
-
Hi there, Wow, long long time wothout posting here ;o) I am still the owner of a mark 1 SV 112 and still hppy with it. I never experienced the overheating DSP problem leading to neverending ressting of the amp, but it is true that I seldom used it at high volume for long periods of time. I only gigged twice with it and have played it in my personal home studio at home mostly. What I would have liked to know is if this problem is systematic with MK1 SVs or if it is completely random. I mean, have there been random series that have the problem and others that don't have it ? I have the Strymon SVPre that I installed when it came out and the DSP board is, it seems, the first make (Revision A from 2007). So far, I have never experienced the problem. If I ever do, I'll try to fix it with a heatsink on the overheating areas of the board, but I'd really like to know if this is a randomly happening problem. If not, I might have just got a series without the flaw and I'll be glad about it ;o) Thanks a lot for your answers. Jay
- 11 replies
-
- reset
- overheating
-
(and 2 more)
Tagged with:
-
Deutsche Version Version française Please go through the following checklist before updating the flash memory of your Variax guitar to ensure the update completes successfully: Ensure that the interface you are using to update the Variax with (Workbench Interface, PODxt Live/Pro, POD X3 Live/Pro, POD HD500/HD Pro, Vetta II) is NOT connected to the computer through a USB hub. Make sure to connect the interface into a USB port directly into the computer, especially into the back of a desktop. If problems persist, make sure to test all of the USB ports on the computer. Avoid plugging into USB ports found on keyboards, monitors, or laptop docks. [*]When using the Workbench Interface to update or edit the Variax guitar, ensure that a charged battery is in the guitar and a 1/4" TS mono cable is inserted into the guitar's output jack, or that the stereo TRS cable is plugged into the Variax providing power from the XPS power supply to power on the guitar. [*]On a James Tyler Variax guitar, ensure that the Volume knob on the guitar is NOT set to the '0' position as it will put the guitar into Power Save Mode. Make sure that the Volume knob is set higher than 0 when updating or editing the JTV guitar. [*]Please use the VDI Cable that comes with the JTV guitar when updating the flash memory on that guitar. Avoid using VDI or CAT5 cables longer than 10 ft. in length when updating any Variax guitar. [*]During the update, select 'NO' when asked if you would like to keep the presets on the guitar. Use the Workbench software to back up your guitar presets before updating if you would like to keep them. [*]Close out any other applications running on your computer before updating the Variax guitar. Q: How do I update or re-install the flash memory on my Variax Electric 300, 500, 600, 700, James Tyler Variax, and Shuriken guitars? A: These instruments can only be returned to factory reset by reinstalling the flash memory. You will need to connect your Variax to the workbench software using your Variax enabled hardware (i.e. Variax Hardware interface, POD XT/X3 Live, POD X3 Pro, VETTA with VDI, or POD HD500), then you will have to connect your interface to your computer via USB. Once the guitar and interface are connected to the computer, you will need to run Line 6 Monkey. See the following link for more information on connecting your device to your computer and installing Line 6 Monkey: Line 6 Monkey Installation and F.A.Q. USB Connectivity with Line 6 Devices Once you have Monkey installed and your computer is recognizing the connection, see the screen shots for the reflash procedure: 1) Once you run Line 6 Monkey, Monkey may ask you to register. If you do not wish to register (or have already registered) select "remind me later". 2) If you want to reinstall the factory presets (or update the firmware), select "Flash Memory" the select "Reinstall Latest" 3) Select "OK" to agree to the software license 4) Select "yes" or "no" If you want to keep the patches on the instrument 5) Select "Yes" to continue with the update. Do not disconnect the variax during the update. 6) Line 6 Monkey will reinitialize the device and update the flash memory. You can watch the progress on the blue bar on the right side of Monkey. 7) Once the update is complete you will need to select "OK" to continue. Variax Bass 700/705 Reflash Factory defaults must be restored one at a time. Select the Model you wish to normalize, the place the blend and two tone controls in the detent (center) position. Now press the Model select pot down until the indicator light stops flashing. The Model should now be restored to factory settings. Use this procedure for any model you want to restore to the factory setting. The Variax bass series can also be "reflashed" using the procedure for the Variax electric guitars described above. Anweisungen zu Reflash und Software Update der Variax Bitte folgen Sie dieser Checkliste bevor Sie die Flash Memory Firmware Ihrer Variax Gitarre aktualisieren um sicher zu stellen, dass ein Update erfolgreich installiert werden kann: Stellen Sie sicher, dass die Schnittstelle, welche Sie zum aktualisieren Ihrer JTV benutzen (Workbench Interface, PODxt Live/Pro, POD X3 Live/Pro, POD HD500/HD Pro, Vetta II) nicht per USB Hub an Ihren Computer angeschlossen ist. Stecken Sie die Schnittstelle hinten direkt in einen der USB Ports Ihres Computers. Wenn weiterhin Probleme bestehen sollten Sie alle USB Ports ausprobieren. Achtung, vermeiden Sie es, die Schnittstelle in einen USB Port einer Tastatur, eines Monitors oder eines Laptop-Docks zu stecken. [*]Wenn Sie das Workbench Interface benutzen, um Ihre JTV zu bearbeiten oder aktualisieren, stellen Sie sicher, dass die Batterie vollgeladen und ein 6.35mm TS Mono Kabel im Gitarren Ausgangs-Jack eingesteckt ist, um die Gitarre anzuschalten. [*]Der "Volume" Knopf darf nicht auf der "0" Position sein, da die Gitarre ansonsten in den Energiesparmodus geht. Der "Volume" Knopf muss also auf einer anderen Position sein als "0" um die Aktualisierung durchzuführen. [*]Bitte benutzen Sie das VDI Kabel, welches bei der Gitarre mitgeliefert wurde wenn Sie Flash Memory aktualisieren möchten. Benutzen Sie möglichste keine CAT 5 oder VDI Kabel, die länger als 3 Meter sind wenn Sie die James Tyler Variax aktualisieren. [*]Während der Aktualisierung klicken Sie "NO" wenn Sie gefragt werden ob Sie die Presets behalten möchten. Sie sollten die Presets, die Sie behalten wollen vor dem Update per Workbench Software sichern. [*]Schließen Sie alle unnötigen Programme bevor Sie die JTV Gitarre aktualisieren. Wie kann ich Flash Memory auf meiner Variax Electric 300, 500, 600, 700 oder James Tyler Variax Gitarre aktualisieren oder neuinstallieren? Diese Instrumente können ausschließlich per Neuinstallation von Flash Memory auf Ihre Werkseinstellungen zurückgesetzt werden. Dazu müssen Sie zuerst Ihre Variax via USB-Schnittstelle (Variax Hardware Interface, POD XT/X3 Live, POD X3 Pro, Vetta mit VDI oder POD HD500) mit Ihrem Computer verbinden. Wenn Gitarre und Schnittstelle dann an den Computer angeschlossen sind, starten Sie Line 6 Monkey. Klicken Sie für weitere Informationen über die Verbindung Ihrer Schnittstelle an den Computer auf die folgenden Links: Line 6 Monkey Installation and F.A.Q. USB Connectivity with Line 6 Devices Wenn Monkey installiert ist und Ihr Computer die Verbindung erkannt hat, folgen Sie den nachstehenden Anweisungen zum Reflash: 1. Wenn Monkey startet, Monkey fragt Sie vielleicht sich zu registrieren. Wenn Sie sich nicht registrieren wollen oder bereits registriert sind, klicken Sie "Remind me Later". 2. Wenn Sie die Werks-Presets neuinstallieren (bzw. die Firmware aktualisieren) wollen, wählen Sie "Flash Memory" aus und drücken Sie auf "Reinstall Latest". 3. Klicken Sie "OK" um der Software Lizenz zuzustimmen. 4. Klicken Sie "Ja" oder "Nein" jenachdem ob Sie die Patches auf Ihrem Instrument behalten wollen. 5. Klicken Sie "Ja" um das Update zu starten. Trennen Sie die Variax auf keinen Fall während der Aktualisierung vom Computer. 6. Line 6 Monkey wird nun das Gerät zurücksetzen und Flash Memory aktualisieren. Rechts können Sie an dem blauen Balken sehen, wie weit das Update ist. 7. Nach dem Update müssen Sie auf "OK" drücken. Variax Bass 700/705 Reflash: Bei diesen Gitarren müssen die Werkseinstellungen einzeln zurückgesetzt werden. Wählen Sie das Modell aus, welches Sie zurücksetzen wollen, den "Place", "Blend" und zwei Tonbedienungen der mittleren Position. Klicken Sie nun den Model Select Knopf nach unten bis das Anzeigelicht aufhört zu blinken. Das Modell sollte nun zurückgesetzt sein auf die Werkseinstellung. Benutzten Sie diesen Vorgang für jedes Modell, welches Sie auf Werkseinstellung wiederherstellen wollen. Die Variax Bass Serie kann außerdem "reflasht" werden indem man die Methode der Variax Electric Gitarren benutzt, wie oben beschrieben. Instructions du reflash et mise à jour Variax Suivez cette liste de contrôle avant de mettre à jour la firmware Flash Memory de votre guitare Variax pour être sûr qu'une mise à jour peut-être installé avec succès: Assurez-vous que l'interface pour connecter la guitare JTV à l'ordinateur (Workbench Interface, PODxt Live/Pro, POD X3 Live/Pro, POD HD500/HD Pro, Vetta II) n'est pas connectée à l'ordinateur via un hub USB. Connectez l'interface directement sur un port USB en arrière de l'ordinateur. Si vous avez des problèmes, essayez tous les ports USB de l'ordinateur. Évitez de brancher sur les ports USB sur les claviers, moniteurs ou stations d'accueil pour ordinateur portable. [*]Si vous utilisez l'interface Workbench pour mettre à jour la guitare, assurez-vous qu'une batterie chargée est dans la guitare et un câble TS mono 6.35mm est branché dans le jack de sortie de la guitare pour l'allumer. [*]Le bouton Volume ne doit pas être sur la position "0" parce que ca met la guitare dans le mode économie d'énergie. Mettez-le sur une autre position que "0". [*]Veuillez utiliser le câble VDI fourni avec la guitare JTV si vous mettez le Flash Memory (firmware de la guitare) à jour. Évitez d'utiliser des câbles CAT5/VDI plus long que 3 mètres pour la mise à jour. [*]Pendant la mise à jour, cliquez sur "NO" pour la question "keep presets on the guitar". Utilisez le logiciel Workbench pour sauvegarder vos presets avant que vous mettez la firmware à jour si vous les voulez garder. [*]Fermez tous les autres programmes inutiles avant que vous mettez la JTV à jour. Comment est-ce que je peux réinstaller ou mettre à jour le Flash Memory de ma guitare Variax Electric 300, 500, 600, 700 ou James Tyler Variax? Ces instruments peuvent seulement être réinitialisés sur les paramètres d'usine en réinstallant Flash Memory. Pour réinstaller Flash Memory, vous avez besoin de connecter votre guitare via interface (Variax Hardware Interface, POD XT/X3 Live, POD X3 Pro, Vetta avec VDI ou POD HD500) USB à votre ordinateur. Si guitare et interface sont connectées à l'ordinateur, démarrez Line 6 Monkey. Pour plus d'informations sur la connexion d'une interface à l'ordinateur, cliquez les liens ci-après: Line 6 Monkey Installation and F.A.Q. USB Connectivity with Line 6 Devices Si Monkey est installé et votre ordinateur a reconnu la connexion, suivez ces instructions pour un reflash: 1. Quand Monkey a lancé, le logiciel vous demande éventuellement à registrer, si vous ne voulez pas enregistrer ou vous êtes déjà enregistré, vous devez cliquer "Remind me Later". 2. Si vous voulez réinitialiser les presets d'usine (= mettre à jour le firmware) choisissez "Flash Memory" et cliquez "Reinstall Latest". 3. Cliquez "OK" si vous êtes d'accord avec la licence du logiciel. 4. Cliquez "Oui" ou "Non" si vous voulez ou voulez pas garder les Patches sur votre instrument. 5. Cliquez "Oui" pour lancer la mise à jour. Déconnectez votre guitare jamais pendant la mise à jour. 6. Line 6 Monkey réinitialise l'appareil et mets à jour la Flash Memory. À droite, vous pouvez voir la barre bleue pour voir le progrès. 7. Après la mise à jour, vous devez cliquer "OK". Reflash de la Variax Bass 700/705: Pour ces guitares, vous devez réinitialiser les paramètres d'usine individuellement. Choisissez le modèle, que vous voulez réinitialiser, le "Place", "Blend" et deux configurations de ton des positions en milieu. Cliquez sur le bouton "Model Select" jusqu'à ce que la lumière cesse de clignoter. Le modèle doit maintenant être réinitialisé. Répétez cette méthode pour les autres modèles que vous voulez réinitialiser. La série Variax Bass peut également être "reflashé" en utilisant la méthode des guitares Variax Electric, comme décrit au-dessus.
-
Deutsch Français Please go through the following list before updating your James Tyler Variax guitar to flash memory v1.81 and newer from an earlier version of the flash memory to ensure the update completes successfully: Ensure that the interface you are using to update the JTV guitar with (Workbench Interface, PODxt Live/Pro, POD X3 Live/Pro, POD HD500/HD Pro, Vetta II) is NOTconnected to the computer through a USB hub. Make sure to connect the interface into a USB port directly into the computer, especially into the back of a desktop. If problems persist, make sure to test all of the USB ports on the computer. Avoid plugging into USB ports found on keyboards, monitors, or laptop docks. [*]When using the Workbench Interface to update or edit the JTV guitar, ensure that a charged battery is in the guitar and a 1/4" TS mono cable is inserted into the guitar's output jack to power on the guitar. [*]Ensure that the Volume knob on the guitar is NOT set to the '0' position as it will put the guitar into Power Save Mode. Make sure that the Volume knob is set higher than 0 when updating or editing the JTV guitar. [*]Please use the VDI Cable that comes with the JTV guitar when updating the flash memory. Avoid using VDI or CAT5 cables longer than 10 ft. in length when updating the James Tyler Variax. [*]During the update, select 'NO' when asked if you would like to keep the presets on the guitar. Use the Workbench software to back up your guitar presets before updating if you would like to keep them. [*]Close out any other applications running on your computer before updating the JTV guitar. Please use the following link for the flash memory update instructions: Variax Reflash and Software Update Instructions Checkliste für James Tyler Variax Updates: Stellen Sie sicher, dass die Schnittstelle, welche Sie zum aktualisieren Ihrer JTV benutzen (Workbench Interface, PODxt Live/Pro, POD X3 Live/Pro, POD HD500/HD Pro, Vetta II) nicht per USB Hub an Ihren Computer angeschlossen ist. Stecken Sie die Schnittstelle hinten direkt in einen der USB Ports Ihres Computers. Wenn weiterhin Probleme bestehen sollten Sie alle USB Ports ausprobieren. Achtung, vermeiden Sie es, die Schnittstelle in einen USB Port einer Tastatur, eines Monitors oder eines Laptop-Docks zu stecken. [*]Wenn Sie das Workbench Interface benutzen, um Ihre JTV zu bearbeiten oder aktualisieren, stellen Sie sicher, dass die Batterie vollgeladen und ein 6.35mm TS Mono Kabel im Gitarren Ausgangs-Jack eingesteckt ist, um die Gitarre anzuschalten. [*]Der "Volume" Knopf darf nicht auf der "0" Position sein, da die Gitarre ansonsten in den Energiesparmodus geht. Der "Volume" Knopf muss also auf einer anderen Position sein als "0" um die Aktualisierung durchzuführen. [*]Bitte benutzen Sie das VDI Kabel, welches bei der Gitarre mitgeliefert wurde wenn Sie Flash Memory aktualisieren möchten. Benutzen Sie möglichste keine CAT 5 oder VDI Kabel, die länger als 3 Meter sind wenn Sie die James Tyler Variax aktualisieren. [*]Während der Aktualisierung klicken Sie "NO" wenn Sie gefragt werden ob Sie die Presets behalten ("keep presets o nthe guitar") möchten. Sie sollten die Presets, die Sie behalten wollen vor dem Update per Workbench Software sichern. [*]Schließen Sie alle unnötigen Programme bevor Sie die JTV Gitarre aktualisieren. Bitte folgen Sie diesem Link, um Anweisungen zur Aktualisierung des Flash Memory zu erhalten: Variax Reflash and Software Update Instructions Liste de contrôle des mises à jour James Tyler Variax: Assurez-vous que l'interface pour connecter la guitare JTV à l'ordinateur (Workbench Interface, PODxt Live/Pro, POD X3 Live/Pro, POD HD500/HD Pro, Vetta II) n'est pas connectée à l'ordinateur via un hub USB. Connectez l'interface directement sur un port USB en arrière de l'ordinateur. Si vous avez des problèmes, essayez tous les ports USB de l'ordinateur. Évitez de brancher sur les ports USB sur les claviers, moniteurs ou stations d'accueil pour ordinateur portable. [*]Si vous utilisez l'interface Workbench pour mettre à jour la guitare, assurez-vous qu'une batterie chargée est dans la guitare et un câble TS mono 6.35m m est branché dans le jack de sortie de la guitare pour l'a llumer. [*]Le bouton "Volume" ne doit pas être sur la position "0" parce que ca met la guitare dans le mode économie d'énergie. Mettez-le sur une autre position que "0". [*]Veuillez utiliser le câble VDI fourni avec la guitare JTV si vous mettez le Flash Memory (firmware de la guitare) à jour. Évitez d'utiliser des câbles CAT5/VDI plus long que 3 mètres pour la mise à jour. [*]Pendant la mise à jour, cliquez sur "NO" pour la question "keep presets on the guitar". Utilisez le logiciel Workbench pour sauvegarder vos presets avant que vous mettez la firmware à jour si vous les voulez garder. [*]Fermez tous les autres programmes inutiles avant que vous mettez la JTV à jour. Utilisez le lien suivant pour les instructions de la mise à jour Flash Memory: Variax Reflash and Software Update Instructions
-
On the POD HD500, you *must* reset the global setup options which includes resetting the Setlist names and pedal calibration by: 1. Disconnecting the USB cable connection between HD500 and host computer. 2. Power off the POD HD500. 3. Power on the POD HD500 while holding the LEFT ARROW (button while plugging in the power supply to the POD. If you do not do this, one of the tell-tale symptoms that may surface after a Monkey Flash Memory update is that the HD500 will be stuck in a continuous re-boot/power cycling state (you'll keep seeing the Logo and the unit keeps re-starting itself). Sometimes this may not occur, but a secondary telltale sign that a user has not performed a Global Settings reset is the USB communication between the HD500 and HD500 Edit software will be extremely slow/sluggish. ***PLEASE NOTE: Please also make sure to re-calibrate the onboard expression pedal of the HD500 after performing the Global Settings reset. Instructions: How to calibrate the POD HD500 Expression Pedal.
-
Please go through the following checklist before updating the flash memory of your Variax guitar to ensure the update completes successfully: Ensure that the interface you are using to update the Variax with (Workbench Interface, PODxt Live/Pro, POD X3 Live/Pro, POD HD500/HD Pro, Vetta II) is NOT connected to the computer through a USB hub. Make sure to connect the interface into a USB port directly into the computer, especially into the back of a desktop. If problems persist, make sure to test all of the USB ports on the computer. Avoid plugging into USB ports found on keyboards, monitors, or laptop docks. [*]When using the Workbench Interface to update or edit the Variax guitar, ensure that a charged battery is in the guitar (JTV only) and a 1/4" TS mono cable is inserted into the guitar's output jack, or that the stereo TRS cable is plugged into the Variax providing power from the XPS power supply to power on the guitar. [*]On a James Tyler Variax guitar, ensure that the Volume knob on the guitar is NOT set to the '0' position as it will put the guitar into Power Save Mode. Make sure that the Volume knob is set higher than 0 when updating or editing the JTV guitar. [*]Please use the VDI Cable that comes with the JTV guitar when updating the flash memory on that guitar. Avoid using VDI or CAT5 cables longer than 10 ft. in length when updating any Variax guitar. [*]Close out any other applications running on your computer before updating the Variax guitar. Q: How do I update or re-install the flash memory on my Variax Electric 300, 500, 600, 700 and James Tyler Variax guitars? A: These instruments can only be returned to factory reset by reinstalling the flash memory. You will need to connect your Variax to the workbench software using your Variax enabled hardware (i.e. Variax Hardware interface, POD XT/X3 Live, POD X3 Pro, VETTA with VDI, or POD HD500), then you will have to connect your interface to your computer via USB. Once the guitar and interface are connected to the computer, you will need to run Line 6 Monkey. See the following link for more information on connecting your device to your computer and installing Line 6 Monkey: Line 6 Monkey Installation and F.A.Q. USB Connectivity with Line 6 Devices Once you have Monkey installed and your computer is recognizing the connection, see the screen shots for the reflash procedure: 1) Once you run Line 6 Monkey, Monkey may ask you to register. If you do not wish to register (or have already registered) select "remind me later". 2) If you want to reinstall the factory presets (or update the firmware), select "Flash Memory" the select "Reinstall Latest" 3) Select "OK" to agree to the software license 4) Select "yes" or "no" If you want to keep the patches on the instrument 5) Select "Yes" to continue with the update. Do not disconnect the variax during the update. 6) Line 6 Monkey will reinitialize the device and update the flash memory. You can watch the progress on the blue bar on the right side of Monkey. 7) Once the update is complete you will need to select "OK" to continue. Note: Older v1.71 and v1.82 Models might not be compatible with the v1.90 and v2.00 data block formats. Variax Bass 700/705 Reflash Factory defaults must be restored one at a time. Select the Model you wish to normalize, the place the blend and two tone controls in the detent (center) position. Now press the Model select pot down until the indicator light stops flashing. The Model should now be restored to factory settings. Use this procedure for any model you want to restore to the factory setting. The Variax bass series can also be "reflashed" using the procedure for the Variax electric guitars described above.
-
Deutsch Français Q: Where can I find videos on how to use the Spider IV amplifier? Spider IV movies Q: Where can I download the Spider IV Pilot's Guide and Advanced Guide? Spider IV Advanced Guide Spider IV Pilot's Guide Q: What are the presets on my Spider IV amplifier? A: The user presets and artist/song presets for the Spider IV can be seen at Spider IV presets.xlsx. There are the 64 user-programmable presets, over 350 Artist Presets, and over 200 song and effect-based presets. Be aware that the artist, song, and effect based presets cannot be saved in their current location, but you can modify and/or store these setting in one of the 64 user-programmable presets. If you would like to return your unit to the original presets, please perform a factory reset. Q: How are the preset banks categorized? A: The User, Artist, and Song Banks can be navigated by using the left/right buttons on the four-way selector. You can navigate through the banks once you are in the specific area using the up/down buttons on the four-way selector, then once you are in the specific bank you can access the individual presets by turning the presets encoder key. Q: How do I perform a factory Reset on the Spider IV series amplifiers? A: Hold the A button as you power the unit on, then press the presets encoder once. ***NOTE: If an FBV controller is connected to the Spider IV during the Factory Reset, the LCD screen on the FBV will go blank. To return the display, simply press a footswitch on the FBV or disconnect/reconnect the CAT5 cable to the FBV. Q: Where are the "bonus" presets that are not programmed into the amp? Spider IV 75, 120, 150 and HD150 - Song Settings Q: Is there an editor for the Spider IV (75, 120, 150, 150 HD) series amplifier? A: Yes, see the following link for details: Spider IV Edit v1.02 FAQ Q: What are the amp models on the Spider IV 75/120/150/150HD?* Clean Red - Based on the clean channel of the Marshall® JCM 900, the first true modern high gain amp from Marshall. Select Clean Red to get crisp, amazing clean tones, great warm jazz tones, and all the high-end shimmer you'll need with a generous amount of bottom end. Clean Green - We developed this amp model to emulate those late 60s and early 70s clean tones. We modeled a 1973 Hiwatt® custom 100, then extended the tone control range and tightened up the low end for that big, ringing sound. Twang Red - This amp model draws on our analysis of mid 60s Fender® amps, in particular the blackface '65 Twin Reverb®. We wanted that classic, glassy high end tone, with enough snap and bite for some serious chick'n pick'n. Things don't get too crunchy until you reach the top range of the Drive knob. Twang Green - There's nothing like the sound of the classic Fender® blackface Deluxe Reverb®, the Holy Grail for many blues, country and roots rockers. Class A Red - Ready, steady....GO! This amp model is based on a Vox® AC-30 amplifier with an updated and expanded TBX tone control circuit. We wanted to capture that early pop rock tone that many British invasion bands are so well known for. Class A Green - There are some great modern amps out today based on the legendary tones of yesteryear. Here's our take on the EL84 circuit of a Divided By 13 9/15 Model. Blues Red - This amp model is inspired by that famous vintage tweed sound we all know and love. We evaluated a '53 Fender® wide panel Deluxe and this is what we came up with. Blues Green - Blues Green is based on a Gretsch® 6156, a 1960 1x10 combo from the days when rock 'n' roll took the blues to a new level. Add some reverb and a slap echo and be-bop-alu-la! Crunch Red - This sound was crafted during our studies of the '68 Marshall® Plexi 50 Watt, which was used by a number of early metal bands. Hi Gain Red provides a wider range of tone control settings than the original jumpered Marshall®, allowing you to bump up the mids even at the highest Drive settings. Crunch Green - Here's our inspired interpretation on a 2005 Orange® AD-30TC, a 30 watt, Class A head that oozes pure Brit rock tone, taking 60s crunch to a new level. Hi Gain Red - Plexi On Fire! This amp model is based on a '68 Marshall® Plexi 100 watt with a few added extras; the combination of a Variac and the jumpered input channels creates that infamous brown sound that will feel like flames are shooting out the input jack! Hi Gain Green - Hi Gain Green was inspired by the Diezel® Herbert, the 180 watt Ducati of high performance guitar amplifiers, featuring a huge, tight low end. Metal Red - For this amp model we took the classic Mesa/Boogie® Dual Rectifier® and added a few enhancements. The resulting Amp Model has a definite modern flavor. This monster truck of tone delivers a bottom end that's big, powerful, tight and fast. Use Metal Red to get a punchy, high gain Metal sound. Metal Green - This sound was created to be an aggressive high gain Amp Model with a unique Mid control that will sweep though an entire spectrum of tone on one knob. With the Mid knob is set to minimum, the distortion exhibits Fuzz pedal characteristics. When set to noon, it mimics the creamy modern high gain amp tones. And when turned up to max, its reminiscent of that maxed out Class A sound. Of course there are all the places in-between... Insane Red - This model is our "dialed in for shredding" version of the Mesa/Boogie® Dual Rectifier® red channel. It combines the intensity and impact of Metal Red, but delivers more midrange and teeth for that bone-crushing, brain piercing insane grind. Insane Green - Our goal with Insane was to provide you with as much input gain distortion as possible short of complete meltdown. You get an obscene helping of distortion, while still retaining tonal definition and character. As a result, you get way more bottom end and cabinet character than other small amps. Crank up the Drive control and prepare to dominate! *All product names are trademarks of their respective owners, which are in no way associated or affiliated with Line 6. These product names and descriptions are provided for the sole purpose of identifying the specific products that were studied during Line 6's sound model development. HIWATT® is a registered trademark of Fernandes Company, Ltd. FENDER®, TWIN REVERB® and DELUXE REVERB® are registered trademarks of Fender Musical Instruments Corporation. VOX® is a registered trademark of Vox R&D Limited. MARSHALL® is a registered trademark of Marshall Amplification Plc. GRETSCH® is a regustered trademark of Fred W. Gretsch Enterprises, Ltd.ORANGE® is a registered trademark of Orange Personal Communications Services Ltd. MARSHALL® is a registered trademark of Marshall Amplification Plc. MESA/BOOGIE® and RECTIFIER® are registered trademarks of Mesa/Boogie, Ltd. DEIZEL is a regiustered trademark of Deizel GMBH. Q: What is 'Manual Mode'? A: When the Manual button is lit, Spider IV is operating in 'Manual Mode', meaning that all of the controls are active and the sound of the amp is determined by the current knob settings. If you are not in Manual Mode and would like to be, simply press the 'manual' button. You can exit manual mode by selecting the 'manual' button again, or pressing the buttons for A-D. Q: What are the specifics of the Smart Harmony effect on the Spider IV (75-150) Series? A: The Smart Harmony can be placed 'pre' or 'post' amp, and can perform diatonic harmony for any root note (A through G#) from a unison (no change) to a ninth interval (up to seven steps) above or below the root note. The scales included in the Smart Harmony include Major, Natural Minor, Pentatonic Major, Pentatonic Minor, Harmonic Minor, Melodic Minor, Whole tone, and Diminished scale. The overall mix of the Smart Harmony effect can be programmed and stored per patch from 0-100%. Q: What are the specifics of the Pitch Glide effect on the Spider IV (75-150) Series? A: The Pitch Glide can be placed pre' or 'post' amp, and the Heel and Toe positions of the FBV can be programmed two octaves above or below the incoming note in ½ steps (semi-tones) increments. Be aware that the number '7' in this situation equals 3.5 steps (because of the half step measurements) rather than an interval of a seventh (5.5 steps) that would be heard when using the Smart Harmony effect. The overall mix of the Pitch Glide effect can be programmed and stored per patch from 0-100%. Q: Where can I learn more about using the Smart Harmony and Pitch Glide features? Q: I already have an original FBV controller, will this work on the Spider IV 75-150 series? A: The FBV (Mk I) controllers will control most of the standard functions on the Spider IV 75-150 series with a few limitations. Here is a breakdown of the limitations: FBV Express 1. The FBV Express (Mk I) cannot punch in and out overdubs. It just starts record once for a single pass. The FBV Express Mk II can control the overdub feature. 2. The FBV Express (Mk I) cannot arm the Quick Loop. The quick loop must be armed by pressing the amp front panel. The FBV Express MkII can arm the Quick Loop by pressing down either the A+B or C+D footswitches. This is what takes you out of Looper mode as well. FBV Shortboard The FBV Shortboard (Mk I) cannot arm the Quick Loop. The quick loop must be armed by pressing the Quick Loop button on the front panel. The FBV Shortboard MkII can arm the Quick Loop by pressing the (new) Function 2 button. Overdubbing works on both original and current Shortboards. All other functions are available on the FBV Mk I pedals as their Mk II counterparts. Due to the new effects layout, the FBV Shortboard FX Loop button will activate the Boost setting in the Spider IV 75-150. On the FBV Shortboard Mk II this button is labeled 'Function 1'. Q: What are the specifics on the Looper function of the Spider IV (75-150) Series? A: The Spider IV (75 and above) has a 14 second looper on the amplifier that can be activated by the face of the unit or the FBV Mk II series controllers. See the following video for more looper information: Q: How do I connect the Spider IV 150/HD to the Spider Cabinet? A: The Spider IV 150 and HD is designed to see a load on *both * speaker outputs by connecting the left and the right inputs to the Spider cabinet with speaker cables. Running the Spider IV 150/ HD into a 4 ohm load may result in damage to the amplifier. Please see the following link for more information: Cabinet Connection and Ohm F.A.Q Q: Can I use two Spider cabinets with the Spider Series HD 150? A: The Spider IV 150 and HD were designed to power a single Spider Stereo Cabinet with a stereo 8 ohm load. Using two Spider cabinets would require a modification to each cab so that they are each rewired to produce a 16 ohm mono load. This modification would preferably be done by an authorized Line 6 service center, which can be located from the Service Center link on the Support page. Q: How do I connect external speakers to my Spider IV 150 amplifier? A: Line 6 recommends disconnecting the internal speakers (covering the dry-solder clips with electrical tape) and connecting both external speaker outputs to an 8 ohm (or 16 ohm) load. Do not connect just one side, as this may cause a power amp failure. Powering the internal speakers along with a external speakers may cause a power amp failure and is not supported. Q: What type of speaker is used on the Spider IV series? Spider IV 15: Custom 15 (4 ohm) Spider IV 30: Celestion G12E50 (4 ohm) Spider 1V 75/150: Celestion G12P80 (8 ohm) Spider IV 120: (2) Celestion G10P80 (8 ohm) Q: Where can I get a cover or replacement knobs for my Spider IV amplifier? A: Line 6 Store Wo kann ich Videos zur Nutzung des Spider IV Verstärkers finden? Spider IV movies Wo kann ich Benutzerhandbücher herunterladen? Spider IV Advanced Guide Spider IV Pilot's Guide Welche Presets kann ich auf dem Spider IV finden? All User, Artist und Song Presets können Sie hier finden: Spider IV presets.xlsx Insgesamt sind 64 selbsteinstellbare Presets, über 350 Artistenpresets sowie über 200 Song- und Effektpresets enthalten. Die Artist, Song und Effekt Presets können nur verändert und abgespeichert werden indem Sie sie in eine der 64 User Banken abspeichern und dann von dort aus editieren. Wenn Sie das Gerät zurück auf die Originalpresets zurückstellen wollen, dann müssen Sie das Gerät auf Werkseinstellungen zurücksetzen. Gibt es verschiedene Kategorien für die Presets? Die Presets sind in User, Artist und Song Presets eingeteilt. Nutzen Sie zur Auswahl einfach die rechts-links Pfeiltasten. Sobald Sie dann in einer der Abteilungen sind, können Sie die Bank anhand der rauf-runter Pfeile auswählen und hier können Sie dann die verschiedenen Presets mit dem Preset Knopf ansteuern. Wie kann ich das Gerät auf Werkseinstellungen zurücksetzen? Halten Sie dazu den A Knopf beim Starten des Gerätes gedrückt und drücken Sie den Presets Knopf einmal. Achtung, wenn ein FBV Controller während des Zurücksetzens angeschlossen ist, dann wir der Bildschirm sich leeren. Um wieder ein Bild zu bekommen brauchen Sie nur einen Fußschalter zu drücken oder das CAT5 Kabel neu einzustecken. Wo sind die Bonus Presets, die einprogrammiert sind? Spider IV 75, 120, 150 and HD150 - Song Settings Gibt es einen Editor für die Spider IV 75, 120, 150 und 150HD Verstärker? Ja: Spider IV Edit v1.02 FAQ Welche Verstärkermodelle gibt es auf dem Spider IV? Clean Red: Auf Basis des Clean Kanals eines Marshall® JCM 900, der erste moderne High Gain Verstärker von Marshall. Wählen Sie Clean Red für knackigen, klaren Sound und warme Jazz Töne. Zusätzlich bietet das Modell Viel Bass. Clean Green: Dieses Modell wurde dazu entworfen nach den sauberen 60er und 70er Tönen zu klingen. Wir haben dazu einen Hiwatt® custom 100 als Vorlage verwendet und die Tonreichweite modifiziert für einen tollen klingelnden Sound. Twang Red: Dieses Modell ist das Resultat unserer Analyse von Fender® Verstärkern der 60er Jahre, ganz besonders des 65er Blackface Twin Reverb®. Unser Ziel war ein klassisch glasiger Ton, der aber nicht zu krass nach oben hin klingen soll, wenn man Drive aufdreht. Twang Green: Auf basis des einzigartigen Fender® Blackface Deluxe Reverb®. Class A Red: Auf Basis eines Vox® AC-30 mit modifizierter TBX Kontrolleinheit für tollen englischen Pop Rock Sound. Class A Green: Es gibt viele modern Verstärker, die auf Tönen von alten Verstärkern basieren. Hier ist unser Modell nach einem EL84 Schaltkreis eines Divided By 13 9/15. Blues Red: Auf Basis eines 53er Fender® Deluxe. Blues Green: Auf Basis eines Gretsch® 6156, eine 1x10 Combo von 1960. Crunch Red: Auf Basis eines 68er Marshall® Plexi 50 Watt. Crunch Red hat mehr Ton Kontrolle als der original Marshall Verstärker sodass Sie die Mitten auch bei hohen Drive Einstellungen noch aufdrehen können. Crunch Green: Unsere Interpretation eines 2005er Orange AD-30TC 30Watt. Purer englischer Rock Sound der Klasse A. Hi Gain Red: Auf Basis des 68er Marshall Plexi 100Watt mit ein paar kleineren Extras. Für den berüchtigten „Brown Sound“. Hi Gain Green: Auf Basis eines Diezel® Herbert, ein 180Watt Verstärker mit ungleublicher Performance. Metal Red: Für dieses Modell haben wir den Sound eines Mesa/Boogie® Dual Rectifiers® modelliert und leicht verändert für einen etwas moderneren Ton. Nutzen Sie Metal Red für druckvollen High Gain Sound. Metal Green: Ein aggressives High Gain Modell mit einzigartiger Kontrolle über die Mitten. Auf dem Minimum können Sie Fuzz Karakteristiken erzeugen, auf 12 Uhr bekommen Sie einen modernen High Gain Sound und voll aufgedreht bekommen Sie einen Class A Sound und dann gibt es natürlich noch alles dazwischen. Insane Red: Unsere Shredding Version des roten Kanals eines Mesa/Boogie® Dual Rectifiers®. Eine Kombination von Metal Red mit mehr Mitten. Insane Green: Dieses Modell soll so viel Input Gain wie nur möglich liefern mit extremer Verzerrung. Das Modell behält bei der abgefahrenen Verzerrung aber immernoch die Definition und den Charakter. Mehr Bassbox Karakter als die meisten kleineren Verstärker liefern können. *Alle in diesem Dokument erwähnten Produktnamen sind Marken der jeweiligen Besitzer, welche weder zu Line 6 gehören noch mit Line 6 assoziiert sind. Die vorher genannten Marken werden in diesem Dokument nur zur Identifikation der Produkte verwendet, deren Sounds und Klänge Line 6 studiert hat während des Sounddesigns der verschiedenen genannten Line 6 Modelle. HIWATT® ist ein eingetragenes Warenzeichen von Fernandes Company, Ltd. FENDER® TWIN REVERB® und DELUXE REVERB® sind eingetragene Warenzeichen von Fender Musical Instruments Corporation. VOX® ist ein eingetragenes Warenzeichen von Vox R&D Limited. MARSHALL® ist ein eingetragenes Warenzeichen von Marshall Amplification Plc. GRETSCH® ist ein eingetragenes Warenzeichen von Fred W. Gretsch Enterprises, Ltd. ORANGE® ist ein eingetragenes Warenzeichen von Orange Personal Communication Services, Ltd. MESA/BOOGIE® und RECTIFIER® sind eingetragene Warenzeichen von Mesa/Boogie, Ltf. DIEZEL® ist ein eingetragenes Warenzeichen von DIEZEL GmbH. Was ist der „Manual Mode“? Wenn der Manual Mode Knopf leuchtet, dann ist der Manual Mode eingeschaltet, der Ihnen volle Knotrolle über den Verstärker verleiht. Alle Einstellungen sind also aktiv und der Ton des Verstärkers hängt vollkommen von den Einstellungen der Knöpfe ab. Drücken Sie einfach den „Manual“ Knopf um den Manual Mode ein- und auszuschalten. Was sind die Spezifikationen des Smart Harmony Effektes auf den Spider IV 75-150 Verstärkern? Der Smart Harmony Effekt kann auf Pre oder Post gestellt werden und liefert eine diatonische Harmonie für alle Grundtöne vom Einklang zum neunten Intervall über oder unter der Grundnote. Enthalten sind Major, Naural Major, Pentatonisches Major, Pentatonisches Moll, harmonisches Moll, melodisches Moll, voller Ton sowie eine verminderte Skalierung. Der Mix das Effektes kann von 0 bis 100% eingestellt und einzeln auf Patches abgespeichert werden. Was sind die Spezifikationen des Pitch Glide Effektes auf den Spider IV 75-150 Verstärkern? Der Pitch Glide Effekt kann auf Pre oder Post gestellt werden und die zwei Pedal Stellungen des FBV können auf 2 Oktaven rauf und runter in Halbschritten programmiert werden. 7 bedeutet in diesem Fall also 3,5 Schritte anstelle eines siebtel Intervalls, wie man es sich eigentlich vorstellen könnte. Der Mix das Effektes kann von 0 bis 100% eingestellt und einzeln auf Patches abgespeichert werden. Wo kann ich mehr über Smart Harmony und Pitch Glide lernen? Ich habe bereits einen original MkI FBV Controller, funktioniert dieser mit dem Spider IV 75-150? Die meisten Hauptfunktionen sind auf den MkI Boards belegt mit ein paar wenigen Ausnahmen: FBV Express: Es kann keine Overdubs benutzen, es fängt einfach an aufznehmen. Dieses Problem besteht nicht bei dem MkII. Der Quick Loop funktioniert nur bedingt, Sie müssen Ihn am Frontpanel des Verstärkers starten. Beim MkII kann Quick Loop ganz einfach durch den Druck der Fußschalter A+D oder C+D gestartet werden. FBV Shortboard: Der Quick Loop funktioniert nur bedingt, Sie müssen Ihn am Frontpanel des Verstärkers starten. Beim MkII kann Quick Loop ganz einfach durch den Druck des Function 2 Knopfes gestartet werden. Overdubbing funktionert auf MkI sowie MkII. Alle anderen Funktionen sind auf dem MkI (dem originalen Shortboard) funktionstüchtig. Aufgrund des neuen Layouts jedoch, aktiviert der FX Loop knopf am alten Shortboard die Boost Einstellung und am neuen (MkII) heißt dieser Knopf „Function 1“. Was sind die Spezifikationen der Looper Funktion auf den Spider IV 75-150 Verstärkern? Der Spider IV (75 oder höher) hat eine 14 Sekunden Looper Funktion eingebaut die vorne auf dem Verstärker aktiviert werden kann. Wie kann ich mein Spider IV 150/HD an ein Spider Cab anschließen? Die Spider IV 150 und 150 HD sind dazu entworfen eine Last auf beiden Lautsprecherausgängen zu haben. Schließen Sie also bitte beide Ausgänge an die Box anhand von Lautsprecherkabeln an. Den Verstärker an eine 4 Ohm Last anzuschließen kann den Verstärker beschädigen: Cabinet Connection and Ohm F.A.Q Kann ich zwei Spider Boxen an den Spider 150 HD Verstärker anschließen? Der Verstärker ist dazu entworfen eine einzige Box angeschlossen zu haben mit stereo 8 Ohm Last. Um 2 Boxen anzuschließen, müssten beide Boxen modifiziert werden um 16 Ohm Mono zu erzeugen. Die Modifikation kann bei einem Line 6 Service Center durchgeführt werden. Wie kann ich externe Lautsprecher an den Spider IV 150 anschließen? Wir empfehlen die inneren Lautsprecher vom Verstärker zu trennen und beide externe Lautsprecher Ausgänge an 8 oder 16 Ohm anzuschließen. Aber schließen Sie immer beide Seiten an, nicht nur eine einzelne denn dies kann zu Endstufenproblemen führen. Die internen zusammen mit externen Lautsprechern anzuschließen kann auch zu Fehlern in der Endstufe führen und ist nicht unterstützt. Welche Lautsprecher werden in die Spider Verstärker eingebaut? Spider IV 15: Custom 15 (4Ohm) Spider IV 30: Celestion G12E50 (4Ohm) Spider IV 75/150: Celeston G12P80 (8Ohm) Spider IV120: 2x Celestion G10P80 (8Ohm) Wo kann ich Ersatzteile oder in Schutzhülle für mein Spider IV kaufen? Line 6 Store Ou puis-je trouver des vidéos sur l’utilisation du Spider IV? Spider IV movies (Attention, les vidéos sont en anglais.) Ou puis-je télécharger le mode d’emploi du Spider IV ? Spider IV Advanced Guide Spider IV Pilot's Guide Quels sont les presets sur l’ampli Spider IV? Trouvez tous les presets User et Artist/Song ici : Spider IV presets.xlsx . Le Spider IV a 64 presets User, plus que 350 presets Artiste et 200 presets Song et sur base d’effets. Les presets Artist, Song et sur base d’effets ne peuvent pas être enregistrés dans la position courante mais vous pouvez les modifier ou enregistrer dans une des banques User. Si vous voulez retourner votre appareil à cause d’une erreur ou un problème. Comment est-ce qu’on classe les presets en catégories ? Vous pouvez naviguer entre presets User, Artiste et Song avec les boutons gauches et droite. Si vous êtes dans une banque, vous pouvez naviguer pour chercher Comment puis-je réinitialiser l’appareil ? Maintenez enfoncé le bouton A en allumant l’appareil. Après ca, poussez le bouton Presets. Attention, si un contrôleur FBV est connecté au Spider IV pendant la réinitialisation, l’écran du FBV se vide. Poussez un des commutateurs aux pieds ou reconnectez le câble CAT5 pour réactiver l’écran. Ou puis-je trouver les presets « bonus » pas programmé dans l’ampli ? Spider IV 75, 120, 150 and HD150 - Song Settings Y a t il un éditeur pour les Spider IV ? Spider IV Edit v1.02 FAQ Quels sont les modèles d’ampli sur les Spider IV ? Clean Red: Basé sur le canal clean du Marshall® JCM 900 le premier amplificateur moderne à gain élevé. Sélectez Clean Red pour un son clair, un ton jazz chaud et beaucoup du basse. Clean Green: Ce modèle était développé pour les sons clairs des amplis des années 60 et 70. Ce modèle est basé sur un Hiwatt® 1973 custom 100. Twang Red: Ce modèle est le résultat de nos analyses des amplis Fender® des années 60. En particulier, le Le 65 Blackface Twin Reverb®. On a essayé d’imiter ce son classique, de gain élevé. Le son ne devient pas trop crunchy jusqu’à ce que vous tourniez au bouton Drive. Twang Green: Basé sur le Fender® Blackface Deluxe Reverb®. Class A Red: Basé sur un Vox® AC-30 avec circuit de contrôle TBX modifié. On a essayé d’enregistrer le on pop rock des groupes anglaises. Class A Green: Basé sur le circuit EL84 d’un Divided By 13 9/15. Blues Red: Basé sur un Fender® Deluxe de 1953. Blues Green: Basé sur un Gretsch® 6156, un combo de 1960 1x10. Crunch Red: Basé sur un Marshall® Plexi 50 Watt de 1968. Crunch Green: Basé sur un Orange® AD-30TC de 2005. 30Watt classe A. Hi Gain Red: Basé sur un Marshall® Plexi 100 Watt de 1968 avec des extras. Hi Gain Green: Basé sur un Diezel® Herbert 180 Watt. Metal Red: Basé sur un Mesa/Boogie® Dual Rectifier® amélioré. Le modèle est un peu moderne. Metal Green: Un modèle de gain élevé très agressive avec un contrôle des mis spéciale. Le bouton des mis sur le minimum et vous recevez des distorsions comme un pédale Fuzz. Sur le maximum, c’est un son comme un ampli Classe A. Insane Red: Basé sur un Mesa/Boogie® Dual Rectifier® avec plus de mis. Insane Green: Le maximum de distorsion d’entrée possible. *Tous les noms de produits dans ce document sont des marques déposées des propriétaires respectifs. Ces noms de produits ne sont pas affiliés ou associés avec Line 6, ils sont uniquement utilisés pour identifier les produits de ces fabricants. HIWATT® est une marque déposée de Fernandes Company, Ltd. FENDER®, TWIN REVERB® et DULXE REVERB® sont des marques déposées de Fender Musical Instruments Corporation. VOX® est une marque déposée de Vox R&D Limited. MARSHALL® est une marque déposée de Marshall Amplification Plc. GRETSCH® est une marque déposée de Fred W. Gretsch Enterprises, Ltd. ORANGE® est une marque déposée de Orange Personal Communications Services Ltd. MESA/BOOGIE® et RECTIFIER® sont des marques déposées de Mesa/Boogie, Ltd. DIEZEL® est une marque déposée de Diezel GmbH. Qu'est-ce que le « Manual Mode » ? En mode manuel, tous les contrôles sur le Spider IV sont activés et le son de l’ampli est déterminé par les postions des boutons. Poussez le bouton Manual pour entrer le mode manuel. Poussez le bouton encore une fois pour désactiver ce mode. Quels sont les spécifications pour l’effet Smart Harmony sur un Spider IV ? Vous pouvez le mettre en Pre ou en Post et peut faire une harmonie diatonique pour tous les notes de base d’un unisson à au 9ième intervalle (c’est jusqu’à 7 étapes) dessous ou dessus de la note originale. Inclus sont : Majeur, Mineure naturelle, Pentatonique majeur, Pentatonique mineur, Mineure harmonique, Mineure mélodique, Ton entier, et échelle réduite. Le mix peut être programmé et enregistré par patch de 0 à 100%. Quels sont les spécifications pour l’effet Pitch Glide sur un Spider IV ? Vous pouvez le mettre en Pre ou en Post et les deux positions du contrôleur FBV peuvent être programmées pour deux octaves dessus ou dessous la note d’entrée en incréments de ½. 7 veut dire que ce sont 3,5 étapes. Vous pouvez aussi programmer le Mix de l’effet et l’enregistrer entre 0 et 100% par patch. Ou puis-je apprendre plus sur ces deux effets ? J’ai déjà un contrôleur FBV original, est-ce qu’il fonctionne avec le Spider IV? Oui, mais avec quelques limitations : FBV Express : Vous ne pouvez pas configurer les overdubs. Il simplement enregistre une fois. Vous ne pouvez pas utiliser Quick Loop. Lancez-le avec le panneau de l’ampli. FBV Shortboard : Vous ne pouvez pas utiliser Quick Loop. Lancez-le avec le bouton Quick Loop. Quels sont les spécifications pour la fonction Looper sur les Spider IV ? Les Spider IV 75 et ci-dessus on un looper de 14 secondes. Comment puis-je connecter le Spider IV 150/HD à un baffle Spider ? Vous devez toujours connecter les deux sorties gauche et droit au baffle avec des câbles d’haut parleurs. La connexion du Spider IV à une 4 Ohm Impédance peut endommager l’ampli : Cabinet Connection and Ohm F.A.Q Puis-je utiliser deux baffles avec le Spider HD 150? L’ampli doit être modifié pour faire fonctionner deux baffles avec un ampli. Un Line 6 Centre Service peut faire cette modification. Comment puis-je connecter des haut-parleurs externes à mon ampli Spider IV 150 ? Déconnectez les haut-parleurs internes et connectez les deux sorties haut parleurs à 8 ou 16 Ohm. Ne connectez pas seulement une côté. Ne connectez pas des haut-parleurs externes ET les internes en même temps, ce peut endommager l’ampli. Quels haut-parleurs sont utilisés dans les amplis Spider IV ? Spider IV 15: Custom 15 (4Ohm) Spider IV 30: Celestion G12E50 (4Ohm) Spider IV 75/150: Celestion G12P80 (8Ohm) Spider IV 120: 2x Celestion G10P80 (8Ohm) Ou puis-je acheter des remplacements ou une couverture pour men ampli? Line 6 Store
-

POD X3 Series: Factory Reset, Reflash, and Firmware Updates
Line6Tony posted a article in POD X3 Family
Q: Can I reset the POD X3 series units directly from the unit? A: Yes. Hold the "home" button for two seconds, then highlight "reset user presets" navigating with the 4-way arrow key. Press save, then hold the save button for five seconds and release. Be aware that this will replace ALL user presets back to factory settings, so please back up your custom presets using Gearbox or Monkey if you want to save them for future use. Q: How do I reflash my POD X3 unit? A: Download and install the latest version of Line 6 Monkey from the following link: www.line6.com/software Run the Line 6 Monkey program and log into Line 6 Monkey using your Line 6 user name and password. If this is the first time you have run Line 6 Monkey, you will not have driver software installed. Highlight the "Driver" item in the Updates window, and click the Update button on the right. Monkey will lead you through the installation process, which requires you to quit Monkey and possibly restart your machine. See the following link for more information on driver installation: USB Driver Installation Make sure your POD X3 unit is powered on and connected to your computer via a USB 2.0 connection. Monkey should automatically recognize your POD X3 and complete the startup sequence. See the following link for USB troubleshooting tips if Line 6 Monkey does not recognize your POD X3 unit. USB Audio Troubleshooting On the Updates tab, look to see if your Flash Memory is up to date. If it is out of date, you will see a yellow "yield" sign next to flash memory. If you need to update (or just want to reset the unit back to factory state for troubleshooting) select "Flash Memory" (it will highlight in blue) and click the "Update Selection/Reinstall Latest" button to the right. Monkey will lead you through the process. Monkey will give you an option to continue: Monkey will then ask if you want to keep your presets. If you do not want to keep the presets (or have already backed up your presets), select "no". Monkey will now update your unit after you select "yes". Be sure to close all other applications and heed the warnings. You will see the progress bar writing the flash to your unit Restart your POD X3 unit by powering the unit off, then back on. When the update is complete you will receive this message. ***NOTE: If a Variax guitar is connected to the POD HD500 via VDI connection during the flash memory update for the POD, DO NOT DISCONNECT the Variax guitar from the POD until the update process is completed: Q: How do I update the firmware on my POD X3 series unit? A:On the Updates tab, look to see if your USB Firmware is up to date. If you need to update, highlight "Device Firmware" and click the "Update" button to the right. Monkey will lead you through the firmware update process as shown above. Q: How do I reflash in "safe mode"? A: Safe mode can be used when a unit cannot be reflashed using the normal reflash procedure. Hold the four-way arrow key to the right while powering the POD X3 unit on to start your unit in safe mode. You can then reflash the unit as decribed above. -
Deutsch Français Q: What are the presets on my Micro Spider amplifier? A: There are five presets on the Micro Spider: Clean, Crunch, Metal, Insane, and Acoustic. If you would like to return your unit to the original presets, please perform a factory reset. Q: How do I perform a factory reset on my Micro Spider? A: The factory reset for a Micro Spider is to hold down the clean button as you turn on the power and hold the button for 5-8 seconds. Q: Are there any videos I can view to learn about the Micro Spider? Micro Spider Movies Q: Can the Micro Spider microphone input and/or the CD/MP3 input be used at the same time with the same guitar input? Will I hear all of these devices through the headphones? A: Yes Q: I noticed that the mid-range knob reacts differently on my Micro Spider's Insane Setting than other Spider amplifiers I have played on? A: The Micro Spider's midrange control is optimized for the volume/tone features for that particular patch, so the control response may seem a little different than other Spider amplifiers. Q: Is there a “vocal eliminator†so I can jam with my CD/MP3 input without the vocals getting in the way of my incredible shredding? A: No, but that usually doesn't stop people from shredding. Setup/Connections Q: What can I connect to the Micro Spider? A: Guitars, Microphones, Basses, Acoustic Guitars, via the 1/4†instrument input. MP3/CD players via the 3.5 mm jack, headphones via the stereo ¼†output. Q: Is there a direct out on the Micro Spider? A: The headphones jack is a stereo ¼†output which can also be used as a recording output. Q: Can I use an FBV controller with the Micro Spider? A: There is no FBV control capability on the Micro Spider. Q: Can I connect an external pre-amp (i.e. Line 6 POD) to the Micro Spider? Can I connect the Micro Spider into a PA system of home stereo? A: You can connect an external preamp into the CD input or the Mic input of the Micro Spider, and connect the headphone outputs of the Micro Spider into a PA or stereo system. Q: Does the Micro Spider have an effects loop? A: There is no effect loop on the Micro Spider amplifier. Specifications Q: How do I power my Line 6 Micro Spider? A: You can use the Line 6 PX 2 (included), or you can use six (6) C-cell batteries (not included). Q: How can I get a cover for the Micro Spider? A: The Micro Spider does not have a cover available from Line 6 at this time. Registration/Warranty Q: What is the warranty on the Micro Spider? A: the warranty on the Micro Spider is twelve months from the date of purchase. Q: How can I register my Micro Spider? http://line6.com/account/registergear/ Troubleshooting/Service Q: My Micro Spider seems to be malfunctioning. What can I do as an end user? Line 6 Amp Troubleshooting. Q: Where can I get replacement knobs/speakers/logos for my Micro Spider amp? A: Line 6 Store Q: Where can I download a Micro Spider manual? Micro Spider Manual Welche Presets sind auf dem Micro Spider vorinstalliert? Es sind 5 Presets bereits auf dem Spider installiert: Clean, Crunch, Metal, Insane und Acoustic. Sollten Sie die Presets zurücksetzen wollen, dann müssen Sie das Gerät auf die Werkseinstellungen zurückstellen. Wie kann ich main Spider Micro auf Werkseinstellungen zurücksetzen? Halten Sie einfach die Clean Taste für 5-8 Sekunden während des Startens des Gerätes gedrückt. Gibt es Tutorial Videos für den Micro Spider? Micro Spider Movies Können Mikro und/oder CD/MP3 Eingänge gleichzeitig mit dem Gitarreneingang verwendet werden? Und kann ich dann alle Geräte noch durch die Kopfhörer hören? Ja und Ja. Der Mid Knopf reagiert anders im Insane Preset als auf anderen Spider Verstärkern, ist das normal? Ja, das ist so gewollt. Gibt es einen Vocal Eliminator? Nein. Installation und Anschlüsse Welche geräte kann ich an den Micro Spider anschließen? Gitarren, Mikrofone, Bässe und akustik Gitarren können an den ¼“ Instrumenteeingang, Mp3/CD Spieler an die 3,5mm Klinke und Kopfhörer an den ¼“ Ausgang angeschlossen werden. Gibt es einen Direct Out? Die Kopfhörer ¼“ Klinke ist ein stereo Anschluss, der zur Aufnahme verwendet werden kann. Kann ich einen FBV Controller mit dem Micro Spider benutzen? Nein, der Verstärker ist nicht kompatibel. Kann ich einen externen Vorverstärker oder eine Stereoanlage anschließen? Ja, den Vorverstärker können Sie an den CD oder Mikro Input anschließen und die Stereoanlage an den Kopfhörerausgang. Hat der Micro Spider einen Effects Loop? Nein. Spezifikationen: Wie versorge ich mein Micro Spider mit Strom? Entweder mit einem Line 6 PX 2 (enthalten) oder mit sechs C Batterien. Woher bekomme ich eine Schutzhülle? Line 6 stellt leider keine Schutzhüllen für den Micro Spider her. Registrierung und Garantie: Wie lange habe ich Garantie auf den Micro Spider? 12 Monate vom Kaufdatum. Wie kann ich meinen Verstärker registrieren? http://de.line6.com/account/registergear/ Problembehebung und Service: Mein Micro Spider macht Probleme, was kann ich tun? http://line6.com/support/page/articles/_/general-faq/amplifier-troubleshooting-r439#de Wo bekomme ich Ersatzknöpfe/lautsprecher oder Logos her? Line 6 Store Wo kann ich das Benutzerhandbuch herunterladen? Micro Spider Manual Quels sont les presets sur mon Micro Spider ? Il y en a cinq presets : Clean, Crunch, Metal, Insane et Acoustic. Si vous voulez les presets originaux, vous devez réinitialiser l’appareil. Comment est-ce que je réinitialise l’appareil ? Tandis que vous allumez l’appareil, maintenez enfoncé le bouton Clean pour 5 à 8 secondes. Y a-t-il des vidéos tutoriels sur le Micro Spider ? Micro Spider Movies Puis-je utiliser les entrées Micro et/ou CD/MP3 avec la même entrée guitare en même temps ? Est-ce que je peux entendre tous ces appareils dans les casques ? Oui. Le bouton Mid fonctionne différemment sur Insane avec le Micro Spider en comparaison avec les autres amplis Spider, est-ce que c’est normal ? Oui, c’est normal. Y a-t-il un « Vocal Eliminator » ? Non. Installation et Connexions : Quels appareils puis-je connecter au Micro Spider ? Guitares, Microphones, Basses et Guitares Acoustiques à l’entrée 1/4’’ Instrument. Lecteurs MP3 et CD au 3.5mm jack et les casques à la sortie 1/4" stéréo. Y a-t-il en Direct Out ? Le jack de casques est une sortie 1/4" stéréo que vous pouvez utiliser comme sortie d’enregistrement. Puis-je utiliser un contrôleur FBV avec le Micro Spider ? Non. Est-ce qu’on peut connecter un préampli externe ou une chaine stéréo ? Vous pouvez connecter un préampli externe à l’entrée CD ou Micro et connecter une chaine stéréo à la sortie de casques. Y a-t-il un Effects Loop ? Non. Spécifications : Comment puis-je alimenter mon Micro Spider ? Vous pouvez utiliser un Line 6 PX 2 ou six batteries C. Ou est-ce que je peux acheter une couverture ? Line 6 ne produit pas des couvertures pour le Micro Spider à ce moment. Régistration et Garantie : Combien de garantie y a-t-il sur le Micro Spider ? 12 mois au départ de la date d’achat. Comment puis-je enregistrer mon Micro Spider ? http://fr.line6.com/account/registergear/ Dépannage et Service : Quelque chose ne fonctionne pas, qu’est-ce que je fais ? http://line6.com/support/page/articles/_/general-faq/amplifier-troubleshooting-r439#fr Ou puis-je télécharger le mode d’emploi ? Micro Spider Manual
-
Français Deutsch Application Q: What are the presets on my Spider Jam amplifier? A: Please be aware that the user presets are identical to the Spider III, and the Song/Artist presets are very similar to the Spider III. The Spider Jam user presets are the 36 user-programmable presets (banks 1-9, A-D). The Artist/Song presets location cannot be saved, but you can modify and/or store these settings in the 36 user-programmable presets. If you would like to return your unit to the original presets, please perform a factory reset. Q: How many song and/or drum loops are included on the Spider Jam? A: There are 71 song jam loops (arranged by tempo), and 81 drum loops (also arranged in tempo) totaling 152 pre-recorded song jams. Q: I noticed that some of the Artist/Song Presets from the Spider III are not present on the Spider Jam? A: Yes, some of the Artist/Song Presets from the original Spider III release were not included in the Spider Jam release, due to space restrictions (please compare the two lists for clarification). Q: Are there any video tutorials I can view to learn how to use the Spider Jam? A: Q: Are the song guitar presets (i.e. 70s sounds) accompanied by backing tracks of those songs as well? A: No, all of the backing tracks on the Spider Jam are original compositions written and performed specifically for the Spider Jam playback. If you want to play along with the actual songsyou have a couple options. You can connect your CD or MP3 player into the jack to play along with tone song, or you can convert the song to a 44.1/16 bit mono wav file and install the song on your unit using the SD Card. Q: How can I change the tempo of the pre-recorded patterns, and will it change the pitch? A:In the original version of the Spider Jam (Version 1.04), the tempo of the pre-recorded patterns could be changed by using the Tempo / Pitch control wheel, which also changed the pitch of the patterns in ½ step increments. Go to the second page of song/drums to access this control. The pitch adjustment can be made while recording and the playback will reflect the pitch changes. Spider Jam Version 2.0x allows the change of tempo without changing pitch. See pages 43 and 44 of the Spider Jam Manual (rev. C or later) for more details. Q: Does the Spider Jam have a drum machine or are the patterns pre-programmed? A: All of the songs and drum patterns in the Spider Jam are actual performances and not re-programmable. Q: Are the songs and drum tracks mixed to the center or are they spread into a stereo image? A: All of the audio of the pre-recorded tracks are centered, creating a dual-mono image that will appear in both the left and right outputs either on the headphone outputs or the RCA outputs. The center imaging allowed twice as many to tracks to be included on the Spider Jam songs. Q: Can I change the pitch/speed of the CD/MP3 input jack as well? A: No, the CD/MP3 input pitch cannot be altered by the Spider Jam. Q: How can I transfer my recorded loops from my Spider Jam to my computer? Can I use an SD-card to store/transfer my songs from the Spider Jam to my CPU? A: There are stereo RCA outputs on the back of the unit to export your Pod/CD quality audio into your favorite recording device. The Spider Jam version 2.x and later can transfer 44.1K/16 bit mono .wav files to and from your computer. The SD-card slot can be used to upgrade the Spider Jam version 1 to version 2. Please see the update link below to update an earlier Spider Jam unit. Q: How long can I record on the Spider Jam and what is the recording format? A: You can record for up to 24 minutes in the .wav format (this is the only format used on the Spider Jam) Q: Can the Spider Jam recorder work as a loop sample to be used on the fly like a Line 6 DL-4? A: Yes, with the exception of the reverse mode looper. Q: Can the Spider Jam aux input and the guitar input be used at the same time with the same guitar tone? A: Yes, by holding the record/send button for two seconds and selecting the Aux Input assignment - turn the select knob to 'mixed with guitar'. Q: Can I use a different amp sound when I use two guitar inputs (i.e. the main instrument and aux inputs) on the Spider Jam? A: No, but if you leave the aux input on a clean tone you could use the mic channel to get a different sound. Q: How can I record processed AND unprocessed guitar straight from the Spider Jam into a recording program? A: You can record processed guitar into the main instrument input and unprocessed into the auxiliary input, but not at the same time. Q: Is there a 'vocal eliminator' so I can jam with my CD/MP3 input without the vocals getting in the way of my incredible shredding? A: No, but that usually doesn't stop people from shredding. Setup/Connections Q: What can I connect to the Spider Jam? A: Guitars, Microphones, Basses, Acoustic Guitars, CD players, headphones, home stereos, P.A.s. Q: Is there a direct out on the Spider Jam? A: There are stereo RCA outputs on the back of the unit with CD quality (44.1K, 16 bit) audio output. Q: Is the CD/MP3 input stereo or mono? A: The CD input is stereo, which you can use a standard 3.5mm TRS cable with. This will allow you to hear your CD/MP3 input in "true stereo" when using your Spider Jam with headphones. Q: How is the signal routed when in performance mode on the Spider Jam? A: The guitar is routed to the 12" speaker, and there is no guitar signal routed to the RCA jacks (but the song output is). Q: Which Line 6 floor controller(s) can I use with the Spider Jam? A: We recommend the Line 6 FBV series Shortboard or the FBV Express, although the FBV works as well (be aware that the amp 1&2, stomp 2/3 buttons, tremolo, and favorite channel buttons will have no effect). The FBV2 pedal will only move the presets up and down and will not control any of the recording functions. Q: When I connect my FBV Shortboard Mk II, the function 2 button has no effect? A: The Function 2 button has no effect on the current version (2.09) Spider Jam firmware. Q: Can I connect an external pre-amp (i.e. Line 6 POD) to the Spider Jam? Can I connect the Spider Jam into a PA system of home stereo? A: You can connect an external preamp into the CD input or the Aux input of the Spider jam, and connect the RCA outputs of the Spider Jam into a PA or stereo system by using the RCA outputs. Q: Does the Spider Jam have an effects loop? A: There is no effect loop on the Spider Jam amplifier. Specifications Q: Is the SD memory card slot user accessible on my Spider Jam? A: The SD memory card slot can be used to update the Spider Jam firmware and transfer wav files between the amplifier and a computer (see below for the update information). Q: Does the Spider Jam come with the SD memory card? What is the maximum/minimum size to the SD card to be used with the Spider Jam? A: The Spider Jam does not include an SD memory card, and the maximum size to the SD card to be used with the Spider Jam is 2 Gigs of RAM. Q: How can I get a cover for the Spider Jam? A: The Spider Jam has the same dimensions as the Spider II 112 and the Spider III 75 combo amp, and can be purchased at the Line 6 store link below: Line 6 Store . Registration/Warranty Q: What is the warranty on the Spider Jam? A: *the warranty on the Spider Jam is twelve months from the date of purchase. Q: How can I register my Spider Jam? Registration Troubleshooting/Service Q: How do I perform a factory reset on my Spider Jam? A: The factory reset for a Spider Jam is to hold down the settings/tone button as you turn on the power and hold the button for 5-8 seconds. Q: I am noticing a lot of noise on my recorded guitar and/or aux input tracks (either on preformance or playback)? A: If the mic/aux input compression and/or EQ controls are set to high levels (above 6 db), this may affect the guitar palyback levels as well. Please return to the compression or EQ settings to "normal" levels or perform a factory reset to avoid the noise. Q: I am noticing clipping and or popping sounds on my backing tracks? A: Some backing tracks are louder than others and may clip. If you notice clipping occuring you can lower the song/drums playback level until the clipping is no longer heard. Q: How do I update my SpiderJam to the latest firmware? Spider Jam/JM4 2.09 Update Instructions Q: Where can I get replacement knobs/speakers/logos for my Spider amplifier? Line 6 Store Quels sont les presets sur l’ampli Spider Jam? Vous pouvez trouver une liste der presets user et les presets des artistes pour le Spider Jam en tant que pièce jointe à la fin du document. Les presets user sont les mêmes comme ceux du Spider III et les presets des artistes sont très similaire. Les presets user sont les 36 presets programmables (1-9, A-D) et les presets artistes sont fixés. Si vous voulez retourner aux presets originaux, vous pouvez réinitialiser l’appareil. Combien de boucles sont inclus avec le Spider Jam ? Le Jam a 71 jam loops et 81 drum loops donc 152 loops en total. Quelques presets artistes du Spider III manquent sur le Jam ? Oui, on n’a pas inclus tous les presets artistes à cause des problèmes d’espace dans le Jam. Comparez les deux listes de presets pour voir les différences. Est-ce qu’il y en a des tutoriels sur le Spider Jam ? Spider Jam Tutorials Est-ce que les presets de guitares ont des playbacks des chansons ? Non, tous les playbacks sur le Spider Jam sont des compositions originales pour le Spider Jam mais vous avez des options pour ca. Connectez un lecteur de CD ou MP3 au Spider Jam et jouez en même temps ou vous convertissez la chanson en 44.1kHz/16bit mono .wav et installez le sur le Jam avec une carte SD. Comment est-ce que je peux changer le tempo des modèles préenregistrés est est-ce que cette action changera le pitch ? Pour la version originale du Spider Jam (Version 1.04), vous pouvez changer le tempo avec la molette de commande Tempo/Pitch qui change aussi le pitch en étapes ½. Accédez la deuxième page des contrôles Song/Drums pour cette configuration. Vous pouvez ajuster le Pitch pendant l’enregistrement et le playback reflètera les changes du Pitch. Avec la version 2.0x du Spider Jam, vous pouvez ajuster le tempo sans changer le pitch. Si vous avez besoin de plus de détails consultez pages 43 et 44 du mode d’emploi (rév. C ou plus récent). Est-ce que le Spider Jam a une boîte à rythmes ou est-ce qu’elles sont préprogrammées ? Tous les chansons et modèles de batteries sont performances réelles, donc vous ne pouvez pas les reprogrammer. Est-ce que les chansons et batteries sont mono ou stéréo ? Tous ces sons sont des pistes préenregistrés monos. Avec cet enregistrement mono, nous pouvions inclure deux fois les pistes. Est-ce que je peux changer le pitch/speed de l’entrée jack CD/MP3 ? Non. Comment est-ce que je peux transférer mes loops enregistés à mon ordinateur ? Est-ce que peux utiliser une carte SD ? Le Spider Jam a des sorties RCA pour exporter du audio de qualité CD a votre appareil d’enregistrement. La version Spider Jam 2.0x peut aussi transférer des fichiers 44.1kHz/16bit mono .wav à votre ordinateur et retour. Combien de temps est-ce que je peux enregistrer sur le Spider Jam et quel format est utilisé ? Vous pouvez enregistrer jusqu’à 24 minutes en format .wav. Est-ce que je peux utiliser le Spider Jam comme loop sampler comme le DL4 ? Oui, excepte le reverse mode looper. Est-ce que je peux utiliser l’entrée AUX et l’entrée guitare en même temps avec le même ton de guitare ? Oui, maintenez le bouton Record/Send pour deux secondes et sélectez « AUX input assignment » et tournez le bouton Select à « mixed with guitar » Est-ce que je peux utiliser un autre son d’ampli si j’utilise deux entrées de guitares ? (ex. l’instrument principal et les entrées AUX) Non, mais si vous laissez l’entrée AUX sur un ton clean, vous pouvez utiliser le canal MIC pour recevoir un ton différent. Comment est-ce que je peux enregistrer un son guitare traité et un son guitare non traité de mon Spider Jam à mon programme d’enregistrement ? Vous pouvez enregistrer un signal de guitare traité avec l’entrée du instrument principale et le signal de guitare non traité avec l’entrée AUX mais pas en même temps. Est-ce qu’il y en a un « vocal eliminator » ? Non. Installation/Connexions Quels appareils est-ce que je peux connecter au Spider Jam IV ? Guitares, microphones, basses, lecteurs de CD, casques, chaîne hifi ou système de sonorisation. Est-ce qu’il y en a une sortie directe sur le Spider Jam ? Le Jam a des sorties RCA avec qualité CD (44,1kHz ; 16bit). L’entrée CD/MP3, est-elle stéréo ou mono ? L’entrée est stéréo, vous pouvez utiliser des câbles jack 3 points (TRS) 3,5mm. Avec cette configuration vous pouvez écouter à la musique stéréo si vous utilisez des casques. Comment est le signal routé en mode performance ? La guitare est routé au haut-parleur 12’’ et aucun signal guitare est routé aux connecteurs RCA (mais la chanson est) Quels contrôleurs Line 6 est-ce que je peux utiliser avec le Spider Jam ? Nous recommandons le Line 6 FBV Shortboard ou Express mais le FBV fonctionne également. (Les boutons Amp 1&2, Stomp 2/3, Tremolo ou Favorite n’ont aucun effet.) Le pédale FBV 2 uniquement change les presets vers le haut et vers le bas et ne contrôle aucune fonction d’enregistrement. Si je connecte mon Shortboard MkII, le bouton Function 2 n’a aucune fonction, est-ce que c’est normal ? Avec la version courante (2.09) le bouton Function 2 n’a aucun effet. Est-ce que je peux connecter un préampli (comme un Line 6 POD) au Spider Jam ? Puis-je le connecter à ma chaîne hifi ? Vous pouvez connecter un préampli externe à l’entrée CD ou AUX du Spider Jam et connecter les sorties RCA à une sonorisation ou chaîne hifi. Est-ce que le Spider Jam a un Effects Loop ? Non. Spécifications : Est-ce que je peux accéder la fente pour carte SD du Spider Jam ? Oui, la fente est utilisé pour transférer des fichiers .wav et des mises à jours du firmware. Est-ce qu’une carte SD est incluse avec le Spider Jam ? Non, mais attention, la capacité maximale ne peut pas dépasser 2 Go si vous le voulez utiliser avec un Spider Jam. Est-ce que je peux acheter une couverture pour mon Spider Jam ? Le Spider Jam a les mêmes dimensions que le Spider II 112 et Spider III 75 Combo. Vous pouvez acheter la couverture ici : Line 6 Store Régistration/Garantie: Quelle est la durée de garantie sur le Spider Jam ? Douze mois après la date d'achat. Comment est-ce que je peux registrer mon Spider Jam ? Régistration Dépannage et service : Comment puis-je réinitialiser mon Spider Jam ? Tandis que vous allumez le Spider Jam, maintenez enfoncé le bouton Settings/Tone pour 5 à 8 secondes. J’ai beaucoup de bruit dans mes enregistrements de guitare et/ou pistes d’entrée AUX (Performance et Playback). Qu’est-ce que je peux faire ? Si la compression et/ou l’EQ sur les entrées sont mis à des niveaux élevés (plus que 6 dB), les levels de Playback peuvent souffrent. Éssayez de retourner la compression et/ou EQ ou réinitialisez l’appareil. J’ai des coupures et claques dans le son, qu’est ce que je fais ? Quelques pistes d’accompagnement sont trop fortes pour les autres sons, donc ils coupent. Si vous remarquez des coupures, abaissez le niveau du Playback de la chanson ou de la batterie jusqu'à ce que vous ne puissiez plus entendre la coupure. Comment est-ce que je peux mettre mon Spider Jam à jour ? Spider Jam/ JM4 2.09 Update Instructions Où est-ce que je peux acheter des remplacements ? Line 6 Store Wo kann ich die Presets des Spider Jam finden? Die User Presets und Artist/Song Presets können Sie im Anhang an dieses Dokument finden. Die User Presets sind dabei identisch der User Presets des Spider III und die Artist/Song Presets sind denen des Spider III sehr ähnlich. Der Spider Jam hat 36 User Presets (Banken 1-9 und A-D). Die Artist/Song Presets können nur auf die 36 User Presets abgespeichert werden. Um die original Presets zurückzubekommen müssen Sie das Gerät auf Werkseisntellungen zurücksetzen. Wieviele Song/Drum Loops sind im Spider Jam enthalten? 71 Song Loops (angeordnet nach Tempo) sowie 81 Drum Loops (angeordnet nach Tempo). Manche Artist/Song Presets des Spider III sind nicht auf dem Spider Jam vorhanden, weshalb? Manche der Artisten/Song Presets sind nicht enthalten auf Grund von Speicherplatzbeschränkungen. (Vergleichen Sie bitte beide Preset Listen um herauszufinden welche fehlen.) Gibt es Video Tutorials über die Nutzung des Spider Jam? Spider Jam Tutorials (Englisch) Haben Sie Gitarren Presets auch Backing Tracks der Songs? Nein, alle Backing Tracks auf dem Spider Jam sind original Kompositionen speziell für den Spider Jam. Wollen Sie nun aber mit Ihren Songs mitspielen, können Sie entweder Ihren CD oder MP3 Spieler an den Spider Jam anschließen oder einen Song in eine .wav 44.1kHz 16bit Datei konvertieren und dann den Song anhand einer SD Karte auf Ihren Spider Jam kopieren. Wie kann ich das Tempo der aufgezeichneten Patterns verändern und ändert dies die Tonhöhe? In der originalen Version 1.04 des Spider Jam konnte das Tempo des aufgezeichneten Patterns anhand des Tempo/Pitch Rades kontrolliert werden, was aber auch die Tonhöhe in Halbschritten verändert. Auf der zweiten Seite des Song/Drum Menus können Sie diese Einstellung durchführen. Die Tonhöhe kann während des Aufnehmens eingestellt werden. Seit der Version 2.0 kann das Tempo unabhänging der Tonhöhe eingestellt werden. Für weitere Details können Sie Seiten 43 und 44 im Benutzerhandbuch das Spider Jam lesen. Hat der Spider Jam eine Drum Machine oder sind die Patterns vorprogrammiert? Die Song und Drum Patterns sind nicht programmierbar. Sind Song und Drum Spuren mono oder stereo? Die Spuren sind mono, so konnten wir die doppelte Menge Spider Jam Songs einschließen. Kann ich Pitch/Speed des CD/MP3 Eingang Jacks verändern? Nein. Wie kann ich meine aufgenommenen Spider Jam loops auf meinen Computer übertragen? Kann ich eine SD Karte zum Transfer verwenden? Der Spider Jam hat RCA Ausgänge um CD Qualität Audio auf Ihr Aufzeichnungsgerät zu übertragen. Spider Jam Version 2.0x und neuer können aber auch 44,1kHz / 16bit .wav Dateien auf die SD Karte abspeichern. Der SD Karten Slot wird ausserdem dazu verwendet den Spider Jam von Version 1 auf Versin 2 zu aktualisieren. Wie lange kann ich mit dem Spider Jam aufnehmen und was ist das Aufnahmeformat? Sie können bis zu 24 Minuten im .WAV Format aufnehmen. Kann der Spider Jam Musik auch als Loop Sample aufnehmen wie der Line 6 DL4? Ja, abgesehen vom Reverse Mode Looper. Können AUX In und Guitar In gleichzeitig mit dem selben Gitarrenton verwendet werden? Ja, halten Sie Record/Send für 2 Sekunden gedrückt und wählen Sie dann AUX Input Assignment aus. Drehen Sie dann am Select Knopf bis Sie Mixed With Guitar auswählen können. Kann ich, wenn ich zwei Gitarreneingänge verwende, auf beiden Eingängen verschiedene Verstärkertöne benutzen? (Gitarreneingang und AUX Eingang) Nein, wenn Sie aber den AUX Eingang auf sauberem Ton lassen, können Sie den Mic Kanal benutzen um einen anderen Ton zu bekommen. Wie kann ich ein verarbeitetes Aufnahmesignal und ein unverarbeitetes Aufnahmesignal vom Spider Jam zusammen in mein Aufnahmeprogramm einspielen? Sie können das verarbeitete Signal in den Main Instrument Eingang und das unverarbeitete Signal in den AUX Eingang zinspielen aber nicht gleichzeitig. Gibt es einen „Vocal Eliminiator“? Nein. Installation und Anschlüsse Welche Geräte kann ich an den Spider Jam anschließen? Gitarren, Mikrofone, Bässe, Akustische Gitarren, CD Player, Kopfhörer, Stereoanlagen und Beschallungsanlagen. Hat der Spider Jam einen direkten Ausgang? Der Spider Jam hat RCA Ausgänge auf der Rückseite in CD Qualität: 44,1kHz; 16bit. Ist der CD/MP3 Eingang Stereo oder Mono? Der CD Eingang ist stereo, Sie können also ein normales TRS 3,5mm Kabel anschließen. Sie können somit auch per Kopfhöre, wenn Sie diese an den Spider Jam anschliessen, stereo Ton hören. Wie wird das Signal im Performance Modus geleitet? Die Gitarre ist an den 12“ Lautsprecher angeschlossen und der Song Output an die RCA Anschlüsse. Welches Line 6 Floorboard kann ich mit dem Spider Jam benutzen? Wir empfehlen, das Line 6 FBV Shortboard oder Express zu benutzen. Obwohl das FBV auch funktioniert können die Amp 1&2, Stomp 2/3, Tremolo sowie Favorite Kanalknöpfe nicht benutzt werden. Das FBV2 Pedal kann nur Presets nach oben und unten schalten und keine Aufnahmefunktionen konfigurieren. Wenn ich mein FBV Shortboard Mk II benutze hat Function 2 keinen Effekt. Weshalb? Auf der derzeitigen 2.09 Version hat der Knopf keinen Effekt. Kann ich einen externen Vorverstärker an den Spider Jam anschließen? Kann ich den Spider Jam in eine Stereoanlage einbinden? Sie können einen externen Vorverstärker am CD Eingang oder AUX Eingang anschließen und die RCA Ausgänge an eine Beschallungsanlage oder Stereoanlage anschließen. Hat der Spider Jam einen Effektloop? Nein. Spezifikationen: Habe ich Zugriff auf den SD Karten Slot? Ja, der Slot kann dazu verwendet werden ein Firmwareupdate durchzuführen oder .wav Dateien zwischen Spider Jam und Computer zu übertragen. Ist beim Spider Jam eine SD Karte enthalten? Nein, die maximale Sapazität, die der Spider Jam unterstützt ist 2Gb. Wo kann ich eine Schutzhülle für den Spider Jam kaufen? Der Spider Jam hat exakt die selben Maße wie ein Spider II 112 und Spider III 75 Combo und kann in unserem Line 6 Webstore gekauft werden: Line 6 Store Registrierung und Garantie: Wie lange habe ich Garantie auf dem Spider Jam? 12 Monate ab Kaufdatum. Wie kann ich mein Spider Jam registrieren? Registration Fehlerbehebung und Service: Wie kann das Gerät auf Werkseinstellungen zurücksetzen? Halten Sie während des Startens des Gerätes den Settings/Tone Knopf 5-8 Sekunden gedrückt. Ich höre sehr viel Rauschen auf meinen aufgenommenen Gitarren und/oder Eingangsspuren, woran liegt das? Wenn Mic/Aux Eingänge eine hohe Kompression oder EQ Einstellung haben (mehr als 6db) kann das Playback Level beeinträchtigen. Bitte setzen Sie Kompression und EQ wieder auf „Normal“ und testen Sie erneut. Ich kann Clipping und Popping auf meinen Backingtracks hören, woran liegt das? Manche Backingtracks sind lauter als andere und können so zu Clipping führen. Versuchen Sie die Playback Level für Song/Drum zu verringern bis das Clipping nachlässt. Wie kann ich mein Spider Jam aktualisieren? Spider Jam/JM4 2.09 Update Instructions Wo kann ich Ersatzteile für den Spider Jam kaufen? Line 6 Store
-
Note: This will erase all current presets and restore the factory sounds, so please save your sounds on a second source if necessary. AMPLIFi 30/75/150/TT: Press and hold the Master Volume knob and Tone button as you power up the amp. AMPLIFi FX100: Press and hold the Master Volume knob and the TAP button as you power up the unit. Axsys 212 or AX2: Press and hold the "User/Preset" and "Save/Store Sounds" buttons, and keep holding as you turn the unit on. Catalyst: Hold down the CH B and MANUAL buttons on the front panel of your CATALYST while powering on the amplifier. DL4: You can reset your pedal to the factory settings by powering it up with the A and D footswitches held down - the power is turned on and off on the modeler pedals by inserting a plug into the left mono input jack. DL4 MKII: Hold down footswitch A and TAP while inserting the power connector and powering on. Duoverb: Hold A & D while powering unit. DT25/DT50: Requires a MIDI-to-USB interface with driver support from manufacturer (M-Audio MIDIsport series, Yamaha UX16, etc.) and use Line 6 Monkey via USB connection to MIDI In and MIDI Out of DT50 for a firmware re-install. DT25/DT50 Firmware Update Instructions Firehawk FX: Press and hold the Master Volume knob and the TAP button as you power up the unit. Unfortunately, any patches not backed up to My Tones prior to the reset will be lost. Firehawk 1500: Press and hold the Master Volume knob and the Navigation Encoder (the scroll wheel) as you power up the unit. Flextone I &II: hold down A, B, C, and D while powering the unit on. Flextone III: hold the A and D Buttons while powering up for 8 seconds. Bass POD: press and hold the up and down arrow buttons as you power the unit on for ~ 5-7 seconds or until it goes to the preset 1-A Bass POD Pro: Hold the UP and DOWN arrow key down as you power on for ~ 7 seconds. Bass POD XT Pro and Bean: press SAVE once, use the select key to scroll clockwise to the factory recall page, then press SAVE twice. Bass POD XT Live: see POD XT Bean/Live/Pro Bass Floor POD: Hold COMP and FX while powering up. When 01 appears, disconnect power. Power up. Floor POD: Hold MOD and DELAY while powering up. When 01 appears, disconnect power. Power up. Floor POD Plus: Hold BANK UP and BANK DOWN while powering up unit (display will read INT) Four Button Modeling Pedal: (DL-4, MM-4, FM-4, DM-4): Hold A and D footswitches and power up - the power is turned on and off on the modeler pedals by inserting a plug into the left mono input jack. Helix Floor/LT: Turn unit off and then back on. Hold in Footswitches 9 and 10 right after you turn the unit on, throughout the boot process, until you see that your factory presets are loading. Helix Rack: Turn unit off and then back on. Hold in Encoders 5 and 6 right after you turn the unit on, throughout the boot process, until you see that your factory presets are loading. HX Effects: Turn unit off and then turn back on. Hold Footswitch 6 and Tap throughout the boot process, until you see that your factory presets are loading. If you run into any trouble with a failed update or your unit will not boot up, try powering on while holding the right arrow ">" This will put the unit into update mode and you can re-install the latest firmware from there. HX Stomp: Turn unit off and then turn back on. Hold Footswitches 2 and 3 as the unit boots up. HX Stomp XL: Turn unit off and then turn back on. Hold Footswitches C and D as the unit boots up. HX One: Hold down the Effect Knob and Home button while inserting the power connector and powering on. HD147: hold the A and D Buttons while powering up your amp. JM4: Hold down the settings/tone button as you power the unit on and hold the button for 5-8 seconds. M5: Press and hold the TAP button and tap the Model Select knob to enter the setup menu. Tap the model select knob until you see the MIDI, Tempo and Gate functions. Turn the model select knob until the corresponding display shows RST FACT. Hold the On/Off switch and tap the model select knob twice to reset the M5. M9: Press FX Unit 1B and 2B switches at the same time to enter the setup menu. Press the Model Select knob until the display reads MIDI Gate Display across the top. Turn the Model Select knob until the corresponding display shows RST FACT. Press and hold the TAP button just before (split second) pressing the Model Select knob. Its like pressing them down at the same time, but making sure the TAP button is pressed first. Do that once again to reset the M9. M13: Press and hold Looper Controls to enter the setup menu. In FX UNIT 4, turn the Model Select knob until the corresponding display shows RST FACT. Press down on the Model Select knob twice to complete the reset. Lowdown: power on while holding down the 'A' button for 5-8 seconds. POD/POD 2.0/Bass POD/POD Pro: press and hold the up and down arrow buttons as you power the unit on for ~ 5-7 seconds or until it goes to the preset 1-A Pocket POD: Hold the save button and 4-way arrow key up while plugging a cable into the instrument input to power the unit on. The unit will prompt for a factory reset, press save to initiate the factory reset. You can also re-install the flash memory on the Pocket POD by connecting to your computer via USB and using the latest version of Line 6 Monkey. In the UPDATES tab of Monkey, click on Flash Memory, then click 'Re-Install Latest' or 'Update Selection'. POD X3 - Bean/Live: Press and hold the "Home/Hold For Commands" button, select "Reset User Presets" and press the "Save" knob to reset the User bank to its factory presets. POD XT: Bean/Live/Pro: You must re-install the flash memory on the PODxt device to reset the unit back to factory settings. Check out this link for instructions. PODxt reflash instructions. POD HD300/400: POD HD300/400 Factory Reset Video Tutorial POD HD500/500x/HD/HD Pro: You must re-install the flash memory on the HD device to reset the unit back to factory settings. Check out this link for instructions POD HD500 Factory Reset Video Tutorial POD GO: Hold Buttons C and D as you power up the unit. POD Express or POD Express Bass: Start by powering POD Express off and disconnecting any USB cable. While holding both the ON and TAP footswitches, power on the device: • If using batteries, connect a 1/4" cable into the device's IN jack to power on. • If using a power adapter, connect the adapter to the DC IN to power on. When powering on the device, you’ll see all the AMP encoder’s LEDs flash white briefly three times indicating the factory reset was successful. Powercab 112 Plus: Re-flashing the firmware will effectively perform a factory reset. Rackmounted Pro Effect units MOD Pro/Filter Pro/Echo Pro: press MIDI/Sys, use program select knob to FR (save button will begin flashing). Turn speed knob all the way up to "all", press save twice. Relay G70/75 From the edit menu, select "Factory Reset" and press the Nav/Select Encoder. Turn the Encoder to select OK, or cancel to exit. Press the encoder button to commit your selection. Spider I, II, III, IV, Micro, and Valve Series: Hold down the A (or clean) button as you turn on the power and hold the button for 5-8 seconds. Spider V Hold down the Home button to access the settings menu. Scroll down with the encoder to where it say Factory Reset. Scroll to the right and press to encoder knob to hit Yes. Spider V 20: Hold down FX2 and FX3 buttons while powering on, then press and release 'save' while the amp is turned on. Spider Jam: Hold down the settings/tone button as you turn on the power and hold the button for 5-8 seconds. Stagescape M20d: You must tap the "i" button in the upper right corner of the Main Toolbar. Then tap Show System Settings > backup > Restore Factory Settings. **Warning!** This procedure will erases ALL stored presets on the unit and reverts to the factory presets provided by Line 6 in the latest installed firmware. Variax Electric and Acoustic Guitars and Basses You will have to connect your VARIAX to the WORKBENCH, POD XT/X3 LIVE, or VETTA II to reset your factory default settings. Then you will have to connect your interface to your computer. Here are the instructions for each: Variax Electric 300, 500, 600, 700 and James Tyler Variax Guitars These instruments can only be returned to factory reset by reinstalling the flash memory. Connect the Variax digital guitar cable to your Variax interface (you will need to have the unit powered the with TRS cable unless you are using a POD XT/X3 Live or Vetta) to the Line 6 Monkey, select your variax instrument, choose firmware (in the updates tab), and select "reinstall latest". Variax Reflash and Software update F.A.Q. Variax Acoustic (Steel String and Nylon) 300 These instruments do not have a reset function. The presets are simply a variety of settings that the user can overwrite. In other words, the user cannot lose anything, except for the original settings that are provided as examples/starting points. Variax Acoustic 700 - Soft Reset Start with unit off (TRS cable and/or Variax Digital cable unplugged from guitar). Rotate the model selector to the SITAR position. Press and hold model selector (as in Save routine) while inserting TRS cable or Variax Digital cable to power up the unit and perform reset. For a full reset, please follow the Variax Electric Guitar procedure as described above. Variax Bass 700 705 Factory defaults must be restored one at a time. Select the Model you wish to normalize. Place the blend and two tone controls in the detent position. Now press the Model select pot down until the indicator light stops flashing. The Model should now be restored to factory settings. Use this procedure for any model you want to restore to the factory setting. Vetta I & II Soft Reset: Press the save button, and spin the Page knob until you get "Reset USER memory?". Press the Save button again and you will see the Vetta count through the channels one by one. Hard reset: Vetta Reflash procedures Rackmounted Pro Effect units
-
Q: I have a blank screen on my Vetta? A: If you can't see any characters on your Vetta when you are going through the update, please angle your Vetta or look very closely at the screen at an angle. You should see a faint readout on the screen. If you cannot see anything at all (and adjusting the contrast does not help), you will need to reinstall the firmware. See the Vetta Software Update/Reflash Procedure for the correct method for reflashing your Vetta. Line 6 recommends (but does not officially support) the M-AUDIO MIDISport Uno. Some MIDI to USB devices use an old technology known as "active sensing" and/or they cannot handle the large file transfer. Please ensure that you install the correct drivers directly from the M-Audio website. Q: I have slow patch changes on my Vetta? A: If program changes seem slow when switching from preset to preset after you've upgraded the Vetta's software, you will want to reset the program memory. Here's how: Press SAVE and scroll to page 11 "RESET FACTORY". While on this page, press SAVE to reset the Factory Bank. The right LCD will read "restoring FACTORY bank". When this process is complete, scroll to page 12 "RESET USER" and press SAVE once again. The right LCD will now read "restoring USER bank". Press TAP when the process is complete. Program change should now be back to normal. If this does not fix the problem, you want to reinstall the FLASH MEMORY on your VETTA II. This time when you are asked if you want to keep your existing patches, click NO. Q: Presets are not saved after I reboot my Vetta? A: The internal battery should be relaced. We use lithium batteries in the Vetta to store the user presets, a common replacement is the Panasonic BR2325-1HG. The current battery will need to be de-soldered and replaced with a new battery. If you are not confident in doing this replacement, it should be performed by an authorized Line 6 Service Center. Q: I get no sound when I plug my Variax into my Vetta's VDI? A: Ensure that the Variax is outputing signal and that your Vetta is receiving the informing by check the step in the Vetta manual (see 47 and 440 for more information). Also, press the "Output Setup" button then rotate the page knob to page 4/4. Look for "Format" section and turn the format knob (first from the left) to 44.1/16. Q: I am receiving an "access error" on my Vetta? A: This is an internal hardware error that needs to be serviced at an authorized Line 6 service center. Q: I am receiving eight "black boxes" in the display on my Vetta? A: This is an internal hardware error that needs to be serviced at an authorized Line 6 service center. Q: How do I find an authorized Line 6 Service Center? Click here to find a Service Center.
-
Q: Can I reset the PODxt series units directly from the unit? A: No, you must re-install the flash memory on the PODxt device to reset the unit back to factory settings. Q: How do I reflash my PODxt unit? 1. Download and install the latest version of Line 6 Monkey from the following link: www.line6.com/software 2. Run the Line 6 Monkey program and log into Line 6 Monkey using your Line 6 user name and password. If this is the first time you have run Line 6 Monkey, you will not have driver software installed. Highlight the "Driver" item in the Updates window, and click the Update button on the right. Monkey will lead you through the installation process, which requires you to quit Monkey and possibly restart your machine. See the following link for more information on driver installation. 3: Make sure your PODxt unit is powered on and connected to your computer via a USB 2.0 connection. Monkey should automatically recognize your PODxt and complete the startup sequence. See the following link for USB troubleshooting tips if Line 6 Monkey does not recognize your PODxt unit. 4. On the Updates tab, look to see if your Flash Memory is up to date. If it is out of date, you will see a yellow "yield" sign next to flash memory. If you need to update (or just want to reset the unit back to factory state for troubleshooting) select "Flash Memory" (it will highlight in blue) and click the "Update Selection/Reinstall Latest" button to the right. Monkey will lead you through the process. Monkey will give you an option to continue: Monkey will then ask if you want to keep your presets. If you do not want to keep the presets (or have already backed up your presets), select "no". Monkey will now update your unit after you select "yes". Be sure to close all other applications and heed the warnings. You will see the progress bar writing the flash to your unit Restart your POD XT unit by powering the unit off, then back on. When the update is complete you will receive a message stating it installed sucessfully. Check out our Walkthrough Video: ***NOTE: If a Variax guitar is connected to the PODxt via VDI connection during the flash memory update for the POD, DO NOT DISCONNECT the Variax guitar from the POD until the update process is completed: Q: How do I reflash in "safe mode"? A: Safe mode can be used when a unit cannot be reflashed using the normal reflash procedure. Hold the first of the four black soft buttons under the main LCD screen as you power on the PODxt. Then, follow the instructions above on how to re-install the flash memory.
-
Note: The Spider III was released in 2006 and discontinued in 2010. The Spider III is now listed as a Legacy Product. Q: How are the Artist preset banks categorization and alphabetized? A:When looking at the list of the banks in the unit, the banks seem to be broken into four different sections: 1. Albert Lee - Julien K 2. Ash - Volto 3. The Accident Experiment - Thursday 4. Songs 50's - Misc. Fun Each of the first 3 sections (artist banks) is alphabetized. Is there a reason all the artist presets overall aren't alphabetized? The artist banks are categorized by Clean, Dirty and Heavy: 1. Albert Lee - Julien K: Cleaner patches 2. Ash - Volto: Midgainy patches 3. The Accident Experiment - Thursday: Heavily overdriven patches Q: How do I perform a factory reset on my Spider III? Line 6 Device Factory Reset Procedures Q: How do I use the compare mode (to find where the knobs were originally set)? A: Press and hold the Tap button, then turn the Amp Models knob. This activates Spider III's "Compare mode". Now turn any knob other than Amp Model and Master Volume, and the channel lights will tell you whether you need to turn that knob up (Channel A lights) or down (Channel D lights) to match the stored setting. The Channel B & C lights will be lit at the same time once the knob position matches the stored setting exactly. Q: How do I connect the Spider III HD 150 to the Spider Cabinet? A: The Spider III HD 150 is designed to see a load on *both * speaker outputs by connecting the left and the right inputs to the Spider cabinet with speaker cables. Running the Spider III HD 150 into a 4 ohm load may result in damage to the amplifier. Please see the following link for more information: Cabinet Connection and Ohm F.A.Q. Q: Can I use two Spider III cabinets with the Spider III HD 150? A:The Spider III HD 150 was designed to power a single Spider III Stereo Cabinet with a stereo 8 ohm load. Using two Spider III cabs would require a modification to each cab so that they are each rewired to produce a 8 ohm mono load. This modification would preferably be done by an authorized Line 6 service center, which can be located from the Service Center link on the Support page. Q: How do I connect external speakers to my Spider III 150 amplifier? A: You will need to disconnect the internal speakers (covering the dry-solder clips with electrical tape) and connect both external speaker outputs to an 8 ohm (or higher) load. Do not connect just one side, as this may cause a power amp failure. Powering the internal speakers along with a external speakers may cause a power amp failure and is not supported. Q: What type of speaker is used on the Spider III combo series? Spider III 15: Custom 15 (4 ohm) Spider III 30: Celestion G12E50 (4 ohm) Spider III 75/150: Celestion G12P80 (8 ohm) Spider III 120:(2) Celestion G10P80 (8 ohm)
-
Note: The Flextone II was released in 2000 and replaced by the Flextone III in 2003. The Flextone II is now a Legacy Product. Application Q: What are the presets on my Flextone II amplifier? A: The Flextone II are available from the manual download section. If you would like to return your unit to the original presets, please perform a factory reset (see the trouble shooting section). Q: What editing software works with the Flextone II? A: Line 6 Edit allows the deep editing of all the Flextone II presets. Line 6 Edit FAQ Q: How can I control my Flextone via MIDI? A: Please check the Appendix C on your Pilot's Handbook, you will have a list of MIDI program changes and their relation with the Flextone channels. So channel 1A would recall program 1 on your MIDI device. You can either overwrite program 1 on your device with the effects you want to use with channel 1A or you can go to the preset you want to use and internally reassign that preset to MIDI program 1 (if your device offer that option). You can also set the Expression pedal on a MIDI controller to the MIDI CC# you wish to control - for example if you want to control the Delay Mix with it set the CC# to 34. Q: How is the Flextone II different from the Flextone I? Are the older Flextone I amp models changed in any way, software-wise? A: The Flextone II XL has more amp models, more editing capabilities, XLR outs, external speaker outs, improved tone, and an improved power amp stage. The models in the Flextone II are changed from the Flextone I models. The new models match exactly the models in the POD 2.0, so that patches made on one are completely interchangeable with the other. Q: How can I find out which cabinet models are used by default for the amp models? A: Hold down the save and tap tempo buttons at the same time and switch between the cabinet models. The manual button will flash off when the selected cabinet model is passed on the knob. Q: What are the secondary functions for each of the Flextone II's knobs? A: The secondary function for each of the Flextone II's knobs is as follows: DRIVE: Drive Boost on/off BASS: Delay Feedback (how many times it repeats) MIDDLE: Delay Amount TREBLE: Presence on/off CHANNEL VOLUME: Volume Boost on/off REVERB: Noise Gate on/off EFFECT TWEAK: Tap Tempo time Q: How can I control the "Delay Level" on my Flextone II when using the Delay in conjunction with another effect? A: The Delay Level and Delay Feedback can be adjusted on the Flextone II by holding down the TAP TEMPO button and turning the MIDDLE knob for Delay Level and the BASS knob for Delay Feedback. Q: Will the delay feedback on the Flextone II series repeat indefinitely if it is turned all the way up? A: Yes. The delay feedback on the Flextone II series will repeat indefinitely if it is turned all the way up. To turn the delay feedback on the Flextone II all the way up, simply hold down the TAP TEMPO button while turning the BASS knob to 10. Setup/Connections Q: Does the Flextone II have a line out? A: The Flextone II has a headphone jack that doubles as a good direct out. To utilize it properly, you should use a stereo-to-dual mono insert cable and use it as a stereo out into 2 channels on your mixer/recorder. If you need XLR direct outs, you may want to check into a Flextone Plus or XL. Q: Which Line 6 floor controller(s) can I use with the Flextone II? A: Either the FB4 or Floorboard will control the Flextone II, but we recommend the Line 6 floorboard. Please be aware that the Line 6 Floorboard and FB4 are no longer in production but may still be special ordered or found through used gear dealers. Q: Does the Flextone II have an effects loop? A: Yes, the Flextone II has a stereo unbalanced effect loop, located before the Master volume. Q: What is an effect loop used for? A: An effect loop is used for 'line-level' input and output level devices. Many rack mount effect units are line level units, while most guitar effects are 'instrument level' units meant to be run between the instrument and the amplifier. Q: Can I connect an external pre-amp (i.e. Line 6 POD unit) to the Flextone II? A: You can connect an external preamp into the front of the unit or the effects loop return of the Flextone II. Be sure to use a ¼" dummy jack in the instrument input to send the amplifier output to the speakers. Q: How should I connect my speaker cabinet(s) to the Flextone II? A: : Please see the following document (or your manual) for more information on connecting cabinets to your Flextone II. Cabinet Connection and Ohm F.A.Q. Q: What speakers are used in the Flextone II? A: The Flextone II amplifiers shipped with Line 6 "tubetone" speakers, which were manufactured by Celestion. The speakers are 80 watts and either 8 or 16 ohms. See the Line 6 Store for replacement speakers. Registration/Warranty Q: What is the warranty on the Flextone II? A: The warranty on the Flextone II is twelve months from the date of purchase. Q: How can I register my Flextone II? Product Registration F.A.Q. Troubleshooting/Service Q: How can I check the version of software on a Flextone II? A:* Hold down the C button as you power up. The D channel will flash and then the SAVE channel will flash. The number of D flashes = X The number of Save flashes = .X So if the D flashes twice and the SAVE button flashes twice, your version is 2.2. Q: My guitar's sustain is cut off after several seconds. Is there a way to stop this? A: This is likely because of the noise gate on the Flextone II. To turn it off, hold the Tap Tempo button and turn the Reverb knob down. To turn it back on, hold Tap and turn the Reverb knob up. Q: How do I perform a factory reset on my Flextone II? A: The factory reset for a Flextone II is to hold the A B C D Buttons while powering the amp. Q: My amplifier will not store presets anymore. What can I do? A: We use a 3v lithium coin cell battery in the Flextone II to store the user presets, a common replacement is the Panasonic BR2325-1HG. The current battery will need to be de-soldered and replaced with a new battery. If you are not confident in doing this replacement, it should be performed by an authorized Line 6 Service Center. Q: My amp seems to be malfunctioning. What can I do as an end user? Line 6 Amp Troubleshooting Q: Where can I download a Flextone II manual? A: Line 6 Manuals
-
Note: The Flextone (I) was released in 1997 and replaced by the Flextone II in 2000 and is now a Legacy Product. Application Q: What are the presets on my Flextone (I) amplifier? A: The Flextone ( I) preset chart in the manuals section. If you want to return the amplifier to factory specifications, please see the factory reset procedure at the bottom of this document. Q: Is there editing software that works with the Flextone (I) series? A: There is no editing software for the Flextone series, as there are no MIDI jacks on the original Flextone series. Q: How do I adjust the Delay Feedback on my Flextone HD? A: Adjusting the Delay Feedback is not possible on the Flextone HD. Setup/Connections Q: What are the models available for the Flextone (I)? Flextone (I): 60 Watt Mono 1 x 12" Combo Flextone (I) XL: 100 Watt Stereo 2 x 12" Combo Flextone (I) Duo: 100 Watt Stereo 2 x 10" Combo Flextone (I) Plus: 100 Watt Stereo 1 x 12" Combo Flextone (I) HD: 300 Watt Stereo Head Q: Does the Flextone (I) have a line out? A: The Flextone (I) has a headphone jack that doubles as a good direct out. To utilize it properly, you should use a stereo-to-dual mono insert cable and use it as a stereo out into 2 channels on your mixer/recorder. If you need XLR direct outs, you may want to check into a Flextone (I) Plus or XL. Q: Which Line 6 floor controller(s) can I use with the Flextone (I)? A: Either the FB4 or Floorboard will control the Flextone I, but we recommend the Line 6 floorboard. Please be aware that the Line 6 Floorboard and FB4 are no longer in production but may still be special ordered or found through used gear dealers. Q: Does the Flextone (I) have an effects loop? A: Yes, the Flextone I units have a stereo unbalanced effect loop (the Flextone 112 is a mono effect loop), located before the Master volume. Q: What is an effect loop used for? A: An effect loop is used for “line-level†input and output level devices. Many rack mount effect units are line level units, while most guitar effects are “instrument level†units meant to be run between the instrument and the amplifier. Q: Can I connect an external pre-amp (i.e. Line 6 POD unit) to the Flextone (I)? A: You can connect an external preamp into the front of the unit or the effects loop return of the Flextone I. Be sure to use a ¼†dummy jack in the instrument input to send the amplifier output to the speakers. Q: How should I connect my speaker cabinet(s) to the Flextone (I)? A: Please see the following document (or your manual) for more information on connecting cabinets to your Flextone I. Cabinet Connection and Ohm F.A.Q. Q: What brand of speakers were used in the Flextone (I)? A: Eminence brand speakers custom made for Line 6. Registration/Warranty Q: What is the warranty on the Flextone (I)? A: The warranty on the Flextone I is twelve months from the date of purchase. Q: How can I register my Flextone (I)? Product Registration F.A.Q. Troubleshooting/Service/Upgrades Q: My guitar's sustain is cut off after several seconds. Is there a way to stop this? A: This is likely because of the noise gate on the Flextone. To turn it off, hold the Tap Tempo button and turn the Reverb knob down. To turn it back on, hold Tap and turn the Reverb knob up. Q: How do I perform a factory reset on my Flextone (I)? A: the factory reset for a Flextone I is to hold the A B C D Buttons while powering the amp. Q: Can a Flextone (I) be upgraded to a Flextone II? A: Unfortunately not. We are always trying to make our amps better and add features that are requested by our users. When we decided that it was time to make some changes to the Flextone amp, we found that the most requested features were things like midi and XLR outputs. To make these additions we found that we had to make significant hardware and software changes. We had to change the whole layout of the amplifier, as you can see from all of the new connectors on the rear panel. Since the Flextone II software will not work in the Flextone I amp and replacing the chassis would approach the cost of a new amp, we aren't able to offer a practical upgrade path. Q: My amp seems to be malfunctioning. What can I do as an end user? Line 6 Amp Troubleshooting Q: Where can I get replacement knobs/speakers/logos for my Line 6 amplifier? A: Line 6 Store Q: Where can I download a Flextone (I) manual? A: Line 6 Manuals
-
Note: The Flextone III was released in 2003 and discontinued in 2010. The Flextone III is now considered a Legacy Product. Q: Where can I find the original feature information on the Flextone III? A: Flextone III Product Info Application Q: What are the presets on my Flextone III amplifier? A: The Flextone III preset chart is in the manuals section. If you want to return the amplifier to factory specifications, please see the factory reset procedure at the bottom of this document. Q: What editing software works with the Flextone III? A: Line 6 Edit allows the deep editing of all 36 presets on the Flextone III series amplifier. Line 6 Edit FAQ Q: How can I transfer sysex information from a Flextone III? A: There are 3 special hidden functions on the Flextone III that will transmit a Sysex message that can be recorded by a MIDI application, or sent to another Flextone III amplifier. 1. Presets & Amp Setups - To transmit all of your custom presets and Amp Defaults: press and hold theTap Tempo, Comp & Mod Select buttons while powering up the amp. Connect the MIDI out of the source amp to the MIDI In of your computer or another amp. Press the Delay Select button to send the message. 2. The Whole Enchilada - To transmit the entire memory of the amplifier including your custom presets, amp setups, and DSP software, (the brains behind the operation): press and hold the Tap Tempo, Gate & Mod Select buttons while powering up the amp. Connect the MIDI out of the source amp to the MIDI In of your computer or another amp. Press the Mod Select button to send the message. 3. The Edit Buffer - To transmit the current state of the amp, press and hold theTap Tempo and any of the A, B, C or D buttons. Q: Can I transfer Flextone II presets to a Flextone III amp? A: No, the presets are not compatible between the Flextone II and Flextone III amps. Flextone II tones are only compatible with Flextone II, POD 2.0, and POD Pro devices. Flextone III tones are only compatible with Flextone III, HD147, and PODxt devices. Q: How can I control my Flextone III via MIDI? A:Please check the Appendix C on your Pilot's Handbook, you will have a list of MIDI program changes and their relation with the Flextone III channels. So channel 1A would recall program 1 on your MIDI device. You can either overwrite program 1 on your device with the effects you want to use with channel 1A or you can go to the preset you want to use and internally reassign that preset to MIDI program 1 (if your device offer that option). You can also set the Expression pedal on a MIDI controller to the MIDI CC# you wish to control - for example if you want to control the Delay Mix with it set the CC# to 34. Please see the top of this document to download the Flextone III manual. Q: How do I change the tuner's reference frequency on the Flextone III? ? A: The Flextone III's Tuner Reference Frequency cannot be changed - it's 440 all the way. Setup/Connections Q: Is there a direct out on the Flextone III? A: There are stereo XLR outputs on the back of the unit to route the cabinet modeling directly to a PA or mixing console. Q: Which Line 6 floor controller(s) can I use with the Flextone III? A: We recommend the Line 6 FBV Shortboard, but any of the FBV controllers will control the Flextone III. Q: Does the Flextone III have an effects loop? A: Yes, the Flextone III has a stereo unbalanced effect loop. Q: What is an effect loop used for? A: An effect loop is used for “line-level†input and output level devices. Many rack mount effect units are line level units, while most guitar effects are “instrument level†units meant to be run between the instrument and the amplifier. Q: Can I connect an external pre-amp (i.e. Line 6 POD unit) to the Flextone III? A: You can connect an external preamp into the or the effects loop return of the Flextone III. Be sure to use a ¼†dummy jack in the instrument input to send the output to the speakers. Q: How should I connect my speaker cabinet(s) to the Flextone III? Cabinet Connection and Ohm F.A.Q. Q: Can you change the cabinet models on the Flextone III? A: Like the Flextone II, the Flextone III allows you to choose whatever cabinet model you want to go with your chosen amp model. A 100 watt Marshall through a 6 in. Supro speaker you say? You can - you know, if you're into that sort of thing... Seriously though, depress the amp model selector and start a-twistin'. You'll see GREEN lights, indicating that the cab model is being edited. There are 15 cabinet models to choose from, with the smallest starting at "Line 6 Crunch". Turn the knob clockwise and you'll get increasingly larger cab models until you land on a big ol' Mesa Boogie 4X12 found under "Gib Explorer". Turn to "Line 6 Clean" to bypass the cabinet models. It's all spelled out in the manual on page 3*28. Cabinet models can also be chosen via MIDI Continuous Controller #71 using values of 0-15, if you're inclined that way. Q: Will my Flextone III Plus power a 4x12 cabinet? A: It's fine to connect a 4x12 cabinet to the Flextone III amplifier, please ensure the cabinet is set to "8 ohm mono ( Left only )" to protect your Flextone. Please follow the directions on the unit or the manual to ensure there will be no damage to your unit. Q: What are the FBV controller functions? (some functions will not apply on the shortboard): A: Flextone III units with Flash memory 1.10, BIOS 1.02 FX LOOP- toggles effects loop on/off. STOMP BOX 1: No function on the flextone STOMP BOX 2: No function on the flextone STOMP BOX 3: toggles Noise Gate on/off AMP 1: Toggles speaker emulation on/off AMP 2: No function on the flextone REVERB: Toggles Reverb on/off TREMOLO: Toggles Compressor on/off MODULATION: Toggles Modulation effects on/off DELAY: Toggles Delay on/off TAP TEMPO: Sets Tap Tempo and Tuner BANK UP; One bank up BANK DOWN: One bank down CHANNEL A/B/C/D: Selects the corresponding channel FAVORITE: Recalls a channel of choice that can be programmed (see the manual) Q: Can the FBV shortboard expression pedal be reassigned to a tweak function? A: Unfortunately no, the volume pedal on the FBV shortboard can not be reassigned. Specifications Q: What's the rated wattage of my Flextone III? A: The Flextone III plus (1x12) and XL (2x12) units both have a 150-watt stereo power amp (75-watts with the internal 1x12 and 150-watts when used with external cab). The original Flextone III (no longer in production) had a 75 watt power amp that only powered the internal speaker. Q: What are the speakers used in the Flextone III series? A: Line 6 speakers are custom built by Celestion to provide the flattest speaker response in combination with amp modeling. These speakers can be ordered directly the Line 6 Store. Registration/Warranty Q: What is the warranty on the Flextone III A: The warranty on the Flextone III is twelve months from the date of purchase. Q: How can I register my Flextone III? Product Registration F.A.Q. Troubleshooting/Service Q: How do I perform a factory reset on my Flextone III? A: The factory reset for a Flextone III is to hold the A and D Buttons while powering the amp. Q: How do I update the Flash on my Flextone III? A: See the following links before reflashing your Flextone III: Line 6 Monkey Installation and F.A.Q. MIDI: Functionality, Control, and Connectivity with Line 6 devices 1) Run Line 6 Monkey and connect to your Flextone III using the information provided in the links above. select the "Updates"tab, then select "Flash Memory", then "Update Selection". 2) If Monkey asks you to register, just click "Remind Me Later" 3) Monkey will ask if you want to continue, select "Yes" 4) Accept the software agreement, then select "OK" 5) Select your preference of how to deal with your current presets, then select "OK" 6) Select "Yes" to update the Flash on your Flextone III 7) Monkey will read the patches on your Flextone III 8) Monkey will then update the new flash memory to your Flextone III 9) Turn your amplifier off and on as instructed 10) Your unit is now updated. Q: My amp is locked up (i.e. most/all the lights are on) and it will not function correctly. Can I put the amp in a "safe mode" to reflash using Line 6 Monkey? A: Hold down A as you power up the amp to get into safe mode, then run the Monkey and reflash the firmware. Flextone III and Line 6 Edit Compressor Issues There is a known issue regarding the function of the compressor in Line 6 Edit with a Flextone III. A. The Comp button on the Amp and in Edit respond appropriately. B. The single Comp knob in Edit will control the Comp Amount or Gain (there is no Amp control for this) C. Holding down the Comp button on the Amp and turning Delay or Mod knob on the Amp controls the Comp Threshold and not the Amount (there is no control in Edit for this). Threshold is interactive with Drive and Tone controls - e.g.: If Drive and Bass controls are near maximum, you may need to adjust the Threshold to a higher level to avoid sounding too "squashed". This is where you'd use the Line 6 Edit control. Just to clear things up, you will not see Line 6 Edit's COMP knob move while you hold down COMP and turn the MOD button on the Flextone. You can use "Get Edit Buffer" before saving your tone. This will assure that adjustments made to the Comp Gain on the amp are retained in the Tone (though it isn't shown onscreen, the value that's set on the Amp is kept in the patch.) Q: It seems as if the effects on my Flextone III are behaving differently since I updated to the 1.1 software A: After updating to 1.1, you may see different behavior in the effects on some Flextone III amps. Why only some? Flextone III had a minor change to its OTP (one time programmable) BIOS chip after several months in production (from version 1.00 to version 1.02). This change affected the way some of the effects controls respond when an effect is loaded. None of the functionality was lost, and patches that you've stored are not changed. Flex III's behavior on recalling stored channels has not changed at all. How can I tell if my amp is going to change behavior or not? If you power up holding down the 'B' channel select button, the LED on the 'B' button will blink to indicate the major revision (in this case, it will blink once) and the LED on the 'D' button will blink to indicate the sub-release (in this case either it will blink twice or it won't blink at all). If this indicates that you have 1.00, your amp's behavior will not change from what it has been. If it indicates 1.02, it will change be as follows: On the affected (1.02 OTP) amps, when you first select an effect from edit mode (in other words, when you're first editing channel settings), its setting will reflect the current knob position, rather than an arbitrary default, and on two of the effects. You will also notice that the Tweak and 2nd Function controls are not reversed for the Chorus and Flanger effects. The changed control functions become Depth and Rate (Speed) instead of the previous Speed (Rate) and Depth/Feedback. Q: My amp seems to be malfunctioning. What can I do as an end user? Line 6 Amp Trouble Shooting Q: Where can I download a Flextone III manual? A: Line 6 Manuals
-
Note: The AX2 and Axsys amplifiers are discontinued and now listed as a Legacy Product. Application Q: Where can I get the presets for the AxSys amplifier? A: The Axsys presets are available in .JPG format and can be downloaded from the attached document at the botton of this document. Q: Which Line 6 controllers are compatable with the Axsys/AX2? A: The Line 6 Floorboard and the FB4. See the following link for more information: Line 6 Floorboard and FB4 F.A.Q. Q: Can the stomp box modelers be used with the AX2? Is there much duplication between the stomp boxes and the AX2 (ie, if they can be used together, am I opening up a whole new range of possibilities or just doubling up on functions I already have? A: Line 6 Stomp Boxes will work great with the AX2. The effects in the AX2 are completely different than the effects in the Stomp Boxes. The effects in the AX2 are for the most part just generic effects, where the effects in the Modelers are modeled after classic effect devices used by everyone from Hendrix to Van Halen. Q: How do I adjust my tuner reference frequency back to 440Hz? A: While in tuner mode, turn the MIDDLE knob on your amp or POD. This will allow you to select a tuning reference frequency anywhere from 436-445Hz. Q: How can I change the volume level of the tuner on my AX2/Axsys? A: While in tuner mode, simply turn the CHANNEL VOLUME knob to the desired level. This will set your tuner level without effecting the other channels of your AX2/Axsys. Q: It is possible to control the reverb level of the AX2 with the wah pedal of the Line6 floorboard? A: It is possible to control the reverb level of the AX2 with the wah pedal of the Line6 floorboard. There are several parameters of the AX2 User preset that must be adjusted properly for this to be implemented. Here are the settings: Reverb row / reverb level set to 0 Main row / Delay/reverb knob set to 90. Wah row / wah type set to 5.18. Wah row / wah depth set to 99. Increasing the Reverb row / reverb level setting will adjust the wah pedal minimum reverb level. Decreasing the Wah row / wah depth setting will adjust the wah pedal maximum reverb level. Q: How can I make my own personal patches? A: To make a custom set up of factory patches, simply call up the patch you want, hit "save" (the display will flash), then use the "Bank up/Down" and "Channel select" buttons to choose the location you want that patch to be in. (See pages 4*3, 5*10 and 9*1 in the AX2 manual) Q: What MIDI control functions can I access using the AX2? A: The AX2 Manual on Page 6.6 details the functions of the AX2 that may be assigned for continuous control by the Wah pedal. There is also an AX2 MIDI sysex document that details all of the functions that can be controlled using external MIDI controllers. Q: How can I get a good direct output from my AX2/Axsys? A: Unlike the Flextone, where the speaker compensation is done in the analog world, the AX2/Axsys cabinet emulation is done in the digital world. Because of this, when the speaker emualtion is on, it is going to be present in the direct outs as well as the speaker outs. For AX2/Axsys users, one solution can be to use a pair of analog boxes (like a Hughes & Kettner Red Box or a Digital Music Cab Tone Dual) to feed the PA in live situations and then use the AX2/Axsys compensated direct out for recording purposes only. There is another inexpensive and simple solution to the line out/speaker compensation issue. Many users find that when the speaker compensation is activated, the sound of the AX2/Axsys speaker is not objectionable but simply too dark (there needs to be more treble in the sound) while the amps direct out sounds great through the PA. It is possible to simply feed a little of the direct sound through your vocal monitor and then have some of the low end rolled off. You can achieve this by "Y'ing" the AX2/Axsys direct output into two mixer channel line inputs and using the second channel to EQ your personal monitor feed. This allows you to use the first mixer channel to send the full range AX2/Axsys direct sound through the main house sound system. Then, send the separately EQ'ed sound from the second mixer channel to your vocal monitor. The sound that comes through your vocal monitor is "tinny", but when it gets mixed in with the "bassy" sound of the AX2/Axsys speakers, the resulting sound is pretty well balanced. You may also find that there is also an added depth to the sound similar to running a bi-amped bass guitar rig. You can also apply this concept of Y'ing the direct out to connect to another amplifier other than your vocal monitor. You can use another combo amp or a "Hot Spot" type monitor. You may also find that adding external effects to the "monitor" feed gives you some extra sound processing possibilities. Q: It is possible to control the delay level of the AX2 with the wah pedal of the Line6 floorboard? A: There are several parameters of the AX2 User preset that must be adjusted properly for this to be implemented. Here are the settings: Delay row / delay level set to 0 Main row / Delay/reverb knob set to 90. Wah row / wah type set to 5.12. Wah row / wah depth set to 99. Increasing the Delay row / delay level setting will adjust the wah pedal minimum delay level. Decreasing the Wah row / wah depth setting will adjust the wah pedal maximum delay level. Set up Q: If I only run one speaker on the amp (AX2 212 upgrade) Will I still get the full stereo signal (i.e. the rhythm of the delay will be the same)? If I DI the AX with a mono cable into the PA will I also get stereo delay in a mono? A: You will get only 1/2 of the signal from the amp if you run one speaker. You will still get stereo out of the direct output. You will get mono out of the amp if you use a mono cable. It can be a complicated matter to run a direct output from an amplifier to a live sound system and simultaneously monitor that amplifier's internal speakers on stage. The issue of the cabinet emulation on the AX2 is somewhat more complex than it looks at first glance, since unlike the Flextone, where the speaker compensation is actually done in the analog world, on the AX2 it's done in the digital world and, because of hardware limitations, can't be both present (at the direct out) and not present (at the speakers) at the same time. To do so would require adding additional A/D conversion and a divergent data path, neither of which is a software solution, or an inexpensive, ungradable hardware change. The AX2 design was never intended to have both in simultaneous use. Was it a bad design decision? Maybe, but hindsight is always 20/20, and all of our products are being used in ways that transcend their original design, for good or ill. For AX2 users, one solution can be to use a pair of analog boxes (For example, I have a H&K Red Box and a Digital Music CabTone Dual-lok'd to the inside of my AX2 cabinet) to feed the PA in live situations and use the compensated direct out only for recording purposes. Not the most elegant solution, but a very usable and portable one. There is another cheap and simple solution to the line out/speaker compensation issue. Many users find that the sound of the AX2 speakers, when speaker compensation is activated, is not objectionable, but is simply too dark. There needs to be much more treble in the sound. The direct out sounds great through the PA. You can simply feed a little of the direct sound through your vocal monitor. Have the low end rolled off my personal monitor sound. (you can achieve this EQ setting by "Y'ing" the AX2 direct output into two mixer channel line inputs and using this second channel only to EQ your personal monitor feed). This allows you to use the first mixer channel to send the full range AX2 direct sound through the main house sound system and to other players' vocal monitors. Then, send the separately EQ'ed sound from the second mixer channel to your vocal monitor. The sound that comes through your vocal monitor is "tinny", but when it gets mixed in with the "bassy" sound of the AX2 speakers, the resulting sound is pretty well balanced. There is an added depth to the sound, similar to running a bi-amped bass guitar rig. We realize that this solution is not superior to having separate control of all AX2 amp outputs, but it works without having to spend the extra money on external speaker emulation devices. We hope this solution gives you one more option that may help you get a better monitor sound, in some situations. You may also be able to apply this concept of Y'ing the direct out to others amplifiers than your vocal monitor. You might be able to use another combo amp or a "Hot Spot" type monitor. You may also find that adding external effects to "monitor" feed gives some extra sound processing possibilities. Q: Can the AX2/Axsys power an external speaker cabinet? A: Yes, an external cabinet can be connected to the AX2/Axsys by disconnecting the existing Axsys speakers and connecting the extension cabinet. The speaker outputs of the AX2/Axsys must be connected to an 8ohm or 16ohm load. Do not use a 4ohm load, as it will cause the amp to overheat. Q: How do I record with the AX2/Axsys line out? A: The LINE OUT/HEADPHONE jack of the AX2/Axsys is a stereo output so we suggest that you use a "Stereo TRS" (Tip/Ring/Sleeve) jack to take advantage of the stereo output. A TRS jack is basically a stereo jack much like the jack on the end of your stereo headphones. You can use a mono or guitar cable in the LINE OUT/HEADPHONE output but you will only get one side of the stereo field. Set the Master Volume at 2-1/2 or lower to get a line level output that won't overdrive your mixer input. Remember that you can unplug the AX2 speakers when recording so that you don't have to have the amp playing in the room. If you need to have the amp playing in the room at a higher volume than 2-1/2, you may need to use an external 20 dB pad to bring the level of the signal going to the mixer back down to a usable level. See page 5*15 in the AX2 manual for more details Q: Can I adjust the STEREO LINE OUT/HEADPHONE level of my AX2/Axsys? A: In order to have the desired AX2/Axsys stage volume but not overdrive the input of the mixer, an external 20dB pad can be placed between the LINEOUT of the AX2/Axsys and the input of the mixer. Most mixing consoles already have a 20dB pad built in, but if necessary, an inexpensive outboard unit can be purchased. Rolls manufactures one called the DB25 Matchbox. It doubles as a direct box and a pad and should work great in this situation. Specifications Q: Is the Aux input on the AX2 unbalanced mono or stereo? A: The Aux input of the AX2 is unbalanced mono. The mono sound will be sent to both sides of the stereo output. Troubleshooting Q: How do I reset the Axsys/AX2? A: The factory reset for the Axsys 212 or AX2 is to hold down the USER PRESET and the SAVE (or STORE SOUND) buttons. Q: I have been getting a loud noise when switching from preset 01 on channel "A"? A: Please try a hard reset of your AX2/Axsys. Q: I am receiving a "lo batt" error message. What should I do? A: This message is an indication that the battery is not going to be with us much longer. We use lithium batteries in the AX2/Axsys in order to store the user presets, a common replacement is the Panasonic BR2325-1HG. The current battery will need to be de-soldered and replaced with a new battery. If you are not confident in doing this replacement, it should be performed by an authorized Line 6 Service Center. Q: I'm having a hard time getting my clean sounds really clean on my AxSys/AX2. Is there something that I can try? A: Always remember that there are many different places where you can increase or decrease gain on the AX2/AxSys. If you've chosen to increase it in all (or even most) of these places, you could be causing clipping after the TubeTone modeling. One of the most likely places for this to happen is in the Graphic EQ. A quick test is to turn the EQ off and see if your sound cleans up. If it does, move your whole EQ curve down so that your highest frequency boosts are no higher than +6. A general troubleshooting procedure to find where you might be getting unwanted clipping is to turn off all the effects, make sure that the sound is clean, then turn the effects back on, one at a time, checking for clipping after turning on each one. Q: I just upgraded to AX2 and my presets are changing radically every time I touch a knob. What's going on? A: The AX2 defaults to an 'immediate' editing mode in which the sound will instantly reflect the knob settings (i.e. when you change a knob, the sound changes immediately). You're used to the older 'capture' mode editing of the AxSys 212, where you had to move a knob to the position of its stored setting before you could change the setting. You can put the AX2 into the older editing mode by holding down the Main Row Edit Select button while powering up the amp. This setting is stored with the other Global settings, and you'll never have to think about it again unless you do a reset of the amp. (See page 2-2 of the manual) Q: I turned up the Delay/Reverb level in the Main Row, but I don't hear any reverb or delay? A: Make sure that the Delay and/or Reverb is turned on in the FX On/Off Edit Row or at the Floor Board. Still nothing? Remember that the individual Delay and Reverb Level controls in their respective Edit Rows have to be turned up as well. Q: The Axsys amplifier may make a crashing noise when switching between two presets that have Reverb or Delay on them? A: The Axsys amplifier may make a crashing noise when switching between two presets that have Reverb or Delay on them. The Axsys may also make a crashing noise when switching from a preset that uses the Acoustic Simulator to a preset that uses a non-Acoustic Simulator amp model with Reverb or Delay. There are several things that can be done to eliminate or minimize this noise. If the presets that are selected do not have any Reverb or Delay on them, the noise will be eliminated. It is possible to have Reverb or Delay pre-programmed into a preset but have the effects turned off. Then, after the preset has been selected using the EFFECTS ON/OFF foot switch function to activate the Reverb or Delay. This will eliminate switching noises at the time of the preset change. It is also possible to program the presets to minimize any noises that may occur during switching. The "SPRING" reverb model is the most likely to cause noises. Using another reverb model such as "DARK HALL" will lower the level of the noise. Maintaining a similar "reverb level" on the presets that are selected will also help to minimize this switching noise. There are three parameters that adjust the "reverb level" on the Axsys. The REVERB ON/OFF setting in the FX ON/OFF row, the REVERB LEVEL setting in the REVERB row and the REVERB/DELAY setting in the MAIN row. Q: Why is it that when the Axsys receives "MIDI program change messages", it will remain in the PRESET BANK or USER BANK it is set to at the time that the message is received? A: The Axsys will receive "MIDI program changes" via its MIDI IN jack and then follow with the preset changes outlined on page 10.4 of the Axsys owners manual. When the Axsys receives a "MIDI program change message" it will remain in the PRESET BANK or USER BANK it is set to at the time that the message is received. The Axsys will need to receive a "MIDI bank change message" in order to scroll to a different BANK. To toggle between the USER and PRESET BANKs, the user must press the USER/PRESET button on the front panel of the Axsys. Many MIDI foot controllers proceed their program change commands with bank change information. This is especially common in Roland controllers. This function will need to be defeated for these controllers to work properly with a Line6 product. Q: My amp seems to be malfunctioning and I have done the factory reset and checked the amp trouble shooting document. What can I do as an end user? Line 6 Amp Trouble Shooting Q: When I change to my acoustic simulator sound from a distortion I get a loud sound? A: That noise that you're hearing is the sound of the Reverb and/or Delay trailing off from the electric guitar amp model and being amplified by the acoustic model at the time you're making the switch. The acoustic models have a lot more gain applied to them than the electric models. This is done so that the level between the acoustic modeler and the electric modeler are more closely matched. To avoid that frying pan sound, you may need to compromise the Reverb and/or Delay on the electric sound; basically turn it off. You can either program the electric sound with no Reverb or Delay, or you can turn the Reverb and/or Delay off via the Floor Board a few seconds before you switch to the acoustic sound. You may have to experiment to see how long it takes for the Reverb/Delay to "finish" before it's safe to switch to acoustic. The "discharging" time will be different for different lengths of Reverbs and Delays. Q: Can I still get the AXSys/AX2 EPROM upgrade? A: No, as the AXsys/AX2 EPROM is no longer readily available on the commercial market. Q: Can I still get the AXSys/AX2 Line 6 cover? A: The offical Line 6 AXsys/AX2 cover is longer being produced, but you can get a cover from a third party at the following link: Cases And Covers Q: Where can I get replacement knobs/speakers/logos for my AxSys/AX2 amp? A: Please check the Line 6 Store. Q: Where can I download an AxSys/AX2 manual? A: Line 6 Manuals.