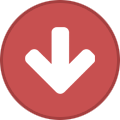Search the Community
Showing results for tags 'update'.
-

macOS 12 Monterey/Intel Compatibility
Line6Tony posted a article in Operating System-specific Information
日本語は下記をご覧ください Voir ci-dessous pour le Français Siehe unten für Deutsch Vea abajo para Español Vedi sotto per l'italiano Line 6 Software compatible with macOS 12 Monterey/Intel The following applications have been tested for general compatibility with macOS 12 Monterey running on Intel CPU systems, with no issues found. Metallurgy Collection Helix Native Line 6 License Manager Line 6 Updater HX Edit Catalyst Edit POD Go Edit POD HD Edit POD HD Pro X Edit POD HD500 Edit POD HD500X Edit POD HD300 Edit POD HD400 Edit PowerCab Edit Spider V Remote Workbench HD Helix Hardware Driver POD Go Hardware Driver Audio-MIDI Driver 7.6.8 (TonePort/POD Studio/GuitarPort) Line 6 Software with limited compatibility with macOS 12 Monterey/Intel POD Farm 2.5 (Standalone/Plugin): Pod Farm 2.5 works as a standalone app. It also works as a 64-bit plugin in Ableton (AU), Garageband (AU), Logic (AU), Reaper (AU), and Studio One (AU). Pod Farm 2.5 does not work as a 32-bit VST in Ableton, Cubase, Reaper, and Studio One. Echo Farm 3.0: Echo Farm works in Pro Tools (AAX), Ableton (AU/VST), Cubase (VST), Logic (AU), Studio One (AU/VST), and Reaper (AU/VST). Echo Farm does not work in Garageband (AU). Believed to be iLok-related. We suggest ensuring that the latest version of your DAW and iLok License Manager are installed, and the licenses re-authorized. Known issues on the Mac forum: Fatal Error: 100001 https://discussions.apple.com/thread/253693434 Amp Farm 4.0: Amp Farm works in Pro Tools (AAX), Ableton (AU/VST), Cubase (VST), Logic (AU), Studio One (AU/VST), and Reaper (AU/VST). Amp Farm does not work in Garageband (AU). Believed to be iLok related. We suggest ensuring that the latest version of your DAW and iLok License Manager are installed, and the licenses re-authorized. Known issues on the Mac forum: Fatal Error: 100001 https://discussions.apple.com/thread/253693434 Line 6 Hardware compatible with macOS 12 Monterey/Intel The following hardware products have been tested for general compatibility with macOS 12 Monterey running on Intel CPU systems, with no issues found when using the latest available Line 6 driver or the macOS 12 class-compliant driver, as applicable. Catalyst Helix Helix LT Helix Rack HX Stomp HX Stomp XL HX Effects PowerCab family of products POD Go POD Go Wireless POD HD POD HD Pro POD HD Pro X POD HD500 POD HD500X POD HD300 POD HD400 Spider V family of products FBV3 Firehawk 1500/FX Relay family of products AMPLIFi family of products Mobile Keys 25/49 Sonic Port VX POD Studio/Toneport StageScape M20d POD X3 family of products PODxt family of products GuitarPort Variax USB Interface Variax Additionally, the Apple Silicon M1 chip compatibility KB article lives here. We encourage anyone experiencing issues with our software to contact our support staff at www.Line6.com/company/contact. Line 6ソフトウェア製品のmacOS 12 Montereyとの互換性情報 以下のアプリケーションのmacOS 12 Montereyとの互換性を検証し、問題なく動作することを確認しています。このリストは、他のアプリケーションがテストされ、互換性があると見なされたときに、進捗状況に応じて更新されます。 Metallurgy Collection Helix Native Line 6 License Manager Line 6 Updater HX Edit Catalyst Edit POD Go Edit POD HD Edit POD HD Pro X Edit POD HD500 Edit POD HD500X Edit PowerCab Edit Spider V Remote Workbench HD Helix Hardware Driver POD Go Hardware Driver Audio-MIDI Driver 7.6.8 (TonePort/POD Studio/GuitarPort) macOS 12 Monterey/Intelとの互換性が制限されたLine 6ソフトウェア POD Farm 2.5(スタンドアロン/プラグイン):Pod Farmは、Ableton(AU)、Logic(AU)、Reaper(AU)、Studio One(AU)でスタンドアロンおよびプラグインとして動作機能します。 Ableton、Cubase、Reaper、StudioOneではVSTとしては動作機能しません。 Echo Farm 3.0:Echo Farmは、Pro Tools(AAX)、Ableton(AU / VST)、Cubase(VST)、Logic(AU)、Studio One(AU / VST)、およびReaper(AU / VST)で動作します。Garageband(AU)では動作機能しません。 Amp Farm 4.0:Amp Farm は、Pro Tools(AAX)、Ableton(AU / VST)、Cubase(VST)、Logic(AU)、Studio One(AU / VST)、、Reaperで動作します。 Amp Farmは、Garageband AU では動作しません。 Line 6のハードウェアとmacOS12Montereyとの互換性 以下のハードウェア製品は、IntelCPUシステムで実行されているmacOS12 Montereyとの一般的な互換性についてテストされており、最新のLine 6ドライバーまたはmacOS12クラスコンプライアント・ドライバーを使用して問題 なく動作することを確認しています。 このリストは、他のアプリケーションがテストされ、互換性があると見なされたときに、進捗状況に応じて更新されます。 Catalyst Helix Helix LT Helix Rack HX Stomp HX Stomp XL HX Effects PowerCab family of products POD Go POD Go Wireless POD HD POD HD Pro POD HD Pro X POD HD500 POD HD500X POD HD300 POD HD400 Spider V family of products FBV3 Firehawk 1500/FX Relay family of products AMPLIFi family of products Mobile Keys Sonic Port VX POD Studio/Toneport StageScape M20d POD X3 family of products PODxt family of products Guitarport Variax USB Interface Variax Line 6ソフトウェア製品との互換性で問題が生じている場合は、www.Line6.com/company/contactへアクセスし、サポートスタッフまでお問い合わせください。 Line 6サポートチーム Compatibilité des logiciels Line 6 avec macOS 12 Monterey La compatibilité générale des applications suivantes a été testée avec macOS 12 Monterey et aucun problème n’a été détecté. Cette liste sera mise à jour avec nos progrès sur d'autres applications au fur et à mesure qu'elles sont testées et jugées compatibles. Metallurgy Collection Helix Native Line 6 License Manager Line 6 Updater HX Edit Catalyst Edit POD Go Edit POD HD Edit POD HD Pro X Edit POD HD500 Edit POD HD500X Edit PowerCab Edit Spider V Remote Workbench HD Helix Hardware Driver POD Go Hardware Driver Audio-MIDI Driver 7.6.8 (TonePort/POD Studio/GuitarPort) Logiciel Line 6 avec compatibilité limitée avec macOS 12 Monterey/Intel POD Farm 2.5 (Autonome/Plugin): Pod Farm fonctionne de manière autonome et en tant que plug-in dans Ableton (AU), Logic (AU), Reaper (AU) et Studio One (AU). Pod Farm ne fonctionne pas comme un VST dans Ableton, Cubase, Reaper et Studio One. Echo Farm 3.0: Echo Farm fonctionne dans Pro Tools (AAX), Ableton (AU/VST), Cubase (VST), Logic (AU), Studio One (AU/VST) et Reaper (AU/VST). Echo Farm ne fonctionne pas dans Garageband (AU). Amp Farm 4.0: Amp Farm fonctionne dans Pro Tools (AAX), Ableton (AU/VST), Cubase (VST), Logic (AU), Studio One (AU/VST) et Reaper (AU/VST). Amp Farm ne fonctionne pas dans Garageband (AU). Compatibilité matérielle de Line 6 avec macOS 12 Monterey La compatibilité générale des produits matériels suivants a été testée avec macOS 12 Monterey exécuté sur des systèmes à processeur Intel, aucun problème n'ayant été détecté lors de l'utilisation du dernier pilote Line 6 disponible ou du pilote conforme à la classe macOS 12, selon le cas. Cette liste sera mise à jour avec nos progrès sur d'autres applications au fur et à mesure qu'elles sont testées et jugées compatibles. Catalyst Helix Helix LT Helix Rack HX Stomp HX Stomp XL HX Effects PowerCab family of products POD Go POD Go Wireless POD HD POD HD Pro POD HD Pro X POD HD500 POD HD500X POD HD300 POD HD400 Spider V family of products FBV3 Firehawk 1500/FX Relay family of products AMPLIFi family of products Mobile Keys Sonic Port VX POD Studio/Toneport StageScape M20d POD X3 family of products PODxt family of products Guitarport Variax USB Interface Variax Nous invitons toute personne qui rencontrerait des problèmes avec nos logiciel à contacter notre service d’assistance à l’adresse www.Line6.com/company/contact. L’équipe d’assistance Line 6 Line 6 Software-Kompatibilität mit macOS 12 Monterey Die folgenden Anwendungen wurden auf allgemeine Kompatibilität mit macOS 12 Monterey auf Intel-CPU-Systemen getestet, wobei keine Probleme festgestellt wurden. Diese Liste wird fortlaufend aktualisiert, sobald weitere Anwendungen getestet und für kompatibel befunden werden. Metallurgy Collection Helix Native Line 6 License Manager Line 6 Updater HX Edit Catalyst Edit POD Go Edit POD HD Edit POD HD Pro X Edit POD HD500 Edit POD HD500X Edit PowerCab Edit Spider V Remote Workbench HD Helix Hardware Driver POD Go Hardware Driver Audio-MIDI Driver 7.6.8 (TonePort/POD Studio/GuitarPort) Line 6 Software mit eingeschränkter Kompatibilität mit macOS 12 Monterey/Intel POD Farm 2.5 (Standalone/Plugin): Pod Farm funktioniert als Standalone und als Plugin in Ableton (AU), Logic (AU), Reaper (AU) und Studio One (AU). Pod Farm funktioniert nicht als VST in Ableton, Cubase, Reaper und Studio One. Echo Farm 3.0: Echo Farm funktioniert in Pro Tools (AAX), Ableton (AU/VST), Cubase (VST), Logic (AU), Studio One (AU/VST) und Reaper (AU/VST). Echo Farm funktioniert nicht in Garageband (AU). Amp Farm 4.0: Amp Farm funktioniert in Pro Tools (AAX), Ableton (AU/VST), Cubase (VST), Logic (AU), Studio One (AU/VST) und Reaper (AU/VST). Amp Farm funktioniert nicht in Garageband (AU). Line 6 Hardware-Kompatibilität mit macOS 12 Monterey Die folgenden Hardwareprodukte wurden auf allgemeine Kompatibilität mit macOS 12 Monterey auf Intel-CPU-Systemen getestet. Dabei wurden keine Probleme festgestellt, wenn der neueste verfügbare Line 6 Treiber oder der macOS 12 Class-Compliant Treiber verwendet wird. Diese Liste wird fortlaufend aktualisiert, sobald weitere Anwendungen getestet und für kompatibel befunden werden. Catalyst Helix Helix LT Helix Rack HX Stomp HX Stomp XL HX Effects PowerCab family of products POD Go POD Go Wireless POD HD POD HD Pro POD HD Pro X POD HD500 POD HD500X POD HD300 POD HD400 Spider V family of products FBV3 Firehawk 1500/FX Relay family of products AMPLIFi family of products Mobile Keys Sonic Port VX POD Studio/Toneport StageScape M20d POD X3 family of products PODxt family of products Guitarport Variax USB Interface Variax Dennoch möchten wir alle Anwender, die Probleme mit unserer Software haben, bitten, sich unter www.Line6.com/company/contact an unsere Support-Abteilung zu wenden. Ihr Line 6 Support-Team Compatibilidad del software de Line 6 con macOS 12 Monterey Se ha probado la compatibilidad general de las aplicaciones siguientes con macOS 12 Monterey y no se han encontrado problemas. Esta lista se actualizará con nuestro progreso en otras aplicaciones a medida que se prueben y se consideren compatibles. Metallurgy Collection Helix Native Line 6 License Manager Line 6 Updater HX Edit Catalyst Edit POD Go Edit POD HD Edit POD HD Pro X Edit POD HD500 Edit POD HD500X Edit PowerCab Edit Spider V Remote Workbench HD Helix Hardware Driver POD Go Hardware Driver Audio-MIDI Driver 7.6.8 (TonePort/POD Studio/GuitarPort) Software Line 6 con compatibilidad limitada con macOS 12 Monterey/Intel POD Farm 2.5 (independiente/complemento): Pod Farm funciona de forma independiente y como complemento en Ableton (AU), Logic (AU), Reaper (AU) y Studio One (AU). Pod Farm no funciona como VST en Ableton, Cubase, Reaper y Studio One. Echo Farm 3.0: Echo Farm funciona en Pro Tools (AAX), Ableton (AU/VST), Cubase (VST), Logic (AU), Studio One (AU/VST) y Reaper (AU/VST). Echo Farm no funciona en Garageband (AU). Amp Farm 4.0: Amp Farm funciona en Pro Tools (AAX), Ableton (AU/VST), Cubase (VST), Logic (AU), Studio One (AU/VST) y Reaper (AU/VST). Amp Farm no funciona en Garageband (AU). Compatibilidad de hardware de Line 6 con macOS 12 Monterey Se probó la compatibilidad general de los siguientes productos de hardware con macOS 12 Monterey que se ejecutan en sistemas de CPU Intel, y no se encontraron problemas al usar el controlador Line 6 más reciente disponible o el controlador compatible con la clase macOS 12, según corresponda. Esta lista se actualizará con nuestro progreso en otras aplicaciones a medida que se prueben y se consideren compatibles. Catalyst Helix Helix LT Helix Rack HX Stomp HX Stomp XL HX Effects PowerCab family of products POD Go POD Go Wireless POD HD POD HD Pro POD HD Pro X POD HD500 POD HD500X POD HD300 POD HD400 Spider V family of products FBV3 Firehawk 1500/FX Relay family of products AMPLIFi family of products Mobile Keys Sonic Port VX POD Studio/Toneport StageScape M20d POD X3 family of products PODxt family of products Guitarport Variax USB Interface Variax Si se presenta algún problema con nuestro software, lo invitamos a que se ponga en contacto con nuestro equipo de atención al cliente en www.Line6.com/company/contact. El equipo de atención al cliente de Line 6 Compatibilità del Software Line 6 con macOS 12 Monterey È stata testata la compatibilità delle seguenti applicazioni con macOS 12 Monterey, non è stato riscontrato nessun problema. Questo elenco verrà aggiornato con i nostri progressi su altre applicazioni in quanto testate e ritenute compatibili. Metallurgy Collection Helix Native Line 6 License Manager Line 6 Updater HX Edit Catalyst Edit POD Go Edit POD HD Edit POD HD Pro X Edit POD HD500 Edit POD HD500X Edit PowerCab Edit Spider V Remote Workbench HD Helix Hardware Driver POD Go Hardware Driver Audio-MIDI Driver 7.6.8 (TonePort/POD Studio/GuitarPort) Software Line 6 con compatibilità limitata con macOS 12 Monterey/Intel POD Farm 2.5 (Standalone/Plugin): Pod Farm funziona come standalone e come plug-in in Ableton (AU), Logic (AU), Reaper (AU) e Studio One (AU). Pod Farm non funziona come VST in Ableton, Cubase, Reaper e Studio One. Echo Farm 3.0: Echo Farm funziona in Pro Tools (AAX), Ableton (AU/VST), Cubase (VST), Logic (AU), Studio One (AU/VST) e Reaper (AU/VST). Echo Farm non funziona in Garageband (AU). Amp Farm 4.0: Amp Farm funziona in Pro Tools (AAX), Ableton (AU/VST), Cubase (VST), Logic (AU), Studio One (AU/VST) e Reaper (AU/VST). Amp Farm non funziona in Garageband (AU). Compatibilità hardware della linea 6 con macOS 12 Monterey I seguenti prodotti hardware sono stati testati per la compatibilità generale con macOS 12 Monterey in esecuzione su sistemi CPU Intel, senza che siano stati riscontrati problemi quando si utilizza il driver Line 6 più recente disponibile o il driver conforme alla classe macOS 12, a seconda dei casi. Questo elenco verrà aggiornato con i nostri progressi su altre applicazioni in quanto testate e ritenute compatibili. Catalyst Helix Helix LT Helix Rack HX Stomp HX Stomp XL HX Effects PowerCab family of products POD Go POD Go Wireless POD HD POD HD Pro POD HD Pro X POD HD500 POD HD500X POD HD300 POD HD400 Spider V family of products FBV3 Firehawk 1500/FX Relay family of products AMPLIFi family of products Mobile Keys Sonic Port VX POD Studio/Toneport StageScape M20d POD X3 family of products PODxt family of products Guitarport Variax USB Interface Variax Invitiamo chiunque rilevi problemi con il nostro software a contattare il nostro staff di supporto su www.Line6.com/company/contact Lo Staff di Supporto Line 6 -
Background Apple has recently pivoted away from using Intel-based CPUs with its computers, instead favoring the Apple Silicon processor, also known as the M1 Chip. Both Intel and Apple Silicon systems run on macOS 11.0 Big Sur. As it stands, some Line 6 products are not fully supported on computers using Apple Silicon processors, so we cannot offer technical support for those products installed on M1 systems at this time. We highly encourage you to check with the manufacturers' websites of your music system’s hardware and software for M1 compatibility. Workaround on M1 Systems NOTE: Any workarounds offered are not official solutions. Issues experienced with workarounds offered cannot be addressed until official support is offered. Starting with Big Sur macOS 11, Apple introduced Rosetta v2, which allows applications to run in an emulated mode. Rosetta runs automatically with our software that is NOT a plugin. To use Rosetta with our plugins, locate your DAW in the Applications folder. Use command ⌘+I and check the “Open in Rosetta” box. You may have to rescan your plugins afterwards. Testing Applications and plugins tested (latest versions) on M1 systems running macOS 11.0 Big Sur: Helix Native: working as expected on DAWs running under Rosetta Echo Farm 3.0: working as expected on DAWs running under Rosetta Amp Farm 4.0: working as expected on DAWs running under Rosetta POD Farm 2 (Plugin): working on DAWs running under Rosetta, but takes a few seconds to appear after adding an instance of the plugin POD Farm 2 (Standalone): working as expected Ampeg SVT Suite: working as expected on DAWs running under Rosetta HX Edit: working as expected POD Go Edit: working as expected Powercab Edit: working as expected POD HD500 Edit: App launched properly, device was unable to connect POD HD500X Edit: App launched properly, device was unable to connect POD Pro X Edit: App launched properly, device was unable to connect Spider Valve Mk II Edit: working as expected Spider V Remote: working as expected Spider IV Remote: working as expected Workbench HD: working as expected Line 6 FBV Control: working as expected Line 6 Updater: working as expected Line 6 License Manager: installs as expected, yet devices do not populate in Line 6 License Manager. There is currently an open bug for this issue. Tested and available: M1-compatible Hardware Audio Drivers for: Helix Helix LT Helix Rack HX Stomp HX Stomp XL POD Go POD Go Wireless POD HD POD HD Pro POD HD Pro X POD HD500 POD HD500X Hardware Audio Drivers for most TonePort/POD Studio products (see below for exceptions) Will not be updated to support Silicon-based systems: StageScape: Audio Driver POD X3: Audio Drivers, Editors, Updaters, Control Panel app and License Manager POD XT: Audio Drivers, Editors, Updaters, Control Panel app and License Manager TonePort UX8: Audio Drivers, Updaters, Control Panel app and License Manager TonePort/POD Studio KB37: Audio Drivers, Updaters, Control Panel app and License Manager POD HD300/400 Line 6 Monkey
-

macOS 11 Big Sur/Intel Chip Compatibility
Line6Tony posted a article in Operating System-specific Information
日本語は下記をご覧ください Voir ci-dessous pour le Français Siehe unten für Deutsch Vea abajo para Español Vedi sotto per l'italiano Line 6 Software Compatibility With macOS 11 Big Sur The following applications have been tested for general compatibility with macOS 11 Big Sur running on Intel CPU systems, with no issues found. Helix Native HX Edit Line 6 License Manager Line 6 Updater Echo Farm Amp Farm Hardware Drivers FBV Control POD Farm 2.5 POD Go Edit POD HD Edit POD HD Pro Edit POD HD Pro X Edit POD HD300 Edit POD HD400 Edit POD HD500 Edit POD HD500X Edit Powercab Edit Spider IV Edit Spider V Remote Spider Valve MKII Edit Workbench HD Additionally, the Apple Silicon M1 chip compatibility KB article lives here. We encourage anyone having issues with our software to contact our support staff at www.Line6.com/company/contact. Line 6ソフトウェア製品のmacOS 11 Big Surとの互換性情報 以下のアプリケーションのmacOS 11 Big Surとの互換性を検証し、問題なく動作することを確認しています。 Helix Native HX Edit Line 6 License Manager Line 6 Updater Echo Farm Amp Farm Hardware Drivers POD Farm 2.5 POD Go Edit POD HD Edit POD HD Pro Edit POD HD Pro X Edit POD HD300 Edit POD HD400 Edit POD HD500 Edit POD HD500X Edit Powercab Edit Spider IV Edit Spider V Remote Spider Valve MKII Edit Workbench HD Line 6ソフトウェア製品との互換性で問題が生じている場合は、www.Line6.com/company/contactへアクセスし、サポートスタッフまでお問い合わせください。 Line 6サポートチーム Compatibilité des logiciels Line 6 avec macOS 11 Big Sur La compatibilité générale des applications suivantes a été testée avec macOS 11 Big Sur et aucun problème n’a été détecté. Helix Native HX Edit Line 6 License Manager Line 6 Updater Echo Farm Amp Farm Hardware Drivers POD Farm 2.5 POD Go Edit POD HD Edit POD HD Pro Edit POD HD Pro X Edit POD HD300 Edit POD HD400 Edit POD HD500 Edit POD HD500X Edit Powercab Edit Spider IV Edit Spider V Remote Spider Valve MKII Edit Workbench HD Nous invitons toute personne qui rencontrerait des problèmes avec nos logiciel à contacter notre service d’assistance à l’adresse www.Line6.com/company/contact. L’équipe d’assistance Line 6 Line 6-Software-Kompatibilität zu macOS 11 Big Sur Folgende Anwendungen wurden auf ihre allgemeine Kompatibilität zu macOS 11 Big Sur getestet. Dabei wurden keine Probleme festgestellt. Helix Native HX Edit Line 6 License Manager Line 6 Updater Echo Farm Amp Farm Hardware Drivers POD Farm 2.5 POD Go Edit POD HD Edit POD HD Pro Edit POD HD Pro X Edit POD HD300 Edit POD HD400 Edit POD HD500 Edit POD HD500X Edit Powercab Edit Spider IV Edit Spider V Remote Spider Valve MKII Edit Workbench HD Dennoch möchten wir alle Anwender, die Probleme mit unserer Software haben, bitten, sich unter www.Line6.com/company/contact an unsere Support-Abteilung zu wenden. Ihr Line 6 Support-Team Compatibilidad del software de Line 6 con macOS 11 Big Sur Se ha probado la compatibilidad general de las aplicaciones siguientes con macOS 11 Big Sur y no se han encontrado problemas. Helix Native HX Edit Line 6 License Manager Line 6 Updater Echo Farm Amp Farm Hardware Drivers POD Farm 2.5 POD Go Edit POD HD Edit POD HD Pro Edit POD HD Pro X Edit POD HD300 Edit POD HD400 Edit POD HD500 Edit POD HD500X Edit Powercab Edit Spider IV Edit Spider V Remote Spider Valve MKII Edit Workbench HD Si se presenta algún problema con nuestro software, lo invitamos a que se ponga en contacto con nuestro equipo de atención al cliente en www.Line6.com/company/contact. El equipo de atención al cliente de Line 6 Compatibilità del Software Line 6 con macOS 11 Big Sur È stata testata la compatibilità delle seguenti applicazioni con macOS 11 Big Sur, non è stato riscontrato nessun problema. Helix Native HX Edit Line 6 License Manager Line 6 Updater Echo Farm Amp Farm Hardware Drivers POD Farm 2.5 POD Go Edit POD HD Edit POD HD Pro Edit POD HD Pro X Edit POD HD300 Edit POD HD400 Edit POD HD500 Edit POD HD500X Edit Powercab Edit Spider IV Edit Spider V Remote Spider Valve MKII Edit Workbench HD Invitiamo chiunque rilevi problemi con il nostro software a contattare il nostro staff di supporto su www.Line6.com/company/contact Lo Staff di Supporto Line 6 -
I've had my Helix for a short while and am loving the sound! But I find myself missing a few of the effect models from my old HD 500. Anybody else feel this way? So, I thought I'd ask; what models do you wish they would add in upcoming fimware updates (hopefully they look over these things)? I'm wishing they would put the boost/comp back; I'm just not getting the push out of the teletronix....and I wish they would put the Memory Man analog mod/delay on that they had on the hd500....the Line 6 version sounds like a flanger to me. So, if the DID look at these forums, and you COULD tell them what you wanted.....what would it be?
-
Q: What are the presets on the Pocket POD? A: The PDF document attached at the bottom of this FAQ lists all of the Pocket POD presets from 1A to 31D. Q: What is the warranty on my Pocket POD? A: The warranty on the Pocket POD is 90 days from the date of purchase. Q: Can I purchase model packs for my Pocket POD? A: No, Line 6 model packs are only available for our Guitarport, Toneport, POD Studio and POD xt family devices. Q: How do I reset my Pocket POD back to factory presets? A: To reset your Pocket POD back to its factory settings, hold the save button and 4-way arrow key up while plugging a cable into the instrument input to power the unit on. The unit will prompt for a factory reset, press save to initiate the factory reset. Q: Can I connect the Pocket POD directly to a P.A. system? A: Yes. You can run a 3.5 mm (1/8")cable directly into a PA. Pocket POD also has one unbalanced 1/4" output that can be connected through a DI box directly into a PA system. Q: Is there editing software available for my Pocket POD? A: Yes. You can download a software editor called Vyzex which was specifically designed to work with Pocket POD, from our software page http://www.line6.com/software/. Please note that this software is no longer supported by Vyzex or Line 6. Q: Which tones from customtone.com work with the Pocket POD? A: The POD 2.0, POD Pro, Floor POD Plus, and Pocket POD tones are all compatable with the Pocket POD. These tones can be downloaded and installed to your Pocket POD with the Vyzex editing software. See the following link to get to Customtone: Customtone Q: What power supply works with Pocket POD? A: The Line 6 DC-1/2/1G power supply (purchased separately from your local dealer) is the supported power supply for the Pocket POD. See the following link for more information: Power Supply and Amp Power F.A.Q. Q: Is the Pocket POD compatible with any Line 6 or standard MIDI controller? A: No, the Pocket POD is not compatible with any Line 6 or standard MIDI foot controller, as it lacks the CAT 5 or MIDI jacks necessary to connect a controller. Q: My Pocket POD is not powering up? 1) The POD was designed to work with standard (mono) 1/4" cables when the cable is inserted into the "input" jack. Check to make sure you are not plugging a TRS cable into your Pocket POD. 2) Check to ensure that batteries are inserted correctly and the springs are lining up. 3) Try using a supported power supply to see if the unit will power. If the unit powers up with an adaptor, try changing the batteries. Q: My Pocket POD reboots when changing power source while connected via USB? A: Changing the power source of your Pocket POD while connected via USB will cause the unit to reboot and its Class Compliant driver to drop its MIDI ports. It is not recommended you change your Pocket POD power source while connected via USB. Q: Where can I get Vyzex software support? A: Please note that this software is no longer supported by Vyzex or Line 6. Q: Why is cabinet tuning not working? A: This bug was fixed in the 1.01 Pocket POD update. Please see the instructions on how to update your Pocket POD below. Q: Why do delay changes not call up model default tap tempo? A: This bug was fixed in the 1.01 Pocket POD update. Please see the instructions on how to update your Pocket POD below. Q: Where can I register my Pocket POD? A: You can register your Pocket POD by logging on to www.line6.com. Once logged on, go to the My Account section of the site and then click on the Registered Gear link off to the left hand side. Q: Where is the serial number on my Pocket POD? A: The serial number of your Pocket POD can be found inside the battery-housing compartment behind the top right battery. Q: How do I update the flash memory on my Pocket POD? A: Connect your PocketPod Via USB to your computer, then run the Line 6 Monkey application. If your software is out of date (or you want to reflash for trouble shooting purposes), you will want to update using the following directions. 1) Select the "flash memory" to highlight (in blue), then select "update selection". 2) If Monkey asks you to register your gear, you can select "remind me later". 3) Select "I Accept" for the software agreement and select "continue". 4) Follow the directions, then select "OK" 5) Select "yes" to continue. 6) Wait for the flash memory to update and be installed. 7) Turn your Pocket POD Off, then on, then select "OK". Q: My update stopped in the middle of the process? A: During the Pocket POD update using the Line 6 Monkey software on a Windows Vista (32-bit and 64-bit) machine, the update may stop and will not continue. This may occur on certain USB ports. This issue can be verified if the progress bar stops partway through the update. Note: If the update does stop, the system will not respond to requests to shutdown the computer, even after force quitting monkey. After disconnecting the Pocket POD, the system can be shutdown. The Pocket POD remains in boot mode after this occurs. Reconnecting to Monkey and re-installing the firmware update does recover the Pocket POD. Please make sure to test the Pocket POD on every USB port on your computer while troubleshooting this issue. Completely remove any USB hubs, even if not in use. PocketPOD Presets.pdf
-
Hello, bought a brand new HX Stomp. It won't connect to my pc (Windows 7 x64). Problems found: - USB Audio Device has a driver problem. - HX Stomp doesn't have a driver. Are the driver available for download somewhere? None of the software provided, in the Downloads section of Line6's webpage, are able to "see" my HX Stomp.
-
Apple's policy is that if you acquire an app, free or not, the app should be available to download to any of your personal devices. However, as the app is updated, it's requirements may change and prevent fresh downloads on older devices. Example: If you attempt to download AMPLIFi Remote to an old device, and the minimum iOS version is 11 or above, you'll get an installation error: "This application requires iOS version 11 or later. You must update to iOS 11 in order to use this application." To get AMPLIFi Remote onto the older device, you'd have to first acquire the app via iTunes on a computer, or via the App Store on a device that is running the required iOS version, then download the app on the older device. Note that iPhone-only apps won't appear on an iPad, and vice versa. For our example, we'll use iTunes. Use the search box for the name of your application. Select the app in the search results. Click the Buy or Get button to acquire the app (you don't have to download it). Use your older iOS device and search for the exact app in the App Store or click on the Purchased icon in the lower navigation bar. When you locate the app, click the Install button. After you click Install, you'll see a popup indicating that there is an older version of the app available for download. Click Download to install the last compatible version.
-
M5 FIRMWARE UPDATE INSTRUCTIONS NEEDED: A MIDI interface that connects to your computer via USB (download the current Driver for it if you don't have it installed) 2 MIDI cables (or a MIDI interface such as the M-Audio Uno that comes with attached MIDI cables) NOTE: Line 6 recommends a name brand USB to MIDI interface produced by an audio company that supports/updates their drivers. Good choices include: M-Audio, Edirol, E-Mu and MOTU. These interfaces have proven to be more robust and reliable when it comes to large MIDI transfers. For further infomation on MIDI connectivity and interfaces, please go over the following MIDI Document Line 6 Monkey 1.35 or higher installed. Download and install the Line 6 Monkey software here Procedure Connect your MIDI interface to your computer via USB cable. Connect the M5 MIDI Out to your MIDI interface In, and connect the M9/M5 MIDI In to your MIDI interface Out. Launch the Line 6 Monkey 1.35 (or higher) with the M5 connected via the MIDI interface and powered on. Select the Flash Memory line item and click the Update Selection button to install the flash memory update into the M9/M5. The device will receive the firmware data and the unit will be updated to the latest Firmware. It sometimes takes 30 seconds to 1 minute to appear like the unit is receiving the update and takes several minutes to complete. The M5 will re-initialize when the update is complete.
-
Updating the Firmware: Connect the IEC power cable Using a computer or tablet, go to www.line6.com/software and download Line 6 Updater Connect the amplifier to your tablet or computer using a USB-B to USB-A or USB-C connection as required by your device Open Line 6 Updater on your device Power up the Catalyst amplifier with the master volume all the way down The Amplifier model and the currently installed firmware version will be displayed as shown: Click on the amplifier photo A window in Updater will open asking you what version of the firmware you want to update to Select the latest version and click ‘Update” Accept the Terms and Conditions When the update completes, the Updater will display a message stating “Your Line 6 product will now restart automatically, and will be ready for use.” IMPORTANT! After the update is complete, power down your Catalyst amplifier, then “RESET” the amplifier by holding down the “B” and “MANUAL” channel buttons while turning the power switch back on. This will update all the presets to the new default settings, so if you want to save your settings, use Catalyst Edit to do so before updating. If the Catalyst fails to update: Power down the amp and close the Updater app. Open the Updater again, then power up the Catalyst while holding A and B to put the unit into bootloader mode. You will then need to manually select the correct Catalyst product from three choices presented by the Updater. Select the latest firmware version, then accept the Terms and Conditions. After the update is complete, power down your Catalyst amplifier, then “RESET” the amplifier by holding down the “B” and “MANUAL” channel buttons while turning the power switch back on.
-
After much consideration, Yamaha Guitar Group has decided that Line 6 Monkey is to no longer be developed to support newer OS releases, such as Windows 11, macOS Catalina and macOS Monterey. We understand that this decision negatively impacts some customers. However, there are workarounds that align with Monkey's two main features: application/driver retrieval and installation, and firmware installation. All software and drivers that Line 6 Monkey "fetched" can be manually downloaded from www.Line6.com/software at no cost. For firmware installations, Monkey would have to be used on a computer running an older supported OS, or on a computer running multiple OS installations that include an older supported OS. This article supplies details on running discontinued software: .
-
Dear folks at Line 6, please update the Firehawk FX in 2019! suggestions: - improve switching, it’s lagging quite a bit sometimes... - add new effects and amps like you do with the Helix products; I’d like to see POG and HOG effects and some new boutique pedals and amps - improvements for the looper, increase of recording time would be nice to make it useful and also being able to eliminate a recording without starting playback for 2 seconds, this makes the looper useless in live situation. - overall bug fixes to add more stability to the system. I love this product and I know it can do so much more if Line 6 puts some effort in updates.... not everyone wants to buy a Helix..... i know im not alone here, just hope someone at Line 6 takes proper action! thank you for your time and I’ll be waiting for feedback!
- 20 replies
-
- 10
-

-

-
- firehawk fx
- update
-
(and 6 more)
Tagged with:
-
Changes to macOS Security Policy With Silicon processor computers running macOS Big Sur or greater, Apple has changed their security policy. These machines no longer allow third party drivers to be installed in the manner that they previously had. Driver installs now require the macOS security settings to be lowered before installation. As Silicon is still new to everyone, we expect to see bug fixes, changes and optimizations to macOS Big Sur and possibly subsequent macOS releases over the coming months. With that, the Silicon driver install process may change as well. As such, we encourage you to update your Silicon machine to the latest Big Sur version, which is currently 11.6, before installing drivers. Changing Security Settings Apple’s guide to changing security settings on a Silicon Mac are found at: https://support.apple.com/en-lk/guide/m … 8f7291/mac · Shut down your Mac · Press and hold the power button until you see "Loading startup options …". Your Mac will boot into Recovery mode. · Click Options (the gear icon), then click Continue · In macOS Recovery, you may need to choose your account and click Next. Enter the password and click Continue. · In the top menu go to Utilities...Startup Security Utility · Select the system on which you want to install the Driver. If the disk is encrypted with FileVault, click Unlock, enter the password, and then click Unlock. · Click Security Policy, choose Reduced Security and check the option to allow user management of kernel extensions from identified developers · Click OK. Enter the password for your account and click OK. · Restart your Mac from Apple menu Rosetta Installation When installing the Line 6 driver from the downloaded dmg file, you may be prompted to install Rosetta. · If so, click “Install”. Enter your password when requested. · If you see “System Extension Blocked”, go into System Preferences...Security and Privacy, click the lock, enter your password, click Unlock, and choose Allow. · Restart your Mac. Driver Removal It is advised that no programs are open, especially programs that may require the kext that is about to be removed. 1. In Finder, locate the kext file that is to be removed. Kext files are located in Library/Extensions. Keep this finder window open. 2. Open Terminal. Type the following command followed by the pathway of the kext that you would like to remove. Type without the quotes: "sudo kmutil unload -p /Library/Extensions/<Kext Name>". (ex. "sudo kmutil unload -p /Library/Extensions/L6Helix.kext") and click enter. 3. Enter your password. There should be no message after this. 4. Go to the finder window that was left open in step 1 and remove the kext file to the trash. You will be prompted to enter your password. 5. Restart your computer. 6. Go to Library/Extensions in finder and verify that the kext file is no longer in the extensions folder. If you see a message in Terminal (after Step 3), chances are there is another program open operating in the background that may interrupt the command. If so, restart your computer - verify there are no applications open and begin steps 1-6 again.
-
Dear forum, It's been six months since the release of 3.10 firmware update and the crowd is starting to show their pitchforks up on the TGP. DI had been really secretive during the last months until two weeks ago... when he started telling us about how L6 staff decided to split the new firmware in two installments because it features intellectual property that will be included in upcoming product releases for the next year. He has also stated that the EVH 5150 III is a top priority but wont't be present in 3.15 (f%#$), and there are some L6 original amp models as well as half a dozen effects are already cooked up. Are you guys ready to start the guessing game? My two cents here... Maestro Brassmaster Distortion pedal (coming a long way from POD X3, only stompbox not recreated for POD HD and HX tech) HX Room Reverb HX Plate Reverb (though the Double Tank and the Plateaux are in that ballpark minus the pitch shifting) Feedbacker (not as powerful as the Freqout but hope to be not as limited as the Boss FB-2) HX Metal Zone (standalone and Keeley Modded) Maybe some modulation (EHX Small Clone Chorus or Boss Flanger BF-2). I'd love a Boss Phaser Ph1-r but the EHX Small Stone was added in 2.90 (slim and none chance to get it). Hope not more fuzzboxes. We're gonna OD and die from them (not as in "overdrive"). The amps really is a mystery... with the 5150 III already down... maybe a Bogner XTC, a 90s solid state Randall, a Mark II C+, or a VHT... Hope that the Line 6 Albatross once hinted by DI is on its way (though the name s@cks... Line 6 Psychopath, Preposterous or Ludicrous sound better). It's supposed to be an HX version of the untimely loved/infamous POD X3 Insane mode... According to the POD X3 red booklet is something like a Dual Recto preamp feeding the Soldano poweramp... How can you metalheads say no?? I liked using it in... 2009. Blues lawyers are waiting for the Dumble ODS-100... seems the Litigator model didn't suit their thirst for a U$S 50,000 amp tone. Whaddya guys think? Don't wanna leave without saying how great the Helix has become with each firmware update. All my go-to amps and effects were added im firmware updates (Line 6 Badonk and 2204 Mod, Vintage Digital, Double Tank, Plastichorus, Pebble Phaser) so I'm really grateful. Keep up the excellent work!!!! P.s: Really looking forward to seeing what the future will bring.
-
IMPORTANT!!! Two steps are required for completing the FX100 firmware update process: reset the unit, then calibrate the pedal. Your FX100 may not function correctly after an update until these steps shown below are completed. Deutsche Version La version française Note: Factory Reset replaces all presets on the device, including your custom presets, with the factory presets. Turn off AMPLIFi FX100 While pressing and holding both the big knob and TAP footswitch, switch the power on The process has completed when you see 01 in the bank display and the A footswitch is lit. Step 2: Calibrate the Wah/Volume Pedal NOTE: This step is mandatory to complete the update process! Turn off AMPLIFi FX100. While pressing and holding footswitch A, switch the power on. The display reads "00" and footswitch D LED is lit. Press footswitch D. The display reads "01". Move the wah/volume pedal to the toe position and press to engage the toe switch. The display reads "02" and footswitch D LED is lit. Move the wah/volume pedal all the way to the Heel position and press footswitch D. The display reads "03". Move the wah/volume pedal to the toe position without clicking the toe switch. Press footswitch D. The displays reads "04". Move the wah/volume pedal and note the values in the display. Values should scroll from 0 (heel down) to 99 (toe down). Press footswitch D to save the calibration values. The display reads "05". Restart AMPLIFi FX100. Step 3: Pair your iOS device Repair your iOS device with FX100 Exit AMPLIFi Remote then relaunch the app You are done! Folgen Sie diesen Anweisungen nachdem Sie Ihr AMPLIFi FX100 auf Version 1.1 aktualisiert haben. Schritt 1: Zurücksetzen des Gerätes auf Werkseinstellungen: Achtung, das folgende Zurücksetzen des Gerätes ersetzt alle Presets auf dem Gerät mit den standard Presets. Inklusive Ihrer eigenen Presets. Schalten Sie das AMPLIFi FX100 ab. Während Sie den großen Lautstärke Regler sowie den TAP Fußschalter gedrückt halten, starten Sie das Gerät ein. Wenn Sie eine 01 auf dem Bildschirm angezeigt bekommen und Fußschalter A leuchtet ist der Vorgang abgeschlossen. Schritt 2: Kalibrierung des Pedals: Schalten Sie das AMPLIFi FX100 ab. Während Sie den Fußschalter A gedrückt halten, schalten Sie das Gerät ein. Auf dem Bildschirm wird nun 00 angezeigt und Fußschalter D leuchtet. [*]Drücken Sie den Fußschalter D. Auf dem Bildschirm wird jetzt 01 angezeigt. [*]Beweguen Sie das Pedal in die Zehstellung und drücken Sie. Auf dem Bildschirm wird nun 02 angezeigt und Fußschalter D leuchtet. [*]Beweguen Sie das Pedal in die Fersenstellung und drücken Sie Fußschalter D. Auf dem Bildschirm wird nun 03 angezeigt. [*]Bewegen Sie das Pedal nun in die Zehstellung aber ohne zu drücken. [*]Drücken Sie Fußschalter D. Auf dem Bildschirm wird nun 04 angezeigt. [*]Bewegen Sie das Pedal und achten Sie auf den Wert auf dem Bildschirm. Der Wert sollte sich zwischen 0 (Fersenstellung) bis zu 99 (Zehenstellung) bewegen. [*]Drücken Sie Fußschalter D um die Kalibrierung abzuspeichern. Auf dem Bildschirm wird nun 05 angezeigt. [*]Starten Sie das AMPLIFi FX100 neu. [*]Koppeln Sie die Geräte neu. [*]Schließen Sie die AMPLIFi Remote App, starten Sie diese dann neu. Suivez ces instructions après vous avez faites une mise à jour du firmware AMPLIFi FX100 jusqu’à la version 1.1. 1 : Réinitialisez l’AMPLIFi FX100 Attention, la réinitialisation remplace tous les presets, inclus sont vos propre presets avec les presets par défaut. Éteignez l’AMPLIFi FX100. Tout en maintenant le bouton du volume principal et le commutateur TAP, allumez L’AMPLIFi. Le processus est terminé quand vous voyez 01 dans l'affichage de la banque et le commutateur au pied A est allumé. 2 : Calibrez la pédale de volume/wah Éteignez l’AMPLIFi FX100. Tout en maintenant le commutateur au pied, allumez l’appareil. [*]Poussez le commutateur au pied D. Vous pouvez lire « 01 ». [*]Déplacez la pédale à la position des orteils et poussez-la. Vous pouvez voir « 02 » sur l’écran et le LED du commutateur au pied D est allumé. [*]Déplacez la pédale à la position de talon et poussez le commutateur au pied D. Vous pouvez lire « 03 ». [*]Déplacez la pédale à la position des orteils mais sans cliquer. [*]Poussez le commutateur au pied D. Vous pouvez lire « 04 ». [*]Bougez la pédale, les nombres sur l’écran changent. De 0 (talon) à 99 (orteils). [*]Poussez le commutatuer au pied D pour enregistrer la calibration. Vous pouvez lire « 05 ». [*]Redémarrez l’AMPLIFi FX100. [*]Recloupez votre appareil iOS avec le FX100. [*]Quittez AMPLIFi Remote et redémarrez l’application. C’est tous ! Vous pouvez voir « 00 » sur l’écran et le LED du commutateur au pied D est allumé.
- 1 comment
-
- pedal
- calibration
- (and 4 more)
-
We recently saw a few cases where after updating a G10TII transmitter, it became non-operational. We believe the root cause is this: Line 6 Updater 1.19 unexpectedly identifies G10TII devices as G10T devices. Due to this, it is possible that one could load G10T firmware 1.06 on a G10TII product. If one ever gets into a state where they incorrectly load G10T firmware onto a G10TII, as described above, the issue can be remedied by downloading and installing the latest Line 6 Updater (version 1.20 or later – the latest version is now 1.23) and using it to re-update the G10TII back to the G10TII firmware. As of this writing, the only G10TII firmware release is the initial public firmware (2.00.0). NOTE: If the G10TII does not appear in Line 6 Updater after a few seconds, try un-docking/re-docking the unit a few times to see if it might then be recognized.
-
Hello. i wanted to update my FX100 pedalboard. Unfortunaly it's interrupted before the end. My Fx100 no longer respond at all. Even the reset dis not work. What can i do ?
-
Hi guys, my Helix currently still has the 2.3 firmware and since I have never used the HX Edit, I wanted to start with it. Now I see that you have to be careful when updating, otherwise you can break a lot. (from 2.7 to 2.8 e.g.) My question is how best to update from this old version. Is it enough to make a backup before and update to 3.1 right away? Or should I take smaller steps with the critical firmware change, from 2.3 to 2.7, then from 2.7 to 2.8 and then from 2.8 to 3.1? I don't really have a clue and would be happy if someone could give me advice. Thank you!
-
So the history is today arrived my Pod Go, everything work as intended, but later I tried to install the Go Edit software... Everything worked until it asked me to update the firmware. The update failed. Now my Pod Go won't even boot, just shows up the blank pod go logo. What I've tried: Reinstall all drivers (won't fix) Tried to update with Line 6 Updater (Neither Go Edit & L6 Updater recognaise the device is connected) All the avobe but in Update Mode (Nothing :) ) All the avobe with another USB (Nope) Factory reset (Doesn't do anything) I know the factory reset shortcut is "press C&D buttons while powering on" but doesn't seem to do nothing. Maybe I should reclaim, and forget all the affliction it's causing me. Please help.
-

Relay G30/G50/G90 Device Firmware 2.0 Update
Line6Tony posted a article in Relay/XD-V Digital Wireless
German instructions: Deutsche Übersetzung ist unter French instructions: Traduction francaise est ci-dessous Relay G30/G50/G90 Device Firmware 2.0 Update Release Notes This release is recommended for all G30/G50/G90 system owners who desire compatibility with Line 6's RF2 mode products. The benefits of RF2 mode on the G30/G50/G90 are as follows: Less impact on other devices operating in 2.4GHz space Compatibility with other RF2 devices such as the XD-V75, XD-V55 and XD-V35 NOTE: An XD-V75 Receiver is required in order to perform this upgrade. If you cannot access an XD-V75 Receiver via a friend or retailer, please contact Line 6 Customer Service for assistance. TBP12 transmitters must currently be loaded with firmware v1.03 or greater to upgrade via Line 6 Monkey. If your TBP12 has an earlier version firmware installed, it will need to be returned to Line 6 for upgrading. TBP06 transmitters using firmware version 1.02 and earlier cannot be updated by anyone but Line 6. Once they are updated, future updates can be done by the customer if they have access to an XD-V75. How to determine the currently installed firmware version: Relay G30 Bodypack Slide the Channel Switch to channel 1, then turn on the Relay G30 Bodypack. Wait for the LEDs to settle, then immediately switch the Channel Switch from 1 to 6, then back to 1 three times (1->6->1->6->1->6->1). The AUDIO LED will blink the version number - Green for the major number, and Red for the minor number, i.e. 1 green blink, 2 red blinks indicate v1.02). Instructions for updating the Relay G30/G50/G90 Receivers: Obtain an XD-V75 Receiver Connect the XD-V75 Receiver to your PC or Mac using a USB cable Disconnect, then reconnect the DC power plug for the XD-V75. "Loader Enabled" should be displayed. Connect the XD-V75 Receiver to the G30/G50/G90 Receiver by using a cable with TRS to TRS (stereo) 1/4 inch phone plugs on either end. The cable should plug into the 1/4 inch audio output of both the XD-V75 and the G30/G50/G90 Receivers Launch Line 6 Monkey, then Log In, then select "Relay G30/G50/G90 Receiver" as your device and follow the on screen instructions Instructions for updating the Relay G30/G50/G90 Transmitters: Obtain an XD-V75 Receiver Connect the XD-V75 Receiver to your PC or Mac using a USB cable Disconnect, then reconnect the DC power plug for the XD-V75. "Loader Enabled" should be displayed. Launch Line 6 Monkey, then Log In, then select "Relay G30 Transmitter (1.0)" as your device and follow the on screen instructions. If Line 6 Monkey is not able to connect to the Transmitter, select "Relay G30 (or G50/G90 depending on your system) Transmitter" as your device and follow the on screen instructions. NOTE: G30 Transmitter owners with firmware version 1.0 should select "Relay G30 Transmitter (1.0)" in Line 6 Monkey in order to connect to the transmitter. G30 Transmitters with firmware 1.01 or later should select "Relay G30 Transmitter" in Line 6 Monkey. ***Transmitter Updaters: please use this Device Positioning document for visual reference on how to place the Transmitter to the XD-V75 Receiver for optimal data communication: http://line6.com/support/page/kb/_/live-sound/relay-digital-wireless/device-positioning-for-updating-transmitters-an-r77 -------------------------------------------------------------------------------------------------------------------------------------------------------------------------------------------------------- Die neue Firmware V2.0 wird allen Nutzern empfohlen die eine Kompatibilität zwischen G30/G50/G90-Systemen und RF2-Modus-Produkten von Line 6 gewährleisten wollen. Die Vorteile des RF2-Modus sind folgende: Weniger Einfluss auf andere Geräte, die im 2,4 GHz-Bereich arbeiten Kompatibilität mit anderen RF2-Geräten wie XD-V75, XD-V55 und XD-V35 Bitte beachten Sie: Für diese Aktualisierung brauchen Sie einen XD-V75 Empfänger. Wenn Sie keinen Zugriff auf einen XD-V75 Empfänger über einen Händler oder Bekannten haben dann nehmen Sie Verbindung mit dem Line6 Kundendienst auf. TBP12-Sender müssen zur Zeit mindestens die Firmware V1.03 aufgespielt haben, damit sie über Monkey aktualisiert werden können. Wenn Ihr TBP12 eine frühere Firmwareversion hat, müssen Sie es zur Aktualisierung an Line 6 schicken. Anleitung zur Aktualisierung des Relay G30/G50/G90- Empfängers: Besorgen Sie sich einen XD-V75- Empfänger Verbinden Sie den XD-V75- Empfänger per USB-Kabel mit ihrem PC oder Mac Verwenden Sie ein Kabel dass Stereo-Klinken-Stecker auf beiden Seiten des Kabels aufweist um den XD-V75- Empfänger mit dem G30/G50/G90-Empfänger zu verbinden. Schalten Sie beide Geräte ein. Trennen Sie den Netzstecker vom XD-V75 und verbinden Sie Ihn wieder. Auf dem Display des XD-V75 erscheint ‚‘‘ Loader enabled‘‘. Starten Sie Line 6 Monkey und verbinden sich mit Ihren Benutzerdaten und wählen "Relay G30/G50/G90-Receiver" als Gerät aus. Trennen Sie nun den Netzstecker vom G30/G50/G90 Empfänger und klicken auf ‚‘‘OK‘‘ in Monkey. Die Nachricht ‚‘‘ Preparing Receiver erscheint auf dem Bildschirm. Auf dem Display des XD-V75 erscheint ‚‘‘ Programming MCU‘‘ Das nächste Fenster fordert Sie auf den Netzstecker wieder mit dem G30/G50G90 zu verbinden. Im Aktualiesierungsfenster von Monkey das nun erscheint wählen Sie ‚‘‘ FLASH MEMORY‘‘ und klicken auf ‚‘‘ UPDATE SELECTION‘‘. Akzeptieren Sie die Lizenzbedingungen und klicken auf ‚‘‘ OK‘‘. Das nächste Fenster weist Sie darauf hin dass die Aktualisierung vorgenommen wird, klicken Sie auf ‚‘‘ YES‘‘. Der Fortschritt der Aktualisierung wird im Dispaly des XD-V75 angezeigt und kann einige Minuten dauern. Wenn die Aktualisierung abgeschlossen ist bekommen Sie die Meldung von Monkey ‚‘‘Receiver update successful‘‘. Trennen Sie nun den Netzstecker vom G30/G50G90 und verbinden Sie Ihn wieder und schalten den Empfänger ein. Trennen Sie den Netzstecker vom XD-V75. Anleitung zur Aktualisierung des Relay G30/G50/G90-Senders: Besorgen Sie sich einen XD-V75-Empfänger Verbinden Sie den XD-V75-Empfänger per USB-Kabel mit ihrem PC oder Mac Verbinden Sie eine einzelne Antenne mit dem Antennenausgang B OUT. Trennen Sie den Netzstecker vom XD-V75 und verbinden Sie Ihn wieder. Auf dem Display des XD-V75 erscheint ‚‘‘ Loader enabled‘‘. Positionieren Sie Ihren eingeschalteten Sender ( RELAY) wie unter folgendem link ( *** ) aufgezeigt über der Antenne. Starten Sie Line 6 Monkey und verbinden sich mit Ihren Benutzerdaten. Wählen Sie Ihr Bodypack "Relay G30/G50/G90 Bodypack" als Gerät aus. Drücken und halten Sie den ‚‘‘ VALUE ‚‘‘ Schalter und schieben den ‚‘‘ON/OFF‘‘ Schalter in die OFF Position. Während Sie den ‚‘VALUE‘‘ Schalter gedrückt halten drücken Sie die ‚‘‘ SELECT‘‘ Taste 8 mal bis das Zeichen ‚‘‘ LOADER‘‘ auf dem Display erscheint. Klicken Sie auf ‚‘‘OK‘‘ in Monkey. Eine Verbindung zum Bodypack wird aufgebaut, sollte die Verbindung nicht zustandekommen wird ein Fenster geöffnet dass Sie darauf hinweist. ( In diesem Fall einfach das Bodypack repositionieren bis sich die Nachricht von alleine schliesst) Wählen Sie ‚‘‘ FLASH MEMORY‘‘ und klicken auf ‚‘‘ INSTALL UPDATE‘‘. Akzeptieren Sie die Lizenzbedingungen und klicken auf ‚‘‘ OK‘‘. Um die Aktualiesierung zu starten klicken Sie auf ‚‘‘ YES‘‘ im folgenden Fenster. Auf dem Display des XD-V75 erscheint ‚‘‘ Programming MCU‘‘. Die Aktualiesierung kann einige Minuten dauern. Nachdem die Aktualisierung abgeschlossen ist schalten Sie den Bodypack ein währen Sie die ‚‘‘SELECT‘‘ Taste gedrückt halten, das Display zeigt Ihnen nun die neue Versionsnummer an. Trennen Sie den Netzstecker vom XD-V75. ### Wenn Line 6 Monkey sich nicht mit dem Sender verbinden kann, wählen Sie „Relay G30 Transmitter“ (oder G50/G90 je nachdem, welches System Sie benutzen) als Gerät aus. HINWEIS: Wenn Sie einen G30-Sender mit der Firmware-Version 1.0 benutzen, wählen Sie im Line 6 Monkey „Relay G30-Transmitter (1.0)“ als Gerät aus, um Monkey mit dem Sender zu verbinden. Bei G30 Sendern mit der Firmware-Version 1.01 oder höher wählen stattdessen „Relay G30-Transmitter“. ***Wenn Sie einen Sender aktualisieren: Bitte nutzen Sie diesen Link Visuelle Referenz , in dem visuell dargestellt wird, wie Sie Sender und Empfänger platzieren müssen, um eine optimale Datenübertragung zu gewährleisten. ------------------------------------------------------------------------------------------------------------------------------------------------------------------------------------------------------ Relay G30/G50/G90 mis à jour version 2.0 Cette mise à jour est recommandé pour tous les propriétaires de systèmes G30/G50/G90 qui désirent la compatibilité avec les produits Line 6 qui fonctionnent en mode RF2. Voici les avantages de RF2 mode sur le G30/G50/G90 : - Moins d'impact sur d'autres appareils fonctionnant dans le réseau 2,4 GHz - Compatibilité avec les autres appareils RF2 comme les XD-V75,V55 et XD-XD-35 REMARQUE: Un récepteur XD-V75 est requis pour effectuer cette mise à jour. Si vous ne pouvez pas accéder à un récepteur XD-V75 par un ami ou revendeur, veuillez contacter le Service clientèle de Line 6 pour vous assister. Les émetteurs TBP12 doivent avoir le firmware v1.03 ou plus pour pouvoir les mettre à jour avec le logiciel Line6 monkey. Si votre TBP12 est muni d'une version du firmware antérieure à 1.03 , l'appareil doit être retourné chez Line 6 pour la mise à jour, veuillez alors contacter le Service clientèle de Line 6. Instructions pour la mise à jour des Récepteurs RELAY G30/G50/G90 : Procurez-vous un récepteur XD-V75. Connectez le récepteur XD-V75 à votre PC ou Mac à l'aide d'un câble USB. Branchez le récepteur XD-V75 au récepteur G30/G50/G90 en utilisant un câble jack TRS vers TRS (stéréo).Le câble jack stéréo doit être branché entre les sorties jack audio du XD-V75 et du récepteur G30/G50/G90. Allumez les récepteurs Débranchez, puis rebranchez le câble d'alimentation du récepteur XD-V75. Le message ‘’ LOADER ENABLED’’apparaît sur l'affichage du XD-V75. Lancez Line 6 Monkey, puis connectez-vous avec votre nom d'utilisateur et mot de passe, sélectionnez votre récepteur "Relay G30/G50/G90 Receiver" comme dans l’image ci-dessous. Déconnectez le câble d'alimentation du récepteur G30/G50/G90. Cliquez sur OK . Le message ‘’ Preparing Receiver’’ apparaît sur l'ecran. Sur l'écran du XD-V75, vous verrez le message ‘’ Programming MCU’’ Le message suivant vous indique de rebranchez le câble d'alimentation du récepteur G30/G50/G90. Accepter le contrat de licence et cliquez sur ‘’OK’’ Cliquez sur ‘’ Yes’’ dans la fenêtre suivante. L'état d'avancement de la mise à jour peut être vu sur l'écran du XD-V75 et peut prendre quelques minutes. Le message ‘’ Receiver update successful’’ sera affiché lorsque la mise à jour est terminée. Débranchez, puis rebranchez le câble d'alimentation du récepteur G30/G50/G90. Débranchez le câble d'alimentation du récepteur XD-V75. La mise à jour et complet. Instructions pour la mise à jour des transmetteurs RELAY G30/G50/G90 : Procurez-vous un récepteur XD-V75. Connectez le récepteur XD-V75 à votre PC ou Mac à l'aide d'un câble USB. Connectez une seule antenne à la sortie B OUT Débranchez, puis rebranchez le câble d'alimentation du récepteur XD-V75 Le message ‘’ LOADER ENABLED’’apparaît sur l'affichage du XD-V75. Positionnez votre transmetteur RELAY comme indiqué dans le lien suivant (***). Lancez Line 6 Monkey, puis connectez-vous avec votre nom d'utilisateur et mot de passé. Sélectionnez votre émetteur "Relay G30/G50/G90 Bodypack ". Tout en cliquant et en maintenant le commutateur ‘’VALUE’’ déplacer le commutateur ‘’ON/OFF’’ à la position ‘’OFF’’ et cliquer 8 fois sur le bouton ‘’ SELECT’’. Vous devriez maintenant voir le message ‘’LOADER’’ sur l'écran du émetteur. Cliquez sur OK dans Monkey. Une connexion avec l' (Si vous recevez un message sur l'écran que la connexion a échoué, il suffit de repositionner le émetteur jusqu'à ce message disparait). Choisissez Flash memory et cliquez "Update Selection" pour démarrer la mise à jour. Accepter le contrat de licence et cliquez sur ‘’OK’’ Cliquez sur ‘’ Yes’’ dans la fenêtre suivante. L'état d'avancement de la mise à jour peut être vu sur l'écran du XD-V75 et peut prendre quelques minutes. Allumez le emetteur tout en maintenant ‘’SELECT’’après la mise à jour est terminée, l'écran vous montrera le nouveau numéro de version Déconnectez le câble d'alimentation du récepteur XD-V75. REMARQUE: Si votre émetteur G30 n’est pas reconnu par Monkey, essayez s.v.p. de choisir « Relay G30 Bodypack (1.0) » (firmware 1.0) dans Line 6 Monkey afin de vous connecter à l'émetteur. Pour vous connecter aux transmetteurs avec le firmware 1.01 ou ultérieurs, vous devez sélectionner « Relay G30 Bodypack » dans Line 6 Monkey. ***Si vous mettez à niveau un émetteur: S'il vous plaît utilisez le lien Référence visuelle pour une référence visuelle sur la façon de placer l'émetteur au récepteur XD-V75 pour une communication de données optimale. -
Français Deutsch Variax HD is a free firmware upgrade for all James Tyler Variax guitars. Variax HD delivers a world-class collection of HD guitars rebuilt from the ground up using Line 6's next-generation modeling technology. The team captured more detail than ever before, resulting in unprecedented sonic character and a more natural playing experience. From rare vintage electrics to classic acoustics and exotics, each HD instrument delivers superior articulation and exceptional feel. Q: What are the changes and improvements in the Variax HD firmware update? - HD Guitar and Pickup modeling offer a major evolution of our Variax modeling technology. This advancement improves the playability of the guitars as well as the authenticity of their tone. - Alternate tuning of 12 strings. You can now create your own custom tunings of 12 string instruments and store them in Workbench HD. - With the included Workbench HD software (separate download) you can blend in the magnetic pickup signal into your Variax model. Please see the following Workbench HD knowledge base article for further info. Q: How do I update the James Tyler Variax guitar with this Variax HD firmware? A: In order to install this update, connect your James Tyler Variax guitar to Line 6 Monkey using the Workbench interface included with your JTV or a POD with VDI input. Please go over the following JTV Update knowledge base article for further setup and update instructions for this update. Variax Reflash and Software Update Instructions Q: Can the Variax HD update be installed onto the previous generation Variax guitars (Variax 300, 500, 600, 700)? A: No, this update is ONLY for the James Tyler Variax guitars. Known issues: - Custom patches are not retained when updating to Variax HD. The Variax HD update will replace all of the presets in your Variax with all new HD guitars. Variax HD introduces the new HD preset format to Workbench and the guitar. Be sure to backup any custom presets that you may have for future reference; however, note that Variax 1.X presets will not work with the 2.0 firmware. For a full list of Variax HD models, please visit line6.com. - A seemingly complete update can result in dull/dark audio output on all settings. This can be fixed by performing the update again. For JTV-89 and 89F Customers Only: The five high-gain models that were previously exclusive to the v1.90 JTV-89 and 89F guitars loaded into the Custom 1 Bank are now available to be loaded into the JTV using the Workbench HD software. You can download the custom JTV-89 bank from the following link: Custom JTV-89 Mags Bank Mise à jour du firmware Variax HD: F.A.Q. Variax HD est une mise à niveau gratuite de la firmware pour toutes les guitares James Tyler Variax. Variax HD offre une collection de classe mondiale de guitares HD reconstruit à partir de zéro en utilisant la nouvelle génération de technologie de modélisation Line 6. L'équipe a remporté plus de détails que jamais auparavant, entraînant un caractère sonore sans précédent et une expérience de jeu plus naturel. Des appareils vintage rares aux guitares acoustiques classiques et exotiques, chaque instrument HD offre une articulation supérieure et un toucher exceptionnel. Quels sont les changes et augmentations de la mise à jour firmware Variax HD? La modélisation de guitare et des micros HD offre une évolution de notre technologie de modélisation Variax. Ce progrès améliore jouabilité des guitares ainsi que l'authenticité du ton. Modification alternative de 12 cordes. Vous pouvez créer vos propres accordages personnalisés de 12 cordes instruments et enregistrer les dans Workbench HD. Vous pouvez mélanger le signal du micro magnétique dans votre modèle Variax avec le logiciel Workbench HD (doit être téléchargé séparément.) inclus. Comment est-ce que je peux mettre ma guitare JTV à jour avec ce firmware Variax HD? Pour installer cette mise à jour, vous devez connecter votre guitare James Tyler Variax à Line 6 Monkey en utilisant l'interface Workbench inclus avec la JTV ou un POD avec entrée VDI. Visitez ce lien pour recevoir des instructions de la mise à jour: Instructions du reflash et mise à jour Variax Est-ce que cette mise à jour peut être installée sur les guitares de génération précédente (Variax 300, 500, 600, 700)? Non, cette mise à niveau est uniquement pour les guitares JTV. Problèmes connus: Les patches personnalisés ne sont pas conservés lors de la mise à niveau Variax HD. La mise à jour Variax HD remplace tous les presets dans votre guitare avec nouveaux guitares HD. Variax HD introduit le nouveau format des presets HD pour Workbench et la guitare. Sauvegardez tous vos presets personnalisés mais attention, les presets de Variax 1.x ne fonctionnent plus avec le firmware 2.0. (HD) Pour une liste de tous les modèles Variax HD, visitez: http://fr.line6.com/ Pour les utilisateurs JTV-89 et 89F: Les cinq modèles High-Gain qui étaient exclusives pour les guitares de la version 1.90 JTV-89 et 89F chargés dans "Custom 1" sont maintenant disponibles pour chargement sur votre guitare en utilisant le logiciel Workbench HD. Téléchargez le ici: Custom JTV-89 Mags Bank F.A.Q. zum Variax HD Firmware-Upgrade Variax HD ist ein kostenloses Firmware-Upgrade für alle James Tyler Variax Gitarren. Variax HD liefert eine Sammlung von weltklasse HD Gitarren, die von Grund auf anhand der neusten Line 6 Modeling-Technologie erstellt wurden. Unser Team erfasste dazu mehr Detail als je zuvor, was zu beispielloser Klangcharakteristik und natürlicherer Spielerfahrung führt. Von seltenen Vintage-Instrumenten bis zu klassischen Akustiken und Exoten liefert jedes HD Instrument überragende Artikulation und ein außergewöhnliches Spielgefühl. Was sind die Änderungen und Verbesserungen des Variax HD Updates? HD Gitarren- und Pickupmodelling bieten eine bedeutende Revolution der Variax Modeling-Technologie. Dieser Fortschritt verbessert die Spielbarkeit der Gitarren sowie die Echtheit des erzeugten Klangs. Alternative Abstimmung der Saiten. Sie können jetzt Ihre eigene Abstimmung für 12 Saiteninstrumente erstellen und diese in Workbench HD abspeichern. Mit der enthaltenen Workbench HD Software (separater Download nötig) können Sie die magnetischen Pickup-Signale in Ihr Variax Modell mischen. Bitte schauen Sie sich dazu folgenden Workbench HD Artikel an: Wie kann ich die JTV Gitarre mit der Variax HD Firmware aktualisieren? Um das Update durchzuführen, verbinden Sie Ihre JTV Gitarre mit Ihrem Computer anhand der Workbench Schnittstelle, welches bei der JTV oder einem POD mit VDI Eingang mitgeliefert wurde, und starten Sie Line 6 Monkey. Nutzen Sie dann den folgenden Artikel für weitere Anleitung zur Installation: Anweisungen zu Reflash und Software Update der Variax Kann das Variax HD Update auf auf älteren Variax Gitarren installiert werden? (Variax 300, 500, 600 oder 700) Nein, das Update ist ausschließlich für JTV Gitarren. Bekannte Fehler: Individuelle Patches werden nicht beibehalten, wenn Sie das Update durchführen. Das Variax HD Upgrade ersetzt alle Presets auf Ihrer Gitarre mit neuen HD Gitarren-Modellen. Variax HD führt das neue HD Preset-Format für Workbench und Ihre Gitarre ein. Sichern Sie sich alle Presets vorher ab, die Sie behalten wollen aber Achtung, Variax 1.x Presets werden nicht mehr mit der 2.0 Firmware funktionieren. Für eine vollständige Liste aller Variax HD Modelle besuchen Sie bitte http://de.line6.com/ Für JTV-89 und 89F Nutzer: Die fünf exklusiven High-Gain Modelle die vorher auf der v1.90 JTV 89 und 89F in auf "Custom 1" geladen waren sind nun per Workbench HD Software für Ihre Gitarre erhältlich. Sie können diese hier herunterladen: Custom JTV-89 Mags Bank
-
What’s the chances of this cool drippy reverb being updated to Pod Go? Great unit, but I do miss not having the Hot Springs which is available with my HX Effects.
-
Well, in case you hadn’t noticed, and as most people don’t seem to bother visiting the dedicated HX Native section - Helix Native v.3.11 was released on June 1st, with very little fanfare in these forums. It has been noted that it fixes the Big Sur issues of “sluggishness” etc. The two bullet points state: Improved stability and performance on macOS Big Sur. Other minor improvements and bug fixes. Also, a new updated HX Edit v3.11 is available. Improved stability and performance on macOS Big Sur. HX Stomp/HX Stomp XL: Renamed snapshots would not appear in HX Edit's command center window. HX Stomp's Input block could show as "None" on rare occasions after restoring from a backup. Other minor improvements and bug fixes. Hope this helps/makes sense for all those who were troubled by the previous version. Go get it.
- 3 replies
-
- 1
-

-
- helix native
- big sur
-
(and 1 more)
Tagged with:
-
POD Go 1.21 (released March 25, 2021) includes new amps, new cabs, new effects, and bug fixes and is recommended for all POD Go and POD Go Wireless users. POD Go 1.22 (released June 1, 2021) includes G10T and G10T II wireless transmitter updating from POD Go Wireless and additional important bug fixes: Full support for macOS 11 Big Sur Global Settings > Ins/Outs > Guitar In Pad would not be remembered across power cycles—FIXED Clicking tap tempo from within POD Go Edit for an extended period of time could sometimes cause POD Go to freeze—FIXED In POD Go Edit, the EQ > Acoustic Sim block did not display an X icon to delete the block—FIXED How do I update to 1.22? STEP 1—Install POD Go Edit 1.22 FIRST! Log onto line6.com, download, and install POD Go Edit 1.22: macOS: https://line6.com/software/readeula.html?rid=10571 Windows 7/8/10: https://line6.com/software/readeula.html?rid=10572 STEP 2—Update POD Go/POD Go Wireless AFTER Installing POD Go Edit 1.22 Shut down any programs that use audio or connect to your POD Go device, like DAWs, iTunes, Spotify, video games, etc. Disable the sleep timer on your computer. The update will fail if your computer goes to sleep during the process. If you are using a laptop, plug it in, or ensure it has enough battery life to complete the update without shutting down. Connect POD Go or POD Go Wireless to your Mac or PC via USB and turn it on. Launch POD Go Edit 1.22. Click the gear at the bottom of the window, then click "Check for Updates". Log into your Line 6 account. A dialog panel appears, reading "An update is available for your POD Go. Would you like to update now?" Click "Update now." POD Go Edit asks if you want to create a backup of your existing user presets. Click "OK" and then "Create Backup." Once the backup is completed, click "OK." Carefully read the End User License Agreement (haaa hahaha!) and click "OK." Click "Update." Please keep POD GO Edit in focus throughout the entire update. Once the update is complete, POD Go restarts automatically. Click "Back to POD Go Edit". New Amps in 1.21 US Princess, based on* the Fender® Princeton Reverb Das Benzin Mega, based on* the Mega channel of the Diezel VH4 Das Benzin Lead, based on* the Lead channel of the Diezel VH4 New Cabs in 1.21 1x10 US Princess, based on* the Fender® Princeton Reverb cab 1x12 US Princess, based on* the Fender® Princeton Reverb with a 12" Alnico Blue driver New Effects in 1.21 Distortion > Horizon Drive, based on* the Horizon Devices Precision Drive. Includes an extra Gate Range parameter that, when set to "Extended," drops the gate's threshold down to -90dB Distortion > Swedish Chainsaw, based on* the BOSS® HM-2 Heavy Metal Distortion (Made in Japan black label) Distortion > Pocket Fuzz, inspired by* the Jordan Boss Tone fuzz Distortion > Bighorn Fuzz, based on* the 1973 Electro-Harmonix® Ram's Head Big Muff Pi Distortion > Ballistic Fuzz, based on* the Euthymia ICBM fuzz Dynamics > Horizon Gate, based on* the Horizon Devices Precision Drive's gate circuit. Includes an extra Gate Range parameter that, when set to "Extended," drops the gate's threshold down to -90dB. Works best before an amp EQ > Acoustic Sim, based on* the BOSS® AC-2 Acoustic Simulator. Includes an extra Shimmer parameter that imparts some motion to the harmonics, reminiscent of how a string's vibration tends to affect the other strings. Just like the original, works best with single-coil pickups. Can be used alone or in conjunction with an acoustic IR Delay > Glitch Delay, Line 6 Original performance delay that lets you freely manipulate the repeats' behavior in real-time Time—Sets the delay time; press the knob to toggle between ms/sec and note values Delay Div—Divides the delay time into smaller increments Mix—Controls the wet/dry mix of the delay. When set to 0%, no delay is heard; when set to 100%, no dry signal is heard Feedback—Controls the overall number of repeats heard for the entire sequence SliceFdbk—Controls the number of repeats heard for individual slices. At higher values, you could call this "Super Chaotic Feedback" Shuffle—Determines the likelihood of repeats shuffling/reordering Octaves—Determines the likelihood of repeats playing back an octave higher or lower Reverse—Determines the likelihood of repeats playing backward Seq Drift—Determines the likelihood of the entire sequence changing every time it loops around. When set to 0%, the same sequence loops forever. TIP: Assign this parameter to a footswitch set to toggle between a higher number and 0%. If you hear a random sequence you want to maintain, press the switch to set Seq Drift to 0%, and it'll repeat that way indefinitely Smoothing—Higher values apply smoothing between slices and can give a synth-pad type quality, lower values maintain transients. Or set it just high enough to avoid pops and clicks Trails—When on, delay repeats continue to ring out after the block is bypassed *NOTE: All product names used in this document are trademarks of their respective owners and neither Yamaha Guitar Group nor Line 6 are associated or affiliated with them. These trademarks appear solely to identify products whose tones and sounds were studied by Line 6 during sound model development. Changes and Improvements in 1.21 Support for macOS 11 Big Sur Audio communication is now more stable when using the class-compliant driver in macOS EQ > Low/High Shelf's High Freq parameter now goes down to 400Hz Bug Fixes in 1.21/1.22 With an external expression pedal connected, EXP 1 and EXP 2 could become swapped under certain conditions—FIXED If Global Settings > Switches/Pedals > Snapshot Mode is set to "Auto Return" and Up/Down Switches is set to "Presets," pressing Up or Down would not correctly exit Snapshot mode In rare cases, attempting to swap footswitches (by holding two stomps) while the model list or preset list was open could result in a freeze–FIXED In rare cases, audio could be lost after updating via Line 6 Updater. Updating via POD Go Edit would not exhibit this behavior—FIXED In some cases, after exiting 6 Switch Looper mode, stomp switch LEDs could fail to light properly until pressed—FIXED In rare cases, snapshot selection could not properly recall a block's bypass/enable state—FIXED Dynamics > LA Studio Comp's level could drop if placed after an input boost, which is then toggled on and off—FIXED In some cases, None and Looper categories in the model list could fail to update the display—FIXED In some cases, pressing the expression pedal toe switch could not properly bypass/enable assigned blocks—FIXED With very low Delay settings, Pitch/Synth > Simple Pitch and Dual Pitch could exhibit metallic artifacts—FIXED A minor pop could be heard when selecting different IRs while signal was present—FIXED In rare cases, restoring from a backup could sometimes cause the unit to freeze—FIXED In some cases, selecting a preset would not properly recall the active expression pedal (EXP 1 or EXP 2)—FIXED Importing IRs immediately after launching POD Go Edit could sometimes result in an error message—FIXED Transmitting MIDI CC60 or CC61 to control POD Go's looper could sometimes cause POD Go to freeze—FIXED When Global Settings > Switches/Pedals > FS Auto Assign was set to "Off," selecting a different effect category could sometimes cause the footswitch to display the previous category's color—FIXED Various graphical glitches—FIXED Many other minor fixes and improvements New in 1.22 POD Go Wireless can now update a connected G10T and G10T II wireless transmitter from POD Go Edit New in 1.22 Full support for macOS 11 Big Sur New in 1.22 Global Settings > Ins/Outs > Guitar In Pad would not be remembered across power cycles—FIXED New in 1.22 Clicking tap tempo from within POD Go Edit for an extended period of time could sometimes cause POD Go to freeze—FIXED New in 1.22 In POD Go Edit, the EQ > Acoustic Sim block did not display an X icon to delete the block—FIXED Known Issues in 1.22 Importing a .WAV file into the current empty slot of an Impulse Response block can cause POD Go to stop passing audio. WORKAROUND: Select a different IR and then reselect the new one; audio should resume