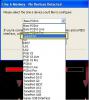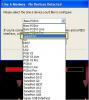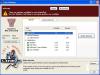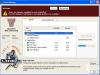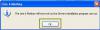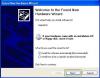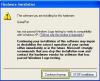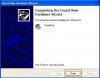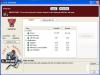In order for your computer to recognize your device when you are connected via USB, you will first need to install the appropriate drivers. Here is what you will need to do to install drivers on a Windows computer:
1) Download and launch the latest version of Line 6 Monkey, which is your intelligent updater program for Line 6 gear. See the following link for more information on Line 6 Monkey:
Line 6 Monkey Installation and F.A.Q.
2) Turn off all other programs and disconnect all non-essential USB and Firewire devices (printers, cameras, mp3 players, etc.) from the computer (USB mouse and keyboard can be an exception if you do not have an alternative).
3) Launch Line 6 Monkey. If your unit is not connected (or there are no previous drivers installed), Monkey will ask you to choose the Line 6 device you wish to configure. For this tutorial we will select a Line 6 Guitarport from the dropdown menu.
4) Once the Guitarport is selected in the configuration window, select "OK".
5) In the Updates tab, highlight Drivers and select "Update Selection" on the right hand side of Line 6 Monkey's user interface.
6) Monkey will connect to our server and download the appropriate drivers for your Line 6 device.
7) After the drivers are downloaded, Line 6 Monkey will exit so the Driver Install Wizard can launch. Select "OK".
8) Once the Line 6 Monkey prompts you to plug your device in, the Windows Found New Hardware Wizard should open. Please follow the steps of the hardware wizard, and select "Next" to move to the next section.
9) If you are on a Windows machine you may be asked if you want to continue the install. Select "Continue Anyway" if you see this.
10) Wait for the installation wizard to complete the installation
11) Once the hardware wizard has finished loading the drivers, your drivers should now be successfully installed. Select "finish"
12) Now when you run Line 6 Monkey, you will now see the drivers with a Green check mark next to them in the updates tab.
For more information on Drivers and how they work please follow the link below.
Sometimes it takes one more step to get the driver associated with the Line 6 Device.
First let's get to your Device Manager. Right-click the My Computer icon on your desktop.
This will open the device manager.
Now you will see a yellow question mark just like the one below:
Right-click the question mark and select "Update Driver". Then follow the prompts for the driver installation.
If your driver install was unsuccessful, please make sure your computer is optimized for use with Line 6 gear by using the following link:
Computer System Audio Optimization
Windows: USB Geräte: Treiberinstallation:
Damit Ihr Computer Ihr Line 6 Gerät erkennt wenn Sie es per USB anschließen müssen Sie erst passende Treiber installieren. Um nun Treiber auf Ihrem Windows Computer zu installieren müssen sie folgende Schritte durchführen:
1. Laden Sie sich die neuste Version der Line 6 Monkey Software herunter und installieren Sie diese. Line 6 Monkey ist das Programm, welches Ihre Line 6 Produkte aktualisiert. Für weitere Informationen, klicken Sie folgenden Link:
Installation und F.A.Q. zur Line 6 Monkey Software
2. Schließen Sie alle unnötigen Programme und trennen Sie nicht unbedingt nötige USB- und Firewire Geräte von Ihrem Computer. (Drucker, Kameras, MP3 Player,...)
3. Starten Sie Line 6 Monkey. Wenn Ihr Gerät nicht verbunden ist (oder noch keine Treiber installiert sind) wird Monkey Sie nach dem Gerät fragen, welches Sie konfigurieren wollen. Für diese Anleitung werden wir Line 6 Guitarport auswählen.
4. Wenn Sie Ihr Gerät nun ausgewählt haben, klicken Sie OK.
5. Im "Updates" Tab wählen Sie nun "Drivers" aus und klicken auf "Update Selection" auf der rechten Seite des Interfaces.
6. Monkey verbindet sich nun mit unserem Server und lädt die richtigen Treiber für Ihr Line 6 Gerät herunter.
7. Nachdem die Treiber heruntergeladen sind wird sich Monkey schließen und die Treiber Installationssoftware starten. Klicken Sie OK.
8. Sobald Line 6 Monkey Sie nun dazu auffordert Ihr Gerät einzustecken wird sich ein neues Fenster öffnen, das Fenster zur Installation neuer Geräte. Folgen Sie hier den Anweisungen. Klicken Sie auf "Weiter".
9. Vielleicht öffnet sich während der Installation das folgende Fenster, klicken Sie auf "Installation fortsetzen":
10. Warten Sie nun, bis die Installation fertiggestellt wurde.
11. Der Treiber sollte nun erfolgreich installiert sein. Klicken Sie auf "Fertig".
12. Wenn Sie nun Line 6 Monkey starten werden Sie eine grüne Markierung links neben "Drivers" sehen.
Für weitere Informationen über Treiber und wie diese funktionieren folgen Sie diesem Link:
In manchen Fällen müssen Sie jedoch noch einen weiteren Schritt durchführen um den Treiber zu installieren.
Zuerst müssen Sie jedoch dazu den Gerätemanager öffnen. Rechtsklicken Sie den Arbeitsplatz. Klicken Sie auf Eigenschaften dann auf den Tab Hardware und klicken Sie hier auf den Gerätemanager.
Dies wird nun den Gerätemanager öffnen.
Hier können Sie nun ein gelbes Fragezichen sehen. Rechtsklicken Sie das Fragezeichen und klicken Sie auf "Treiber aktualisieren". Folgen Sie nun den Anweisungen.
Wenn Die Treiberinstallationen nicht erfolgreich war können Sie noch Ihren Computer anhand der folgenden Einstellungen für die Nutzung von Line 6 Geräten optimieren:
Audio Optimierung für Computer Systeme
Windows: Appareil USB: Installation des pilotes:
Pour que votre ordinateur puisse reconnaître l'appareil Line 6 que vous voulez connecter, il a besoin des pilotes. Pour installer des pilotes, vous devez procéder comme-ça:
1. Téléchargez et installez la version la plus récente du logiciel Line 6 Monkey. Line 6 Monkey est le programme qui met vos produits Line 6 à jour. Pour recevoir des informations supplémentaires, utilisez ce lien:
Installation et foire de questions Line 6 Monkey
2. Fermez tous les programmes inutiles et détachez les appareils USB et Firewire inutiles de votre ordinateur. (Imprimante, caméra, lecteur mp3,…)
3. Démarrez Line 6 Monkey. Si votre appareil n'est pas encore connecté (ou aucun pilote est installé) Line 6 Monkey vous demande l'appareil vous voulez configurer. Nous choisissons Line 6 Guitarport pour ce tutoriel.
4. Si vous avez choisissez votre appareil, cliquez OK.
5. Dans le tab "Updates" cliquez "Update Selection" Ã gauche de l'interface.
6. Maintenant, Line 6 Monkey se connecte à nos serveurs et télécharge les pilotes correctes pour votre appareil Line 6.
7. Après ce téléchargement a fini, Monkey se ferme et ouvre l'installation de pilotes. Cliquez OK.
8. Une fois Money veut que vous connectez votre appareil au ordinateur, une nouvelle fenêtre s'ouvre, l'installation des pilotes de Windows. Suivez les instructions. Cliquez "Suivant".
9. C'est possible que la fenêtre prochaine s'ouvre. Cliquez "Continuer".
10. Attendez jusqu'Ã la fin d'installation.
11. Le pilote devrait être installé. Cliquez "Terminer".
12. Si vous démarrez Line 6 Monkey, vous pouvez voir un marqueur vert à gauche de "Drivers".
Pour des informations supplémentaires sur les pilotes te comment ils fonctionnent, cliquez ce lien:
Wikipedia: Pilote informatique
Dans certains cas, vous avez besoin d'une autre étape pour installer le pilote.
Ouvrez le gestionnaire de périphériques. Faites un clic droit sur le poste de travail. Cliquez propriétés et choisissez le tab Hardware. Cliquez sur le gestionnaire de périphériques.
Cet ouvre le gestionnaire de périphériques.
Ici vous voyez un point d'interrogation jaune. Faites un clic droite sur ce point d'interrogation et cliquez "Mettre à jour le pilote". Suivez les instructions.
Si l'installation du pilote n'a pas réussie, vous pouvez optimiser votre système pour l'utilisation des appareils Line 6.