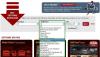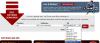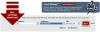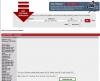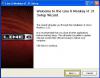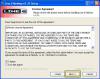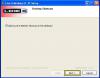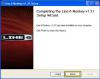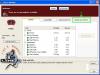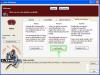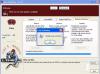Q: What is Line 6 Monkey?
A: Line 6 Monkey is the intelligent updater for your Line 6 hardware and software products.
Q: Is Line 6 Monkey compatible with my computer?
A: The latest version of Line 6 Monkey is compatible on Windows XP, Windows Vista, and Windows 7 on PC, and Intel Mac computers running OS X 10.5.x Leopard and later. (Line 6 Monkey 1.50 and newer do NOT support Mac OS X 10.4 Tiger or Power PC Mac computers).
Q: How do I update Line 6 software with Line 6 Monkey?
1) Disconnect all non-essential USB, Firewire, and MIDI devices from your computer. Turn off any other programs that may be running and de-activate all anti-virus software installed on your computer. Do not use any USB hubs when using Line 6 gear at any time. See the following links for more information on connecting MIDI and USB devices to your computer:
MIDI: Functionality, Control, and Connectivity with Line 6 Devices
USB Connectivity with Line 6 Devices
2) Download the latest version of Line 6 Monkey for your operating system from the Line 6 software page. Go to the following link for software downloads:
3) You can leave the "product" set on "all", then select Monkey from the software dropdown menu.
4) Select your Operating system ("OS") from the next dropdown menu. For this installation we will select Windows XP.
5) Select "go"
6) The first program at the top of the page will be the latest version of Line 6 Monkey available for download. Select the "download now" icon to download the program to your computer. We recommend saving the installation file to your desktop so it is easy to find.
7) Once Monkey is downloaded you will need to install the program to your computer. double click the installation icon to see the following window, then select "Next":
8) Agree to the license by clicking on the "I agree" and select "next"
9) Select "Install"
10) Select "Next" when the installation is complete
11) Choose if you want the Monkey icon on your desktop and select "Next"
12) Select "Finish" to exit the installation process.
When the installation is complete you will run Line 6 Monkey. Choose the hardware device you wish to update. Once you have selected the unit you will be prompted in the updates tab to download the appropriate software and drivers for your unit. See the following documents for driver installation information:
Windows USB Device Driver Installation
Mac USB Device Driver Installation
When the drivers are installed you can connect your device via USB into the computer with an active internet connection. Monkey will tell you exactly what Line 6 software is installed in your computer and what firmware is installed in your Line 6 hardware product. If updates or optional software accessories are available online, the Monkey will let you know and give you the ability to perform an update or purchase the accessory from within this application. Be sure to keep all of your hardware and software updated at all times to avoid communication errors.
Q: How do I restore a tone bundle (all the presets) via Monkey?
1) Launch Line 6 Monkey and ensure that all the software is up to date. Then select "Backup and Restore." For this example we will use a PODxt device.
2) Under Restore, select "load bundle"
3) Select the bundle you want to load, then select "open".
4) Monkey will ask if you want to replace the presets in your unit. Select "yes".
5) Wait for the patches to load, then select "OK" when the patches are loaded.
Line 6 Monkey Troubleshooting
Q: I'm trying to update my Line 6 device with my MIDI interface but Line 6 Monkey doesn't recognize my gear?
A: When updating a Line 6 device via a MIDI interface, please ensure that you are using the latest drivers for the interface. These drivers can usually be downloaded from the web site of the interface's manufacturer. Line 6 advises you do this in order to ensure that the updates will go smoothly.
Q: Line 6 Monkey will not connect to the internet so that I can do my updates. Monkey says that there is no connection to the internet even though I am connected and able to access the internet normally?
A: There are a number of issues that can cause Line 6 Monkey to not be able to connect with the Line 6 servers. The biggest offenders are pop-up blockers and surfing anonymizers. Monkey uses specific information in the internet headers to verify the connection between our servers and your gear. The end result of using programs like "Ghost Surf" (a popular surfing anonymizer) is that they strip out this information. As a result, Line 6 Monkey and the Line 6 servers cannot agree that they have a valid connection available. If you are using the Ghost Surf program or a similar surfing anonymizer service, then you would need to temporarily disable this feature while you are using LINE 6 MONKEY. Most such programs have a way to specify a particular web domain as 'safe', and you may simply be able to tell the program that line6.com can be trusted. If not, however, you will have to consult the documentation for the software to determine how to disable it for use with Line 6 Monkey.
If you are using a product called GHOST SURF - make sure you don't have the "eye" visible in the task bar. Right click on the "eye" and select "exit" to turn Ghost Surf off.
If this doesn't help, it may be one of the background processes that Ghost Surf starts. Ghost Surf 2005 will start a process called Scheduler daemon.exe which can be stopped using the Windows Task Manager. You can open the Task Manager Window by hitting the CTRL-ALT-DEL keys at the same time. Just select the Scheduler daemon.exe process and click the "End Process" button. To restart the process, go to the Ghost Surf 2005 directory and double click on the Scheduler daemon icon which is a lightning bolt.
You'll also want to check and see if you (or your ISP) are running proxies that are not up to date. You can check this in the Tools/Internet Options menu of your browser.
Q: Which server port does Monkey access and how does it need to be configured?
A:Your server connections need to have port 80 outbound. Another option is to use a proxy server.
Q: Line 6 Monkey freezes while detecting MIDI devices and I have to close it out from Task Manager. Is it broken?
A: There are some 'virtual' MIDI devices that don't react well to MIDI scans and can hang the system. Before running Line 6 Monkey, make sure that any drivers for non-physical MIDI devices (like virtual synths and the like) are disabled to avoid this problem.
Q: Why does Line 6 Monkey ask me to register my device even after I already have?
A: The program is set to constantly remind you to register your gear, so if you are not signed in you will be prompted to register. You can always select "Remind Me Later" to continue to Line 6 Monkey.
Installation und F.A.Q. zur Line 6 Monkey Software
Was ist Line 6 Monkey?
Line 6 Monkey ist die intelligente Software zur Aktualisierung Ihrer Line 6 Hardware und Software.
Mit welchen Computern ist Line 6 Monkey kompatibel?
Die neuste Version des Line 6 Monkey ist kompatibel mit Windows XP, Windows Vista und Windows 7 außerdem mit Mac OS X 10.5.x Leopard und neuer. (Line 6 Monkey 1.50 und neuer unterstützen Mac OS X 10.4 Tiger oder Power PC Mac Computer NICHT.)
Wie kann ich meine Line 6 Software mit Monkey aktualisieren?
1. Trennen Sie alle unwichtigen USB, Firewire und MIDI Geräte von Ihrem Computer. Schalten Sie alle unnötigen Programme ab und deaktivieren Sie Ihre Antivirus Software. Benutzen Sie niemals USB hubs während Sie Line 6 Produkte verwenden. Bitte folgen Sie diesen Links um mehr Informationen über das Verbinden von MIDI und USB Geräten an Ihren Computer zu erhalten:
MIDI: Funktionalität, Kontrolle und Konnektivität mit Line 6 Geräten
USB Konnektivität mit Line 6 Geräten
2. Laden Sie sich die neuste Version des Line 6 Monkey für Ihr Betriebssystem von unserer Software-Seite herunter.
3. Das erste Menü können Sie einfach auf "All products" stehen lassen, im zweiten wählen Sie Line 6 Monkey aus.
4. Wählen Sie dann im dritten Menü Ihr Betriebssytem aus. Für unser Beispiel wählen wir Windows XP.
5. Klicken Sie "Go".
6. Das erste Programm oben auf der Seite ist die neuste verfügbare Version von Line 6 Monkey. Klicken Sie "Download Now" um das Programm herunterzuladen. Wir empfehlen die Installationsdatei einfach auf den Desktop abzuspeichern, dort ist diese einfach zu finden.
7. Sobald Monkey heruntergeladen ist, können Sie es dann auf Ihren Computer installieren. Doppelklicken Sie die Installationsdatei und klicken Sie im sich öffnenden Fenster "Weiter".
8. Akzeptieren Sie im nächsten Fenster die Lizenz und klicken Sie dann auf "Weiter".
9. Klicken Sie "Installieren".
10. Klicken Sie am Ende der Installation auf "Weiter".
11. Machen Sie dann im nächsten Fenster ein Häkchen wenn Sie Monkey als Verknüpfung auf Ihrem Desktop haben wollen.
12. Klicken Sie nun auf "Beenden".
Wenn die Installation dann abgeschlossen ist können Sie Line 6 Monkey starten. Wählen Sie das Gerät aus, welches Sie aktualisieren wollen. Sobald Sie das Gerät ausgewählt haben werden Ihnen im "Updates" Tab die Software und Treiber für Ihr Gerät angezeigt. Schauen Sie sich das folgende Dokument an für Informationen bezüglich der Treiber Installation:
Windows USB Device Driver Installation
Mac USB Device Driver Installation
Wenn die Treiber nun installiert sind können Sie Ihr Gerät via USB an Ihren Computer (muss aktive Internetverbindung haben) anschliessen. Monkey kann Ihnen genau sagen, welche Line 6 Software auf Ihrem Computer installiert ist und welche Firmware Ihre Geräte haben. Sollten Updates oder zusätzliche Software verfügbar sein, wird Monkey Ihnen die Möglichkeit geben diese herunterzuladen bzw. zu kaufen. Bitte stellen Sie sicher, dass Hardware und Software immer auf dem neuesten Stand sind, um Kommunikationsfehler zu vermeiden.
Wie kann ich ein "tone bundle" (mit den dazugehörigen Presets) via Monkey wiederherstellen?
1. Starten Sie Monkey und aktualisieren Sie jegliche Software. Klicken sie auf "Backup and Restore". In unserem Beispiel benutzen wir ein PODxt.
2. Unterhalb von "Restore" klicken Sie dann auf "Load Bundle..."
3. Wählen Sie das Bundle aus, welches Sie laden wollen und klicken Sie auf "Öffnen".
4. Monkey wird nachfragen, ob Sie die Presets in Ihrem Gerät überschreiben wollen, klicken Sie auf "Yes"
5. Warten Sie bis das Patch geladen ist und klicken Sie auf "OK".
Line 6 Monkey: Fehlerbehebung:
Ich versuche mein Line 6 Gerät per MIDI Interface zu aktualisieren aber Monkey erkennt das Gerät nicht. Was kann ich machen?
Wenn Sie ein Line 6 Gerät über ein MIDI Interface aktualisieren wollen brauchen Sie immer den neusten Treiber für das Interface. Diese Treiber können meist von der Seite des Herstellers der MIDI Schnittstelle heruntergeladen werden. Dies sollten Sie tun damit Ihre Aktualisierung glattläuft.
Line 6 Monkey verbindet sich nicht mit dem Internet damit ich meine Aktualisierungen durchführen kann. Monkey zeigt an, dass es keine Verbindung zum Internet gibt obwohl ich ganz normalen Zugriff auf mein Internet habe. Was kann ich tun?
Es gibt mehrere Probleme, die dazu führen können, dass Line 6 Monkey nicht auf die Line 6 Server zugreifen kann. Die größten Sünder sind hier Pop-Up Blocker und Internet Anonymisierer. Monkey benutzt spezielle Informationen in den Internet-Headern um die Verbindung zwischen dem Server und Ihrem Gerät aufzubauen. Das Endresultat der Nutzung von Programmen wie "Ghost Surf" (ein bekannter Internet Anonymisierer) ist dann meist, dass diese Programme die benötigte Information abfangen und blockieren. So können dann Monkey und die Line 6 Server keine Verbindung aufbauen. Sollten Sie das Ghost Surf Programm oder ein Ähnliches benutzen, müssen Sie dieses während der Nutzung von Monkey abschalten. Die meisten, dieser Programme haben auch eine Option um bestimmte Webseiten als "sicher" zu markieren. So können Sie eventuell über diese Optione line6.com als sicher markieren ohne Ihr Programm abzuschalten.
Sollten Sie das Programm "Ghost Surf" installiert haben und unten rechts in der Taskbar ein "Auge" sehen, rechtsklicken Sie dieses und klicken auf "Exit" um Ghost Surf zu schließen.
Sollte dies nicht helfen könnte es auch einer der Prozesse von Ghost Surf sein, die im Hintergrund laufen. Ghost Surf 2005 startet einen Prozess namens Scheduler daemon.exe, welcher per Task Manager beendet werden kann. Öffnen Sie den Task Manager indem Sie CTRL-ALT-DEL gleichzeitig auf Ihrer Tastatur drücken. Rechtsklicken Sie die Scheduler daemon.exe und klicken sie auf "Prozess beenden". Um den Prozess neuzustarten gehen Sie in den Ghost Surf 2005 Ordner und doppelklicken Sie die Scheduler daemon.exe die mit einem Blitz dargestellt ist.
Außerdem sollten Sie überprüfen ob Sie oder Ihr Internetanbieter nicht aktuelle Proxies benutzen. Überprüfen Sie dies anhand der Internet Optionen Ihres Internet Browsers.
Welchen Server Port benutzt Monkey und wie muss dies konfiguriert werden?
Ihre Internetverbindung muss den Port 80 geöffnet haben. Eine andere Option ist die Nutzung eines Proxy Servers.
Line 6 Monkey hängt sich während der Erkennung eines MIDI Gerätes auf und ich muss es anhand des Task Managers schließen. Ist Monkey hinüber?
Es gibt verschiedene "virtuelle" MIDI Geräte, die nicht gut auf MIDI Scans reagieren und so Ihr System aufhängen. Bevor Sie Line 6 Monkey starten sollten Sie versuchen alle Treiber für nicht-physische MIDI Geräte auf Ihrem Computer abgeschaltet sind um dieses Problem zu umgehen. (Ein virtuelles MIDI Gerät wäre z.B. ein virtueller Synthesizer)
Warum will Line 6 Monkey, dass ich mein Gerät registriere obwohl ich dies schon getan habe?
Das Programm ist so eingestellt, dass es kontinuierlich versucht Sie daran zu erinnern Line 6 Geräte zu registrieren. Wenn Sie also nicht eingeloggt sind wird es Ihnen dieses Registrierungsfenster öffnen. Sie können jedoch immer auf "Remind Me Later" klicken um weiter zu Line 6 Monkey zu kommen.
Installation et foire de questions Line 6 Monkey:
Qu'est-ce que c'est Line 6 Monkey?
Line 6 Monkey est un logiciel intelligent pour la mise à jour de votre logiciel et hardware Line 6.
Avec lesquels ordinateurs est-ce que Line 6 Monkey est compatible?
Las version nouvelle de Monkey est compatible ave Windows XP, Windows Vista et Windows 7 mais aussi avec Mac OS X 10.5.x Leopard et plus récent. (Line 6 Monkey 1.50 et plus récent NE soutiennent PAS Mac OS X 10.4 Tiger ou Mac Power PC.)
Comment est-ce que je peux mettre à jour mes logiciels avec Monkey?
1. Détachez tous les appareils USB, Firewire et MIDI inutiles de votre ordinateur. Éteignez tous les programmes inutiles et désactivez votre logiciel Antivirus. N'utilisez jamais un hub USB avec les appareils Line 6. Veuillez cliquer ces liens pour plus d'information sur la connexion des appareils USB et MIDI avec votre ordinateur:
MIDI: Fonctionnalité, contrôle et connectivité avec les appareils Line 6
Connexion USB avec les appareils Line 6
2. Téléchargez la version plus récente de Line 6 Monkey de notre site web des logiciels.
3. Vous pouvez laisser le premier menu sur "All products", choisissez "Line 6 Monkey" pour le deuxième.
4. Choisissez pour le troisième menu votre système d'exploitation. Nous choisissons Windows XP pour cet exemple.
5. Cliquez "Go".
6. Le premier logiciel en haut est la version la plus récente du Line 6 Monkey. Cliquez "Download Now" pour télécharger le logiciel. Nous recommandons d'enregistrer le programme sur le bureau parce-que c'est très facile de le trouver la.
7. Si vous avez téléchargé Monkey, vous le pouvez installer sur votre ordinateur. Double-cliquez le fichier d'installation et cliquez "Suivant".
8. Acceptez la licence dans la fenêtre prochaine et cliquez "Suivant".
9. Cliquez "Installer".
10. À la fin vous devez encore une fois "Suivant".
11. Cochez si vous voulez avoir Monkey comme raccourci sur votre bureau.
12. Cliquez "Terminer".
Si l'installation est complète, vous pouvez démarrer Line 6 Monkey. Choisissez l'appareil sue vous voulez mettre à jour. Si vous l'avez choisis, vous pouvez voir tous les mises à jour et logiciels pour cet appareil dans l'onglet "Updates". Veuillez lire le document ci-dessous pour les informations supplémentaires sur l'installation des pilotes.
Windows USB Device Driver Installation
Mac USB Device Driver Installation
Si les pilotes sont installés, vous pouvez connecter l'appareil via USB à votre ordinateur. (Cet ordinateur doit avoir une connexion internet active.) Monkey peut vous dire exactement quel logiciel Line 6 est installé sur votre ordi et quelle firmware vos appareils possèdent. Si des mises à jour ou du logiciel supplémentaires sont disponibles, Monkey vous notifie et vous donne la possibilité de les télécharger et installer. (Respectivement acheter si c'est du logiciel supplémentaire.) Veuillez avoir votre logiciel et hardware toujours à jour pour éviter des erreurs de communication.
Comment est-ce que je peux restaurer un "tone bundle" via Monkey?
1. Démarrez Monkey et mettez votre logiciel à jour. Cliquez "Backup and Restore". Nous utilisons un PODxt pour l'exemple.
2. Au-dessous du bouton "Restore", cliquez "Load Bundle…"
3.Choisissez votre bundle et cliquez "Ouvrir".
4. Monkey vous pose la question si vous voulez remplacer les presets dans votre appareil. Cliquez "Yes".
5. Attendez jusqu'à ce que le patch soit installé et cliquez "OK".
Line 6 Monkey: Résolution des problèmes:
Si j'essaye de mettre à jour mon appareil connecté via une interface MIDI, Monkey ne reconnait pas mon appareil. Qu'est-ce que je peux faire?
Si vous voulez mettre à jour un appareil via une interface MIDI, vous avez besoin du pilote plus nouveau de l'interface MIDI. Vous pouvez trouver ce pilote généralement sur le site web du fabricant de l'interface. Faites ça pour le bon fonctionnement de la mise à jour.
Line 6 Monkey ne se connecte pas à l'internet. Je ne peux pas faire mes mises à jour. Monkey dis qu'il n'a aucune connexion à l'internet mais je le peux utiliser normalement. Qu'est-ce que je peux faire?
Si Line 6 Monkey ne peut se connecter au serveur Line 6, ce peut venir de plusieurs problèmes. Les problèmes les plus connus sont les bloqueurs Pop-Up et les anonymiseurs internet. Monkey utilise des informations spécifiques de la tête internet pour connecter le serveur avec votre appareil. Le résultat d'utilisation des programmes comme "Ghost Surf" (un anonymiseur connu) est généralement que ces programmes bloquent les informations requises de Monkey. Comme-ça Monkey et le Line 6 serveur ne peuvent pas établir une connexion. Si vous utilisez Ghost Surf ou un programme similaire, vous le devez éteindre pendant vous utilisez Monkey. La plupart de ces programmes a une option pour marquer des sites web comme "sûre". Comme-ça vous pouvez marquer line6.com dans cette option.
Si vous avez installé Ghost Surf, vous pouvez voir un œil en droite inférieure, dans la barre des tâches. Faites un clic droit sur l'œil et cliquez "Exit" pour éteindre Ghost Surf.
Si cette action n'aide pas, c'est possible que Ghost Surf ait un processus ouvert en arrière-plan. Ghost Surf 2005 démarre un processus appelé Scheduler daemon.exe. Vous pouvez terminer ce processus en utilisant le gestionnaire des tâches. Ouvrez l'en cliquant CTRL-ALT-DEL en même temps. Faites un clic droit sur le processus et cliquer "terminer le processus". Pour redémarrer le processus, vous devez double-cliquer le Scheduler daemon.exe dans le dossier de Ghost Surf 2005.
Vérifiez si vous ou votre FAI utilisent un Proxy pas à jour. Vérifiez ça avec les options internet dans votre navigateur internet.
Quel port de serveur est-ce que Monkey utilise et comment est-ce que je le configure?
Votre connexion internet doit avoir le port 80 ouvert. Une autre option est l'utilisation d'un serveur proxy.
Line 6 Monkey se plante pendant la reconnaissance d'un appareil MIDI et je le doit fermer avec le gestionnaire de tâches. Est-ce que Monkey est cassé?
Il y en a des appareils MIDI "virtuels" qui ne répondent pas bien à un scan MIDI et bloquent votre système. Avant de démarrer Monkey, désactivez tous les pilotes des appareils MIDI non physique sur votre ordinateur pour contourner ce problème. (Un appareil MIDI virtuel sera un appareil comme un synthétiseur virtuel.)
Pourquoi est-ce que Line 6 Monkey veut que j'enregistre mon appareil même si je l'ai déjà fait?
Le programme est configuré de sorte qu'il vous rappelle tout le temps d'enregistrer vos appareils Line 6. Si vous n'êtes pas connecté à votre compte, le programme ouvre cette fenêtre d'enregistrement. Vous pouvez toujours cliquer sur "Remind Me Later" pour passer à Monkey.