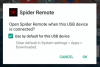Spider Remote Android Connection Troubleshooting
While app/amp connections of Spider Remote on iOS are relatively simple, on Android, USB connections to devices like Spider V are more complicated. Not only are some Android devices wholly incompatible with USB host mode (required for connection to Spider V), some are only partially compatible, or exhibit bad behavior under some circumstances. Furthermore, there are important permissions-related actions that you must take, in order to enjoy the best user experience, and to ensure that firmware updating via Spider Remote Android works correctly.
This guide assumes you have at least Spider Remote v1.0.2, so please make sure you have the latest version before proceeding.
Testing the Device for Compatibility with USB Host Mode
If an Android device does not support USB host mode, it cannot connect to Spider V amps. If you are having trouble connecting to your amp, the first step should be to run one of the free Android applications that will test a device’s compatibility with USB host mode. For example, the application USB Host Diagnostics has thus far proven to be entirely accurate. Here’s a link to download that app.
https://play.google.com/store/search?q=usb%20host%20diagnostics&c=apps&hl=en
Giving the Proper Permission to the Device
To make your Android device work with your Spider V amp, you must first give permission. To carry out this action when the amp is first connected; the following dialogue box will appear.
You then check the box ‘Use by default for this USB device’ and then press OK.
Problems with Termination on Some Devices
On certain devices, such as the Galaxy S6, we’ve seen some trouble with the app and amp connection. It manifests itself as the app crashing and temporarily losing USB capability.
Dealing with Troublesome Devices
Unfortunately, not every Android device can be tested. Problematic devices generally fall into one of two categories.
1. A connection is not possible.
- In this case, the device almost definitely does not fully-support USB host mode. Unfortunately this is out of Line 6’s control.
- If you think you have USB host mode, please run the USB Host Diagnostics app mentioned above.
2. Connections are possible, but the device’s USB port sometime ‘hangs’. This behavior might be noticed as the inability to charge the device after a successful prior connection, or even the inability to access it from a desktop computer. In this case, you are most likely experiencing the situation above described in ‘Problems with Termination on Some Devices’. Here are some best practices to minimize the issue.
- If you find yourself in this state, it is necessary to restart the device. Some devices may require a hard-restart of the Android, the method of which may vary among manufactures.
- On such problematic devices, and in the case where you must force-quit the Spider Remote application, you should also first sever the connection between the Android device and the amp. Do this by either powering off the Spider V, or by removing the USB cable. Once the amp connection is severed, if will be safe to force-quite the application. Note that the app will briefly display (at the top of the screen) ‘Device Not Connected’ when the connection is severed, and also when the device is not connected and the user presses the USB icon in the action bar.