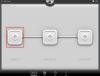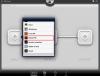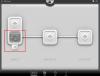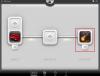For More information on connecting your Line 6 Mobile interfaces check out the links below:
After your Line 6 Mobile Interface is connected launch the Audiobus app. Once the app launches you will be see the Audiobus Inputs and Outputs screen.
-
Tap "+" where it says "Input".
-
Once you tap the "+" button, a drop down list will show you all of your available Audiobus Input compatible apps. Tap the Mobile POD app from the list.
-
Once you have chosen the Mobile POD app, the Audiobus will insert it into the ?Input? slot, you will need to tap the icon for the Mobile POD app to launch it.
-
The Mobile POD app will then launch and you will see the main user interface for Mobile POD. At this point you can choose a preset or create tone.
-
Once you are ready to rock, you can swipe your finger from right to left on the right hand edge of iOS device. This will bring out the Audiobus control panel that allows you to navigate between the apps you are using with Audiobus.Tap the Audiobus icon and a shortcut back to Audiobus will drop down, tap it to head back into Audiobus.
-
Once your back in Audiobus tap the "+" above "Output".
-
Once you tap the "+" button, a drop down list will show you all of your available Audiobus Output compatible apps. Tap the GarargeBand app from the list.
-
Once you have chosen the GarageBand app, the Audiobus will insert it into the "Output" slot, you will need to tap the icon for the GarageBand app to launch it.
-
Once GarageBand is launched you will you need to either Create New Song or load an existing song, then choose the "Audio Recorder". Once the Audio Recorder opens you can tap the Record button at the top of the screen to start recording.
-
If you want to re-adjust your guitar tone in Mobile POD again, you can swipe the right hand side of the screen again to bring out the Audiobus Control Panel, and then tap the Mobile POD app icon. You will then be brought back to the Mobile POD app where you can re-adjust your tone.
-
Once you are ready to record, you can swipe the right hand side of the screen again to bring out the Audiobus Control Panel, then tap the GarageBand icon.
-
Once you tap the GarageBand icon, a transport control for it will appear allowing you to control GarageBand from within the Mobile POD app.
-
Tap the "REC" button to begin recording your Mobile POD tone into a open track in GarageBand.
-
Once your are done recording, you can press the play button to playback your recording
Wie benutze ich Mobile POD mit Audiobus?
Für mehr Informationen wie Sie Ihre Line 6 Mobile Schnittstellen verbinden können, folgen Sie diesen Links:
Nachdem Sie Ihre Schnittstelle angeschlossen haben starten Sie die Audiobus App. Sobald die App gestartet ist werden Sie den Input und Output-Bildschirm von Audiobus sehen.
-
Drücken Sie wie abgebildet auf das "+" über "Input".
-
Wenn Sie nun auf den "+" Knopf gedrückt haben wird eine Liste erscheinen, die Ihnen alle verfügbaren, mit Audiobus kompatiblen, Apps zeigt. Drücken Sie auf die "Mobile POD" App.
-
Sofern Sie nun die Mobile POD App ausgesucht haben wird Audiobus diese in den "Input" Slot einfügen. Wenn Sie nun auf das Icon der Mobile POD App drücken startet diese.
-
Nun startet die Mobile POD App und Sie können die Benutzeroberfläche von Mobile POD sehen. Hier können Sie nun eine Voreinstellung auswählen oder selbst einen Klang schaffen.
-
Wenn Sie nun von der rechten auf die linke Seite Ihres iOS Gerätes streichen wird dies das Einstellungsfeld von Audiobus hervorbringen, hier können Sie zwischen den verschiedenen Apps wechseln, die Sie mit Audiobus am benutzen sind. Drücken Sie auf das Audiobus Icon und eine Verknüpfung zu Audiobus wird erscheinen, klicken Sie auf diese um zurück zu Audiobus zu gelangen.
-
Sobald Sie nun zurück auf Audiobus sind tippen Sie auf das "+" über "Output".
-
Nachdem Sie das "+" gedrückt haben wird wieder eine Liste erscheinen von der Sie nun mit Audiobus kompatible Output Apps auswählen können. Tippen Sie auf die GarageBand App.
-
Nun fügt Audiobus die GarageBand App in den Output Slot ein. Sie müssen hier nun das GarageBand Icon anklicken um GarageBand zu starten.
-
Sobald GarageBand gestartet ist können Sie entweder einen neuen Song kreieren oder einen bereits existierenden Song laden, dann tippen Sie auf den "Audio Recorder". Wenn dieser dann startet können Sie auf den "Record" Knopf drücken um die Aufnahme zu starten.
-
Falls Sie Ihren Gitarrenklang im Mobile POD neu anpassen wollen müssen Sie über die rechte Seite des Bildschirms streichen um wiederum die Audiobus Einstellungsfläche aufzurufen, hier tippen Sie auf die Mobile POD App und werden somit wieder zurück zur Mobile POD App gebracht wo Sie Ihre Klänge neu einstellen können.
-
Wenn Sie dann bereit sind aufzunehmen können Sie wiederum auf der rechten Seite das Audiobus-Menu aufrufen und hier die GarageBand App anklicken.
-
Wenn Sie das GarageBand-Icon angeklickt haben wird hier nun innerhalb der Mobile POD App eine Bedienfläche für GarageBand auftauchen.
-
Tippen Sie auf den "REC" Knopf um die Mobile POD Aufnahme zu starten, diese wird hier nun sofort in einer offenen Tonspur von GarageBand abgelegt.
-
Sofern Sie Ihre Aufnahme abgeschlossen haben können Sie den Knopf zum Abspielen drücken um ihre Aufnahme wiederzugeben.
Comment est-ce que j'utilise Mobile POD avec Audiobus?
Pour recevoir des informations supplémentaires sur les connexions des interfaces Line 6 Mobile, utilisez ces liens:
Connectez votre interface. Démarrez l'application Audiobus. Dès que l'application est démarrée, vous pouvez voir la fenêtre des entrées et sorties Audiobus.
-
Tapez sur le "+" au-dessus de "Input".
-
Si vous avez cliqué sur le bouton "+", une liste apparaîtra qui vous montre tous les applications compatibles et disponibles avec Audiobus. Tapez sur l'application "Mobile POD".
-
Lorsque vous avez choisi l'application Mobile App, Audiobus l'insérera dans l'emplacement "Input". Si vous cliquez maintenant sur l'icône de l'application Mobile POD, elle démarre.
-
Maintenant, l'application Mobile POD démarre et vous pouvez voir l'interface utilisateur de Mobile POD. Ici vous pouvez choisir un prédéfini ou créer un ton manuellement.
-
Si vous glissé de droit à gauche sur votre appareil iOS, le menu des réglages de Audiobus s'ouvre, ici vous pouvez échanger l'application actuelle vous utilisez avez Audiobus. Tapez sur l'icône Audiobus et un raccourci apparaît. Cliquez ce raccourci et vous retournez à Audiobus.
-
Prévu que vous êtes sur Audiobus maintenant, tapez le "+" au-dessus de "Output".
-
Après vous ayez cliqué le "+", une liste apparaîtra qui vous montre tous les applications de sortie quelles sont compatibles avec Audiobus. Tapez l'application GarageBand.
-
Maintenant, Audiobus insère l'application GarageBand dans l'emplacement "Output". Ici vous devez cliquez l'icône GarageBand pour l'ouvrir.
-
Dès que GarageBand est démarré, vous pouvez créer une nouvelle chanson ou ouvrir une chanson existante, tapez sur "Audio Recorder". S'il démarre, vous pouvez taper sur "Record" pour démarrer l'enregistrement.
-
Si vous voulez ajuster le son de la guitare dans le Mobile POD, vous devez d'abord glisser sur le côté droite pour appeler les réglages d'Audiobus. Ici vous tapez sur l'application Mobile POD et l'appareil vous l'ouvre, maintenant vous pouvez régler vos sons.
-
Lorsque vous êtes prêt à enregistrer, vous glisser encore une fois à droite et vous tapez sur GarageBand.
-
Si vous avez tapez l'icône GarageBand, nouveaux boutons apparaissent à l'intérieur de Mobile POD.
-
Tapez sur "REC" pour démarrer l'enregistrement Mobile POD. Cet enregistrement est mis directement sur une nouvelle piste sonore de GarageBand.
À condition que vous avez terminé votre enregistrement, vous pouvez tapez le bouton pour jouer votre enregistrement.