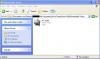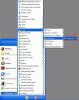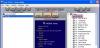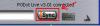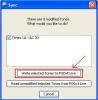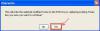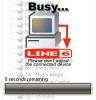Step 1: First, you will need to know where your tones reside on your computer. In this example, the path/location will be: C:\Documents and Settings\(User Account Name)\My Documents\Line 6\Tones\Line 6 Edit\Downloaded Tones. Keep in mind that "Downloaded Tones" is an arbitrarily created folder to organize the downloaded patches.
Step 2: Open Line 6 Edit:
Step 3: The LEFT window of the Line 6 edit program represents your computer's hard drive. The RIGHT window represents the Patch Locations of your connected Line 6 USB hardware device (in this case, a POD XT Live). Browse to the correct location of your saved patches (mentioned in Step 1) in the LEFT window.
Step 4: In our example, we will transfer the "AC 30" tone from our hard drive over to the POD XT Live Location #1A.
Step 5: Highlight the desired patch in the LEFT window.
Step 6: highlight the location (1A) on the device in the RIGHT window.
Step 7: Click on the "Selected SEND" button in the CENTER window:
Step 8: Note the red-yellow "Exclamation" mark in the transfered "AC 30" in location 1A. This indicates that it is a temporary buffer transfer. In order to finalize your transfer, you will need to click on the "SYNC" button in the lower right-hand corner of the ToneLocker window.
Step 9: After clicking on "SYNC", you will be prompted to confirm the transfer. Select "Write Selected Tones to (Device)".
Step 10: Another confirmation message "This will write the selected modified Tones..." will appear, select "YES":
Wait for the transfer to take place (don't make any changes to your gear or unplug the unit):
After completing these steps, your Device will have the desired Patch/Tone saved to the location specified. The same procedure can be used for "bundles" of tones as well.