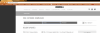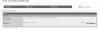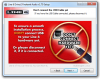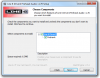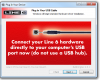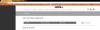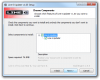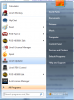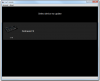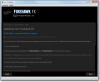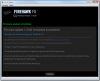Here is how to update the Firehawk 1500 step by step:
Note: The versions of the drivers and software may have older versions. Make sure to always select the latest versions.
For Windows 7, 8, or 10 systems, please start with step 1. For OSX 10.8 and up, skip to step 8.
1. In order for your computer to see the Firehawk 1500 you will need to install the driver for the device to your computer. Open a web browser and navigate to www.Line6.com/software and select Product: Firehawk Software: Drivers from the drop down menus at the top of the page.
2. Pick the top selection from the next page by selecting "Get Download".
3. Accept the terms.
4. If in Windows, choose the run option and run the installer or navigate to the downloads window and run the installer. Pressing Control + J will bring up the downloads menu in most windows browsers, alt + command + L for Safari on Mac.
5.Disconnect your Firehawk from the computer if it's connected via USB and run the installer.
6. In the installer make sure the drivers from the Firehawk have a green check. Click next until the installer completes.
7. Reconnect Hardware when prompted and let Windows assign the driver. Now your computer will be able to communicate properly with the Firehawk.
8. Now, let's download the updater utility. Open your web browser, navigate back to www.Line6.com/software and select Line 6 Updater under the software drop down menu.
9. Select get download under the top selection, the latest choice will always be at the top.
10. Accept the agreement.
11. If in Windows, choose the run option and run the installer or navigate to the downloads window and run the installer. Pressing Control + J will bring up the downloads menu in most Windows browsers, alt + command + L for Safari on Mac. Or the installer will be in your downloads folder.
12. Run the installer for Line 6 updater.
13. In the installer make sure Updater has a green check, click next until the installer completes.
14. Run Line 6 updater from the start menu on WIn 7, Applications Folder on a Mac, or C:/Program Files (86)/Line 6 on Windows 8.
15. Accept the agreement.
16. Login to Updater with your username and password from the Line 6 website.
17. Select the Firehawk.
18. Select the latest version of flash memory. This is always the top selection.
19. NOTE: This part of the updater explains how to reset the Firehawk if it should fail. You can refer to the image here for instructions if that should ever happen. Click Next to Proceed.
20. Wait for the progress bar to complete.
21. Updater will let you know when the update is complete.