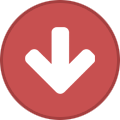Search the Community
Showing results for tags 'firmware'.
-
This post explains one cause of firmware updates/recoveries failing for the Line 6 POD Go. Hope this can help someone. TLDR: prior to updating firmware, shutdown any and all applications that could conceivably use audio. I rented a POD GO a couple of days ago, and the firmware was still at 1.40.1, so soon as I connected to POD GO Edit, it prompted me to update it to 2.0. Unfortunately the firmware update failed. POD Go Edit said it "updated successfully", but the screen on the POD GO device itself just continued to say "Updating..". I'm a software developer, and I know interrupting a firmware update is a big no no, so I went away and came back 30 minutes later. It was still stuck on "Updating..". At this point I sighed, turned the unit off and on, and it wouldn't boot past the "LINE 6 POD GO" screen (still shows firmware at 1.40.1). I tried a factory reset, but it doesn't get past the "Will reset Globals, Presets, IRs..." screen The steps I took were as follows: installed Lined 6 Updater It doesn't see the device. Also tried another USB Cable and alternate USB port. Tried booting POD GO holding "Page >" button. Line 6 Update now sees the device, but the firmware update fails. Will try a different computer later. Tried a different computer. No luck. (this is actually very interesting, which will become apparent later) The solution: Actually read the instructions presented in the Line 6 Updater (I know, I know, RTFM!). The first instruction provided by the Line 6 Updater is: "Shut down any programs that use audio or connect to your POD Go device, like DAWs, iTunes, Spotify, video games, etc." So I opened task manager, and saw that Spotify.exe was actually running in the background, so I killed that. I also killed MS Teams and WhatsApp Desktop. Tried the Updater again, and it worked! The reason I mentioned earlier that it was interesting the update failed on the other laptop, is that it didn't have any of those applications installed. It did however have Discord installed. I suspect that was the culprit.
-
As Spider V Firmware 1.05 Release Notes promises: "New Global setting: "Phones Mode" switches the headphone output between normal operation (Phone) and stereo line out (Line) for connecting to a mixer or audio interface without muting the speakers. In Line out mode, the headphone output is not affected by the position of the master volume, nor the presence of a cable inserted into the Phones jack. This is primarily for use on a Spider V that does not include XLR outputs."I upgraded firmware on my Spider V 60, but this does not work for me, mode "line" mutes speakers.
-
A Catalyst may seem "dead" if a firmware update fails to complete itself. If the Catalyst fails to update: Power down the amp and close the Updater app. Open the Updater again, then power up the Catalyst while holding A and B to put the unit into bootloader mode. You will then need to manually select the correct Catalyst product from three choices presented by the Updater. Select the latest firmware version, then accept the Terms and Conditions. After the update is complete, power down your Catalyst amplifier, then “RESET” the amplifier by holding down the “B” and “MANUAL” channel buttons while turning the power switch back on.
-
We are pleased to announce the release of Line 6 Central, our new device management platform. The modern user interface in Line 6 Central brings a simple and clear experience for keeping all your compatible Line 6 gear updated with the latest firmware. The refined workflow in Line 6 Central walks you through the steps required to update your device. This new platform is built on the latest architectures, bringing improved security and seamless operating system integration. Using Line 6 Central is fairly similar to using our previous updater apps Line 6 Updater and Line 6 Monkey. We encourage Line 6 Updater and Line 6 Monkey users to try Line 6 Central for keeping their compatible devices up to date. Otherwise, please continue using the latest version of the applicable software to update your hardware. Please know that Line 6 Central does not replace any of our editor/librarian apps. We still strongly suggest using these apps to back up your presets and settings before updating your firmware. If Line 6 Central gains backup capabilities at any point, we will provide information regarding when and how to transition between apps. The current version of Line 6 Central is compatible with the following device families: Helix (Helix, Helix Rack, Helix LT) HX (HX Effects, HX Stomp, HX Stomp XL, HX One) POD Go (POD Go, POD Go Wireless) Catalyst (60/100/200) DL4 Mk II Spider V (20/30/60/120/120HC/30 MkII/60 MkII/120 MkII/120HC MkII) FBV 3 Relay G70/G75 Relay G10 (G10/G10S/G10T/G10TII) AMPLIFi (30/75/150/FX/TT) Firehawk (FX/1500) POD HD500 (HD500/Pro/Bean/500X/Pro X) James Tyler Variax (59/69/89), Variax Standard, Shuriken (Cannot use Helix as interface) POD Studio (UX1/UX2/GX) Toneport (UX1/UX2/GX/DI) Variax (300/600/500/700/VDI) Support for Powercab will be coming soon. "Please Relaunch" Error Message The Line 6 Central app cannot be run as administrator on any Windows system. If you experience this error message, we suggest you go to the root .exe file (C:/Program Files (x86)/Line 6/Line 6 Central), right click it, select “Properties”, and uncheck “Run this program as an admin” located in the Compatibility tab. We encourage you to contact our Support Staff if you run into any other issues with Line 6 Central.
-
Here are some recovery steps if the update fails when using HX Edit, or Line 6 Updater on your system. Make sure your laptop is connected to power, or be sure to check your USB cable connections. If you're on a desktop system, we recommend connecting to the rear USB ports near the power source. 1) Download and install the latest version of HX Edit BEFORE you run the update. This installation will also include the latest drivers. If you're on a Windows computer, it may be helpful to restart after the installation. https://line6.com/software/ 2) Put your Helix into update mode, by pressing and holding buttons 6 and 12 while you power on the Helix. For the HX Stomp, press and hold down the RIGHT page button while power on the device. (You may get a blank screen that is white, or black - this is normal for the HX Stomp) 3) Use Line 6 Central or the Line 6 Updater (NOT HX Edit) to run the latest firmware update again. Make sure only Line 6 Central or the Line 6 Updater is running during the update, close all other recording applications. (If the Helix is in update mode, it should show up on the screen when updater is open after you sign-in. If the Helix doesn’t appear, try re-booting the Helix normally, you should also try different USB ports on your Mac or PC).
-
USB connectivity is a common issue with a failed update process: Make sure to check all cable connections, and USB ports for proper connectivity. The Pod Go should be connected directly to the laptop or computer with USB 2.0. No hubs or secondary connections. If it's a desktop computer (standing tower), then you may need to connect to the back of the computer near the power source. Proper USB 2.0 ports will provide enough USB bus power for your POD update. For Windows PC users: with all newer updates, it's always helpful to install the latest Pod Go Edit software FIRST, before you continue. This will include the latest Pod Go drivers for proper USB connectivity. Download here: https://line6.com/software/ 1. Disconnect the USB cable connecting the POD Go to the computer. 2. Boot the unit into "Update Mode" Press and hold PAGE > (page right) and then power on POD Go 3. Reconnect the POD Go to the computer, preferably trying a different USB port than before. 4. Launch Line 6 Updater. 5. If POD Go connects, it will appear in DFU Update Mode and you will have to select POD Go from the list. 6. If the unit does not connect, close Line 6 Updater, connect to a different USB port on the computer, preferably with a different USB cable as well, and relaunch Line 6 Updater. 7. If the unit then connects, reinstall the firmware. 8. If the unit does still not connect, there may be a configuration issue with the computer. Please try a different computer. Another common solution: If you're having trouble installing the latest update in Line 6 Updater, you may want to revert back to the previous update version. Install firmware 1.40, and then once the Pod Go is booted up again - install Pod Go 2.01 firmware with Line 6 Updater.
-
Hello - I followed the instructions in Line6 website to upgrade but my computer crashed during the upgrade process. Now my Helix floor displays "Boot Failure. Entered Update Mode!" with :-3 error code on the top left corner. Should I send the unit back? I was planning on playing with it all weekend and now I am screwed. It seems the update progress was about 50% when the computer crashed. I tried uploading pictures here but does not work, will try to reply with pictures. Thanks for your help.
- 21 replies
-
Friends, hello everyone! I am writing to you via Google translator, since English is not my native language. So, I have a Line 6 Amplifi 150 guitar amp. It worked well enough and I didn't expect any problems. Installed the latest firmware 2.60 and everything worked fine. After a couple of months, the amplifier suddenly, when turned on, went into the mode of simultaneous blinking of four LEDs. Sometimes they just blinked, and sometimes they burned constantly. I reset the amplifier to factory settings by holding down two buttons - volume and tap, and after that everything worked until the next failure. The last such failure permanently disabled the amplifier. I decided to try to fix the problem on my own, since there was no desire to pay several hundred dollars for repairs. I carefully disassembled the back wall and, having disconnected the wires, removed the entire rear module. The power supply board is located on the bottom of the amplifier. It has a 220 volt input and the following voltages output on the front eight-pin connector. Pin 1: +8 Volt (For powering the motherboard) Pin 2: Ground Pin 3: +19 Volt (For powering the satellite speaker amplifier) Pin 4: Ground Pin 5: -19 Volts (For powering the satellite speaker amplifier) Pin 6: +48 Volt (For powering the center speaker amplifier) Pin 7: Ground Pin 8: -48 Volts (For powering the center speaker amplifier) I checked the voltage data with a multi-meter and made sure the power supply is working. After that, I carefully peeled off the glue from the Micro SD card and pulled it out of the slot. 4 GB card. I turned on the amplifier without a card, nothing happened. I put the card back in and turned on the amplifier again, but it didn't work. And then I decided to replace the card with another and reflash it again. I only had 16 GB at hand, I pulled out the old card, inserted a new one, and holding down two buttons Tap and Tone turned on the power. The amplifier has entered the firmware installation mode. After that I installed the latest firmware 2.60. The installation went well, there were no problems. After installation, I reset by holding down the Volume and Tap buttons, and the amplifier turned on to its normal mode. Everything worked. But now periodically, not very often, but sometimes several times the amplifier independently during operation resets to the factory settings and turns on again. At the same time, LEDs 1 and 4 light up (only 1 and 4). They blink several times and a reset occurs. I don’t know what it is, but I’ll figure it out. Perhaps the system does not like the SD card, and I need to install 4 or 8 GB. Maybe bad cables or bad contact somewhere. I will say one thing, I have not yet met such an so expensive, unstable lollipop. Build quality and components are terrible. What the sound is lollipop, what the amplifier is lollipop. I was fooled by the high-tech design. Good luck to everyone, guys, if I can find out anything else, I'll write here.
- 2 replies
-
- 1
-

-
- line 6 amplifi 150
- sd card
-
(and 3 more)
Tagged with:
-
Hi there guys and girls !! I recently obtained a Bass PODxt which was to be a present for my wife. As you can guess, the unit is second hand. There was no power adapter with it so that I bought too (9VAC, 2000mA). Upon connecting the unit and switching it on, At first I thought it was a kind-of start screen. The Line6 Monkey shows in the display. This stays on for about 3 seconds, then the LCD turns off for approx 1 second and the monkey comes up again. This cycles through indefinately. Turning the knobs on the outer edge of the PODs facia provides the screen with the knob positions showing. This occurs in an intermitting fashion, just like the showing of the Line6 Monkey. As long as you keep rotating knobs, after turning off, it switches back to the knob-position screen. Keeping it steady, the screen goes back to the Line6 Monkey on-and-off. Same happens using the encoder knobs (SELECT and EFFECT TWEAK). The display shows either a SETTING modification screen or the EFFECT TWEAK modification screen... again, after some 3 seconds the screen shortly switches back to "off". If you keep rotating the button, the screen switches back again to the SELECT or EFFECT TWEAK screen (depending on which knob you rotate). Being guided by the icon of the monkey, my first impression was: Problem with the firmware update. For a factory reset, on the internet, I found and tried the option of pressing SAVE and EDIT whilst powering on the POD. With this action came the Factory Recall screen. The screen did not switch again and invited me to execute the recall. I pressed the TUNE button. This lead to..... nothing. The POD returns into the same mode of showing the Line6 monkey on and off. All of this can be seen in the attached movie Still, as the Line6 Monkey is showing on-and-off whilst all buttons are untouched, to me it indicates some mode (probably an error indication mode) which has specifically been provided and demands action. As the monkey showed, I thought Line6 wants to put me on the trail of the Monkey software to use this to solve this. I have installed Monkey 1.77 and, as an update whilst running Monkey 1.77 i presse the button to update to driverset 4.2.7.7. Following the instructions on the screen (NOT connecting the POD whilst installing the driver and CONNECTING it when requested, I connected the POD through a USB cable directly to a USB 3 port directly in my computer. Starting Line6 Monkey 1.77 as administrator, with the POD USB connected, Monkey asks for the connection of the POD through MIDI. There is no other option so I uninstalled, downloaded Driver 4.2.7.7. directly from the Line6 download page and reinstalled Monkey again. I ran the monkey 1.77 installer as administrator. After that I ran the 4.2.7.7 driver installer. Then I restarted Monkey with the POD attached through USB and swiched on (in Monkey-off-on-mode). During the startup, Monkey asks a connection option of the POD. showing only MIDI as the option. No other option available, I click OK and enter the main screen of Monkey. The POD shows to be not connected. And, though the driver update of 4.2.7.7 which I just ran, is not recognized. (see pic06) Monkey however does require this to be done prior to possible firmware updating of the POD. This too becomes a closed loop, installing 4.2.7.7., restarting Monkey and ending up with the message that drivers need to be updated to 4.2.7.7. To break this loop, I switched to another option I read. Switch off the PODxt, and whilst holding the first of the fout buttons under the display pressed, power it up. This leads to the SAFE MODE. Switching off the POD, closing Monkey on the computer, disconnecting the POD from the USB cable, I powerd up in SAFE MODE. see pic 07 on that. Now I restarted the computer to be sure the drivers would be loaded (if the software refered to it correctly, which I have to assume is the case). This however ended in the "Windows Blue Screen of Death". After that I booted the computer again and connected the POD with the USB cable. After that I started Monkey again as administator. Now finally Monkey starts with the POD recognized as being connected (see pic08). Driver 4.2.7.7. seems installed and up to date. USB drivers are showing up to date as is Monkey itself. only the Firmware is not recognized, shows as "unknown" and the latest version, 1.04 is ready for updating the POD. All lights show green to flash the firmware. So I give it a go. After question about loosing presets (what do I care at this point) and the license agreement, which I gladly accept to the fullest, the flashing finally seems to start. The screen provides a progression bar (pic 09) and the POD shows "UPDATING SOFTWARE,,," (pic 10). Patience is a virtue so we wait the unfolding of this. Monkey comes back with the message to close all applications using the POD (have none running, so I am safe) and subsequently turn off and back on the POD. The POD itself shows more or less the same message (see pic 12). Let's follow the instruction, turn off the POD and tu....... Windows Blue Screen of Death........ rn it back on..... result: We're back to square one. The Line6 Monkey is coming up in the screen and all acts the same. I repeated the complete sequence of this with the program running in Windows 8 compatibility mode (Windows 10 is not available as compatibility mode in this), but at that moment, driver 4.2.7.7. is never recognized as being installed. Back in Windows 11 mode, I finally tried to manually download the firmware file from the site of Line6 as Monkey provides the option to install the firmware file from the local hard drive. This resulted in the same actions of Monkey showing the progression bar, the POD showing that it is being updated. At the end of that road, there is no different outcome... Removing the USB jack prior to switching the POD off gives no different outcome. What I have also initiated more than once was the self-check functions by powering the POD up whilst holding the 4th button under the display. There I must say, are two fails which can be seen: these are for MIDI and FBX. The other functions, SDRAM and SRAM both pass. Some code, 0487A8E3 shows up. Pic 13 provides an image of that. The LCD check, passing a column of pixels from left to right and passing a bar from top to bottom, passes too. I dont know whether the MIDI and FBX fail could be because they're not connected. I am not sure of that. Long story, my appologies... but..... I am now at a loss... wanting to have this present for my lovely wife........ CAN ANYONE HELP ME GETTING THE POD BACK ON ITS OPERATING FEET???
-
Hi, Always keen for a healthy discussion, and would love to also hear from Line 6 experts like @Digital_Igloo ! Its always so exciting when Line 6 drops a new update, reading through the new features and updates, etc., But as a HX Effects user, I have noticed that every update brings less and less for HXFX users. I am loving what Line 6 is doing in the Helix range, new amps and cabs, etc., and often I wonder… wouldn’t it be wonderful if HXFX could offer some amps and cabs? My setup has changed over the years, where I was using an amp, but now I go direct with Simplifier for amp models, but using the HXFX for its IR capability. I love my HXFX, for me it’s the perfect size and form factor, and often I think it’d be amazing to use some amp modelling on board the HXFX, and I don’t want to downsize to a HX Stomp or upsize to the big Helix range. Understanding that Line 6 is maybe not able to comment or indicate future ambitions for the HX Effects, do you guys think that we will see some new effects and capability/functionality come to the HXFX or has the attention moved away to all the other HX/Helix products instead? There’s lots of exciting new FX coming out to the wider (non Line 6) market, some from Strymon with new reverbs, lots of other quirky and cool mod/filter effects, I wonder if Line 6 could explore expanding the effects range inspired by what’s coming to the market. As a caveat, I think the HXFX is awesome, and we should purchase a unit based on its current capability, not on potential future capability, and even if Line 6 never added anything further to the unit, I’d still love it and recommend it. Always keen to hear everyone’s thoughts!
- 4 replies
-
- hxfx
- hx effects
-
(and 4 more)
Tagged with:
-
Good Afternoon, I've fallen into the cycle of firmware update failure that I've seen posted here numerous times. I was coming from a very old Firmware (Could have been the first, don't think it's ever been updated). Following the suggestions I've ready here, I've downloaded the Line 6 Updater as well as the latest firmware, and attempted to update it through that. I get the update has been successful and that my Helix will reset. In doing so, I get the ""Boot Failure, Entered Update Mode!" Restart a few times and same thing. So, I enter the device into update mode (holding 6 and 12 buttons) and attempt do to the update again. Still, same thing. Updater says successful, Helix says, "Boot Failure, Entered Update Mode!". I've even tried to install an older firmware, all resulting in the same results. Any ideas? Thanks so much in advance for any advice that is given. Respectfully, -Pen
-
Good morning, I hope you are well. I wanted to comment on what happened to my UX2, it was working and the lights went out and it stopped working. There was no surge, nothing abnormal happened. Any ideas? It's not detected by the operating system. Is there a way to revive it via USB or something similar or it definitely died. If the same thing happened to anyone, it would be helpful. Thank you very much.
-
Thank you for purchasing a Spider V/Spider V MK II amp. To get the best performance from your new amp, please upload the latest firmware. You can upload in one of two ways connected to a mobile device or connected to a computer. We strongly suggest updating the amp from a desktop/laptop computer, even though it is possible to do so from a mobile device. It will take about 5 minutes to complete the upgrade. Please follow the instructions below. Updating firmware from a Mac or PC(Mac OS X doesn't require driver installation, since it uses built-in core audio): First, download and install the Spider V drivers: Go to Line6.com and click on "Support" Select "Downloads" and set the three pulldown windows under "Free Software Downloads" to: [Spider V 60], [Line 6 Drivers], [your PC OS] Click "GO" The page will update with the Line 6 drivers for the Spider V. Click 'GET DOWNLOAD' to download the driver installer to your computer. Log in to your free Line 6 User account (or create a new account) Click on 'ACCEPT AND DOWNLOAD' and follow the instructions to save the driver installer When the installer has been downloaded, double-click on it and follow the instructions to install it in your computer. Next, download and install the Line 6 Updater for Spider V: Go to Line6.com and click on "Support" Select "Downloads" and set the three pulldown windows under"Free Software Downloads" to: [spider V 30], [Line 6 Updater], [your Mac or PC OS] Click "GO" The page will update with the Line 6 Updater for the Spider V. Click 'GET DOWNLOAD' to download the updater program to your computer. Click on 'ACCEPT AND DOWNLOAD' and follow the instructions to save the updater installer When the program has been downloaded, double-click on it and follow the instructions to install it in your computer. Finally, update your Spider V from your computer Connect the "MAC/PC/ANDROID" port to your computer with a USB cable Slide the "SELECT" switch to the USB port labeled Mac/PC. Turn on your Spider amp. Run the Line 6 Updater program. Sign in to your Line 6 User Account. Follow the instructions shown in the Line 6 Updater program to update to the latest firmware for your amp Note: If you experience a failed update or your amp locks up during boot up, you can hold down the Amp and FX buttons to enter Update Mode. Once it's in Update Mode, attempt the update procedure again. Updating firmware from an Android device: If you haven't already done so, create a Line6 User account: Go to Line6.com http://Line6.com> and click on "Sign In". Follow the instructions to create a free account. On your device, download the Spider Remote App from Google Play. Launch the Spider Remote application. Page through the slideshow, accept the terms and conditions, and then log into your Line 6 account. Connect your device to the appropriate USB connector on the back of the Spider V. Slide the "SELECT" switch to the USB port labeled "Mac/PC/Android". Turn on your Spider amp. Your Android device will present a dialog, which asks if you want to give Spider Remote permission to use your Spider Amp. Be sure to check the "Use by default for this USB device" checkbox, and then touch OK. Note: On some devices, this dialog may appear twice. If that occurs, just repeat this step. Spider Remote will automatically relaunch, and will provide instructions to upload the latest firmware for your amp. Updating firmware from an iOS device: If you haven't already done so, create a Line6 User account: Go to Line6.com http://Line6.com> and click on 'Sign In'. Follow the instructions to create a free account. On your device, download the Spider Remote App from the App Store. Connect your device to the appropriate USB connector on the back of the Spider V. Slide the "SELECT" switch to the USB port labeled "iPhone/iPod". Turn on your amp. Launch the Spider Remote application. Page through the slideshow, accept the terms and conditions, and then log into your Line 6 account. Follow the instructions to upload the latest firmware for your amp.
-
Hi, all, I heard buzz about the new Mk II firmware update for older Spider V models and thought I'd give it a chance with my Spider V 20. I couldn't find any downloads for this firmware update under the Spider V 20 category, which should have discouraged me from proceeding. However, a different thread showed the firmware update listed under the Spider V 240HC. Assuming the download listings were just quirky, I decided to download that update and install it via the Line 6 Updater. I had to manually select the file for the updater to install it. The updater didn't complain, just installed the firmware and restarted my amp. However, the update seems to have broken my amp--when I turn it on, it crackles a few times, and all three FX buttons are orange. Neither my Spider V Remote nor my Line 6 Updater software will recognize that the amp is plugged into my machine. I have tried two methods of factory resetting that I could find online: 1. Hold down all three FX button and press Save. 2. Hold down FX2 and FX3 and press Save. Neither method worked. Have I bricked my amp? If not, is there some info about resetting it that I'm missing?
-
In some cases when docking G10TII in a receiver for firmware update, the transmitter LED may briefly indicate green before changing to flashing red. This is normal. If the transmitter is docked in the receiver device, and the receiver is powered off or power is disconnected (e.g., connected power strip is turned off), the transmitter will enter sleep mode after 4 minutes. When the receiver is powered on again, the transmitter must be un-docked and re-docked before charging will resume. Powering a G10 receiver or G10S receiver from the USB port of a Mac or PC is not supported (this may or may not work, but cannot be guaranteed as it depends on the amount of current available from the computer). If POD Go Wireless is connected to a Mac or PC with the Line 6 Updater app open, and a G10T or G10TII transmitter is docked in the POD Go Wireless, it may take several seconds before the transmitter appears within the Line 6 Updater window. For users of the original G10T transmitter only, the G10S receiver’s battery LED segment will now indicate a solid red LED for the low battery state, without flashing. Each time the G10TII transmitter on the 2.05.0 firmware is docked in a receiver device, the G10TII LED will flash red for 3 minutes while the device’s battery data is read. This will occur even if the G10TII is already at or near a full charge (after that 3 minutes, a transmitter that is at or near a full charge would change to flashing green and eventually to solid green, depending on its charge level).
-
Desde hace tiempo quiero actualizar mi spider v 30 a la version 2.0, pero la ultima actualizacion que me sale es la 1.05 y he visto muchos videos en youtube en donde si les permite actualizar a la version 2.0 del mismo amplificador que yo tengo. Incluso tengo la ultima version de los drivers, ya no se que hacer ayuda por favor
-
Hello everyone, Bizzare issue here, I've just updated the firmware from version 2.8 to 3.01. After a reboot on my imac el capitain 10.11.6. HX Edit doesn't see my device at all. It doesn't show up in my device list. the helix floor has lost complete communication with my mac. I've tried uninstalling all of the drivers and reinstalling them as well as older drivers to no avail. I've tried a global reset hoping that it might reset the firmware, but the reset doesn't bring back the firmware to Version 1. I also have a PC that I tried troubleshooting from with no avail as well. P.S I did check all of my cables. Some help would be very much appreciated!!
-
I've had my Helix for a short while and am loving the sound! But I find myself missing a few of the effect models from my old HD 500. Anybody else feel this way? So, I thought I'd ask; what models do you wish they would add in upcoming fimware updates (hopefully they look over these things)? I'm wishing they would put the boost/comp back; I'm just not getting the push out of the teletronix....and I wish they would put the Memory Man analog mod/delay on that they had on the hd500....the Line 6 version sounds like a flanger to me. So, if the DID look at these forums, and you COULD tell them what you wanted.....what would it be?
-
Q: What are the presets on the Pocket POD? A: The PDF document attached at the bottom of this FAQ lists all of the Pocket POD presets from 1A to 31D. Q: What is the warranty on my Pocket POD? A: The warranty on the Pocket POD is 90 days from the date of purchase. Q: Can I purchase model packs for my Pocket POD? A: No, Line 6 model packs are only available for our Guitarport, Toneport, POD Studio and POD xt family devices. Q: How do I reset my Pocket POD back to factory presets? A: To reset your Pocket POD back to its factory settings, hold the save button and 4-way arrow key up while plugging a cable into the instrument input to power the unit on. The unit will prompt for a factory reset, press save to initiate the factory reset. Q: Can I connect the Pocket POD directly to a P.A. system? A: Yes. You can run a 3.5 mm (1/8")cable directly into a PA. Pocket POD also has one unbalanced 1/4" output that can be connected through a DI box directly into a PA system. Q: Is there editing software available for my Pocket POD? A: Yes. You can download a software editor called Vyzex which was specifically designed to work with Pocket POD, from our software page http://www.line6.com/software/. Please note that this software is no longer supported by Vyzex or Line 6. Q: Which tones from customtone.com work with the Pocket POD? A: The POD 2.0, POD Pro, Floor POD Plus, and Pocket POD tones are all compatable with the Pocket POD. These tones can be downloaded and installed to your Pocket POD with the Vyzex editing software. See the following link to get to Customtone: Customtone Q: What power supply works with Pocket POD? A: The Line 6 DC-1/2/1G power supply (purchased separately from your local dealer) is the supported power supply for the Pocket POD. See the following link for more information: Power Supply and Amp Power F.A.Q. Q: Is the Pocket POD compatible with any Line 6 or standard MIDI controller? A: No, the Pocket POD is not compatible with any Line 6 or standard MIDI foot controller, as it lacks the CAT 5 or MIDI jacks necessary to connect a controller. Q: My Pocket POD is not powering up? 1) The POD was designed to work with standard (mono) 1/4" cables when the cable is inserted into the "input" jack. Check to make sure you are not plugging a TRS cable into your Pocket POD. 2) Check to ensure that batteries are inserted correctly and the springs are lining up. 3) Try using a supported power supply to see if the unit will power. If the unit powers up with an adaptor, try changing the batteries. Q: My Pocket POD reboots when changing power source while connected via USB? A: Changing the power source of your Pocket POD while connected via USB will cause the unit to reboot and its Class Compliant driver to drop its MIDI ports. It is not recommended you change your Pocket POD power source while connected via USB. Q: Where can I get Vyzex software support? A: Please note that this software is no longer supported by Vyzex or Line 6. Q: Why is cabinet tuning not working? A: This bug was fixed in the 1.01 Pocket POD update. Please see the instructions on how to update your Pocket POD below. Q: Why do delay changes not call up model default tap tempo? A: This bug was fixed in the 1.01 Pocket POD update. Please see the instructions on how to update your Pocket POD below. Q: Where can I register my Pocket POD? A: You can register your Pocket POD by logging on to www.line6.com. Once logged on, go to the My Account section of the site and then click on the Registered Gear link off to the left hand side. Q: Where is the serial number on my Pocket POD? A: The serial number of your Pocket POD can be found inside the battery-housing compartment behind the top right battery. Q: How do I update the flash memory on my Pocket POD? A: Connect your PocketPod Via USB to your computer, then run the Line 6 Monkey application. If your software is out of date (or you want to reflash for trouble shooting purposes), you will want to update using the following directions. 1) Select the "flash memory" to highlight (in blue), then select "update selection". 2) If Monkey asks you to register your gear, you can select "remind me later". 3) Select "I Accept" for the software agreement and select "continue". 4) Follow the directions, then select "OK" 5) Select "yes" to continue. 6) Wait for the flash memory to update and be installed. 7) Turn your Pocket POD Off, then on, then select "OK". Q: My update stopped in the middle of the process? A: During the Pocket POD update using the Line 6 Monkey software on a Windows Vista (32-bit and 64-bit) machine, the update may stop and will not continue. This may occur on certain USB ports. This issue can be verified if the progress bar stops partway through the update. Note: If the update does stop, the system will not respond to requests to shutdown the computer, even after force quitting monkey. After disconnecting the Pocket POD, the system can be shutdown. The Pocket POD remains in boot mode after this occurs. Reconnecting to Monkey and re-installing the firmware update does recover the Pocket POD. Please make sure to test the Pocket POD on every USB port on your computer while troubleshooting this issue. Completely remove any USB hubs, even if not in use. PocketPOD Presets.pdf
-
Hello, bought a brand new HX Stomp. It won't connect to my pc (Windows 7 x64). Problems found: - USB Audio Device has a driver problem. - HX Stomp doesn't have a driver. Are the driver available for download somewhere? None of the software provided, in the Downloads section of Line6's webpage, are able to "see" my HX Stomp.
-
hx stomp Disable the access to the bank of presets in Snapshot Mode
guitarsoundy posted a topic in Helix
Hi, I use a HX Stomp for several months for professional use and I really like it. I built a external footswitch to change presets (FS4-5) and I'm using the HX Stomp in Snapshot Mode, that's great ! But... My problem : when I play in live conditions, I'm not that precise and I often step on 2 footswitches instead of the right one, so it open the bank of presets, which is really (really!) not confortable before a solo!... My question : is there a way to disable that function? I mean, keeping the control of snapshots with the footswitches but nothing else. I can't find anything in the Global settings... If not, is there a way to submit this idea to Line 6, and hoping they include it in a next firmware? By creating a petition or something like that... :) Thanks for your help! PS : "be precise" is not an valid answer ;) -
M5 FIRMWARE UPDATE INSTRUCTIONS NEEDED: A MIDI interface that connects to your computer via USB (download the current Driver for it if you don't have it installed) 2 MIDI cables (or a MIDI interface such as the M-Audio Uno that comes with attached MIDI cables) NOTE: Line 6 recommends a name brand USB to MIDI interface produced by an audio company that supports/updates their drivers. Good choices include: M-Audio, Edirol, E-Mu and MOTU. These interfaces have proven to be more robust and reliable when it comes to large MIDI transfers. For further infomation on MIDI connectivity and interfaces, please go over the following MIDI Document Line 6 Monkey 1.35 or higher installed. Download and install the Line 6 Monkey software here Procedure Connect your MIDI interface to your computer via USB cable. Connect the M5 MIDI Out to your MIDI interface In, and connect the M9/M5 MIDI In to your MIDI interface Out. Launch the Line 6 Monkey 1.35 (or higher) with the M5 connected via the MIDI interface and powered on. Select the Flash Memory line item and click the Update Selection button to install the flash memory update into the M9/M5. The device will receive the firmware data and the unit will be updated to the latest Firmware. It sometimes takes 30 seconds to 1 minute to appear like the unit is receiving the update and takes several minutes to complete. The M5 will re-initialize when the update is complete.
-
Updating the Firmware: Connect the IEC power cable Using a computer or tablet, go to www.line6.com/software and download Line 6 Updater Connect the amplifier to your tablet or computer using a USB-B to USB-A or USB-C connection as required by your device Open Line 6 Updater on your device Power up the Catalyst amplifier with the master volume all the way down The Amplifier model and the currently installed firmware version will be displayed as shown: Click on the amplifier photo A window in Updater will open asking you what version of the firmware you want to update to Select the latest version and click ‘Update” Accept the Terms and Conditions When the update completes, the Updater will display a message stating “Your Line 6 product will now restart automatically, and will be ready for use.” IMPORTANT! After the update is complete, power down your Catalyst amplifier, then “RESET” the amplifier by holding down the “B” and “MANUAL” channel buttons while turning the power switch back on. This will update all the presets to the new default settings, so if you want to save your settings, use Catalyst Edit to do so before updating. If the Catalyst fails to update: Power down the amp and close the Updater app. Open the Updater again, then power up the Catalyst while holding A and B to put the unit into bootloader mode. You will then need to manually select the correct Catalyst product from three choices presented by the Updater. Select the latest firmware version, then accept the Terms and Conditions. After the update is complete, power down your Catalyst amplifier, then “RESET” the amplifier by holding down the “B” and “MANUAL” channel buttons while turning the power switch back on.
-
Dear forum, It's been six months since the release of 3.10 firmware update and the crowd is starting to show their pitchforks up on the TGP. DI had been really secretive during the last months until two weeks ago... when he started telling us about how L6 staff decided to split the new firmware in two installments because it features intellectual property that will be included in upcoming product releases for the next year. He has also stated that the EVH 5150 III is a top priority but wont't be present in 3.15 (f%#$), and there are some L6 original amp models as well as half a dozen effects are already cooked up. Are you guys ready to start the guessing game? My two cents here... Maestro Brassmaster Distortion pedal (coming a long way from POD X3, only stompbox not recreated for POD HD and HX tech) HX Room Reverb HX Plate Reverb (though the Double Tank and the Plateaux are in that ballpark minus the pitch shifting) Feedbacker (not as powerful as the Freqout but hope to be not as limited as the Boss FB-2) HX Metal Zone (standalone and Keeley Modded) Maybe some modulation (EHX Small Clone Chorus or Boss Flanger BF-2). I'd love a Boss Phaser Ph1-r but the EHX Small Stone was added in 2.90 (slim and none chance to get it). Hope not more fuzzboxes. We're gonna OD and die from them (not as in "overdrive"). The amps really is a mystery... with the 5150 III already down... maybe a Bogner XTC, a 90s solid state Randall, a Mark II C+, or a VHT... Hope that the Line 6 Albatross once hinted by DI is on its way (though the name s@cks... Line 6 Psychopath, Preposterous or Ludicrous sound better). It's supposed to be an HX version of the untimely loved/infamous POD X3 Insane mode... According to the POD X3 red booklet is something like a Dual Recto preamp feeding the Soldano poweramp... How can you metalheads say no?? I liked using it in... 2009. Blues lawyers are waiting for the Dumble ODS-100... seems the Litigator model didn't suit their thirst for a U$S 50,000 amp tone. Whaddya guys think? Don't wanna leave without saying how great the Helix has become with each firmware update. All my go-to amps and effects were added im firmware updates (Line 6 Badonk and 2204 Mod, Vintage Digital, Double Tank, Plastichorus, Pebble Phaser) so I'm really grateful. Keep up the excellent work!!!! P.s: Really looking forward to seeing what the future will bring.
-
IMPORTANT!!! Two steps are required for completing the FX100 firmware update process: reset the unit, then calibrate the pedal. Your FX100 may not function correctly after an update until these steps shown below are completed. Deutsche Version La version française Note: Factory Reset replaces all presets on the device, including your custom presets, with the factory presets. Turn off AMPLIFi FX100 While pressing and holding both the big knob and TAP footswitch, switch the power on The process has completed when you see 01 in the bank display and the A footswitch is lit. Step 2: Calibrate the Wah/Volume Pedal NOTE: This step is mandatory to complete the update process! Turn off AMPLIFi FX100. While pressing and holding footswitch A, switch the power on. The display reads "00" and footswitch D LED is lit. Press footswitch D. The display reads "01". Move the wah/volume pedal to the toe position and press to engage the toe switch. The display reads "02" and footswitch D LED is lit. Move the wah/volume pedal all the way to the Heel position and press footswitch D. The display reads "03". Move the wah/volume pedal to the toe position without clicking the toe switch. Press footswitch D. The displays reads "04". Move the wah/volume pedal and note the values in the display. Values should scroll from 0 (heel down) to 99 (toe down). Press footswitch D to save the calibration values. The display reads "05". Restart AMPLIFi FX100. Step 3: Pair your iOS device Repair your iOS device with FX100 Exit AMPLIFi Remote then relaunch the app You are done! Folgen Sie diesen Anweisungen nachdem Sie Ihr AMPLIFi FX100 auf Version 1.1 aktualisiert haben. Schritt 1: Zurücksetzen des Gerätes auf Werkseinstellungen: Achtung, das folgende Zurücksetzen des Gerätes ersetzt alle Presets auf dem Gerät mit den standard Presets. Inklusive Ihrer eigenen Presets. Schalten Sie das AMPLIFi FX100 ab. Während Sie den großen Lautstärke Regler sowie den TAP Fußschalter gedrückt halten, starten Sie das Gerät ein. Wenn Sie eine 01 auf dem Bildschirm angezeigt bekommen und Fußschalter A leuchtet ist der Vorgang abgeschlossen. Schritt 2: Kalibrierung des Pedals: Schalten Sie das AMPLIFi FX100 ab. Während Sie den Fußschalter A gedrückt halten, schalten Sie das Gerät ein. Auf dem Bildschirm wird nun 00 angezeigt und Fußschalter D leuchtet. [*]Drücken Sie den Fußschalter D. Auf dem Bildschirm wird jetzt 01 angezeigt. [*]Beweguen Sie das Pedal in die Zehstellung und drücken Sie. Auf dem Bildschirm wird nun 02 angezeigt und Fußschalter D leuchtet. [*]Beweguen Sie das Pedal in die Fersenstellung und drücken Sie Fußschalter D. Auf dem Bildschirm wird nun 03 angezeigt. [*]Bewegen Sie das Pedal nun in die Zehstellung aber ohne zu drücken. [*]Drücken Sie Fußschalter D. Auf dem Bildschirm wird nun 04 angezeigt. [*]Bewegen Sie das Pedal und achten Sie auf den Wert auf dem Bildschirm. Der Wert sollte sich zwischen 0 (Fersenstellung) bis zu 99 (Zehenstellung) bewegen. [*]Drücken Sie Fußschalter D um die Kalibrierung abzuspeichern. Auf dem Bildschirm wird nun 05 angezeigt. [*]Starten Sie das AMPLIFi FX100 neu. [*]Koppeln Sie die Geräte neu. [*]Schließen Sie die AMPLIFi Remote App, starten Sie diese dann neu. Suivez ces instructions après vous avez faites une mise à jour du firmware AMPLIFi FX100 jusqu’à la version 1.1. 1 : Réinitialisez l’AMPLIFi FX100 Attention, la réinitialisation remplace tous les presets, inclus sont vos propre presets avec les presets par défaut. Éteignez l’AMPLIFi FX100. Tout en maintenant le bouton du volume principal et le commutateur TAP, allumez L’AMPLIFi. Le processus est terminé quand vous voyez 01 dans l'affichage de la banque et le commutateur au pied A est allumé. 2 : Calibrez la pédale de volume/wah Éteignez l’AMPLIFi FX100. Tout en maintenant le commutateur au pied, allumez l’appareil. [*]Poussez le commutateur au pied D. Vous pouvez lire « 01 ». [*]Déplacez la pédale à la position des orteils et poussez-la. Vous pouvez voir « 02 » sur l’écran et le LED du commutateur au pied D est allumé. [*]Déplacez la pédale à la position de talon et poussez le commutateur au pied D. Vous pouvez lire « 03 ». [*]Déplacez la pédale à la position des orteils mais sans cliquer. [*]Poussez le commutateur au pied D. Vous pouvez lire « 04 ». [*]Bougez la pédale, les nombres sur l’écran changent. De 0 (talon) à 99 (orteils). [*]Poussez le commutatuer au pied D pour enregistrer la calibration. Vous pouvez lire « 05 ». [*]Redémarrez l’AMPLIFi FX100. [*]Recloupez votre appareil iOS avec le FX100. [*]Quittez AMPLIFi Remote et redémarrez l’application. C’est tous ! Vous pouvez voir « 00 » sur l’écran et le LED du commutateur au pied D est allumé.
- 1 comment
-
- pedal
- calibration
- (and 4 more)