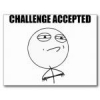Search the Community
Showing results for tags 'faq'.
-
Product Manuals: XD-V55 Pilot's Guide XD-V55H Pilot's Guide XD-V55HS Pilot's Guide XD-V55L Pilot's Guide XD-V55 Features: 300 foot (100 meter) range 12 Channels supporting up to 12 simultaneous systems 24-Bit digital audio signal; providing the audio response of a cable without companding 10Hz to 20 kHz bandwidth, with up to 117 dBA dynamic range Microphone Modeling (on the Handheld Transmitter) EQ/Filter Modeling for headset, instrument and lavalier mics (on the Bodypack Transmitter) NOTE: Please do NOT use Stereo (TRS) 1/4" connector/cables with the 1/4" unbalanced Output Jack on the XD-V55. The ring of a stereo cable is used for data transmissions in factory setup and may cause computer-like noise to be coupled into your audio signal if you use a Stereo 1/4" cable. Please use a standard 1/4" MONO cable for the unbalanced Audio Out on the XD-V55 Receiver. Dynamic Filter: engage this feature on the receiver to minimize stage rumble or handling noise. THH12 (Handheld Mic Transmitter) offers four selectable vocal microphone models: [57] - Shure SM57 [58] - Shure SM58 [835] - Sennheiser e835 [L6] - Line 6 Custom TBP12 (Beltpack Transmitter) offers four selectable EQ/filter models: [FLAT] - No EQ (no roll-off or boost to the signal) [s1] - Microphone EQ (Vocal EQ Setting #1: Low Cut) [s2] - Microphone EQ (Vocal EQ Setting #2: Headworn Lavalier Setting) [iF] - Instrument (20-foot guitar cable High Frequency roll-off) Changing Transmitters from RF2 (Default Mode on XD-V55) to RF1 Mode (for either THH12 Handheld or TBP12 Bodypack): Power on the Transmitter Hold the Select button until the Channel Number flashes Press and hold the On/Mute (Power) button and then quickly press the Select AND Value/Power for Handheld) within one second. Waiting longer than one second may turn off the Transmitter Check the LCD Display; reading should change to RF-1 in place of CH, indicating that the Transmitter is now in RF1, which is what the older XD-V70 and XD-V30 Receivers operate on To revert back to RF2 Mode, repeat the above process in Step #3. The Transmission Mode that is set will be remembered when the Transmitter is powered off. Changing Beltpack Power Modes Power transmitter on Press and hold the Select button (“Hold for Setup” is printed on the Tx) Once in Setup, press Select once to get to the Power Mode section Press the Value button to change modes Press Select twice more to cycle through other options and to exit Setup Does USB 3.0 create interference in the 2.4GHz frequency range? USB 3.0 computer cables and peripherals, including hard drives, are known to emit radio frequency interference throughout the 2.4GHz band, which results in reduced range and/or performance for any 2.4GHz device in its proximity (including wireless keyboard or mouse, WiFi, etc.). We recommend placing any digital wireless receivers at least two meters away from the USB 3.0 device and its cabling. Below is a link to a study by Intel regarding this interference. http://www.intel.com/content/www/us/en/io/universal-serial-bus/usb3-frequency-interference-paper.html
-
****If you recently purchased a Relay V75-SC Super Cardioid Microphone and that capsule does not have microphone models when placed on another XDV-75 handheld microphone body, then you will need to update the firmware on that handheld microphone to version 2.10. Instructions for updating Line 6 wireless systems can be found in other Knowledge Base articles.**** Range XD-V 70/75 systems are rated at 300 feet under ideal conditions and the XD-V30 systems are rated at a 100 foot range. This ‘Open Air Wireless Range’ also known as ‘Line of Sight’, meaning the transmitter’s antenna must have a clear path to the receiver’s antenna and be reasonably free of interference. For best performance ‘Line of Sight’ should be maintained between the receiver’s antennas and the transmitter’s antennas. Radio waves travel in straight lines and do not go around corners. Barriers such as walls can impede the path of radio waves depending on the thickness and the type of construction. RF will not transmit efficiently through metal barriers. If you have aluminum siding or a metal roof, it is unlikely the RF signal will transmit through this barrier with much efficiency. When using wireless systems indoors you could experience a moderate reduction in range compared to outdoors depending on conditions. RF will not transmit through the earth so if the receiver is placed in the basement, and the earth or ground is obstructing the line of sight transmission, it will not receive the direct signal. Human bodies also absorb RF energy and can affect maximum range so remember to place your antennas accordingly. Avoid cupping the bottom of the handheld mic as it will block the antenna resulting in a loss of range. Another significant reduction of range can be expected if the receiver antennas for the XD-V systems are very close to other intentional radiators in the same frequency band such as Wi-Fi wireless access points. Using the XD-V70 with remote paddle antennas and separating the antennas by several feet can be an effective way to mitigate this condition. Interference Q: What is the difference between Analog and Digital wireless systems handling of interference? A: Since the XD-V wireless system is digital, it is able to ‘intelligently’ ignore all signals that are not specifically intended for it. As a result, no audible interference can be generated due to other RF signals occurring simultaneously with the XD-V RF signals. Additionally, the XD-V system utilizes a frequency diversity system in which four different RF frequencies are transmitted for each single audio channel. Only if there are errors or loss of signal on all four RF frequencies within a single transmission packet will an XD-V system mute. Loss of RF signal can be the result of trying to function at too great a distance, having unintentional transmitters too close to a receiver (near/far), or a significant amount of close-by RF signals within the same 2.4GHz range (Wi-Fi, microwave ovens, etc.). In all cases, the symptoms will be the same: reduction of RF LEDs on the front panel that indicate usable RF signal strength, followed by the audio signal muting. Once good enough RF signal is received again, the signal will unmute. Put simply, all forms of potential interference for the XD-V system will have the net effect of reducing the total usable distance for the system. If your application does not require maximum range, then typically little concern about other radio signals is required. If you intend to use your system at a distance, it is recommended that you ‘walk test’ your system in advance of an event to verify that sufficient RF signal is available to avoid mutes from occurring over the entire desired range. Output Level Q: Why does the level change when I swap an XD-V digital wireless with my old wireless system? A: XD-V digital wireless are designed to be the same as a wired mic and are "unity" at the receiver's output relative to input to the transmitter. Most other wireless systems have gain stages that amplify the signal above the mic level itself. This means there is no relationship between the input level to the transmitter and the output level of the receiver. If the gain has been turned up on your old system then you will likely notice a drop in level when you hot-swap with an XD-V. This is a simple ‘gain-structure’ issue and is not a measure of sound quality. So if you hot-swap an XD-V wireless with the same mic as the model you have selected you will not need to make any changes to your gain structure. If you are replacing an older wireless unit that has gain added, you will need to balance the trim (gain) controls on your mixer inputs to accommodate the ‘unity mic level’ of the XD-V. This is why mixer inputs have gain adjustments ‘¦ so you can properly match mic preamp gain to the input source. Remember, XD-V digital wireless is mic level output only and must be plugged into a mic level input and not a line level input. If the trim controls are calibrated on your input strips a gain of 25-30 dB will probably be in the ballpark with an average vocalist. Frequency/Channels Q: What is different about the XD-V systems compared to the XDR-955? A: The XD-V30/XD-V70 systems use a higher frequency (2.4 GHz) and operate on 6 or 12 channels respectively, rather than 5. The XD-V channels numbers do not correspond to 802.11 Wi-Fi channels however. Q: Can the XDR-955 microphone be used with the XD-V systems? A: Both systems run in completely different frequency ranges so they are not inter-compatible, but X2 and XD-V units can be used on the same stage (along with any other analog wireless systems) with no problems. Q: Are the Relay G-series components compatible with the XD-V series components (or vice versa)? A: Because they both operate in the same 2.4 GHz frequency range, they are compatible. Q: Do the XD-V digital wireless systems share channels with the Relay systems? A: Both XD-V systems share their first 6 channels with the Relay G30. The XD-V70 shares all 12 of its channels with the Relay G50 and G90 models. A total of up to 14 systems can potentially be combined if the V70 firmware has been updated. Batteries and Power Supplies Q: Can I use rechargeable batteries? A: Yes, but the hours and minutes are calibrated to alkaline batteries. Different battery chemistries discharge at different rates, therefore the battery meter reading may be inaccurate when alkaline batteries are not used. The run time will be directly related to the current capability of the batteries. Some experimentation will be necessary to determine how they perform for you. Carbon Zinc batteries should not be used with XD-V wireless systems. Q: Why is the battery meter higher when I restart than when I shut off the transmitter? A: Line 6 2.4G wireless transmitters have a circuit that measures the actual real-time voltage of the installed batteries and transmits that data to the battery meters in the receivers. The battery meters are very accurate when they have been running continuously since new batteries were installed in the transmitter and the transmitter power has not been cycled on and off. However due to the chemical nature of Alkaline batteries, when they have been shut off, the voltage begins to ‘rebound ‘ and the voltage actually increases compared to its value at shutoff. Unfortunately it does not last long and it reverts to true self over twenty minutes or so. For this reason when you first turn on a Transmitter that has been run but allowed to rest the meter will give a high reading that quickly falls over the first few minutes and continues to fall quickly for the first few minutes. This is normal behavior for Alkaline batteries. Q: What's the battery life of XD-V digital wireless systems? A: Battery life depends on the current capacity of the batteries used. Typically AA alkaline batteries can provide about 2400 mAh and will provide about 8 hours of continuous use from two AA alkaline batteries when run on "high" power. Typically you will get 10 hours on the "low" power setting. Be aware of "alkaline rebound" when turning off the unit and turning it back on, as it may look like it has more power than it really has. Antenna Distro Q: Can the RX212 Receiver antennas be linked together? A: Up to 6 receivers can be daisy-chained together using the built-in antenna distro system. LMR-195 antenna cable is required for linking up multiple XD-V receivers. The last unit in the chain should be "terminated" (using the supplied term plugs) when linking receivers together. (Please see the Advanced User Guide). External Antennas Q: What type of antennas work with the XD-V70 receiver (RX212)? A: Line 6 offers both "omni"(P360) and "patch" (P180) directional paddle style antennas as options. http://store.line6.com/. These antennas have built-in line amps to accommodate long cable runs (up to 100' or more) depending on cable type. Antennas connect to Line 6 receivers with BNC connectors. LMR-195 cable (or better) should be used and the gain switch should be set to match the approximate loss of the cable. There are many specialty antennas made by third parties that may also be used. They must be specifically tuned for the 2.4GHz band. You must remember to take into account line loss when using passive antennas Mic Capsules for XD-V Handheld Transmitters Q: What mic capsules can be used with the XD-V handheld transmitters? A: XD-V Handheld transmitters have been designed to allow for the use of interchangeable capsules from 3rd party manufacturers such as Earthworks, Telefunken, Shure and others. However since there is no actual standard for compatibility there is some risk of unintended signal or mechanical issues. Users are advised to test specific combinations prior to purchase. Before replacing a capsule the power should be shut off. Simply screw on the desired capsule, then turn on the power. Mic modeling is bypassed (and not available) when using 3rd party capsules. Depending on the level of the capsule and the loudness of the person singing/speaking into it, the Environment filter may need to be switched ‘off’ if a gating sound occurs. Using Third Party Mics w/ Beltpacks Q: What is the pin-out for wiring to a TA4F connector? A: Pin 1 - Gnd Pin 2 - V+ Pin 3 - Signal Pin 4 - Z (leave open for instrument)(short to pin 3 for mic) For a normal, everyday, run-of-the-mill, Tip/Sleeve (TS) connector for a 1/4" instrument cable end,... the signal goes from 1/4" Tip to TA4F pin-3 (Signal), and 1/4" Sleeve goes to TA4F pin-1 (Gnd). Don’t worry about pins 2 and 4, those are used for Lavaliere Mic connections. Q: What mics work with the XD-V70 Beltpack Transmitter A: Questions often come up as to what mics are compatible with the system and how to adjust the gain to match other wireless systems. Line 6 XD-V70 beltpacks (TBP12) are essentially unity level devices meaning the output voltage of receiver essentially matches the input voltage of the transmitter. So it raises the question’¦ ‘match the level to what?’. Traditional systems are essentially a mic coupled with a preamp, not just a microphone alone. This may require thinking about your system in a new way. With traditional wireless systems that have limited dynamic range, gain and level control are essential if one hopes to have reasonable hiss free operation without excessive distortion. No gain or level matching is required when using XD-V wireless systems because of the XD-V’s wide dynamic range and compander free operation. So the system gain requirement is to have the speech or vocal input to the microphone present an appropriate level into the mic preamp so that the preamp can raise the voltage to be optimum into the next stage of the mixer. Gain is likely needed somewhere in this chain, but as long as the mic preamp has enough gain available there is no problem re-adjusting the input trim to do this. Just turn it up as much as needed. Just remember to plug the output of the XD-V into a ‘mic level’ input on the mixer as it is not intended to be used into a ‘line level’ input. In order to be able to certify a mic and being compatible one would have to know the distance from the user’s mouth and the level of their singing/speech. The sensitivity of both the Line 6 HS70 and the LM4-T lav mic is -46 dB, so using a mic that is approximately the same in sensitivity will result in a similar output voltage to the factory supplied mic. If a lower sensitivity mic were used with any traditional wireless system you would need to turn up the gain in the transmitter, receiver and/or the mixer. If the levels of these three controls are not in perfect sync with each other the result will be extra distortion or extra noise/hiss. With Line 6 XD-V is greatly simplified. Simply make adjustments at the mixer (in the same way as you work with a mic with a cable). Much less complicated (although it may be different than what a user is used to) it insures maximum headroom and far less chance to get it wrong. Just turn up the mixer, that’s why the knobs move. Remember, the relative position of a knob means almost nothing. The correct place is the correct place’¦ no matter where it occurs on the rotation. Examples: Shure® WL-185â„¢ lav is -45.5 dB WL-184â„¢ lav is -44.5 dB’¦ so these mics would be almost identical to The Line 6 LM4. WH30TQâ„¢ headset is -55 dB so it will need a 10 dB boost of the mic trim control on the mixer as compared to the LM4-T to have the same level. Countryman® E6 headsets come with different sensitivities and are specified per application. The E6ow5â„¢ is for general speaking and is the closest to our LM4 levels The E6ow6â„¢ is for strong speaking and singing The E6ow7â„¢ is for ‘powerful vocals’ and will seem very quiet if used for ‘normal speech’ as compared to our LM4-T. This would likely be a poor choice for general speech but could be the proper mic for a screaming singer. Countryman also provides caps to cover and further modify the mic element which can provide additional gain. Audio Technica® AT831 lav is -46 dB AT898 lav is -46 dB * Please double-check that the Audio Technica mic is a model equipped with the TA4F connector. You may need to special order a unit with the correct connection type or refit your existing cable end with the TA4F plug. DPA® 4066 omni headset is -44 dB 4061 omni lav is -44 dB 4060 high output omni lav is ‘“ 35 dB good with very quiet talkers or if the mic is some distance from the performer. Microphone sensitivity does affect the performance of the Environment Filter. If the sensitivity of the mic used is too low there may be audible artifacts. Depending on the situation it may be advisable to switch the filter to ‘off’. Racking V70/75 Receivers Q: How do I connect multiple receivers for rack mounting? A: The XD-V 70/75 half rack sized receivers can be locked together to become a single rack width using the supplied "dovetail key". When mounting a pair of receivers side by side, start with the dovetail inserted approximately half way in the side groove. Then start the second unit, from the front towards the rear and slide until they are closely aligned. A small tap with a mallet and block will align and secure the key in place and level the front faces. Use the short rack ear supplied with each receiver to complete the pair. Multiple rack pairs can be linked together by using dovetail keys in the top and bottom slots of a rack pair. When assembling more than a single pair it is recommended that the left ‘half’ and the right ‘half’ be assembled first and then the ‘halves’ joined together into the 19’ assembly. Wi-Fi Interference Q: Why does my Wi-Fi slow down when I get my transmitter near my computer? A: Because Wi-Fi and Line 6 2.4GHz wireless products share the same frequency band-space. Some users may experience a slowing down or even interruption of their Wi-Fi capabilities when using microphone or instrument transmitters in close proximity to their computers or routers. This is an example of a near/far interference problem and it may be intensified because consumer grade Wi-Fi typically has limited RF dynamic range. Using more XD-V channels operating at the same time will create more competition to Wi-Fi than a single channel would. If your Line 6 transmitter gets within 6 feet of your laptop you may witness this situation especially if your Wi-Fi access point is some distance away. Typically, simply moving your Line 6 transmitter farther away from your computer will remedy the situation. Users of Line 6 twelve channel systems can switch their transmitters to the ‘low power’ setting as this will mitigate the problem as well. If you are using the system outside the USA you can likely switch your Wi-Fi channels to 12, 13 or 14 depending on your location. The frequencies for these channels are outside the Line 6 2.4GHz frequencies. Likewise, switching Wi-Fi to 802.11n in the 5GHz band will avoid Line 6 wireless frequencies and double your potential Wi-Fi throughput. Suggested channels settings to avoid interfering with Wi-Fi. If your WiFi network utilizes the channel listed, use the channel # listed under the Line 6 wireless channel column. Troubleshooting Q: Why am I getting dropouts? A: Assuming no hardware issues, dropouts generally occur because of local conditions. Do I have clear line of sight? The transmitter antenna should be able to ‘see’ the receiver’s antennas. Is your audience blocking the line of sight? Raising antennas to 6-8 feet high will often fix this problem. Make sure you are not being blocked by obstacles such as metal posts, walls, etc. Are your antennas connected firmly and splayed at 90 degrees? If they are straight up and down you could fall victim to a dead zone. Are other XD-Vs operating on the same channel? Each system needs its own unique channel to operate on. Do you have the receiver’s antennas near any intentional transmitters such as walkie-talkies, In-Ear Monitors, etc? They will need to be separated. The distance will depend on the strength of the transmitter and the gain of the transmitting antenna. Are you using the factory power supply? If you are using a substitute supply you must make certain it can supply the required 9vdc at 350 ma. Q: Why is the signal so weak compared to other wireless systems? A: XD-V digital wireless systems have "mic level" outputs (both XLR and 1/4" jacks) and need to be connected in the same manner as wired microphones are and with similar gain/trim settings. Plugging into a "line level" input or a channel with pads engaged will result in a weak and likely noise signal. The preferred connection is with the XLR output on the receiver to an XLR input on the mixer. The 1/4" output is unbalanced and is included as a convenience for users plugging into instrument amplifiers. It is important to NOT use TRS plugs into this jack as the "ring" is used for system upgrades and carries digital information that could be "noisy" if it were connected to an audio input. Q: Why is the sound so "thin"? A: This may be caused by the "Environment Filter" is the signal is too weak, especially when using lav mics. Try turning the filter to the "off" position. Q: What does the Near/Far spec mean? A: The Near/Far interference problem is common to all radio systems and happens when a strong RF signal in the same band uses a large portion of the available gain in a receiver making it difficult or impossible for the receiver to decode the weaker signal. Imagine having a conversation in a quiet room with a person 20 feet away from you. It is likely that you can carry on a conversation with normal voice levels. Now if you move to a noisy environment, with lots of other voices right around your ears, it may be very difficult for the conversation to continue with your long distance friend without the both of you shouting. A similar circumstance occurs with radios, and since the long distance transmitter is incapable of increasing its power output, it is very likely a very near transmitter may interrupt it. In the real world, this is rarely an unmanageable problem. You should avoid having a transmitter closer than 3 feet to a receiver that is not on your channel if the intended transmitter is more than 50 feet from this receiver. If this is a regular requirement you should install remote paddle antennas (G90, XD-V70 series). The near/far spec for XD-V70 is 50’/3’ which means if another transmitter (even though it is on a different channel) gets within 3 feet of your channels antennas at the same time you get 50 feet away the system could be affected in a negative manner.. By increasing the distance between antennas (using the paddle antennas) or simply raising the units up higher, it will become far less a possibility. LED Codes Q: What do the different LED colors mean on the XD-V system components? XD-V70 System THH12 Handheld Transmitter: No LEDs (see owner’s manual for LCD screen info) TBP12 Beltpack Transmitter LED states: Blue LED = power/>1hr battery life Solid red LED = Low Flashing red LED = Very Low/Change batteries Audio LED = Green LED (indicates audio signal) RX212 Receiver: Audio Green LEDs = audio signal present Battery Green LEDs = full battery life Red LED = less than two hours remaining Flashing red = Very Low / Change batteries RF Transmitter on same channel as receiver: Green to indicate signal strength/quality: from 5 Green = Data excellent, interference low to 1 Green meaning Data minimal, may have significant interference. When transmitter is off, or set to different channel than receiver these LEDs show as follows: No LED = No data, no interference 1 Red = No data, some potential interference up to 5 Red = No data, high potential interference. XD-V30 System THH06 Handheld Transmitter LED states: Channel LEDs - Illuminates blue to show the current active channel THH06 is transmitting on. Channel 6 LED will illuminate red when battery life is low and blink red when very low (change batteries). TBP06 Beltpack Transmitter LED states: Audio Green LED = Audio Signal Orange = On power/channel change Battery Blue LED = power/>1hr battery life Solid Red LED = Low Charge Flashing Red LED = Very Low Charge Purple: On channel change RXT06 Receiver LED states 3 Green = Data excellent 2 Green = Data OK, may have some interference 1 Green = Data minimal, may have significant interference No LED = No data, no interference 1 Red = No data, some interference 2 Red = No data, more interference 3 Red = No data, high interference Q: Does USB 3.0 create interference in the 2.4GHz frequency range? A: USB 3.0 computer cables and peripherals, including hard drives, are known to emit radio frequency interference throughout the 2.4GHz band, which results in reduced range and/or performance for any 2.4GHz device in its proximity (including wireless keyboard or mouse, WiFi, etc.). We recommend placing any digital wireless receivers at least two meters away from the USB 3.0 device and its cabling. Below is a link to a study by Intel regarding this interference. http://www.intel.com/content/www/us/en/io/universal-serial-bus/usb3-frequency-interference-paper.html
-
AMPLIFi 75 & 150 User Manual AMPLIFi FX100 User Manual Full List and Descriptions of AMPLIFi Amps, Cabs, and Effects AMPLIFi 30/75 / 150 / FX100 / TT - Presets List AMPLIFi 75 & 150 Firmware Release Notes AMPLIFi Remote App Release Notes CLICK HERE for a video tutorial on Bluetooth Pairing your AMPLIFi. CLICK HERE for a tutorial on updating your AMPLIFi using a Windows PC. CLICK HERE for a video tutorial on updating your AMPLIFi using an iOS device. CLICK HERE for a video overview of the AMPLIFi 30, 75 & 150 features, controls, and connections. CLICK HERE for a video overview of the outputs on the AMPLIFi FX100. CLICK HERE for a video tutorial on creating, editing, and saving tones with AMPLIFi Remote. CLICK HERE for a video tutorial on publishing and managing tones with AMPLIFi Remote. CLICK HERE for a video tutorial on calibrating the expression pedal of the AMPLIFi FX100. CLICK HERE for a video tutorial on how to perform a factory reset on your AMPLIFi FX100. CLICK HERE for a video tutorial on creating a Jimi Hendrix Tone. CLICK HERE for a video tutorial on creating a David Gilmour Tone. CLICK HERE for a video tutorial on creating a Van Halen Tone. CLICK HERE for a video tutorial on creating a Robert Smith (the Cure) Tone. CLICK HERE for a video tutorial on creating a Andy Summers (the Police) Tone. CLICK HERE for a video tutorial on creating a Josh Farro (Paramore) Tone. CLICK HERE for a video tutorial on creating a KISS Tone. CLICK HERE for a video tutorial on creating a Black Keys Tone. CLICK HERE for a video tutorial on creating a Randy Rhoads Tone. CLICK HERE for a video tutorial on creating a John Frusciante Tone. CLICK HERE for a video tutorial on creating a Pete Townshend Tone. CLICK HERE for a video tutorial on creating a Bradley Nowell Tone. AMPLIFi Series Features and Specs Bluetooth streaming audio (compatible with most Android, iOS and Mac or PC devices) 100 onboard presets Tap tempo/tuner Compatible with Line 6 FBV 3 / FBV MkII Foot Controllers USB connection AMPLIFi 30 Specs 30 watts Dual 2" 2-way custom speakers Weight: 5 lbs 6 oz Dimensions: H: 8.25"" W: 10.5" D: 5" 1/4” Guitar input and 1/8” Stereo Aux input 1/4” Headphone output Stereo Wet/Dry Effects for immersive sound USB FBV foot controller port AMPLIFi 75 Specs 75 watts 8” custom speaker 2 mid-frequency drivers 2 high-frequency drivers Weight: 20 lbs 8 oz Dimensions: H: 12.5" W: 17.5" D: 8" 1/4” Guitar input and 1/8” Stereo Aux input 1/4” Headphone output Stereo Wet/Dry Effects for immersive sound USB FBV foot controller port AMPLIFi 150 Specs 150 watts 12” custom Celestion speaker 2 mid-frequency drivers 2 high-frequency drivers Weight: 35 lbs 10 oz Dimensions: H: 16.25" W: 22.5" D: 9.5" 1/4” Guitar input and 1/8” Stereo Aux input 1/4” Headphone output Stereo Wet/Dry Effects for immersive sound USB FBV foot controller port AMPLIFi FX100 Specs Change presets and switch banks using 4 pro-quality, backlit footswitches Rugged construction with bent metal chassis Weight: 7 lbs 6 oz Dimensions: H: 3" W: 17 3/4" D: 9 1/4" 1/4" Guitar input 1/4" Headphone output, 1/4" stereo full-range balanced outputs and 1/4" Amp output USB AMPLIFi TT Specs H 3.5" D 5.75" W 9.75" 5.2 pounds 1/4" Guitar input Stereo composite outputs 1/4" Headphone output, 1/4" stereo full-range balanced outputs and 1/4" Amp output Optical Out USB FBV foot controller port AMPLIFi Remote app Specs Compatiable with iOS 10+ and Android 4.2+ 70+ amps, 100+ effects and 20+ speaker cabinets 8 simultaneous effects Remotely control amp parameters to dial in your sound Automatic tone matching instantly provides the perfect tones for jamming with songs in your music library Access thousands of tones online Share and rate tones in the cloud Backup and store unlimited presets in the cloud Q: What type of devices can AMPLIFi stream Bluetooth audio from? A: AMPLIFi’s high performance 5 speaker stereo design can stream Bluetooth audio from nearly any Android device, iOS device, and Mac® or PC equipped with Bluetooth. Q: How do I pair my Bluetooth device with AMPLIFi? A: To pair the AMPLIFi with your Bluetooth device: Enable Bluetooth on the device you would like to stream audio from. Put the AMPLIFi into ‘Pairing Mode’ by pressing and holding the Bluetooth button located on the upper left of the top panel - it will begin to flash to indicate it is in ‘Pairing Mode’. Within the Bluetooth options of your device an entry for ‘AMPLIFi’ will appear. Select the ‘AMPLIFi’ entry and pair with it - the Bluetooth LED will stop flashing and become solidly lit blue. Your AMPLIFi now ready stream audio from your device wirelessly. Q: Which specific Android devices are supported by AMPLIFi Remote? A: After updating the AMPLIFi 75/100/FX100 firmware to 2.0 or better, AMPLIFi Remote is compatible with the following Android devices: Samsung Galaxy S5 Samsung Galaxy S4 Samsung Galaxy S III Samsung Galaxy Note Pro Samsung Galaxy Note II HTC One M8 HTC One M7 Motorola Moto X Google Nexus 7 Amazon Kindle Fire HDX ASUS MeMo Pad ME176CX Asus Fonepad ASUS PadFone LG G2 LG Optimus LG F7 LG Nexus 4 Generally speaking, although not qualified, nearly any Android phone, tablet or phablet will work, provided it is able to run the required Android OS version. Q: What Apple® iOS devices is AMPLIFi Remote compatible with? A: AMPLIFi Remote requires iOS 8.0 and is compatible with the following iOS devices: iPhone 6s/6s Plus iPhone 6/6 Plus iPhone 5S iPhone 5C iPhone 5 iPhone 4S iPhone 4 iPad Pro iPad Air/Air2 iPad 4 iPad 3 iPad 2 iPad mini/mini 2/mini 3/mini 4 iPod 5 Q: How do I update the AMPLIFi’s firmware/flash memory? A: We always recommend that you run the latest flash in your AMPLIFi amplifier. Your AMPLIFi Remote application will inform you whenever a flash update is available, so you'll always know you have the latest version! Follow the instructions HERE to update the flash of your AMPLIFi. Q: What should I do if the AMPLIFi Remote app is unable to sync and connect with my AMPLIFi after applying the latest flash update? A: If you are unable to sync and connect your AMPLIFi with the AMPLIFi Remote app after applying a recent flash update to your AMPLIFi, make sure to perform the Post Update Instructions HERE. Q: How can I reset the AMPLIFi to its default settings? A: To perform a factory reset and restore a AMPLIFi 75, 150, or TT to factory settings press and hold Master Volume knob and Tone button as you power up the unit, keep holding them both down until you see the LED's around the Master Volume knob light up. To perform a factory reset and restore the AMPLIFi FX100 to factory settings press and hold the Master Volume knob and the TAP button as you power up the unit, keep holding them both until you see '01' in the LED display. Q: What can I do if I am experiencing Bluetooth connectivity issues between my Bluetooth device and the AMPLIFi? A: Make sure that you have applied the latest firmware update for your AMPLIFi as well as installed the latest version of the AMPLIFi Remote app. For additional troubleshooting steps about Bluetooth connectivity and usage check out our Bluetooth Connectivity FAQ HERE. Q: What should I do If I am experiencing connection issues with the AMPLIFi Remote app when I switch back and forth between apps on my mobile device? A: An important thing to note about the AMPLIFi Remote app functionality is that in addition to the Bluetooth connection between your AMPLIFi and your mobile device, there is a secondary 'sync' connection between the amp and the app. Each time you minimize/close the app, the connection between the AMPLIFi Remote app and the AMPLIFi will need to be re-established, even if your device is reporting that the AMPLIFi is connected via 'Bluetooth'. In this case, re-opening the AMPLIFi Remote app, will automatically re-establish the connection within a few seconds. Make sure to look at the main menu of the AMPLIFi Remote app and wait for it to indicate that your amp is 'connected' before moving forward using the app. If it does not automatically re-connect, close the AMPLIFi Remote app by double-tapping your iOS device's home key and then sliding the AMPLIFi Remote app window up and off the screen to fully close the app. Android devices usually have a button that lists all open programs where you can slide the app left or right to close it. Then relaunch the AMPLIFi Remote app and it should re-sync itself with the amp. Q: Can the AMPLIFi Remote App stream songs that are stored in the cloud and not on my mobile device? A: The AMPLIFi Remote App can only play back songs that are stored on your mobile device. On iOS deives, within the AMPLIFi Remote App settings, you can enable 'Hide Songs Not On Device' so that you only see songs that are stored on your iOS device when playing music from your Library. The Android app does not have this setting, but still only plays back songs stored on the device. Q: What do I do when tones differ drastically in volume? A: Tones can vary drastically in overall volume based on numerous factors within the settings of the tone such as Amp model Drive amount, Amp model Bass/mid/Treble settings, EQ/compression settings, FX settings, and most importantly the Amp Model volume. When you go into the Editor for the tone, touch the Amp/Cab icon. The slider at the the bottom of the screen labeled 'Volume' is the Amp Model Volume. This Amp Model 'Volume' sets the overall volume for tone itself. Therefore if you are having trouble balancing the level of tones, use the Amp Model volume to help match the volume of your other existing tones. A general rule of thumb is that 'clean' tones will need to have a higher Amp Model volume, while tones with lots of distortion are louder and can use a lower Amp Model volume. We also recommend that you keep the Master volume of the AMPLIFi at a lower setting when auditioning or matching tones to prevent any loud bursts of sound or feedback that can occur if the tone you load has a very loud Amp Model volume, excessive gain, or a lot of treble/bass. Q: How can I turn on and off the individual effects from my AMPLIFi presets using effects foot switches on the FBV Shortboard MKII? A: The 1.01 AMPLIFi firmware along with the AMPLIFi Remote app 1.20 update adds the ability to have your Stomp, Mod, Filter, and Delay effects assigned to the Stomp, Mod, and Delay foot switches of the FBV Shortboard MKII. When you connect a FBV Shortboard MKII to your AMPLIFi amp and open the preset editor window of the AMPLIFi Remote app, you will now notice that your ‘Stomp’, ‘Mod’, ‘Filter’, or ‘Delay’ effects icons will have a ‘S’, ‘M’, or ‘D’ badge on them to distinguish which footswitch they are assigned to on the FBV Shortboard MKII. In addition, the reverb effect will always be assigned to the ‘Reverb’ foot switch and the compressor effect will always been assigned to the ‘Function 1’ footswitch. Q: Why are the effects in my AMPLIFi presets not always assigned to the correctly labeled footswitch on the FBV Shortboard MKII. For example, my Stomp effect is assigned to the ‘Mod’ switch, my Mod effect is assigned to ‘Delay’ switch, or my Delay effect is assigned to ‘Mod’ switch, etc. A: On most factory presets the badges will be assigned to the respective effect category, meaning that Stomp effects will be assigned to the ‘Stomp’ footswitch, the Mod effects will be assigned to the ‘Mod’ footswitch, and Delay effects will be assigned to the ‘Delay’ footswitch. However, in some circumstances such as an altered factory preset or preset you might use from our ToneMatch Cloud, this may not be the case. If a Delay effect is loaded into the slot that corresponds to the Mod footswitch, then stepping on the Mod footswitch will toggle that delay on and off. Remember ““ you can create a patch that contains a Delay (or a Mod, Stomp, or Filter/Synth/Pitch effect) in all 3 assignable slots if you wish, so it is not possible to keep the labels matched with the effect type at all times. Therefore, if you wanted to create a patch with a specific effect assigned to a particular footswitch on your FBV Shortboard MKII, you would start by selecting the effect slot that contains the letter badge of the footswitch you would like to use in the AMPLIFi Remote app preset editor window. After tapping on the effects icon, tap the effects category type icon in the upper left hand side and pick the category of effect you desire. The resulting screen will allow you to select the effect you desire to use in that slot, and it will now be assigned to that FBV Shortboard MKII footswitch. Q: Can I assign a effect parameter to the 'FX' knob on-board the AMPLIFi 75 / 150 / FX100? A: Yes, you can assign one parameter from any of the effects within your tone to the 'FX' knob on-board the AMPLIFi to allow you easy access to favorite effects parameter. To do so tap and hold your finger inside the colored part of the parameter slider for the desired effect parameter you would like to assign to the 'FX' knob. You will see a confirmation dialog appear asking if you want assign 'Tweak' to the specified effects parameter, choose 'OK' to save your assignment. After you've made the assignment, a 'FX' knob icon will appear within the assigned effects slider control. You can now use the on-board 'FX' knob on the AMPLIFi to adjust the specified effects parameter. Q: Can I use a Line 6 EX-1 expression pedal along with my FBV Shortboard MKII and AMPLIFi? A: Unfortunately the EX-1 is not compatible with the AMPLIFi series even though the FBV Shortboard MKII features a 'external expression pedal' input to allow you to connect an EX-1 as a secondary expression pedal. The EX-1 does not function as a secondary expression pedal for AMPLIfi in particular, you can only use the on-board expression pedal on the FBV Shortboard MKII or FBV Express MKII with the AMPLIFi series. Q: Can I pair my AMPLIFi with more than one Bluetooth compatible device at a time? A: No, the AMPLIFi series does not support multiple Bluetooth connections at one time. If your AMPLIFi is currently paired with a Bluetooth device and you would like to pair it with another device, you can press and hold the Bluetooth button on the AMPLIFi to un-pair with the Bluetooth device that you are currently paired with and put it back into 'Discoverable' mode so that your second Bluetooth device can detect it and pair with it. Q: Can I use the AMPLIFi Remote app to load or edit tone files from my other existing Line 6 products, such as POD HD500? Will the app work with Sonic Port, Sonic Port VX, or Mobile IN? A: The AMPLIFi Remote app is only compatible with tone files created from the AMPLIFi family of products. It also only functions with AMPLIFi products. Q: What Bluetooth version is used in AMPLIFi? What Bluetooth codecs are supported? A: We use a Bluetooth solution that supports Bluetooth 2.1. We only support the SBC codec at this time. Q: Where can I register my AMPLIFi? A: After logging into or creating a Line 6 user account HERE, you can go HERE and enter in your serial number that is found on the back panel of the amp, it begins with '(21)TMA', simply fill in the remaining digits. Q: Where can I provide my feedback or make a suggestion about AMPLIFi? A: We encourage you to visit our IdeaScale page HERE and let us know about your ideas and suggestions. Q: Is there a forum where I can discuss AMPLIFi with other AMPLIFi users? A: We have a forum dedicated specifically to AMPLIFi available HERE. Q: Where can I find information on the warranty that is included with the AMPLIFi? A: You can find all of the available information on the AMPLIFi’s warranty HERE. Q: What do I do if my AMPLIFi is in need of repair? A: You can find all of the available information on how to arrange a repair HERE.
-
Q: What are the presets on the Pocket POD? A: The PDF document attached at the bottom of this FAQ lists all of the Pocket POD presets from 1A to 31D. Q: What is the warranty on my Pocket POD? A: The warranty on the Pocket POD is 90 days from the date of purchase. Q: Can I purchase model packs for my Pocket POD? A: No, Line 6 model packs are only available for our Guitarport, Toneport, POD Studio and POD xt family devices. Q: How do I reset my Pocket POD back to factory presets? A: To reset your Pocket POD back to its factory settings, hold the save button and 4-way arrow key up while plugging a cable into the instrument input to power the unit on. The unit will prompt for a factory reset, press save to initiate the factory reset. Q: Can I connect the Pocket POD directly to a P.A. system? A: Yes. You can run a 3.5 mm (1/8")cable directly into a PA. Pocket POD also has one unbalanced 1/4" output that can be connected through a DI box directly into a PA system. Q: Is there editing software available for my Pocket POD? A: Yes. You can download a software editor called Vyzex which was specifically designed to work with Pocket POD, from our software page http://www.line6.com/software/. Please note that this software is no longer supported by Vyzex or Line 6. Q: Which tones from customtone.com work with the Pocket POD? A: The POD 2.0, POD Pro, Floor POD Plus, and Pocket POD tones are all compatable with the Pocket POD. These tones can be downloaded and installed to your Pocket POD with the Vyzex editing software. See the following link to get to Customtone: Customtone Q: What power supply works with Pocket POD? A: The Line 6 DC-1/2/1G power supply (purchased separately from your local dealer) is the supported power supply for the Pocket POD. See the following link for more information: Power Supply and Amp Power F.A.Q. Q: Is the Pocket POD compatible with any Line 6 or standard MIDI controller? A: No, the Pocket POD is not compatible with any Line 6 or standard MIDI foot controller, as it lacks the CAT 5 or MIDI jacks necessary to connect a controller. Q: My Pocket POD is not powering up? 1) The POD was designed to work with standard (mono) 1/4" cables when the cable is inserted into the "input" jack. Check to make sure you are not plugging a TRS cable into your Pocket POD. 2) Check to ensure that batteries are inserted correctly and the springs are lining up. 3) Try using a supported power supply to see if the unit will power. If the unit powers up with an adaptor, try changing the batteries. Q: My Pocket POD reboots when changing power source while connected via USB? A: Changing the power source of your Pocket POD while connected via USB will cause the unit to reboot and its Class Compliant driver to drop its MIDI ports. It is not recommended you change your Pocket POD power source while connected via USB. Q: Where can I get Vyzex software support? A: Please note that this software is no longer supported by Vyzex or Line 6. Q: Why is cabinet tuning not working? A: This bug was fixed in the 1.01 Pocket POD update. Please see the instructions on how to update your Pocket POD below. Q: Why do delay changes not call up model default tap tempo? A: This bug was fixed in the 1.01 Pocket POD update. Please see the instructions on how to update your Pocket POD below. Q: Where can I register my Pocket POD? A: You can register your Pocket POD by logging on to www.line6.com. Once logged on, go to the My Account section of the site and then click on the Registered Gear link off to the left hand side. Q: Where is the serial number on my Pocket POD? A: The serial number of your Pocket POD can be found inside the battery-housing compartment behind the top right battery. Q: How do I update the flash memory on my Pocket POD? A: Connect your PocketPod Via USB to your computer, then run the Line 6 Monkey application. If your software is out of date (or you want to reflash for trouble shooting purposes), you will want to update using the following directions. 1) Select the "flash memory" to highlight (in blue), then select "update selection". 2) If Monkey asks you to register your gear, you can select "remind me later". 3) Select "I Accept" for the software agreement and select "continue". 4) Follow the directions, then select "OK" 5) Select "yes" to continue. 6) Wait for the flash memory to update and be installed. 7) Turn your Pocket POD Off, then on, then select "OK". Q: My update stopped in the middle of the process? A: During the Pocket POD update using the Line 6 Monkey software on a Windows Vista (32-bit and 64-bit) machine, the update may stop and will not continue. This may occur on certain USB ports. This issue can be verified if the progress bar stops partway through the update. Note: If the update does stop, the system will not respond to requests to shutdown the computer, even after force quitting monkey. After disconnecting the Pocket POD, the system can be shutdown. The Pocket POD remains in boot mode after this occurs. Reconnecting to Monkey and re-installing the firmware update does recover the Pocket POD. Please make sure to test the Pocket POD on every USB port on your computer while troubleshooting this issue. Completely remove any USB hubs, even if not in use. PocketPOD Presets.pdf
-
What is Catalyst? The CatalystTM family comprises of three dual-channel combo amplifiers that perform like traditional guitar amps—while providing the increased versatility of modern amps. Does Catalyst use traditional amp models like previous Line 6 products? Catalyst amps offer six Original Amp Designs—ranging from pristine clean to modern high-gain—crafted by our sound design team using renowned HX® sound design techniques to ensure exceptional tone and feel. Ideal for stage or studio. What amps and effects are included? • Original Amp Designs—Clarity (Clean), Aristocrat (Boutique), Carillon (Chime), Voltage (Crunch), Kinetic (Dynamic), Oblivion (Hi Gain) • Boosts—Customized for each amp • 18 Effects Delays: Simple Delay, Vintage Digital, Transistor Tape, Adriatic Delay, Dual Delay, Ducking Delay Modulation: PlastiChorus, Opto Trem, Script Mod Phaser, Gray Flanger, Ubiquitous Vibe, Rotary Pitch/Filter: Bass Octaver, Growler Synth, Pitch Harmony, Pitch Shift, Tycoctavia Fuzz, Synth String * Reverbs—Hot Springs, Hall, Chamber, Plate, Ganymede, Plateaux * Noise Gate How many of the 18 Delay, Modulation or Pitch/Filter effects can be active at the same time? One at a time, pre or post-amp voicing. There’s only one knob for each effect. Can I edit them beyond just effect mix? Yes, deep editing of effects is available in Catalyst Edit, available on macOS, Windows, iPhone, iPad, and Android devices. Does it take pedals well? Absolutely – external effects can be placed in front of the amp input, in the effects loop, or run an external modeler into the power amp in jack. Is there a footswitch for Catalyst? Yes, the Catalyst amps have a standard ¼” input for the optional LFS2 footswitch. The 2-button LFS2 is a roadworthy metal latching footswitch that provides remote control of Channel and Effect on/off status. The Effect switch may be reassigned via the Catalyst Edit app to control a number of other functions, including Boost on/off, Reverb on/off, Tap Tempo and more. A ten-foot right-angle/straight TRS cable is included. NOTE: most standard 2-button latching footswitches will work as well. Why is the LFS2 footswitch not included with the Catalyst? The LFS2 footswitch is optional so as to not burden the customer's cost of the amp. Not all players require a footswitch, and many players already have a latching footswitch. Are there presets? Catalyst stores 6 banks of presets with 2 channels each, for a total of 12 presets. Presets can also be edited/saved using Catalyst Edit. I’m a power user. How deep is the MIDI implementation? All 12 tones can be recalled via PC, and a wide variety of effect parameters, preset parameters, and effect on/off functions can be controlled via CC. Catalyst 200 and 100 have MIDI DIN connectors and all three can speak MIDI over USB. Click here to find the manual with the CC assignments and values. Can I use the Catalyst 60’s USB over MIDI capabilities without using a computer? Although the expected use of the Catalyst 60’s USB over MIDI capabilities is with a computer, you are welcome to try your choice of USB Host to 5 pin DIN MIDI solutions available on the market. However, we cannot recommend or endorse any given solution. What’s different between Catalyst and Spider V MkII? • Original Amp Designs created using HX modeling techniques • Dedicated boost for each Original Amp Design • Traditional workflow instead of screens and menus • Effects Loop and Power Amp In • Three power attenuation options, including mute for silent recording • Stereo 1/4" Dual Latching footswitch in lieu of FBVTM foot controller (sold separately) • MIDI DIN In/Out/Thru (Catalyst 200 and 100) • Built-in wireless not included • Full-range tweeter not included • Drum loops, metronome, and built-in looper not included When is Catalyst shipping? February 2022, worldwide. Where can I learn more? Please locate your nearest dealer here.
-
So it’s just… HX Stomp, but with more touch footswitches and all the jacks on the back? For $150 more? Yes. …Why? Because customers asked for more switches. Or kept finding clever—but way less elegant or integrated—ways to add more switches. And it was relatively easy. We’re not going to pretend it’s the most innovative product we’ve ever designed but for some customers, it’s the goldilocks form factor. Thanks, but my personal needs require a Variax input, twice the DSP, and six switches, not eight. Why didn’t you give me exactly what I want? <exasperated sigh> So it’s like the size of two HX Stomps? If you omit the space required for jacks on the side (even pancake jacks), more like 1-2/3 Stomps. It’s 12.5” wide (vs. HX Stomp’s 7” width). Depth and height are virtually identical. Does it add anything else? Hands-free Pedal Edit mode (tweak presets with your feet), 128 presets vs.126, four snapshots per preset vs. three, and you can access the 6 Switch Looper without needing a MIDI controller. Other than that, it is HX Stomp with 5 extra switches. Does it have the Command Center? Absolutely. In fact, a big reason HX Stomp got the Command Center in 3.0 is because we had already done the work for HX Stomp XL. Wait, what happened to the Volume knob? We moved it to the back panel to save room. It’s spring loaded so you can recess it into the chassis to keep your cables from accidentally turning it. Can I use third-party power supplies? Yes. Any power supply that works with HX Stomp should work fine with HX Stomp XL. Can it load HX Stomp presets? Yep, just drag ‘em in via HX Edit. It can also load Helix, Helix Rack+Control, Helix LT, Helix Native, and HX Effects presets, as long as they contain 8 or fewer blocks on a single DSP path. What are the reset options? Hold these button combinations while powering up the HX Stomp XL: 1. FS ^, C & D: clears all presets/IRs 2. FS ^+C: resets presets and IRs 3. FS C+D: factory restore (globals, presets, IRs) 4. Page >: Update mode. This update mode is helpful if the update is interrupted, and the HX Stomp will not boot properly. You will see a blank screen (no visual feedback on the display). 5. Upper & Lower Knobs: Rebuild presets. Wait for "Will Rebuild Presets..." to appear and let go. Can backup files be exported/imported between HX Stomp and HX Stomp XL? No, the backup file is not compatible across HX Stomp and Stomp XL. If you would like to move your presets, IRs, etc. You would need to manually export the individual files and import them into the other device. You can also connect both devices to HX Edit simultaneously and then drag and drop the files across HX Edit windows. Both versions of HX Stomp or HX Stomp XL should be on the same firmware version for dragging and dropping to function.
-
XD-V Digital Wireless Systems Comparison Page Receiver Output Level Adjust (Digital Gain Control): default is set to Unity Gain (0 dB), but now the XD-V75 Receiver provides users with the ability to adjust output "digital" gain by -18dB up to +12dB to provide more flexibility, especially when using third party microphones. Note: +12dB gain is NOT equivalent to "line-level" signal; this is still a "mic-level" signal. 14 Channels: up from the 12 Channels on our previous XD-V70 system. 10 Microphone models (for Hand-Held System) L6 (Line 6): Line 6 Custom 58 (Shure): SM58 B58 (Shure): Beta 58 57 (Shure): SM57 835 (Sennheiser): e835 935 (Sennheiser): e935 41 (Audio-Technica): AE4100 767 (Electro-Voice): N/D767A O5 (Audix): OM5 D5 (AKG): D5 *All product names above are trademarks of their respective owners, which are in no way associated or affiliated with Line 6. These trademarks of other manufacturers are used solely to identify the products of those manufacturers whose tones and sounds were studied during Line 6's sound model development. SHURE and SM58 are registered trademarks of Shure Incorporated. Sennheiser is a registered trademark of Sennheiser Electronic Corp. Audix is a registered trademark of Audix Corporation. Audio-Technica is a registered trademark Audio-Technica Corporation. Electro-Voice is a registered trademark of Telex Communications, Inc. AKG is a trademark of AKG Acoustics GmbH. 9 Custom EQ Filter models (for Lavalier/Headset/Transmitter Systems) SF1 (Speech Filter 1): Gentle High-Pass SF2 (Speech Filter 2): Gentle High-Pass and High-Cut SF3 (Speech Filter 3): Moderate High-Pass and High-Cut SF4 (Speech Filter 4): Gentle High-Pass, Mid-Cut and High-Cut SF5 (Speech Filter 5): Moderate High-Pass, Mid-Cut and High-Cut SF6 (Speech Filter 6): Aggressive High-Pass, Mid-Cut and High-Cut IF1 (Instrument Filter 1): Guitar Cable High-Frequency Roll-Off IF2 (Instrument Filter 2): Woodwind Instrument Enhancement IF3 (Instrument Filter 3): Brass Instrument Enhancement Audio Metering (LED 5) Red *Clip*: only lights up when audio signal is clipping (LED 4) -06dB: any peak signal -6dB or above (LED 3) -18dB: any peak signal -18dB or above (LED 2) -30dB: any peak signal -30dB or above (LED 1) -60dB: any peak signal -60dB or above Battery Metering (LED 5) Green: 5 or more hours left (LED 4) Green: 4-5 hours left (LED 3) Green: 3-4 hours left (LED 2) Green: 2-3 hours left (LED 1) Green: 1-2 hours left (LED 1) Red: 1 hour left (LED 1) Red *Flashing*: less than 40 minutes left Improved Dynamic Filter: minimizes unwanted handling or incidental background noise. OFF: No Filtering NORM: Filter for Singing TALK: Filter for Speaking RF Channel Scan: provides a visual map of the 2.4 GHz space in the System Setup of the Receiver Unit, enabling system technicians and performers to "map out" the 2.4 GHz spectrum when other wireless devices in proximity are active as well. It also provides visual indication of the RF1 and RF2 mode devices being operated in the range of the receiver. In short, allows the user to select channels that have lower background interference and to better avoid WiFi interference. Crypto Mode: a digital cipher scheme allowing secure open-channel communication in critical situations. Better known as encryption and allows to lock a transmitter to a receiver so that no other receiver (that doesn't have the code keyed in) to receive the transmission from that particular transmitter. This provides security for those who wish to keep their program material from being intercepted by unauthorized individuals. It is typically used in courtrooms, hospitals and board meeting rooms. NOTE: If encryption is active on one device (i.e. the transmitter) and not the other (the receiver), the error message "Blocked no transmission" will be displayed. Improved RF Out-Of-Band Isolation: improved radio front end providing better isolation from RF interference outside of the 2.4 GHz band. Normally RF signals that are not close to the tuned frequency of a receiver are ignored by that receiver, however when they are very close or very strong they may interfere with a receiver. We added an extra layer of protection and filtering to block signals from transmitters outside of the 2.4 GHz band. Mini-USB Port: for any future Firmware updates when new versions are release via Line 6 Monkey. It is now possible to update existing Relay and XD-V products via 1/4" TRS (stereo) cable or radio transmission from the XD-V75 antenna outputs with the XD-V75 Receiver. Dimensions XD-V75 Receiver: Standard 1 unit space height (1/2 width) rackmount Does USB 3.0 create interference in the 2.4GHz frequency range? USB 3.0 computer cables and peripherals, including hard drives, are known to emit radio frequency interference throughout the 2.4GHz band, which results in reduced range and/or performance for any 2.4GHz device in its proximity (including wireless keyboard or mouse, WiFi, etc.). We recommend placing any digital wireless receivers at least two meters away from the USB 3.0 device and its cabling. Below is a link to a study by Intel regarding this interference. http://www.intel.com/content/www/us/en/io/universal-serial-bus/usb3-frequency-interference-paper.html Additional Links: XD-V75 Manual XD-V Digital Wireless Microphones FAQ Digital Wireless Troubleshooting USB Firmware Updating USB Firmware Updating (Device Positioning)
-
Helix Native FAQ Q: Is Helix Native an entire Helix in a plugin? Yes. Helix Native features all the amp, cab, and effects models of Helix and Helix Rack, as well as IR loading. Its presets are fully compatible with Helix and Helix Rack hardware so you can effortlessly transfer your tones from the studio to the stage and back again. Q: Why did you make Helix Native plug-in? Because it's the right thing to do. Helix is all about elegant solutions to musicians problems, and helps fulfill the studio-to-stage-and-back promise. With Helix Native, potentially weeks of work could be condensed down to a minute or two. Q: Is there a demo version to try out? Yes. You can try before they buy! A free trial is available at http://line6.com/software/ and is fully functional for 15 days. System Requirements Q: What are the supported Mac/PC System and Hardware Requirements and which Digital Audio Workstations are Helix Native be compatible with? Mac Computers: · Mac OS X 10.10 or newer · 64-bit AAX Native, Audio Units (AU), VST3 host DAW software · Supported Sample Rates: 44.1 kHz, 48 kHz, 88.2 kHz, 96 kHz Minimum Hardware Requirements · Dual-Core 2.0GHz processor or faster · 4GB of RAM · 100MB of free disk space · Internet connection required for license authorization (and for trial version) Supported DAW and Plugin Formats (Mac) Windows Computers: · Windows 7 SP1, Windows 8.1, & Windows 10 (64-bit only) · 64-bit AAX Native, VST3 or VST2 host DAW software · Supported Sample Rates: 44.1kHz, 48kHz, 88.2kHz, 96kHz Minimum Hardware Requirements · Dual-Core 2.0GHz processor or faster · 4GB of RAM · 100MB of free disk space · Internet connection required for license authorization (and for trial version) Supported DAW and Plugin Formats (PC) *To ensure that VST2 is installed, please check the box for it in the Helix Native installer. Q: Will Helix Native work with iLok? There is no licensing available through iLok. It is authorized on first run of the plugin. Just log in with your Line 6 username and password and click "authorize computer". Q: How many computers can Helix Native be installed on with a single license? Licensing is tied to Line 6 accounts and up to four computers can share a single license simultaneously. Attempts to authorize a fifth computer will result in Helix Native not responding. You'd need to deauthorize one of the previous four computers, then authorize the additional computer. Q: I installed Helix Native and can't authorize my computer. What should do I do? You may have exceeded the limit of authorized devices for your Line 6 account. Visit http://line6.com/account/devices/ for more information on de-authorizing an old device. You may also contact Customer Service to resolve authorization issues. Customer Purchase Terms and Conditions Q: How can I purchase Helix Native? Worldwide customers can purchase Helix Native from http://shop.line6.com. Customers will select a Helix Native pricing tier and follow instructions on shop.line6.com to complete their purchase. There are 4 price tiers for a customer to purchase Helix Native: 1) Helix Native is available for $399.99 2) Helix Native is available for $99.99, with proof of purchase of Helix Floor, Helix LT, Helix Rack, HX Effects, HX Stomp or HX Stomp XL 3) Helix Native is available for $299.99, with proof of purchase of POD Farm Platinum 4) Helix Native is available for $349.99, with proof of purchase of POD Farm Standard Terms and Conditions apply to each customer purchase option. In the United States, customers can also purchase Helix Native from Sweetwater.com Q: What hardware products are eligible for the various pricing tiers listed above? Eligible Products include Helix Floor, Helix Rack, Helix LT, HX Effects, HX Stomp, HX Stomp XL, POD X3 (all models), POD Farm Platinum, POD Farm Standard, POD Studio (all models), Tone Port UX8, Tone Port Silver bundle, and Tone Port Gold bundle only. Eligible Products must be purchased as new from an authorized Line 6 reseller and must be owned by the individual who purchases (or has purchased) an Eligible Product from a Line 6 reseller and registers (or has registered) the Eligible Product at for a period of no less than one hundred eighty (180) days in order to qualify for the Promotional Savings. Additional Terms and Conditions apply. Q: Do I need to provide proof of purchase to qualify for the discounted pricing tier? During the purchase of Helix Native, shop.line6.com will check for a registered hardware product in your Line 6 account in order to determine if you qualify for the discounted pricing tier. Hence, it is important that you register your eligible product before you try to purchase Helix Native at the discounted price. Q: Can I keep Helix Native if I return my hardware product? If you return your eligible products, that will break the Terms and Conditions of your purchase of Helix Native may have your Helix Native license revoked. Additional Terms and Conditions apply. Q: If I have trouble taking advantage of the discounted price of Helix Native? If you purchase an eligible product as new, and you're having difficulty with purchasing Helix Native at a discounted pricing tier, you can contact Line 6 Customer Support at Line6.com/support/tickets to extend the pricing discount after verification of the purchase and eligible product. Q: How many parameters can be automated in Helix Native? Parameters and/or block bypass states can be automated by assigning them to automation channels (16 knobs and 16 switches) in your DAW (up to 16 per instance). Q: Why did you limit the presets in Helix Native to the hardware? In order to maintain preset compatibility, Helix Native presets have the same constraints as Helix hardware products. Q: How many models will be available at launch? 62+ Amps, 37+ Cabs, 16 mics, and 101+ Effects. This is equivalent to Helix firmware 2.21. Q: I've just updated my Helix hardware's firmware to x.xx, how can I be sure my patches will be compatible? There will be a statement in the About box for Helix Native that states which version of Helix Firmware is patch compatible. Q: Will Helix Control work with Helix Native connected via USB? FBV? Not at this time. Q: Will Helix Native support external MIDI for patch changes or parameter control? Not at launch. Q: Will there be updates for Helix Native like there is with Helix hardware? Our goal is to update models simultaneously in order to keep compatibility with Helix hardware. Q: I bought Helix Native and don't like it, can I return it? The standard return policy is 15 days from the date of purchase. Q: Will the UI be resizable? Not at launch. We are working on it. Q: Will Helix Native support Retina displays (2x resolution)? Not at launch. Q: Will there be undo/redo functionality? Not at launch. To be determined. Some DAWs can use the compare A/B to get around this. Q: Will Helix Native support Snapshots? Not at launch, but we are working on it. Q: Will Helix Native have a built-in tuner? Not at launch. Q: Will there be a stand alone version? Not at launch. Q: Are POD Farm presets compatible? No. POD Farm presets are not compatible, as they use an entirely different generation of amp and effect models. Q: Will Helix Native presets be compatible with my Helix hardware presets? Yes. At the time of writing, presets made with version 2.20 version firmware will be compatible with Helix Native, this primarily means that all of the processing models and blocks will be available. Presets downloaded from CustomTone.com will also be compatible. However, there are some caveats: Input and Output routing will be passing through to the DAW channel in/out. Sending to Path 2A/2B works. Noise Gate is functional from the input block. Variax settings are ignored. Guitar In-Z is ignored. Global parameters will not be accessible in the plugin Global EQ is not available in the plugin Send/Return blocks are ignored (bypassed) in the plugin IRs are supported, but must be stored in the 'Impulses' folder locally on the computer. Bypass Assignments and Controllers Assignments are ignored, and are instead triggered by incoming MIDI commands or automation channels. (see Helix MIDI spec) Command Center is not available in the plugin
-
Deutsch Français Q: Can I use multiple transmitters with 1 receiver? A: Yes, you can use multiple transmitters with 1 receiver, however not at the same time on the same channel. The best practice for that type of usage is to have Transmitter A on channel 1 and Transmitter B on channel 2. Then switching the channel on your receiver from channel 1 to channel 2 will toggle which transmitter you will be hearing. You can do this with as many receivers as you have channels, provided each transmitter is on a different channel and you change the channel on your receiver accordingly. You can also set multiple transmitters to one channel, and turn them all off except for the one you'd be using. This way, when you switch instruments, you'd turn off transmitter A on the first instrument, then pick up the next instrument and turn on transmitter B. Just be sure that no one else using a Line 6 wireless system is using the same channel. Q: Does USB 3.0 create interference in the 2.4GHz frequency range? A: USB 3.0 computer cables and peripherals, including hard drives, are known to emit radio frequency interference throughout the 2.4GHz band, which results in reduced range and/or performance for any 2.4GHz device in its proximity (including wireless keyboard or mouse, WiFi, etc.). We recommend placing any digital wireless receivers at least two meters away from the USB 3.0 device and its cabling. Below is a link to a study by Intel regarding this interference. http://www.intel.com/content/www/us/en/io/universal-serial-bus/usb3-frequency-interference-paper.html Suggested channels settings to avoid interfering with Wi-Fi. If your wifi network utilizes the channel listed, use the channel # listed under the Line 6 wireless channel column. Q: Are all Line 6 wireless transmitters and receivers interchangable? A: Yes, any Line 6 brand wireless transmitter or microphone will work with any Line 6 receiver. It does not matter if they are XD-V or Relay systems, you can mix and match receivers with transmitters and they will work as long as the transmitter and receiver correspond to the same channel. Q: Is the Relay G5/G90 transmitter compatible with the X2 receiver (or vice versa)? A: Both systems run in completely different frequency ranges, so they are not interchangeable. However, the X2 and Relay units can be used on the same stage (along with any other analog wireless systems) with no problems. Q: Where do I get a Relay G50/G90 Series Wireless System? A: The Relay G50/G90 wireless units are available at all authorized Line 6 dealers. To locate a dealer near you, please see the Line 6 Dealer Finder: Line 6 Dealer Finder Q: Where can I purchase replacement Relay G50 transmitters (TBP12) or receivers (RXS12)? A: Individual transmitters and receivers can be ordered from any Line 6 dealer. Q: What are the specs on the provided Relay G50 Series power supply? A: 9V DC, 500mA, center pin negative (2.1mm). See the following link for more power supply FAQs: Power Supply and Amp Power F.A.Q. Q: How is the Relay G90 receiver powered? A: The Relay G90 uses a standard IEC power cable. Q: Can I use a Voodoo Lab Pedal Power Plus 2 to power the Relay G50 receiver? A: Yes, but you will need to use the Voodoo lab "current doubler" cable and you will need to use outputs 5 & 6 of the Pedal Power Plus away from "normal" position. VooDoo model PPAP. Q: What type of cable do I need between my guitar & Relay TBP12 transmitter? A: The Relay G50/G90 Transmitter (TBP12) uses a TA4F to 1/4" cable. Q: What is the pin-out for wiring to a TA4F connector? A: Pin 1 - Gnd Pin 2 - V+ Pin 3 - Signal Pin 4 - Z (leave open for instrument)(short to pin 3 for mic) For a normal, everyday, run-of-the-mill, Tip/Sleeve (TS) connector for a 1/4" instrument cable end,... the signal goes from 1/4" Tip to TA4F pin-3 (Signal), and 1/4" Sleeve goes to TA4F pin-1 (Gnd). Don’t worry about pins 2 and 4, those are used for Lavaliere Mic connections. Q: How many channels does the G50/G90 have?? Do they share channels with the G30 system? A: The G50/G90 have 12 channels, which share the first 6 channels with the G30. Q: Can I use the TBP12 from a G50 to transmit to a G90 or G30 (or vice versa?) A: Yes. All 2.4gHz Line 6 transmitters work with all Line 6 2.4gHz receivers to the lowest limitation, channel count, features, etc. Q: What type of antennas work with the G50 and G90? G50: 1/4 wave antennas, BNC-type connectors; detachable. G90: 1/2 wave antennas. The antennas can be detached but RG58-50 ohm radio wire connection is required. Be sure the antennas are not inside a metal case or touching any metal and get your antennas as high as possible. Q: How long does the pair of AA batteries in the transmitter typically last? A: 8 hours on high power & 11 hours on low power. If you leave the transmitter cable plugged but turn the power off on the transmitter, there is no battery draw. Q: How does the battery meter work? A: The battery meter displays 20 minute increments. Be aware of "alkaline rebound" when turning off the unit and turning it back on, as it may look like it has more power than it really has. Q: Can I use rechargeable batteries? A: Yes, but the hours and minutes are calibrated to alkaline batteries so the power reading may be inaccurate. Some rechargables while labeled AA are not true AA size and will not work. Q: What is the difference between the main output and the tuner output? A: The only difference is the tuner output still works when the transmitter is muted. Q: What is different about the Relay G50/G90 system compared to the X2 series? A: The Relay system works on a higher frequency (2.4 Ghz) and operates on 12 channels rather than 5. Q: Can the RXR12 Receiver antennas be linked together? A: Up to 6 receivers can be daisy-chained together. The last unit in the chain should be "terminated" when linking receivers together. Q: I'm a harmonica player and would like to use the G30 with a bullet microphone (high impedance and high output). Its output peaks at approximately 3V to 4V. Will there be clipping or distortion of the output? A: No problem with either impedance or input level. The Relay transmitters (TBP06 and TBP12) will handle 6V inputs. Q: What does the red audio LED mean on the G50 receiver? A: It means the incoming signal is clipping. This will not produce an audio dropout unless the red LED is on for a few seconds. This state will not damage the receiver. Q: How do I register my Relay G50/G90 System? Line 6 Product Registration F.A.Q. Q: What do the different colors states mean on the TBP12 transmitter? TBP12 LED States: Blue LED = full Solid red LED = Low Flashing red LED = Very Low / Change batteries Audio LED - Green LED = Audio Signal F.A.Q. zur Relay G50/G90 Serie Kann ich mehrere Sender mit einem Empfänger verwenden? Ja, aber nicht gleichzeitig auf den selben Kanälen. Für diese Nutzung schalten Sie am besten Sender A auf Kanal 1 und Sender B auf Kanal 2. Wenn Sie dann auf dem Empfänger von Kanal 1 auf 2 wechseln, wechseln Sie den Sender, den Sie hören. Sie können das mit sovielen Empfängern machen, wie Sie Kanäle zur Verfügung haben, solange Sie die Sender alle auf verschiedenen Kanälen haben und den Kanal des Empfängers demnach anpassen. Sie können auch mehrere Sender auf den selben Kanal stellen und dann alle abschalten, mit Ausnahme von dem, den Sie verwenden möchten. So können Sie Instrumente wechseln indem Sie einfach den Sender des Instrumentes A abschalten und einfach den Sender des Instrumentes B einschalten. Stellen Sie aber sicher, dass keine anderen ein Line 6 Wireless System im selben Kanal wie Sie verwenden. Entstehen Interferenzen durch USB 3.0 im 2,4GHz Frequenzbereich? USB 3.0 Computerkabel und –geräte sind dafür bekannt Interferenzen bei Radio Frequenzen im 2,4GHz Bereich zu erzeugen was zu verringerter Reichweite und Performance für alle 2.4GHz Geräte (inklusive kabellose Tastatur oder Maus sowie WiFi und viele andere) in der Nähe führen kann. Wir empfehlen alle digitalen Kabellosempfänger mindestens 2m von den USB 3.0 Geräten und deren Verkablung weit weg zu plazieren. Nachstehend können Sie einen Link zur Untersuchung von Intel über Interferenzen mit USB 3.0 finden: http://www.intel.com/content/www/us/en/io/universal-serial-bus/usb3-frequency-interference-paper.html Sind alle Line 6 Wireless Sender untereinander austauschbar? Ja, alle kabellosen Line 6 Sender oder Mikrofone funktionieren mit jedem Line 6 Empfänger. Es macht keinen Unterschied ob diese XD-V oder Relay Systeme sind. Sie können Empfänger und Sender mischen wie Sie wollen und dies wird funktionieren solange Sender und Empfänger den gleichen Kanal haben. Ist der Relay G50/G90 Sender kompatibel mit dem X2 Empfänger? (oder andersrum) Beide Systeme laufen auf vollkommen unterschiedlichen Frequenzbereichen und sind somit nicht kompatibel. Sie können jedoch zusammen auf der selben Bühne verwendet werden. (zusammen mit anderen analogen, kabellosen Systemen) Woher bekomme ich ein Relay G50/G90 System? Die Relay G50 und G90 Systeme sind bei allen autorisierten Line 6 Händlern erhältlich. Um einen Händler in Ihrer Nähe zu finden, klicken Sie folgenden Link an: Line 6 Dealer Finder Wo kann ich Relay G50 Ersatzsender (TBP12) und –empfänger (RXS12) kaufen? Einzelne Sender oder Empfänger können Sie bei Ihrem Line 6 Händler bestellen. Was sind die technischen Daten des Netzteils für die Relay G50 Serie? 9V Gleichstrom, 500mA, negativer Zentralpin (2.1mm). Klicken Sie folgen Link um weitere Informationen bezüglich Netzteilen zu erhalten: Power Supply and Amp Power F.A.Q. Wie sieht die Stromversorgung des G90 Empfängers aus? Das Relay G90 benutzt ein standart IEC Stromkabel. Kann ich ein Voodoo Lab Pedal Power Plus 2 benutzten um den Relay G50 Empfänger zu betreiben? Ja, aber dazu brauchen Sie ein Voodoo Lab "doubler" Kabel und Sie müssen die Ausgänge 5 und 6 des Pedal Power Plus verwenden, die auf "normal" eingestellt sind. Klicken Sie auf den folgenden Link um mehr Informationen über "doubler" Kabbel von Voodoo Labs zu erhalten: Voodoo Lab Kabel Welche Art Kabel brauche ich für die Verbindung zwischen Gitarre und Relay TBP12 Sender? Der Relay G50/G90 Sender (TBP12) verwendet ein TA4f zu ¼" (6.35mm) Kabel. Wie sieht die Pinbelegung für einen TA4F Stecker aus? Pin 1: Masse. Pin 2: Postiv. Pin 3: Signal. Pin 4: Z (Nicht anschließen bei Instrument) (Kurzschließen mit Pin 3 für Mikrofon) Wieviele Kanäle hat das G50/G90? Teilen sie sich Kanäle mit dem G30 System? Die G50/G90 Systeme haben 12 Kanäle und sie teilen sich die ersten 6 mit dem G30. Kann ich das TBP12 eines G50 verwenden um an einen G90 oder G30 zu senden? (oder andersrum?) Ja. Alle 2.4GHz Line 6 Sender funtionieren mit 2.4GHz Line 6 Empfängern. Welche Antennen funktionieren mit den G50 und G90? G50: Viertelwellen-Antennen, BNC Stecker; abnehmbar. G90: Halbwellen-Antennen. Die Antennen könne abgenommen werden, dann ist aber eine RG58-50Ohm Funkverkablung notwendig. Stellen Sie sicher, dass die Antennen sich nicht innerhalb einer Metallkiste befinden oder Metall berühren. Stellen Sie die Antennen imemr so hoch wie möglich auf. Wie lange hält ein Paar AA Batterien in einem Sender? 8 Stunden auf High Power und 11 Stunden auf Low Power Einstellung. Wenn Sie das Kabel des Senders stecken lassen während der Sender ausgeschaltet ist, dann wird kein Strom verbraucht. Wie funktioniert die Batterieanzeige? Die Batterieanzeige aktualisiert in 20 Minuten-Intervallen. Achtung bei Alkaline Batterien kann es sein, dass Ihnen eine falsche batteriemenge angezigt wird nachdem Sie das Gerät abgeschaltet haben und wieder einschalten. Dies ist ein bekanntes Problem mit Alkaline Batterien. Kann ich aufladbare Batterien verwenden? Ja, aber die Stunden/Minuten-Anzeige ist für Alkaline Batterien konfiguriert und wird so ungenau. Manche aufladbaren Batterien, auf denen AA steht sind nicht in Wirklichkeit AA Batterien und passen somit nicht. Was ist der Unterschied zwischen Main Ausgang und Tuner Ausgang? Der einzige Unterschied ist, dass der Tuner Ausgang auch dann weiterläuft, wenn der Sender stumm geschaltet ist. Was ist der Unterschied zwischen G50/G90 und X2 Serie? Das Relay System läuft auf höherer Frequenz (2.4GHz) und 12 Kanälen anstelle von 5. Können RXR12 Empfänger Antennen verbunden werden? Ja, bis zu 6 Empfänger können in eine Kette geschaltet werden. Die letzte Einheit der Kette muss einen Abschlusswiderstand angeschlossen haben. Ich bin ein Harmonikaspieler und würde gerne das G50 mit einem Kugelmikrofon benutzen (hohe Impedanz und Ausgang). Der Ausgang befindet sich da höchstens bei ca. 3V oder 4V. Wird dies zu Übersteuerung oder Verzerrung am Asugang führen? Nein, weder Impadanz noch Eingangspegel sind hier ein Problem. Die Relay Transmitter (TBP06 und TBP12) kommen mit Eingängen von bis zu 6V klar. Wie kann ich mein G50/G90 System registrieren? Line 6 Product Registration F.A.Q. Was bedeuten die verschiedenen LED Zustände des TBP12? Blaues LED: Batterie voll. Durchgehend leuchtendes rotes LED: Batterie schwach. Blinkendes rotes LED: Batterie fast leer, bitte ersetzen. Audio LED – Grünes LED: Audio Signal vorhanden. F.A.Q.: Les séries Relay G50 et G90 Est-ce que je peux utiliser plusieurs émetteurs avec 1 récepteur? Oui, mais vous ne les pouvez pas utiliser en même temps sur le même canal. Le plus simple est de mettre transmetteur A sur canal 1 et transmetteur B sur canal 2. Si vous changez le canal sur le récepteur, de canal 1 sur canal 2, ca aussi change quel transmetteur vous pouvez entendre. Vous pouvez faire ca avec autant de récepteurs que vous avez canaux. Chaque transmetteur doit avoir un canal différent et vous changez le canal sur l'émetteur. Vous pouvez également mettre plusieurs transmetteurs sur le même canal et éteindre tous sauf pour l'un que vous voulez utiliser. Comme-ca, si vous changez les instruments, vous pouvez éteindre transmetteur A sur le premier instrument et allumer le transmetteur B du deuxième instrument. Attention, vérifiez que personne n'est en train d'utiliser des appareils Line 6 sur le même canal que vous. Est-ce que USB 3.0 crée des interférences dans la gamme de fréquences 2,4 GHz? Les câbles et périphériques USB 3.0 sont connus pour émettre des interférences de fréquence radio dans la bande 2,4 GHz, que cause une gamme et/ou performance des appareils 2.4 GHz réduite dans la proximité. (Y inclus sont les claviers ou souris sans fil, WiFi, etc.) Nous recommandons de placer le récepteur sans fil numérique au moins 2 mètres loin des appareils USB 3.0 et ses câbles. Voici un lien vers une étude réalisée par Intel au sujet de cette interférence: http://www.intel.com/content/www/us/en/io/universal-serial-bus/usb3-frequency-interference-paper.html Est-ce que tous les transmetteurs et émetteurs Line 6 sans fil sont interchangeables? Oui, tous les transmetteurs et microphones sans fil de Line 6 fonctionnent avec des récepteurs Line 6. Si vous utilisez des systèmes XD-V or Relay, ce n'est aucun problème. Vous pouvez mélanger tous les récepteurs avec les transmetteurs et ca fonctionne à condition qu'ils correspondent au même canal. Est-ce que le transmetteur Relay G50/G90 est compatible avec le récepteur X2 (ou inversement)? Les deux systèmes travaillent en différents gammes de fréquence, donc ils ne sont pas interchangeables. Les appareils X2 et Relay peuvent être utilisés sur la même scène sans problème. (Ainsi que tous les autres systèmes sans fil analogiques) Où est-ce que je peux acheter les systèmes sans fil G50/G90? Vous les pouvez commander de n'importe quel distributeur autorisé. Où est-ce que je peux acheter des transmetteurs G50 (TBP12) ou récepteurs (RXS12) de remplacement? Transmetteurs et récepteurs individuels peuvent être commandés à partir de n'importe quel revendeur Line 6. Quels sont les spécifications d'alimentation Relay G50? 9V CC, 500mA, pin central négatif (2.1mm). Visitez le lien suivant pour plus d'informations concernant les alimentations: Power Supply and Amp Power F.A.Q. Comment est-ce que le récepteur G90 est allumé? Le Relay utilise un câble d'alimentation standard IEC. Est-ce que je peux utiliser un Voodoo Lab Pedal Power Plus 2 pour allumer le récepteur Relay G30? Oui mais vous devez utiliser le câble Voodoo Lab "doubler" et les deux sorties 5 et 6 du Pedal Power Plus sur la position "normal". Visitez le lien suivant pour plus d'informations sur les câbles "doubler" disponibles de Voodoo Lab: Câbles Voodoo Lab Quel câble est-ce que j'ai besoin pour la connexion guitar – transmetteur Relay TBP12? Le transmetteur Relay G50/G90 (TBP12) utilise un câble TA4f à ¼" (6.35mm). Quelle est le brochage pour câbler le connecteur TA4F? Broche 1 – Terre. Broche 2 – V+ Broche 3 – Signal Broche 4 – Z (laissez ouvert pour l'instrument)(court avec broche 3 pour connexion avec mirco) Combien de canaux est-ce que le G50/G90 a? Est-ce qu'ils partagent les canaux avec le système G30? Les G50/G90 ont 12 canaux et partagent les premières 6 avec le G30. Est-ce que je peux utiliser le TBP12 du G50 pour transmettre à un G90 ou G30? (ou inversement?) Oui, tous les transmetteurs Line 6 2.4GHz fonctionnent avec tous les récepteurs Line 6 2.4GHz. Quelles antennes fonctionnent avec le G50 et G90? G50: Antennes quart d'onde, connecteurs BNC détachables. G90: Antennes demi-onde. Les antennes peuvent-êtres détachés mais une connexion RG58-50 Ohm est nécessaire. Assurez-vous que les antennes ne sont pas dans un boîtier métallique ou touchent un métal. Mettez les antennes le plus haut possible. Combien de temps dure la paire de piles AA dans l'émetteur? 8 heures sur configuration "High Power" et 11 heures sur "Low Power". Si vous laissez le câble branché mais vous éteignez l'émetteur, il n'ya pas de vidange de la batterie. Comment est-ce que la jauge de batterie fonctionne? La jauge de batterie affiche des incréments de 20 minutes. Parfois, la jauge peut vous indiquer plus de batterie qu'en réalité disponible. C'est un problème connu avec les batteries alcalines. Est-ce que je peux utiliser des batteries rechargeables? Oui, mais les heurs et minutes sont calculés à partir des batteries alcalines, donc peuvent êtres inexactes. Quelques batteries rechargeables Certains rechargeables tandis étiquetées AA ne sont pas vraies AA et ne fonctionneront pas. Quelle est la différence entre la sortie Main et la sortie Tuner? La sortie Tuner fonctionne si le transmetteur est mis en sourdine. Quelle est la différence entre les systèmes G50/G90 et la série X2? Le Relay fonctionne sur la fréquence plus haute de 2.4GHz avec 12 canaux plutôt que 5. Est-ce que les antennes de récepteur RXR12 peuvent-être reliées? Jusqu'à 6 récepteurs peuvent être chaînés. Le dernier appareil dans la chaîne doit être "terminé" si vous relies les récepteurs. Je suis un harmoniciste et je voudrais bien utiliser le G50/G90 avec un micro harmonica (impédance et sorite haute). Sortie d'environ 3V à 4V. Est qu'il y aura du clipping ou de la distorsion du signal de sortie? Pas de problème ni avec l'impédance ou niveau d'entrée. Les transmetteurs Relay (TBP12) peuvent traiter des entrées de 6V. Comment est-ce que je peux enregistrer mon système Relay G30? Vous le pouvez enregistrer ici: Enregistrement Line 6. États LED: TBP12: LED Bleu: Batterie pleine. LED Rouge continu: Batterie faible. LED Rouge clignotant: Batterie très faible, changez la batterie. Audio LED: Vert: Signal audio.
-
Click here to see the original POD Go FAQ. This FAQ will only focus on the wireless aspects of POD Go Wireless. Q: POD Go? POD Go Wireless? What’s the difference? A: POD Go Wireless has a built-in Relay® wireless receiver, ships with a Line 6 Relay G10TII wireless transmitter, charges the transmitter from its GUITAR IN jack, and includes a convenient storage well in the back panel for transport.* Other than that, they’re pretty much identical. So when you see “POD Go” in our materials, assume we also mean POD Go Wireless. In the manual, any POD Go Wireless-specific content will appear in blue text with a wireless icon. *NOTE: POD Go Wireless also supports the earlier Line 6 Relay G10T transmitter. A G10T transmitter should be updated to the latest firmware. Q: Where are the antennas? A: The diversity antennas positioned internally above the toe portion of the pedal receive the RF signal from the G10T transmitter. Avoid covering the antenna with cables, stickers, or other pedals. Q: Where should I store the transmitter when not in use? A: When not using or charging the included G10TII wireless transmitter, insert it into the storage well on the back of the unit below the toe portion of the pedal. Q: How do I charge the transmitter? A: Connect the included G10TII wireless transmitter to the GUITAR IN jack to charge its battery. IMPORTANT! If you turn off POD Go Wireless while a G10T or G10TII is in the Guitar/Charge port, it will remain in sleep mode and slowly lose charge over a week or so. Not a problem if you play POD Go every day, but a huge bummer when you come back from vacation. While in the storage well, the G10T/G10TII may retain its charge for a month or more, so it’s ready to go when you are. Q: How do I set up the wireless connection? A: POD Go Wireless has a built-in Relay® wireless receiver and includes a Relay G10TII wireless transmitter, so you can play untethered. 1. Anytime you bring POD Go Wireless into a new room or building, always connect the G10T transmitter to POD Go’s GUITAR IN jack. POD Go Wireless scans the environment to choose the optimal wireless channel and frequency. 2. Wait 10 to 15 seconds. 3. Remove the transmitter from POD Go Wireless and connect it to your guitar’s output. The G10TII’s battery lasts for 7 hours of playing time or about a month when inserted into the rear panel storage well. 4. Select the Input block on your POD Go Wireless device, press the lower knob, and choose either the “Guitar+Wireless” or “Wireless” as your input source. TIPS For best wireless performance, try to maintain line-of-sight between the G10T wireless transmitter and the antenna above the expression pedal. POD Go wireless has a line-of-sight range of up to 100 feet (30 meters). Facing away from POD Go Wireless can sometimes affect wireless performance, as your body can interfere with wireless signals. Also avoid covering the antenna with cables, other pedals, or small woodland creatures. Maintain a safe distance (at least 10 feet/3 meters, but preferably more) from 2.4GHz WiFi routers. If a WiFi router must be in your performance environment, switch it to operate at 5GHz, if possible. Q: How do I read the Transmitter Battery and Signal Indicators? A: At the top left of the LCD screen, POD Go Wireless always displays two icons: the Battery Life indicator and either the RF Quality indicator, or the Charging or Syncing icon, as pictured and described below. The first time POD Go Wireless is powered on, the battery outline is empty and the RF bars display as dimmed, indicating no transmitter can be found (see No Tx Found below). 1. Connect G10T to POD Go Wireless’ GUITAR IN jack. While the transmitter is syncing, a sync icon (circular arrows) is displayed. Once syncing is complete, while the transmitter is connected to the GUITAR IN jack, a blue charging icon (lightning bolt) is displayed. When fully charged, the battery icon is displayed with all three battery bars bright green. NOTE: Any time you move POD Go Wireless into a new environment, connect the G10T to its GUITAR IN jack to perform a sync. Sync scans the frequency spectrum and automatically chooses the optimal wireless channel. You may also manually select the wireless channel from the Global Settings > Wireless menu. 2. Once sufficiently charged, remove the transmitter from the GUITAR IN jack and connect to your guitar’s output. POD Go Wireless continues to show the transmitter battery life indicator as well as a 3-bar RF signal strength indicator to its right. When no active transmitter is detected, an “empty” battery and dim RF bars are shown (see No Tx Found below). The remaining battery time and RF signal strength values are indicated as described below: Battery Life Indicator > 4.5 hours - Full green battery 3 hours-4.5 hours - 2/3 full green battery 1.5 hours-3 hours - 1/3 full green battery 30 mins-1.5 hours - 1/3 full red battery < 30 mins. - 1/3 full flashing red battery No Tx Found - Empty battery RF Indicator RF High - Three bars RF Medium - Two bars RF Low - One bar No Tx Found - Zero bars IMPORTANT! The G10T transmitter’s LED lights green when powered on and the battery has more than 30 minutes left. If the battery has less than 30 minutes left, the LED flashes red. To extend battery life, sleep mode is activated after a period of 4 minutes where no audio input is detected. The transmitter “wakes up” when the instrument is played. Q: How do I use multiple POD Go Wireless systems? A: Up to four POD Go Wireless and/or standalone Line 6 Relay wireless systems can be used on the same stage. However, care should be taken to ensure all systems are set up properly: 1. For the first system, connect the G10T transmitter to the POD Go Wireless GUITAR IN jack and wait 10 to 15 seconds. Make sure the transmitter’s LED lights green. 2. Connect the transmitter to your guitar’s output. 3. Before the first transmitter goes to sleep (after 4 minutes of no audio input), repeat the above steps 1 and 2 for any additional POD Go Wireless systems. Each system’s scanning procedure works around other active wireless channels to help ensure high quality performance for all systems. Q: How do I set up the Input and Output blocks? A: The Input and Output blocks appear at the far left and right of your signal flow. The Input and Output block settings are saved per preset. From Edit view, turn the Upper Knob to select the Input block and then turn the Lower Knob to change the input. Guitar+Wireless: POD Go Wireless users should choose Guitar+Wireless so both the GUITAR IN and G10T wireless transmitter are active Guitar: Choose this option to receive input only from the 1/4" GUITAR IN Wireless: (POD Go Wireless) Choose this Wireless option to receive input only from the G10T wireless transmitter USB 3/4: USB inputs 3/4 can be used for re-amping, or processing tracks from your Mac or Windows DAW software. NOTE: POD Go also receives input from USB 1/2, but it’s dedicated for monitoring audio from your computer (or iPad) and bypasses all processing blocks. As such, USB 1/2 is not available as an input block source. TIP: POD Go Wireless users can choose Guitar for some presets and Wireless for others, effectively turning the Input block into an input switcher. Q: How do I set the Wireless Global Settings? A: Knob 1 controls the "RF Channel" parameter. This sets the radio frequency channel for the POD Go Wireless RELAY system. Normally, this should be set to “Auto,” where POD Go Wireless automatically picks the RF channel for the most reliable performance. Knob 2 controls the "Cable Tone" parameter. Players who traditionally use long guitar cables may find the POD Go Wireless RELAY system to sound too pristine. Cable Tone lets you replicate the unique treble roll-off that guitar cables naturally create. Choose “Off” for the widest possible frequency response, 10 feet (3 meters), or 30 feet (9 meters). Knob 3 controls the "Wireless Gain" parameter. This sets the overall gain of the wireless guitar signal. Normally, this should be left at 0.0dB, but if your wireless signal appears notably louder or softer than your other guitars, adjust to taste. Q: Will POD Go Wireless work with other Relay transmitters? A: It was not designed to, and we do not condone doing so. Even if it does work, it may perform unreliably. Q: I have presets from the original POD Go. Will I have any issues with using them with POD Go Wireless? A: The files are compatible. One thing to note is that POD Go Wireless converts "Guitar" input blocks from presets saved on the original POD Go to "Guitar+Wireless" Input blocks automatically when they are imported to the wireless SKU. So that shouldn't be an issue.
-
Deutsch Français Sonic Port VX User Manual Sonic Port User Manual Sonic Port VX and Sonic Port Connection Instructions How to Use Sonic Port VX or Sonic Port with Garageband for iOS How to use Sonic Port VX or Sonic Port for iOS Video Capture How to use Mobile POD with Apple Inter-App Audio How to use Mobile POD with Audiobus Q: What is the Sonic Port VX interface? A: The Sonic Port VX is the ultimate mobile 24 bit/48 kHz recording interface for musicians on the move. Three studio-grade condenser microphones - a stereo matched pair and a front-facing mono mic - and professional preamps capture instruments, vocals, and live performances with stunning clarity and dynamics. As the centerpiece of your mobile studio, Sonic Port VX will let you develop ideas and record complete songs on any device, anywhere inspiration strikes. Q: What is the Sonic Port interface? A: The Sonic Port is a 24 bit/48 kHz audio interface for iOS devices from Line 6. Sonic Port features a host of audio inputs and outputs, high quality digital conversion, and plug and play ease of use that makes it perfect for making music with your iOS Mobile Devices. Q: What Apple® iOS devices is Sonic Port/VX compatible with? A: Sonic Port/VX requires iOS 8.0 and is compatible with the following iOS devices: iPhone X iPhone 8+ iPhone 8 iPhone SE iPhone 6s/6s Plus iPhone 6/6 Plus iPhone 5S iPhone 5C iPhone 5 iPhone 4S iPhone 4 iPad Pro iPad Air/Air2 iPad 4 iPad 3 iPad 2 iPad mini/mini 2/mini 3/mini 4 iPod 5 Q: Will Sonic Port devices charge/power my iOS devices? A: Sonic Port does not have the ability to charge iOS devices. Sonic Port VX does include the ability to charge Lightning-based iOS devices, but not 30-pin-based iOS devices, when connected to a USB-based power supply. We have seen third-party splitters that are intended to charge an iOS device and allow for audio usage simultaneously. These cables are not supported or recommended. Q: My Apple device uses Thunderbolt/USB-C. Will Sonic Port work with that connection? A: There should be no issues when using an official Apple-branded Thunderbolt 3 / USB-C adapter. Q: Is the output from the Sonic Port to the iPad Lightning Audio? A: No. We offer a Lightning-form factor cable, but it does not follow the same protocol as Lightning Audio products. Q: What kind of mobile apps can I use the Sonic Port VX and Sonic Port with? A: The Sonic Port VX and Sonic Port are compatible with any iOS app that uses Core Audio for mono/stereo input or output with the Apple® iOS mobile products listed above. Q: What kind of applications can I use the Sonic Port VX ? A: The Sonic Port VX is compatible with any MAC software (OS X 10.9 and later) that uses Core Audio with no driver installation required, as well as any Windows 7 or 8 software that uses ASIO/WDM drivers. Before connecting Sonic Port VX to your Windows computer, download and install the Sonic Port VX Windows Driver from our software page HERE. Q: What kind of inputs and outputs does the Sonic Port VX have? A: The Sonic Port VX has three studio-grade individually calibrated condenser microphones - a stereo matched pair and a front-facing mono mic along with built in professional mic preamps. It also includes two inputs: 1/4" guitar input with 120 dB dynamic range and 1/8" stereo line input with 120 dB dynamic range. Sonic Port VX supports up to 24-bit/48 kHz digital audio. For outputs the Sonic Port VX includes a stereo 1/8" headphone output and balanced 1/4" Left and Right outputs. Q: What kind of inputs and outputs does the Sonic Port have? A: The Sonic Port has two inputs: 1/4" guitar input with 120 dB dynamic range and 1/8" stereo line input with 120 dB dynamic range. Sonic Port supports up to 24-bit/48 kHz digital audio. For outputs the Sonic Port includes a stereo 1/8" headphone output and 1/4" stereo output. Q: What does the Sonic Port VX come with? A: The Sonic Port VX includes: Sonic Port VX interface Detachable 1-meter iOS cable with Lightning connector Detachable 1-meter USB-A to USB-mini cable Tabletop stand Mic stand adapter 1/4" thread for tripod connections Q: What does the Sonic Port come with? A: The Sonic Port includes: Sonic Port interface Detachable 1-meter cable with 30-pin connector Detachable 1-meter cable with Lightning connector Q: What kind of cable do I use to connect my instrument to the Sonic Port VX or Sonic Port? A: To connect a instrument to the Sonic Port VX or Sonic Port, use any 1/4" guitar cable. Connect the 1/4" plug into the output of your instrument, then connect the other end of the 1/4" plug into the 'GUITAR IN' on the Sonic Port Interface. CLICK HERE for a tutorial on Sonic Port VX and Sonic Port Connections. Q: What kind of cable do I use to connect my stereo line level keyboard or mixer to the Sonic Port VX or Sonic Port? A: To connect a stereo line level audio source such as keyboard or mixer to the Sonic Port VX or Sonic Port, use a 1/8" Stereo Male to Dual 1/4" Tip Sleeve Male cable. Connect both of the 1/4" Tip Sleeve connections to the left and right outputs of your audio source, then connect the 1/8" Stereo Male end of the cable to the 'IN L/R' on the Sonic Port interface. CLICK HERE for a tutorial on Sonic Port VX and Sonic Port Connections. Q: What kind of cable do I use to connect my stereo CD/MP3 player to the Sonic Port VX or Sonic Port? A: To connect a stereo CD/MP3 player to the Sonic Port VX or Sonic Port, use a 1/8" Stereo Male to 1/8" Stereo Male cable. Connect one end of the 1/8" Stereo Male to the output of your CD/MP3 player, then connect the other end of the 1/8" Stereo Male cable into the 'In L/R' on the Sonic Port interface. CLICK HERE for a tutorial on Sonic Port VX and Sonic Port Connections. Q: I hear clicks and pops when using Sonic Port. A: Clicks and pops are usually a sign of the processor struggling. Try quitting all apps, including those that run in the background. Q: Should I use a pop filter when using the built in microphones of the Sonic Port VX? A: When recording vocals using the Sonic Port VX's built in microphones, we recommend that you place a pop filter approximately 10" from the microphone grill located on the face of the Sonic Port VX to help prevent unwanted pops or clips caused by plosive consonants like the letters 'P', 'T', 'C', 'K', 'Q', 'B', 'D', and 'G'. Q: Where can I download the Mobile POD app? A: The Mobile POD app can be downloaded for free directly from your Apple® devices using the App Store app. Q: How many models are in the Mobile POD app? A: There are 64 fully adjustable models based on celebrated vintage and modern gear. 32 guitar amplifiers, 16 stompbox and rack effects, and 16 guitar cabinets available within Mobile POD. LEARN MORE. Q: How do I use the Sonic Port VX or Sonic Port with the GarageBand iOS app? A: Check out our instructions on using the Sonic Port VX and Sonic Port with GarageBand HERE. Q: How do I use the Mobile POD app with the Apple's Inter-App Audio? A: Check out our video tutorial on how to use the Mobile POD App with Apple's Inter-App Audio HERE. Q: How do I use the Sonic Port VX or Sonic Port with the Audiobus App? A: Check out our instructions on using the Sonic Port VX or Sonic Port with Audiobus HERE. If you want to use the Mobile POD app to process the sound and then record the processed audio into a third party app then you'll need to purchase and use the Audiobus app. For a list of all of other current Audiobus compatible apps CLICK HERE. Q: How can I play along with songs from my iTunes® library when using Mobile POD? A: Launch Mobile POD, tap the 1/8th note icon in the lower right hand corner of the app. The in-app player will launch, tap the 'playlist' icon located on the bottom left hand corner of the app to choose which song from your iTunes® library you like to play along with. After selecting your song, the app will return to back to the normal amp screen at which point you can play, fast forward, rewind, and loop the track. Q: What should I do if my Apple® device is not recognizing the Sonic Port VX or Sonic Port interface when it is plugged in? A: Check your iPhone or iPad to be sure the latest version of the iOS operating system is installed update if necessary, instructions to do so can be found HERE. Disconnect the Sonic Port interface from the iOS device side of the connection and reconnect it, making sure the Sonic Port's iOS cable is firmly connected to the Sonic Port first then connect it to your iPhone,iPod, or iPad's device's 30 pin or lightning input . Check Settings > General > Accessibility, and then turn Mono Audio off. If the interface is still not being recognized by your Apple® device, it may be necessary to backup and restore your current iOS installation using Apple®'s instructions located HERE. Q: What is Jammit? Where can I get help using my Line 6 Mobile Interface with Jammit? A: For more information about Jammit CLICK HERE. If you are in need assistance with Jammit you can reach their support team HERE. *At this time the Jammit app is not compatible with the Sonic Port VX. Update: We've been made aware that Jammit, with whom we shared a cross-marketing partnership in conjunction with Sonic Port, has ceased operations, and that the Jammit app no longer is available. Line 6 currently has no details on the status of Jammit as a company nor the status of its app. To the extent we learn anything new and are able to share that information, we will post it to this forum. Q: Can I use four conductor iOS headphones with the Sonic Port VX or Sonic Port? A: Yes you can use these type of headphones with the Sonic Port, make sure to connect them to the Sonic Port's headphone output and not the iOS devices headphone output. Q: Can I use Airplay or Bluetooth headphones with Mobile POD? A: The current version of Mobile POD does not support the use of airplay or Bluetooth headphones due to the amount of latency it introduces into your playback. Q: Does the Sonic Port VX and Sonic Port work with Android products? A: Many of you have asked why Line 6 mobile products only work with Apple devices, not Android. Since many smartphone and tablet manufacturers support the Android operating system and have different connectors, it is unfortunately very difficult to develop and support products for these various hardware configurations. Apple devices share a standard, 30-pin or lightning dock connector which is why we're able to create a single hardware solution for these devices. Q: Where can I register my Sonic Port VX or Sonic Port? A: After logging into or creating a Line 6 user account HERE, you can go HERE and enter in your serial number that is found on the bottom of the Sonic Port VX or Sonic Port, Sonic Port VX serial numbers begin with '(21)SP1', simply fill in the remaining digits. Sonic Port serial numbers begin with '(21)AQ1', simply fill in the remaining digits. Q: Where can I provide my feedback or make a suggestion about the Sonic Port VX or Sonic Port? A: We encourage you to visit our IdeaScale HERE and let us know about your ideas and suggestions. Q: Is there a forum where I can discuss the Sonic Port VX or Sonic with other users? A: We have a forum dedicated specifically to the Sonic Port VX and Sonic Port available HERE. Q: Where can I find information on the warranty that is included with the Sonic Port VX or Sonic Port? A: You can find all of the available information on the Sonic Port VX and Sonic Port warranty HERE. Sonic Port: Häufig gestellte Fragen: Was ist ein Sonic Port Interface? Das Sonic Port ist die neuste 24bit/48kHz Audioschnittstelle von Line 6 für iOS Geräte. Das Sonic Port kommt mit einer Menge Audioeingängen und –ausgängen, digitaler Umwandlung höchster Qualität und der Einfachheit von Plug and Play um Musik mit Ihren tragbaren Geräten zu machen. Mit welchen tragbaren Geräten ist das Sonic Port Interface kompatibel? Das Sonic Port ist für Apple® iPhone® 5, iPhone® 4S, iPhone® 4, iPhone® 3GS, iPhone® (3ter und 4ter Generation), iPad® 2, iPad®, iPad® Mini und iPod Touch (4ter und 5ter Generation). Können Interfaces des Sonic Port Serie meine iOS Gerät aufladen ? Sonic Port kann keine iOS Geräte aufladen. Sonic Port VX kann über USB mit der Schnittstelle „Lightning“ ausgerüstete iOS Geräte aufladen, allerdings keine älteren, mit „30-Pin“ Anschluss ausgerüstete Geräte. Kann ich das Sonic Port mit CoreAudio Apps zusammen benutzen? Das Sonic Port ist kompatibel mit jeder App die CoreAudio für Mono oder Stereo Audioinput und –output mit den oben genannten Apple® Produkten verwendet. Welche Arten Eingänge besitzt das Sonic Port? Das Sonic Port hat alles was Sie benötigen um spitzen Gitarrenklänge zu erreichen oder jegliches Stereo Audiosignal in unverfälschter Qualität aufzunehmen: Das Sonic Port Interface. Abnehmbares 1m Kabel mit 30-Pin Anschluss. Abnehmbares 1m Kabel mit Lightning Anschluss. Welche Art Kabel benutze ich um mein Instrument an das Sonic Port anzuschließen? Um ein Instrument mit Ihrem Sonic Port zu verbinden können Sie jedes 6.3mm Klinkensteckerkabel benutzen. Verbinden Sie dazu den 6.3mm Stecker mit dem Ausgang Ihres Instrumentes und stecken Sie dann das andere 6.3mm Ende in das "GUITAR IN" an Ihrer Sonic Port Schnittsstelle. Welche Art Kabel brauche ich um mein Stereo Keyboard oder Mixer mit dem Sonic Port zu verbinden? Um eine Stereo Audioquelle wie ein Keyboard oder einen Mixer mit dem Sonic Port zu verbinden brauchen Sie ein Kabel mit den Steckern: 3.5mm Klinkenstecker zu doppelten zweipoligen 6.3mm Klickensteckern. Verbinden Sie beide 6.3mm Stecker an den linken und rechten Ausgang der Audioquelle dann verbinden Sie das 3.5mm Ende mit dem Sonic Port "IN L/R" Eingang. Klicken Sie hier um Hilfestellung zu den Sonic Port Verbindungen zu öffnen. Welche Art Kabel benutze ich um meinen Stereo CD/MP3 Player mit dem Sonic Port zu verbinden? Um Ihren Stereo CD/MP3 Player mit Ihrem Sonic Port zu verbinden brauchen Sie ein 3.5mm Klinkenstecker zu 3.5mm Klinkenstecker-kabel. Verbinden Sie nun das eine Ende Ihres Kabels mit dem Ausgang Ihres CD/MP3 Players und das andere mit dem "IN L/R" Ihres Sonic Ports. Klicken Sie hier um ein Tutorial zu den Sonic Port Verbindungen zu öffnen. Wo kann ich die Mobile POD App herunterladen? Die Mobile POD App kann aus dem Apple® App Store heruntergeladen werden. Wieviele Modelle sind in der Mobile POD App enthalten? Die Mobile POD App beinhaltet 64, vollkommen anpassbare Modelle, die sowohl auf berühmtem Vintage- aber auch modernem Equipment basieren. 32 Gitarren Verstärker, 16 Effektpedale und Rack Effekte außerdem noch 16 verschiedene Modelle für Gitarrenlautsprecher. Wie benutze ich das Sonic Port mit CoreAudio Apps wie GarageBand? Sie können unsere Anleitung zur Benutzung von Sonic Port mit GarageBand hier finden. Sonic Port fungiert als Audio Ein- und Ausgangsschnittstelle bester Qualität für GarageBand. Verbinden Sie einfach Ihr Sonic Port wie oben beschrieben, stecken Sie Ihre Kopfhörer oder Ihr Abhörsystem ein, starten Sie die GarageBand App und benutzen Sie die "IN L/R" und Gitarren Eingänge an Stelle anderer Audio Klinkenstecker oder Adapter. Das Abhören durch das Sonic Port ist durch viel bessere Gitarrenklänge und verbesserte Audioqualität, sollten Sie externe Sounds und andere Instrumente aufnehmen, gekennzeichnet. Wie benutze ich das Sonic Port mit der Audiobus App? Sie können unsere Anleitung zur Benutzung von Sonic Port mit Audiobus hier finden. Wenn Sie die Mobile POD App benutzen wollen um den Sound zu verarbeiten und erst danach den verarbeiteten Ton mit einer anderen App aufzunehmen, müssen Sie die Audiobus App kaufen. Um eine Liste aller derzeitig mit Audiobus kompatiblen Apps zu finden klicken Sie hier. Wie kann ich mit meiner iTunes® Musiksammlung mitspielen wenn ich die Mobile POD App benutze? Starten Sie zuerst Mobile POD, tippen Sie auf das Icon der Achtelnote in der unteren rechten Ecke der App um einen Song Ihrer iTunes® Sammlung zu wähle bei dem Sie mitspielen wollen. Nachdem Sie Ihren Song ausgewählt haben wird die App wieder zurück auf den Startbildschirm zurückkehren, wo Sie den Song abspielen, zurückspulen und vorspulen können. Was kann ich unternehmen wenn mein Apple® Gerät das Sonic Port Interface nicht erkennt wenn ich es einstecke? Ãœberprüfen Sie Ihr iPad® oder iPhone® auf die neuste Version des iOS Betriebssystems, wenn dieses nicht installiert ist, bringen Sie es auf den neuesten Stand, Anweisungen, wie Sie ein Update durchführen finden Sie hier. Trennen Sie Ihr Sonic Port von Ihrem iOS Gerät seitens des Apple Gerätes und verbinden Sie es wieder, indem Sie es zuerst am Sonic Port selbst einstecken und überprüfen ob der Stecker sitzt und danach das andere Ende des Kabels mit Ihrem iPhone®, iPad® oder iPod® per 30Pin- oder Lightningeingang verbinden. Gehen Sie nun zu Einstellungen -> Allgemein -> Bedienungshilfen, hier schalten Sie nun Mono aus. Sollte das Sonic Port nun immer noch nicht von Ihrem Apple® Gerät erkannt werden kann es sein, dass Sie das Betriebssystem Ihres Apple® Gerätes zurücksetzen und wiederherstellen müssen. Eine Anleitung dazu finden Sie hier. Was is Jammit? Wo kann ich Hilfestellung finden wenn ich mein Line 6 Mobile Interface mit Jammit benutze? Für Informationen bezüglich Jammit klicken Sie hier. Sollten Sie Hilfe zu Jammit benötigen können Sie den Kundendienst von Jammit hier erreichen. Kann ich meine vierpoligen Apple® Kopfhörer mit dem Sonic Port benutzen? Ja können Sie, schließen Sie Ihre Kopfhörer aber an das Sonic Port und nicht an Ihr iOS Gerät. Kann ich AirPlay oder Bluetooth Kopfhörer mit Sonic Port benutzen? Die derzeitige Version des Mobile PODs unterstützt leider weder AirPlay noch Bluetooth aufgrund der hohen Latenz die diese Signale während des Abhörens erzeugen. Funktioniert das Sonic Port auch in Verbindung mit Android Systemen? Viele Nutzer haben uns die Frage gestellt, wieso Line 6 Produkte nur mit Apple® Geräten kompatibel sind und nicht mit Android. Da viele Smartphone- und Tablethersteller Android unterstützen und somit viele verschiedene Anschlüsse haben ist es leider sehr schwer Produkte für diese sehr unterschiedlichen Geräte zu entwickeln. Apple® Geräte haben denselben standardmäßigen 30-Pin oder Lightning Anschluss, so war es uns möglich ein einzelnes Gerät für alle Apple® Produkte zu entwickeln. Sonic Port: Foire aux questions: Qu'est-ce que c'est l'interface Sonic Port? L'interface Sonic Port est la plus nouvelle interface audio 24bit/48kHz de Line 6 pour les appareils iOS. Le Sonic Port possède plusieurs entrées et sorties audio, transformation digitale de qualité supérieure et la simplicité de plug and play pour faire de la musique avec vos appareils portables. Quels sont les appareils portables compatibles avec le Sonic Port? Le Sonic Port est compatible avec Apple® iPhone® 5, iPhone® 4S, iPhone® 4, iPhone® 3GS, iPhone® (3ème et 4ème génération), iPad® 2, iPad®, iPad® Mini et iPod Touch (4ème et 5ème génération). Est-ce que Sonic Port peut charger mes appareils iOS? Sonic port ne peut pas charger des appareils iOS. Sonic Port VX peut seulement charger des appareils iOS équipés de la connexion “lightning†, pas “30-pin†(ancienne connexion iOS) si connecter par USB Est-ce que je peux utiliser mon Sonic Port en association avec des applications mobiles CoreAudio? Le Sonic Port est compatible avec toutes les applications quels utilisent le CoreAudio comme entrée audio stéréo ou mono avec les produits Apple® au-dessus. Quelles entrées est-ce que le Sonic Port dispose? Le Sonic Port a tous ce que vous avez besoin pour recevoir des meilleurs sons de guitares et pour enregistrer n'importe quel signal audio stéréo en qualité pure: L'interface Sonic Port. Câble détachable avec prise 30 broches. Câble détachable avec prise Lightning. Quel câble est-ce que j'utilise pour connecter mon instrument au Sonic Port? Pour connecter votre instrument à votre Sonic Port, vous avez besoin d'un câble 6.3mm mâle. Connectez la prise 6.3mm à la sortie de votre instrument et connectez l'autre avec le "GUITAR IN" de votre Sonic Port. Quel câble est-ce que j'utilise pour connecter mon clavier ou table de mixage stéréo au Sonic Port? Pour connecter une source audio comme un clavier ou une table de mixage avec le Sonic Port, vous avez besoin de ce câble: 3.5mm mâle à double (contact 2 points) 6.3mm mâle. Connectez les deux connecteurs 6.3mm aux sorties gauche et droite de la source audio et connectez la coté 3.5mm avec l'entrée "IN L/R" de votre Sonic Port. Cliquez ici pour recevoir un tutoriel à propos des connections de votre Sonic Port. Quel câble est-ce que j'utilise pour connecter mon lecteur MP3/CD stéréo avec mon Sonic Port? Pour connecter votre lecteur MP3/CD stéréo avec votre Sonic Port, vous avez besoin d'un câble 3.5mm mâle à 3.5mm mâle. Connectez votre câble avec la sortie de votre lecteur MP3/CD stéréo et avec l'entrée de votre Sonic Port "IN L/R". Cliquez ici si vous avez besoin d'un tutoriel sur les connections du Sonic Port. Où est-ce que je peux télécharger l'application Mobile POD? Vous pouvez trouver l'application Mobile POD dans l'App Store sur votre appareil Apple®. Combien de modèles sont impliqués avec l'application Mobile POD? La Mobile POD inclus 64 modèles complètement adaptables, ceux sont basés sur équipement Vintage mais aussi moderne. 32 amplificateurs de guitare, 16 pédales et effets rack et également 16 différents modèles haut-parleur de guitare. Comment est-ce que j'utilise le Sonic Port en association avec des applications CoreAudio, comme Garage Band? Vous pouvez trouver nos instructions pour l'utilisation de Sonic Port avec Garage Band ici. Le Sonic Port agit comme interface audio de qualité meilleure pour Garage Band. Connectez simplement votre Sonic Port comme décrit au-dessus, connectez vos écouteurs et votre système monitoring et démarrez l'application Garage Band. Mais utilisez les entrées "IN L/R" et guitares à la place d'autres connecteurs ou adaptateurs. Le monitoring avec le Sonic Port se caractérise par meilleurs sons de guitare mais aussi par qualité audio améliorée si vous voulez enregistrer des sons et instruments externes. Comment est-ce que j'utilise le Sonic Port avec l'application Audiobus? Vous pouvez trouver nos instructions pour l'utilisation de Sonic Port avec Audiobus ici. Si vous voulez utiliser l'application Mobile POD pour la modification du son et après vous voulez enregistrer le son avec une application différente, vous devez acheter Audiobus. Voyez cette liste des applications actuellement compatibles avec Audiobus. Comment est-ce que je peux jouer en même temps comme ma collection de musique iTunes® si j'utilise l'application Mobile POD? Démarrez Mobile POD, tapez sur la croche dans le coin inférieur droit et choisissez une chanson de votre collection iTunes®. Si vous avez choisissez la chanson, l'application revient sur l'écran de départ. Ici vous pouvez jouer, avancer rapidement et retourner rapidement votre chanson. Qu'est-ce que je peux faire si mon appareil Apple® ne reconnaît pas mon Sonic Port si je le connecte? Vérifiez la version de l'iOS de votre appareil Apple®, si la plus nouvelle version n'est pas installée, mettez votre système d'exploitation à jour. Ici, vous pouvez trouver des instructions pour cette étape. Séparez votre Sonic Port du appareil iOS à la coté de l'appareil Apple® et reconnectez le en vérifiant la connexion au Sonic Port et après la connexion avec l'iPhone, l'iPad ou l'iPod. Allez sur Réglages -> Général -> Accessibilité et désactivez Mono. Si votre appareil Apple® ne toujours sait pas reconnaître votre Sonic Port, il est possible que vous deviez restaurer le système d'exploitation de votre appareil Apple®. Ici vous pouvez trouver des instructions concernant cette restauration. Qu'est-ce que c'est Jammit? Où est-ce que je peux trouver d'assistance si je veux utiliser mon Line 6 Mobile Interface avec Jammit? Pour recevoir des informations concernant Jammit, allez ici. Si vous avez besoin d'aide avec Jammit, vous pouvez trouver le service clientèle de Jammit ici. Est-ce que je peux utiliser mes écouteurs contact 4 points d'Apple® avec mon Sonic Port? Oui c'est aucun problème, mais vous devez connecter les écouteurs avec le Sonic Port et pas avec votre appareil iOS. Est-ce que je peux utiliser mes écouteurs Bluetooth ou AirPlay avec mon Sonic Port? La version actuelle du Mobile POD ne soutient malheureusement ni AirPlay ni Bluetooth à cause de la latence élevée laquelle ces signaux causent pendant le monitoring. Est-ce que le Sonic Port fonctionne aussi avec les systèmes Android? Beaucoup d'utilisateurs nous ont posés cette question, pourquoi est-ce que les produits de Line 6 ne sont pas compatibles avec Android mais seulement avec les appareils Apple®? Nombreux de fabricants Smartphone et Tablet utilisent Android comme système d'exploitation. À cause de cette diversité, beaucoup de connexions existent pour ces appareils et cela rends le développement très difficile pour ces produits. Les appareils Apple® soutiennent la même connexion 30 broches ou Lightning donc c'était possible de développer un seul appareil pour tous produits Apple®.
-
- sonic port
- sonic port vx
-
(and 8 more)
Tagged with:
-
Application Q: What are the presets on my Spider Valve amplifier? A: The user presets and artist/song presets for the Spider Valve are listed as attachments at the bottom of this document (please be aware that they are identical to the Spider III with the exceptions notated in the document). The Spider Valve user presets are the 36 user-programmable presets. The artist/song presets location cannot be saved, but you can modify and/or store these setting in the 36 user-programmable presets. If you would like to return your unit to the original presets, please perform a factory reset. Q: I noticed that some of the Artist/Song Presets from the Spider III are not present on the Spider Valve? A: Yes, some of the Artist/Song Presets from the original Spider III release were not included in the Spider Valve release due to space restrictions (please compare the two lists for clarification). Q: Are the Spider Valve series amps Mono(phonic)? A: Yes, the Spider Valve series amplifiers have a monophonic output (as are most tube amplifiers). Q: How can I connect a POD unit to my Spider Valve series amplifier? Connecting to Amps and Computers, Output Settings, Floorboard Compatibilty, Fletcher Munson, Multiple Amps Q: Do the Master volume and presence control applied to the power amp section only? A: Yes, the master volume and presence control are true analog. Q: Where is the Master volume located in the chain? A: it is after the preamp, and before the power amp. Specifications Q: What speakers are used in the Spider Valve amplifiers? Spider Valve 112: Celestion Vintage 30, 8 ohm Spider Valve 212: (2) Celestion Vintage 30s, 16 ohm Spider Valve 412 cabinet: (4) Celestion Vintage 30s, 16 ohm Q: What tubes ship in the Spider Valve amplifiers? What is the power output? Spider Valve 112: (2) Sovtek 12AX7LPS preamp tubes, (2) Sovtek 5881/6L6WXT power amp tubes. 40 watts. Spider Valve 212: (2) Sovtek 12AX7LPS preamp tubes, (2) Sovtek 5881/6L6WXT power amp tubes. 40 watts. Spider Valve HD: (2) Sovtek 12AX7LPS preamp tubes, (4) Sovtek 5881/6L6WXT power amp tubes. 100 watts. Q: What are the function of the 12AX7 tubes? A: V1 is the booster to the output tubes, V2 is the phase inverter for the output tubes. When viewing the amplifier from the back, V1 is on the left side on the combo and the right side on the head. Q: Can the SV handle another 12A_7 style tube without damage to tubes or circuitry? A: Yes, but as these tubes act as a phase inverter and a boost to the power amp (rather than traditionally "cleaning up" the preamp section), you may not get the result you are looking for. Q: What Line 6 controllers work with the Spider Valve series amplifier? Controller compatibility chart Setup/Connection Q: Is there a bias switch to change the power tubes to EL-34s or other power tube types? A: No, the Spider Valve does not offer bias switchable options and was designed to only be used with 6L6 power amp output tubes. Q: Is the effect loop series or parallel? Is the effect loop mono or stereo? A: The effect loop is series mono. Q: Is there a headphone output on the Spider Valve series? A: There is no headphone output on the Spider Valve Series, but you can use the XLR output to go to a mixer, then use the headphone jack from the mixer. Q: Can I run my Spider Valve amplifier without a speaker load? A:No, you cannot run the Spider Valve series without a speaker load. Please see the following link for more information on cabinet connections: Cabinet Connection and Ohm F.A.Q. Q: Can the Spider Valve be run with a Variac? A: This is not recommended as the lower voltage can cause problems with the digital processing in the Preamp section of the Spider Valve. Q: Can I run a Palmer S.E., THD Hot Plate, Power Soak, etc. for speaker simulation or power attenuation? A: There are no known issues regarding the use of any direct recording simulators or power attenuators between the power amp output and the speaker cabinet, but if there is damage caused by improper connections or malfunctioning gear it will not covered under the Line 6 warranty. Q: Do the 112 and 212 combos support external speaker cabinets? If so, will the external cabs mute the internal speakers of the SV? A: Yes, the Spider Valve supports the use of additional cabinets. Please ensure that the ohm load is correct to avoid damaging your amplifier. Q: What is the bias voltage for the 6L6 tubes? A: 35 ma (or mv) Q: Does the XLR output still send signal when the amplifier is on standby? Is there an FX loop? MIDI ports? A: The XLR Direct Out (which is a POD-style output with speaker simulation) will function when the amplifier is in standby mode.The Spider Valve has a pre-amp out (effect send) and Power amp in (effect return) section. There are no MIDI ports on the Spider Valve series. Q: What do the FBV shortboard stomp, FX Loop/Function 1, and Function 2 do? A: The Stomp button activates the "boost" on both the original (Mark I) and Mark II shortboard. The FX Loop (Mk I)/Function 1 (Mk II) activates the Noise gate. The Function 2 (Mk II only) has no function on the Spider Valve. Q: Does the FBV controller (long board) work any differently that the other FBV controller switch the Spider Valve series? A: The FBV controller (long board) work just like the other controllers, but there are numerous buttons that will have no functions, such as the Stomp 2/3 buttons, tremolo, and favorite channel. Q: Where is the fuse located in the chain? A: The fuse is located between the 12AX7s and 6L6s (there is no "master" fuse). Spider Valve Cabinet FAQs Q: What are the specs for the 4x12 cabinet? A: 9 ply, ¾" wood with Celestion Vintage 30 speakers. There is no ‘internal baffle`. Q: What are the ohm load options for the 4x12 cabinet? A: The switchable ohm load options for the 4x12 cabinet are 16 ohm mono, 8 ohm stereo, and 4 ohm mono. Trouble shooting: Q: What is the manufacturer’s warranty for SV? A: The warranty for the Spider Valve amplifier is 12 months from the date of purchase, the tubes are warrantied for 90 days from the date of purchase. Q: How do I perform a factory reset on my Spider Valve? A: The factory reset for the Spider Valve series is to hold the "A" button while powering the unit. Q: Will using different brands of 6L6 tubes in the Spider Valve void the warranty? A: No, feel free to experiment with other tubes of the same type. Q: My amp seems to be malfunctioning. What can I do as an end user? Amp Troubleshooting Tube Troubleshooting and Replacement *Q: Where can I download a Spider Valve manual? Line 6 Manuals Miscellaneous Q: Where can I get a cover for my Line 6 amplifier? Cases And Covers Q: In the manual's explanation of how to save patch and perform 'NAME EDIT' with the FBV shortboard: Page 45, it states to use the 'COMP' & 'MOD' button to select one of the characters of the channel name. I don't see a COMP button, what should I use? A: Please use the 'STOMP' & 'MOD' button to select the characters from left to right. This was an error in the manual due for revision. Spider Valve Preset Patches.pdf
-

The Complete Line 6 Pedal Compatibility FAQ
Line6Tony posted a article in FBV Controllers (MKII / 3)
Line 6 Floorboard: ONLY Compatible with: AX212, 1st Generation POD/BassPOD, POD Pro (labeled "Pedal" above Cat 5 Connector"), 1st Generation of Spider (Red Faced) Flextone 1, Flextone II, Flextone HD. FB4: ONLY Compatible with: AX212, 1st Generation POD/BassPOD (labeled "Pedal" above Cat 5 Connector"), 1st Generation of Spider (Red Faced) Flextone 1, Flextone II, Flextone HD. FBV4: Works With: Flextone III, Vetta, Vetta II, HD147, Douverb, PODxt PODxt Pro, Bass PODxt, and Bass PODxt Pro Spider II, Spider III, Spider Jam, Spider IV, POD XT,POD X3, POD X3 Pro, POD XT Pro, AMPLIFi series, Firehawk 1500. Does NOT Work with: Ax212, Flextone I, II or HD, POD 2.0, POD Pro, Bass POD, Bass POD Pro and Spider 1 FBV or FBX Longboard: http://line6.com/footcontrollers/fbv.html Works With: Flextone III, Vetta, Vetta II, HD147, Douverb, PODxt, PODxt Pro, Bass PODxt,POD X3, POD X3 Pro,Bass PODxt Pro Spider II, Spider III, Spider Jam. NOT compatible with Ax212, Flextone I, II or HD, POD Pro, Bass POD, Bass POD Pro and 1st Generation (Red Faced) Spider Spider IV, Spider Valve, Spider Valve MKII, POD HD **FBV is only compatible with POD 2.0 units with pedal jacks labelled "FBV Pedal." It is not compatible with older units which have pedal jacks labelled simply "Pedal." *FBV is not compatible with Spider II 15 or Spider III 15. FBV Express MK1(Does not have USB Port): http://line6.com/footcontrollers/fbvexpress.html Compatible With: Spider Valve, Spider Valve MKII, Spider II, Spider III, Spider Jam, Spider IV, Flextone IIi, Vetta, Vetta II, HD147, POD 2.0, POD XT, POD XT Pro, POD X3, POD X3 Pro, Bass POD XT, LowDown, POD HD Desktop/HD Pro NOT compatible with: Ax212, Flextone I, II or HD, POD® Pro, Bass POD®, Bass POD® Pro and Spider 1 *FBV Express is not compatible with with Spider II 15 or Spider III 15. **FBV Express is only compatible with POD 2.0 units with pedal jacks labelled "FBV Pedal." It is not compatible with older units which have pedal jacks labelled simply "Pedal." ****FBV Express Mark 1 is not officially supported for Spider V, but it will not damage the amp. FBV Shortboard MK1 (Does Not Have USB Port): http://line6.com/footcontrollers/fbvshortboard.html Compatible With: Spider Valve, Spider Valve MKII, Spider II, Spider III, Spider Jam, Spider IV, Flextone III, Vetta, Vetta II, HD147, POD 2.0, POD XT, POD XT Pro, POD X3, POD X3 Pro, Bass POD XT, LowDown, POD HD NOT compatible with: Ax212, Flextone I, II or HD, POD Pro, Bass POD, Bass POD Pro and Spider 1 *FBV Shortboard is not compatible with with Spider II 15 or Spider III 15. **FBV Shortboard is only compatible with POD 2.0 units with pedal jacks labelled "FBV Pedal." It is not compatible with older units which have pedal jacks labelled simply "Pedal." ****FBV Shortboard Mark 1 is not officially supported for Spider V, but it will not damage the amp. FBV2 (Does Not Have USB Port) http://line6.com/footcontrollers/ Compatible With: Spider Valve, Spider Valve MKII, Spider II, Spider III, Spider Jam, Spider IV, Spider V, Flextone III, Vetta, Vetta II, HD147, POD 2.0, POD XT, POD XT Pro, NOT compatible with Ax212, Flextone I, II or HD, POD® Pro, Bass POD®, Bass POD® Pro and Spider 1, POD HD Series, Lowdown, AMPLIFi series, *FBV2 is not compatible with Spider II 15 or Spider III 15, and Spider V 20. **FBV2 is only compatible with POD 2.0 units with pedal jacks labelled "FBV Pedal." It is not compatible with older units which have pedal jacks labelled simply "Pedal." FBV Express MKII: http://line6.com/footcontrollers/fbvexpressmkii.html Compatible With: Spider Valve, Spider Valve MKII, Spider II, Spider III, Spider Jam, Spider IV, Spider V, Flextone III, Vetta, Vetta II, HD147, POD 2.0, POD XT, POD XT Pro, POD X3, POD X3 Pro, Bass POD XT, LowDown, POD HD series, Amplifi series, Firehawk 1500 NOT compatible with: Ax212, Flextone I, II or HD, POD® Pro, Bass POD®, Bass POD® Pro and Spider 1, Spider V 20 *FBV Express MKII is not compatible with Spider II 15 or Spider III 15. **FBV Express MKII is only compatible with POD 2.0 units with pedal jacks labelled "FBV Pedal." It is not compatible with older units which have pedal jacks labelled simply "Pedal." FBV Shortboard MKII: http://line6.com/footcontrollers/fbvshortboardmkii.html Compatible With: Spider Valve, Spider Valve MKII, Spider II, Spider III, Spider Jam, Spider IV, Spider V, Flextone IIi, Vetta, Vetta II, HD147, POD 2.0, POD XT, POD XT Pro, POD X3, POD X3 Pro, Bass POD XT, LowDown, POD HD series, Amplifi series. Firehawk 1500 NOT compatible with: Ax212, Flextone I, II or HD, POD® Pro, Bass POD®, Bass POD® Pro and Spider 1, Spider V 20 *FBV Shortboard MKII is not compatible with Spider II 15 or Spider III 15. **FBV Shortboard MKII is only compatible with POD 2.0 units with pedal jacks labelled "FBV Pedal." It is not compatible with older units which have pedal jacks labelled simply "Pedal." FBV 3 Compatible With: Firehawk 1500, Amplifi series, Pod HD Pro, Pod Hd Pro X, Spider V, Spider IV series, Spider Valve MKII, Spider III HD150, Spider III HD75. Spider III 150, Spider III 120, Spider III 75, Spider Jam NOTE: When using the FBV 3 with the Spider IV and Spider Valve MKII series, the FBV 3 cannot be used as the interface to update or edit the amps with your computer. The FBV MKII pedals (Shortboard and Express) must be used for that functionality. Assignable color LEDs available for use with Firehawk 1500 only. LEDs are red when FBV 3 is used with other Line 6 products. Not Compatible With: Ax212, Flextone I, II or HD, POD® Pro, Bass POD®, Bass POD® Pro and Spider 1, Spider V 20 Note: All other gear not listed as compatible will have limited functionality and usage is not recommended. The Shortboard MKII will have better compatibility with legacy products. Other Helpful Links: Manuals: http://line6.com/support/manuals/ (Note: when using our amps the guide to using your footcontroller is generally in the amp's manual under the Using Your Feet section.) Pedal Compatibilty Chart for Older Products: http://line6.com/footcontrollers/compatibility.html -
Will there be an iOS or Android editor? Probably not, Helix's presets are extremely large, and syncing 1024 tones would take forever. As Helix is more at home in larger studios and on larger tours, it makes sense to support Mac/PC editing. Can I reamp? Yes, You can reamp two instruments simultaneously. You can even choose which two physical inputs will be sent dry to your DAW. Does Helix pass SysEx data via MIDI Thru? No. We actively filter out SysEx data through Helix. Does Helix have delay or reverb spillover? Delays, Reverbs and FX Loops have bypass trails, where they'll continue to ring out after being bypassed (if desired). But this currently no delay or reverb spillover when changing presets. Why isn't there a metal protection bar for the knobs? Helix's top panel is carved from a solid block of aluminum (like a Macbook Pro you can stomp on) and its side panels and treadle are solid aluminum as well. There's no metal protection bar because our 210 pound lead tester kicked the crap out of it and the metal knobs worked flawlessly. How do I get Helix's footswitch mapping to be like HD500X's? Stay in Preset footswitch mode. Then, the Global Settings > Footswitches menu, set: *Knob 2 (Preset mode Switches) to "Lower Row" *Knob 4 (Up/Down Switches) to "Banks" How do I customize a footswitch's label and LED color? There are two ways. *From the Footswitch Assign screen, as long as the current block is assigned to a footswitch, press Knob 6 (Customize) *From the Command Center screen, select Footswitch 1-6, 7-11, or Exp Toe and press Knob 6 (Customize) The Helix Modeling Engine Is this the same old HD engine? No, Helix utilizes an all new from the ground up advanced dual DSP processor architecture with HX models. Are ALL the models HX? Not quite. The reverbs and 8 our of 10 wahs are HD, but they've been enhanced and tweaked for inclusion in HX. The popular Line 6 custom amps Elektrik, Doom, and Epic are technically HD, but have been rebuilt inside the HX engine and many advantages of HX. All other amps, cabs, and effects have been modeled in HX from the ground up. I noticed some model names are the same as in the HD models packs. Are you sure they aren't HD? The all new models in the HD model packs came from the original Helix modeling sessions (except for the Pete Anderson Custom which is based on POD 2.0!), but they've been stripped down somewhat to run on the HD architecture. Where are the deep cab parameters? Instead of reso, thump, etc., Helix has mic distance, Low Cut, and High Cut. Model list/DSP Allocation Will the I see the DSP LIMIT REACHED message like in HD500X? Why are some items in the model list grayed out? Even though Helix has 2.3 times the DSP power of HD500X, and we have more efficient code optimization, HX models are notably more sophisticated than HD. In practice, you should get about 50% more blocks than HD500X and 60% more than HD500. However, the message popping up and telling you you've run out of DSP is gone. Instead, Helix intelligently grays out and skips over any models that can't be accommodated. How can I move a block from Path 1 to 2 (or vice versa) Currently, Helix cannot move blocks between paths. You can, however, copy and paste blocks from one path to the other (even in a different preset) How do I create parallel paths? 1. Highlight a block you want to move to a parallel path a press ACTION to "pick it up" 2. Move the joystick down to move the block to the parallel path. Troubleshooting I hear some distortion/clipping from my headphone out. Why? Helix's headphone out is designed to drive even high impedance studio headphones. If you use low impedance headphones, you may hear a bit of distortion when cranked all thew way. This is normal. Why is the AUX IN volume different from the guitar in? Helix's AUX IN has a 10k Ohm impedance, and is meant to accommodate guitars or basses with louder active pickups or line-level mono synths. My S/PDIF output is low The S/PDIF output is a copy of the internal levels. The master will not affect the output volume. If you are experiencing a quiet output with SPDF, you can add volume somewhere in the patch. Add channel volume on the amp model, or even output gain on a some dynamics. Remember that a lot of patches have lower db due to compression and EQ. Mystery Train has a lot of low end cut out of the patch that would lower the total db, but still keep the perceived volume around the same as something with higher db and more low end. Helix Rack and Control What's the difference between Helix and Helix Rack? Along with the Helix Control Remote, Helix Rack's workflow and feature set is virtually identical to that of Helix. Plus you get duplicate expression pedal jacks, a 1/4" analog bypass (buffered) output, AES/EBU in and Wordclock in with terminator switch. Presets can be freely shared across both units with no file conversion required. Is Helix Control powered from Helix Rack? Why is there a DC IN jack? Yes, Helix Control is powered from Helix Rack. if you leave its power switch on, turning Helix Rack on and off will also affect Helix Control. The DC IN is for very long cable lengths (TBD, but probably over 100 feet) and for possible future use. Helix Control does not ship with a DC-3G, as it's not necessary. Why does Helix control have a USB connector? For potential future use. Helix's Control firmware is updatable, but only while connected to the Helix Rack. which would be connected via USB to a Mac or PC. Do not connect Helix Control's local USB jack to a Mac/Pc, at last for now. Why is Helix Rack 3 spaces? Couldn't you have crammed it into 2 spaces? No, but we tried. The color screen is far too large and there are too many ins and outs to fit into 2RU. What kind of expression pedal do I use with my Helix? You can use either the Line 6 EX-1 or the Mission Engineering EP1-L6. Helix LT What am I not getting with the Helix LT? First, remember that the Helix modeling engine is exactly the same as the rack and main floor unit. All units in the Helix family will sound the same, and you will be able to transfer patches between them all. The biggest thing missing is the scribble strips and a must leaner I/O. Click here to check out all its specs. Is the on pedal screen the same? Yup, completely identical. Weights and Measurements Rack: 19 x 5.05 x 8.80 inches, 11.9 lbs Control: 17.09 x 9.46 x 2.58 inches, 7.3 lbs Floor: 22.05 x 11.85 x 3.58 inches, 14.7 lbs LT: 20.87 x 11.93 x 3.66 inches, 12.5 lbs
-
Q: How many different ways can I connect my POD X3 Live in a live setting? 1. Mono or Stereo Recording or Direct to Mixer/PA 2. Feed One Guitar Amp 3. Feed Two Guitar Amps, One for Tone 1 and One for Tone 2 4. Feed a Guitar Amp and Send Separate XLR Direct Outs to Mixer/PA 5. Electric Guitar to On-Stage Amp & Direct Out + Vocals/Acoustic/etc.to Direct Out Only NOTE: Instructions to the connection methods listed above can be found in the POD X3 Live Pilots Manual Section 7*1, download it here! Q: Can I use a phantom powered condenser mic with the POD X3 live? A: The POD X3/X3 Live does not offer phantom power which is needed when using any condenser type microphones for recording or live use. See Referenced KB link for details. No sound out of microphone with X3/X3 Live Q: I just want the original factory sounds back into my POD X3 live, can I do this without having to connecting it to the computer and launching Line 6 Monkey? A: Sure you can, you can do this directly from the X3 Live hardware interface How do I restore the Factory Presets in my POD X3 Live? Q: What is Dual Tone? A: DUAL TONE is the ability to split your single-input guitar or bass signal through two different amp and effect chains simultaneously to create gorgeous new hybrids, or use its dual inputs to individually process two instruments - a microphone and a guitar, for example - at the same time. Q: And how do I make a dual tone patch? A: Here is an example given in the pilots manual for exhibit 3: Feed Two Guitar Amps, One for Tone 1 and One for Tone 2.....(Manual 7*3) 1. Connect the left 1/4-inch output to one amp, and the right 1/4-inch output to the other. 2. Set the first OUTPUTS page (1/4-inch Outputs): * Mode: Combo Front, Combo Pwramp, Stack Front, or Stck PwrAmp. * Lows, Focus, Highs: as desired *Tone 1: On * Tone 1 Pan: Full Left * Tone 2: On * Tone 2 Pan: Full Right 3. Check your Master Volume. • Select the loudest preset/settings you intend to use. • Play your instrument and turn Master Volume as high as you can without clipping the amp/speakers you're feeding. Q: I made a dualtone patch with my MIC on tone 2, but it changes when I switch patches, how do I lock it? A: From the main signal chain Page of your X3 live LCD screen, you can lock Tone 2 to prevent it from getting overwritten when loading new presets. This is handy when you're using Tone 2 for vocals and you want to make sure it doesn't change when you recall guitar presets on Tone 1. From the Pilots Handbook page: 4-9 Watch this Demonstration of the X3's Dual Tone Feature: Crunch Dual Tone Video Q: Does the tuner only work with the 1/4" mono guitar input? A: The X3 Live tuner only operates on the Tone 1 input. If you've selected Variax, it will tune the variax.
-
HX EFFECTS FAQ Ugh, I don't wanna READ. Can't I just watch some videos? Paul Hindmarsh's Intro Video (5:57): Learning 80% of HX Effects in less time than it takes to listen to Never Gonna Give You Up (3:23): FAQs are for unwashed plebeians; can I just have the full manual? HX Effects Cheat Sheet (PDF): https://line6.com/da... - English .pdf HX Effects Owner's Manual (PDF): https://line6.com/da... - English .pdf Is there preset compatibility between Helix and HX Effects? No preset compatibility between HX Effects and Helix Floor/Rack/LT/Native. Is this the new M13 or M9? Not really. HX Effects is much more powerful and flexible (and way deeper!) than M-Class processors. So then it's an effects-only version of Helix? Closer. HX Effects is designed for the guitarist and bassist who embraces traditional amp and pedalboard rigs. What effects does it have? HX Effects has all 117 effects models from Helix. In addition, we've included a Legacy library of 77 effects from M13, M9, M5, DL4, MM4, FM4, and DM4. It does not have any amp or cab blocks; however, it can load impulse responses (IRs) for parallel stage+FOH routings and acoustic guitar body resonance. Aww man, why couldn't you give us just one amp model block? This box ain't for you, my friend. It's for your bandmates who love their real amps and pedals (like many of those who work at Line 6!). Will HX Effects have the new reverbs (and Multi Pass delay) from the Helix 2.50 update? Update it to 2.50 and it will. As 2.50 wasn't finished when the first run of HX Effects was manufactured, initial shipping units may still be at 2.40. Download the latest version of Line 6 Updater here: www.line6.com/downloads How many effects can HX Effects run at once? Up to nine, DSP permitting. Can the effects be in any order? Yes. There's a special Signal Flow menu for moving blocks around and routing them to parallel Path B, but for day-to-day operation, you just plug in and play. Could I throw this in the loop of my Helix to add additional DSP horsepower? I suppose you could, and with a single MIDI cable the presets would sync by default, but you probably won't need to, as the Legacy effects in Helix firmware 2.50 use notably less DSP. Could I throw this in the loop of my Kemper, Fractal, or Atomic modeler to add a ton of new and classic Line 6 effects? Hmmm, That's actually a pretty neat idea. Want a job? Hold up. Six stomp switches, nine blocks. Why the disparity? You can assign multiple blocks to the same switch and even toggle between them. Plus, you don't have to waste a footswitch on any wah, volume pedal, or FX Loop-as-4-Cable Method blocks. So HX Effects supports 4-Cable Method? There are two mono effects loops (or one stereo effects loop) for inserting your favorite pedals anywhere into HX Effects signal flow and/or connecting to your amp(s) via 4CM or 7CM. There are even templates to get you started. How do I swap footswitch assignments? Touch-hold two footswitches and press OK. Footswitch assignments can be made independent of effects order. I see only three edit knobs. Press for more parameters. Touch an effect switch for one second and parameters spill across the switches so you can see them all at once. What about some of the cooler Helix features like snapshots, Pedal Edit mode, and assigning controllers in 3 seconds? Yes. How many presets and snapshots are there? HX Effects has 128 preset locations, each of which has four snapshots. Does HX Effects have true bypass? Yes. Press MODE and TAP to bypass HX Effects completely, either via analog relays or DSP with reverb and delay trails. Does HX Effects have a looper? Yes. The same looper from Helix can be added as one of the nine available effects. Does HX Effects have amp control outputs? Yes. Each of the two expression pedal inputs can be globally switched to act as a dual amp control output. So a total of four amp controls can be accommodated. Or two amp controls and one expression pedal. Or two expression pedals. Or neither, if you're into the whole brevity thing. Can I use HX Effects to control other pedals? Absolutely, as well as Mac/PC/iOS* software over USB. Stomp mode switches or connected expression pedals can send a variety of MIDI messages and selecting a preset or snapshot can send up to six buffered commands. Just like its bigger brothers, HX Effects wants to be the command center of your guitar or bass rig. *iOS control requires the Apple Camera Connection Kit Can I customize the scribble strip labels and LED colors? I suppose since everyone else and their mom is doing it now , yeah. Is there a Mac/PC editor? The same HX Edit application works with Helix, Helix Rack/Control, Helix LT, and HX Effects, but when HX Effects is connected, it appears as just a librarian and IR loader for now. Just update it to version 2.50. We expect to update HX Edit with full editing capabilities for HX Effects later this spring. Does HX Effects have an audio interface? No. It's designed for your pedalboard. It will send and receive MIDI data over USB, however. Can I power HX Effects from my DC pedalboard supply? Line 6 only officially supports operation with the included DC-3G. Using any power supply other than that supplied by Line 6 will void your warranty. Line 6 is not responsible for any damage incurred when using HX Effects with any third-party power supplies. HX Effects requires 2A bare minimum of clean DC. It uses a 2.5mm pin where most others use a 2.1mm pin. What's the meaning of life? Be excellent to each other. San Dimas High School Football rules. Dimensions/weight? Is it smaller than M9? 10.8"w x 7.9"d x 2.8"; 4.75lbs HX Effects is about 1/4" wider than M9 and maybe an inch deeper. It's as small as we could possibly make it. What's the price? HX Effects sells for $599.99 US MAP. When's it shipping? HX Effects is in select North American dealers now; we expect it to appear in Europe and the rest of the world in mid-to-late February. If you snag one now, remember to update it to 2.50! Line 6 is not responsible for any damage incurred when using HX Effects with any third-party power supplies.
-
Full List and Descriptions of FIREHAWK FX Amps, Cabs, and Effects FIREHAWK FX Specs · 29 HD Amp Models · 25 HD Effects Models · 78 POD Farm Amp Models · 95 POD Farm Effects Models · 8 simultaneous effects · 128 Onboard Presets · 5 FX on/off, channel and bank footswitches with colored LED rings · 1/4" 1M-Ohm guitar input, VDI (Variax), Expression Pedal · Onboard tone controls, plus Volume, Wah, and FX Knob · USB connection to use Firehawk as an audio interface with your recording programs · Balanced XLR Main Outs, 1/4" stereo full-range balanced outputs, 1/4" Amp Out, 1/4" TRS Headphone Output · 1/4" Send, with Stereo 1/4" Returns, switchable · Bluetooth Audio Streaming and Control for playing along with your music library (compatible with iOS, Android, Mac and PC) · Detailed editing via Bluetooth® Remote app for Android and iOS · Tone Searching · Tap tempo/tuner · Power Switch · Rugged construction with bent metal chassis · Weight: 14 lbs · Dimensions: H: 3 1/4" W: 20" D: 10 1/4" FIREHAWK FX Remote app · Remotely control amp parameters to dial in your sound · Search a cloud-based library of thousands of tones · Create, save and recall unlimited presets in the cloud · Share tones via Twitter and Facebook · Automatic tone matching instantly provides the perfect tones for jamming with songs in your music library · Compatible with iOS 8.0+. Made for iPhone® 6 Plus, iPhone 6, iPhone 5s, iPhone 5c, iPhone 5, iPhone 4s, iPhone 4, iPad® (3rd and 4th generation), iPad 2, iPad mini and iPod touch® (5th generation) · Compatible Android devices running OS v4.2 or better: Samsung® Galaxy S®5, Samsung Galaxy S4, Samsung Galaxy S III, Samsung Galaxy Note® Pro, Samsung Galaxy Note II, HTC® One M8, HTC One M7, Motorola® Moto® X, Google® Nexus® 7, Amazon Kindle Fire HDX, ASUS® MeMo Pad 8, ASUS Fonepad, ASUS PadFone, LG® G2, LG Optimus, LG F7, LG Nexus 4. Generally speaking, although not qualified, any Android phone, tablet or phablet will work, provided it is able to run the required Android OS version. Q: What type of devices can FIREHAWK FX stream Bluetooth audio from? A: Firehawk FX can stream Bluetooth audio from any Android device, iOS device, and Mac® or PC equipped with Bluetooth. Q: What Apple® iOS devices is Firehawk Remote compatible with? A: Firehawk Remote requires iOS 8.0 and is compatible with the following iOS devices: iPhone 6s/6s Plus iPhone 6/6 Plus iPhone 5S iPhone 5C iPhone 5 iPhone 4S iPad Pro iPad Air/Air2 iPad 4 iPad 3 iPad 2 iPad mini/mini 2/mini 3/mini 4 iPod 5 Q: How do I pair my Bluetooth device with FIREHAWK FX? A: To pair the Firehawk FX with your Bluetooth device: · Enable Bluetooth on the device you would like to stream audio from. · Put the FIREHAWK FX into ˜Pairing Mode™ by pressing and holding the Bluetooth button located to the left of the FIREHAWK FX logo- it will begin to flash to indicate it is in Pairing Mode™. · Within the Bluetooth options of your device an entry for FIREHAWK FX™ will appear. · Select the FIREHAWK FX™ entry and pair with it - the Bluetooth LED will stop flashing and become solidly lit blue. Q: How do I update the FIREHAWK FX's firmware? A: We always recommend that you run the latest firmware on your FIREHAWK FX. Your FIREHAWK FX Remote application will inform you whenever a firmware update is available, so you'll always know you have the latest version! Q: What Bluetooth version is used in FIREHAWK FX? What Bluetooth codecs are supported? A: We use a Bluetooth solution that supports Bluetooth 2.1. We only support the SBC codec at this time. Q: How can I reset the FIREHAWK FX to its default settings? A: To perform a factory reset and restore the FIREHAWK FX to factory settings, press and hold the Master Volume knob and the Tap button as you power up the unit. Unfortunately, any patches not backed up to My Tones prior to the reset will be lost Q: What can I do if I am experiencing Bluetooth connectivity issues between my Bluetooth device and the FIREHAWK FX? A: For troubleshooting steps about Bluetooth connectivity and usage, check out our Bluetooth Connectivity FAQ HERE. Q: What should I do If I am experiencing connection issues with the FIREHAWK FX Remote app when I switch back and forth between apps on my iOS device? A: An important thing to note about the FIREHAWK FX Remote app functionality is that in addition to the iOS Bluetooth connection between your FIREHAWK FX and your iOS device, there is a secondary 'sync' connection between the amp and the app. Each time you minimize/close the app, the connection between the FIREHAWK FX Remote app and the FIREHAWK FX will need to be re-established, even if your iOS device is reporting that the FIREHAWK FX is connected via 'Bluetooth'. In this case, re-opening the FIREHAWK FX Remote app will automatically re-establish the connection within a few seconds. Make sure to look at the main menu of the FIREHAWK FX Remote app and wait for it to indicate that your FIREHAWK FX is 'connected' before moving forward using the app. If it does not automatically re-connect, close the FIREHAWK FX Remote app by double-tapping your iOS home key, then sliding the FIREHAWK FX Remote app window up and off the screen. Relaunch the FIREHAWK FX Remote app and it should re-sync itself with the FIREHAWK FX. Android devices usually have a function that lists all open programs where you can slide the app left or right to close it. Relaunch the FIREHAWK FX Remote app and it should re-sync itself with the hardware. Q: Can the FIREHAWK FX Remote App stream songs that are stored in the cloud and not on my mobile device? A: No. The FIREHAWK FX Remote App can only play back songs that are stored on your mobile device. Within the FIREHAWK FX Remote App settings, you can enable 'Hide Songs Not On Device' so that you only see songs that are stored on your mobile device when playing music from your Library. The Android app does not have this setting, but still only plays back songs stored on the device. Q: How can I search for a specific tone if I don't have the song or artist in my Library? A: To search for a specific tone, go to your Library within FIREHAWK FX Remote and pick any artist, then one of their albums, and then any song. This will begin to play the song and present you with a list of tones that match the song that is playing. You can then swipe down from the top of the tone list to unveil a "Search Tone Cloud™" field where you can search for an artist or song name to find tones without having the song or artist in your library. Q: Can I use the FIREHAWK FX Remote app to load or edit tone files from my other existing Line 6 products? A: The FIREHAWK FX Remote app is only compatible with tone files created with the AMPLIFi family of products. Q: Can I use the FIREHAWK FX Remote app with a Line 6 Mobile In or Sonic Port? A: No. The FIREHAWK FX Remote app is only compatible with the FIREHAWK FX pedal board. Q: What is the USB input on the back panel of FIREHAWK FX for? A: It's used to update the unit with a Windows computer, and to record to your DAW. Q: What is the Firehawk's bit rate and sample rate when used as an audio interface? A: MacOS: 24bit / 48kHz Windows : 24 bit / 44.1-96kHz Q: Where can I register my FIREHAWK FX? A: After logging into or creating a Line 6 user account HERE, you can go HERE and enter in your serial number that is found on the bottom of your FIREHAWK FX, it begins with '(21)PTM', simply fill in the remaining digits. Q: Where can I provide my feedback or make a suggestion about FIREHAWK FX? A: We encourage you to visit our IdeaScale portal HERE and let us know about your ideas and suggestions. Q: Is there a forum where I can discuss FIREHAWK FX with other FIREHAWK FX users? A: We have a forum dedicated specifically to Firehawk FX available HERE. Q: Where can I find information on the warranty that is included with the FIREHAWK FX? A: You can find all of the available information on the Firehawk FX's warranty HERE. Q: What do I if my FIREHAWK FX is in need of repair? A: You can find all of the available information on how to arrange a repair HERE.
-
- faq
- firehawk fx
-
(and 5 more)
Tagged with:
-
Deutsche Version Version française James Tyler Variax Guitar Specs (Korean) JTV-59 - Mahogany body with carved maple top with flame maple veneer - Set mahogany neck with rosewood fingerboard (post-2017 guitars use ebony fret boards) - 24-9/16" scale length - 12" radius neck profile - Tyler '59 neck shape - 22 medium-jumbo frets and dot inlays - 1-11/16" Graph Tech Black TUSQ XL self-lubricating nut - Sealed tuners (16:1 turn ratio) - Chrome hardware - Fully adjustable Tyler-designed stoptail bridge - L. R. Baggs Radiance Hex piezo pickup system - Vintage-voiced alnico neck and bridge humbuckers wound to Tyler's specs - Master volume and tone knobs - Model and Alt Tune knobs - 3-way selector switch - VDI (Variax® Digital Interface) for integration with Line 6 POD HD500 and POD HD Pro, and limited compatibility with POD® xt, POD® X3, Vetta II amplifier and other legacy Line 6 products - Li-Ion battery (12 hours of play time), and international wall charger - Variax Workbench software and USB interface - Includes quality padded gig bag - Additional battery, charger and cable kit available separately JTV-69 - Alder body - Bolt-on solid maple neck with rosewood fingerboard (post-2017 guitars use ebony fret boards) - 25-1/2" scale length - 12" radius neck profile - Tyler '69 neck shape - 22 medium-jumbo frets and dot inlays - 1-5/8" Graph Tech Black TUSQ XL self-lubricating nut - Sealed locking/staggered tuners (16:1 turn ratio) - Chrome hardware - Fully adjustable Tyler-designed tremolo bridge - L. R. Baggs Radiance Hex piezo pickup system - Alnico bridge humbucker and vintage-style neck and middle single-coil pickups wound to Tyler's specs - Master volume and tone knobs - Model knob and Alt Tune roller knob - 5-way selector switch - VDI (Variax® Digital Interface) for integration with Line 6 POD HD500 and POD HD Pro, and limited compatibility with POD® xt, POD® X3, Vetta II amplifier and other legacy Line 6 products - Li-Ion battery (12 hours of play time), and international wall charger - Variax Workbench software and USB interface - Includes quality padded gig bag - Additional battery, charger and cable kit available separately JTV-89 - Mahogany body - 3-piece maple neck with rosewood fingerboard (Tyler Fast n' Flat neck shape) (post-2017 guitars use ebony fret boards) - 25-1/2" scale length - 16" radius neck profile - Tyler Fast n”™ Flat neck shape - 24 jumbo frets and dot inlays - 1-11/16" Graph Tech Black TUSQ XL self-lubricating nut - Sealed tuners (16:1 turn ratio) - Black and black nickel hardware - Fully adjustable Tyler Custom stoptail bridge - L. R. Baggs Radiance Hex piezo pickup system - Two high-output, PAF-style alnico humbucking pickups wound to Tyler's specs - Master volume and tone knobs - Model and Alt Tune knobs - 5-way selector switch - VDI (Variax® Digital Interface) for integration with Line 6 POD HD500 and POD HD Pro, and limited compatibility with POD® xt, POD® X3, Vetta II amplifier and other legacy Line 6 products - Li-Ion battery (12 hours of play time), and international wall charger - Variax Workbench software and USB interface - Includes quality padded gig bag - Additional battery, charger and cable kit available separately JTV-89F - Mahogany body - 3-piece maple neck with rosewood fingerboard (Tyler Fast n' Flat neck shape) (post-2017 guitars use ebony fret boards) - 25-1/2" scale length - 16" radius neck profile - Tyler Fast n”™ Flat neck shape - 24 jumbo frets and dot inlays - Locking Floyd Rose® nut and string tree - Sealed tuners (16:1 turn ratio) - Black and black nickel hardware - Floyd Rose® Licensed double-locking tremolo system* by Graph Tech - L. R. Baggs Radiance Hex piezo pickup system - Two high-output, PAF-style alnico humbucking pickups wound to Tyler's specs - Master volume and tone knobs - Model and Alt Tune knobs - 5-way selector switch - VDI (Variax® Digital Interface) for integration with Line 6 POD HD500 and POD HD Pro, and limited compatibility with POD® xt, POD® X3, Vetta II amplifier and other legacy Line 6 products - Li-Ion battery (12 hours of play time), and international wall charger - Variax Workbench software and USB interface - Includes quality padded gig bag - Additional battery, charger and cable kit available separately VARIAX STANDARD - Alder body - Bolt-on solid maple neck with rosewood fingerboard and pearl dot inlays (post-2017 guitars use ebony fret boards) - 25-1/2” scale length - 13 3/4" fret board radius - 22 medium frets - 1-5/8" Graph Tech Black TUSQ XL self-lubricating nut - Sealed tuners (16:1 turn ratio) - Chrome hardware - Fully adjustable tremolo bridge - SSS pickup configuration features vintage-style single-coil pickups loaded with alnico V magnets - L. R. Baggs Radiance Hex piezo pickup system - Master Volume and Tone knobs - 5-way selector switch - Model knob and Alt Tune roller knob for easily accessing instrument sounds and alternate tunings - 1/4” out VDI (Variax® Digital Interface) - Lithium-ion battery (Up to 12 hours of play time) and international wall charger (also functions as standard electric guitar without batteries) - Variax Workbench HD software and USB interface - Additional battery, charger and cable kit available separately - Tobacco Sunburst, Midnight Black, and Vintage White finishes available VARIAX SHURIKEN - Alder tone wood body, w/ "Shuriken"-style double cutaway shape - Bolt-on Maple neck, Rosewood fingerboard (post-2017 guitars use ebony fret boards) - 27" scale length - 12" radius neck profile - "Shuriken" "C" shape neck - 24 medium jumbo frets - Graphtech low friction, 1.65" width nut - Fully sealed locking tuners - Black hardware - Custom fixed bridge, string through body design - Custom mid-gain humbucker magnetic pick-up - L. R. Baggs Radiance Hex piezo pickup system - Master Volume and Tone knobs - 5-way selector switch - Model knob and Alt Tune roller knob for easily accessing instrument sounds and alternate tunings - 1/4” out VDI (Variax® Digital Interface) - Lithium-ion battery (Up to 12 hours of play time) and international wall charger (also functions as standard electric guitar without batteries) - Variax Workbench HD software and USB interface - Additional battery, charger and cable kit available separately James Tyler Variax Guitar Specs (USA) JTV-59US Hand-selected mahogany body and carved figured maple top Set mahogany neck with rosewood fingerboard and dot inlays (post-2017 guitars use ebony fret boards) 24-9/16" scale length Tyler '59 neck shape 12" radius neck profile 22 medium-jumbo German-wire frets 1-11/16" Graph Tech Black TUSQ XL self-lubricating nut Hipshot Classic tuners (18:1 turn ratio) Chrome hardware Fully adjustable Tyler-designed stoptail bridge L. R. Baggs Radiance Hex piezo pickup system Vintage-voiced alnico neck and bridge humbuckers wound to James Tyler's specs Master volume and tone knobs Model and Alt Tune knobs 3-way selector switch Made in U.S.A. Assembled by 30+ year veteran luthier Tim Wilson High-quality local set-up and inspection VDI (Variax® Digital Interface) for integration with Line 6 POD HD500 and POD HD Pro, and limited compatibility with POD® xt, POD® X3, Vetta II amplifier and other legacy Line 6 products Two Li-Ion batteries (for up to 24 hours of play time), and international wall charger Variax Workbench software and USB interface Includes high-quality, plush-lined G&G hardshell case Spare battery Charger and cable kit available separately JTV-69US Hand-selected ash or alder body Solid quarter-sawn maple neck with maple or rosewood fingerboard (post-2017 guitars use ebony fret boards, replacing rosewood) Dot inlays 25-1/2" scale length Tyler “™59 neck shape Compound 10-12" radius neck profile 22 medium-jumbo German-wire frets 1-5/8" Graph Tech Black TUSQ XL self-lubricating nut Hipshot Grip-Lock locking staggered tuners (18:1 turn ratio) Chrome hardware Fully adjustable Tyler-designed tremolo bridge L. R. Baggs Radiance Hex piezo pickup system Alnico bridge humbucker and vintage-style neck and middle single-coil pickups wound to James Tyler's specs Master volume and tone knobs Model knob and Alt Tune roller knob 5-way selector switch Made in U.S.A. Assembled by 30+ year veteran luthier Tim Wilson High-quality local set-up and inspection VDI (Variax® Digital Interface) for integration with Line 6 POD HD500 and POD HD Pro, and limited compatibility with POD® xt, POD® X3, Vetta II amplifier and other legacy Line 6 products Two Li-Ion batteries (for up to 24 hours of play time), and international wall charger Variax Workbench software and USB interface Includes high-quality, plush-lined G&G hardshell case Spare battery Charger and cable kit available separately JTV-89US Mahogany body 3-piece maple neck with rosewood fingerboard (post-2017 guitars use ebony fret boards) 25-1/2" scale length Tyler Fast n’ Flat neck shape 16" radius neck profile 24 jumbo frets and dot inlays 1-11/16" Graph Tech Black TUSQ XL self-lubricating nut Sealed tuners (16:1 turn ratio) Black and black nickel hardware Fully adjustable Tyler Custom stoptail bridge L. R. Baggs Radiance Hex piezo pickup system Two high-output, PAF-style alnico humbucking pickups wound to Tyler's specs Master volume and tone knobs Model and Alt Tune knobs 5-way selector switch VDI (Variax® Digital Interface) for integration with Line 6 POD HD500 and POD HD Pro, and limited compatibility with POD® xt, POD® X3, Vetta II amplifier and other legacy Line 6 products Li-Ion battery (12 hours of play time), and international wall charger Variax Workbench software and USB interface Includes high-quality, plush-lined G&G hardshell case Spare battery Charger and cable kit available separately Battery Q: What kind of battery is used in the James Tyler Variax and what is the battery life? A: JTV guitars use a lithium-ion battery similar to that of a camcorder. A fully charged battery can deliver at least 12 hours of continuous performance. There is a four light battery life indicator on the battery compartment on the back of the JTV guitars that can be viewed by pressing the round flush black button next to the lights. 4 LEDs = 9+ hours 3 LEDs = 6+ hours 2 LEDs = 3+ hours 1 LED = less than 3 hours 1 LED blinking = less than 1 hour, recharge battery Note: Using a non-Line 6 JTV battery will void your warranty and may damage your JTV. Q: How can I power my JTV without a battery? A: There are 2 ways to supply power to the Variax without a battery. When connected to VDI Digital Input equipped hardware, such as a POD X3 Live, power is supplied via this connection. Or, use the optional XPS-DI direct box/power supply and TRS cable. With this box you can power the Variax and it also works as an A/B box to send your signal out of a DI to go direct to a board or acoustic amplifier with certain models. When powering the JTV guitar with either TRS or VDI connection, it is suggested to remove the battery from the guitar. Q: How long does it take to fully charge a dead battery for the JTV guitars? A: It takes about 12 hours to fully charge a dead JTV battery, but leaving it to charge overnight is a good time to do this. You can get a 4-6 hour play time by charging the JTV battery for 30-45 minutes. Q: What does the indicator light mean on the JTV battery charger? A: A solid RED light on the charger indicates that the battery is charging. A blinking RED light means that either the batter is fully charged, or the battery was inserted improperly into the charger and needs to be re-seated properly. If you know the battery needs charging and you get a blinking RED light when it is put into the charger, please re-seat the battery in the charger. Tuning Gears JTV-59US and JTV-89US guitars will have Hipshot Classic Guitar Tuning Machines. They are sleek, precision-built tuners with an ultra-smooth 18:1 gear ratio. The JTV-69US guitars feature the Hipshot Grip-Lock Locking Guitar Tuning Machines that are staggered in height for maximum tuning stability. For the Korean James Tyler Variax guitars, we went with 16:1 sealed tuners on all three models. They are die-cast, modern-built, solid tuners. They are sealed permanently and lubricated to work smoothly for years to come without slipping or binding. As with the JTV-69US, we went with locking and staggered versions of these 16:1 sealed tuners. As with the staggered locking tuners, the locking pole pieces within each tuner are staggered as well to match the size the tuner. They are measured 23.4mm (x2 forlow E/A strings), 21.9mm (x2 for D/G strings), and 20.4mm (x2 for B/high E strings). New HD Acoustic Models Q: When were the new HD acoustic models added to the JTV guitars? A: The new HD acoustic models were added in firmware 1.81 and are included in all newer firmware versions of the JTV guitars after that. Q: What does the Tone knob do on the newer HD acoustic models on the JTV guitars? A: The Tone knob on the new HD acoustic models is used to adjust the amount of body resonance for the model, but it was also specially programmed to have the top 10% of the Tone knob completely remove this resonance (at the 90-100% position) for those that prefer to remove that sound from the new acoustic models to closely resemble the flat nature of the older acoustic models from previous Variax guitars. Alternate Tuning Knob Q: How does the Alternate Tuning Knob on the JTV guitars work? A: The Alternate Tuning Knob on the JTV guitars can be used to any of the preset tunings that are saved to the knob. This knob has 12 settings including two labeled 'Model' and 'Standard' Set to 'Model,' the Alternate Tuning Knob lets you access the alternate tunings you created using the Variax Workbench software. These tunings are stored on your Variax's Model knob. Set to 'Standard,' the Alternate Tuning knob overrides saved tunings to set every model to standard EADGBE tuning. The Alt Tune knob's remaining 10 settings are hand-picked for each stle of James Tyler Variax guitar. Q: How do I reset the tunings? A: The on-board factory tuning reset feature was removed starting with HD firmware (2.x and higher). That procedure was to plug in while holding down the model knob. To reset the tunings in firmware 2.0+, they have to be loaded from the Workbench HD program. Alt tunings for JTV-59 and JTV-69: MODEL STANDARD: E A D G B E DROP D: D A D G B E 1/2 DOWN: Eb Ab Db Gb Bb Eb DROP Db: Db Ab Db Gb Bb Eb 1 DOWN: D G C F A D DADGAD: D A D G A D OPEN D: D A D F# A D BLUES G: D G D G B D RESO G: G B D G B D OPEN A: E A C# E A E BARITONE: B E A D F# B Alt tunings for JTV-89/89F: MODEL STANDARD: E A D G B E DROP D: D A D G B E 1/2 DOWN: Eb Ab Db Gb Bb Eb DROP Db: Db Ab Db Gb Bb Eb 1 DOWN: D G C F A D DROP C: C G C F A D m3 DOWN: Db Gb B E Ab Db DROP B: B Gb B E Ab Db M3 DOWN: C F Bb Eb G C DROP Bb: Bb F Bb Eb G C BARITONE: B E A D F# B Workbench Interface Q: How do I get the Variax Workbench interface to recognize the James Tyler Variax guitar? A: First, ensure that you have downloaded and installed the latest drivers for the Workbench interface from the Line 6 Downloads page. Then, ensure that the battery of the James Tyler Variax is charged and inserted into the guitar. Connect the Variax Workbench interface to the computer via USB, and also connect the James Tyler Variax guitar to the Workbench interface via the included VDI/Network cable. Lastly, connect a 1/4" cable into the guitar's output jack to power on the guitar (as the Workbench interface DOES NOT provide power to the guitar, this 'dummy' plug is necessary for the interface to recognize the JTV). The other end of the 1/4" cable does not need to be plugged into anything. You should see 2 green lights on the Workbench interface when everything is connected and being recognized properly. Factory Reset and Updating the Flash Memory Q: Why doesn't the Factory Reset procedure described in the manual work? A: The reset procedure described in the JTV manual was removed from the JTV guitars to make room in the memory for the Variax HD Acoustic models that were added in flash memory update v1.80. All JTV guitars with flash memory v1.80 and newer no longer have this factory reset procedure available. To perform a factory reset, re-install, rollback, or update the flash memory on the James Tyler Variax guitars, please use the following link: Variax Reflash and Software update F.A.Q. Q: If I tune physical strings on the guitar down or up on the JTV can I use the virtual capo? A: It is not recommended as it could cause audible anomalies. The guitars were designed to re-tune from E Standard tuning. Using the Virtual Capo to tune the guitar from any other tuning is unsupported. James Tyler Variax: Spezifikationen (koreanische Version) JTV-59 Mahagoni Korpus mit gewölbter Ahorndecke und Flammenahorn Furnier. Mahagonihals mit Palisandergriffbrett. 24 9/16”œ Mensur. 12”œ Radius Hals. Tyler Halsform von 1959. 22 Medium-Jumbo Bünde und Punkteinlagen. 1 11/16”œ Graph Tech Black TUSQ XL selbstschmierender Sattel. Geschlossene Zwirbel. (16:1 Verhältnis) Chrom Hardware. Vollständig einstellbarer, von Tyler entworfener Stoptail Steg. L. R. Baggs Radiance Hex Piezo Tonabnehmer. Vintage Alnico Humbucker für Steg und Hals gewickelt nach Tylers Spezifikationen. Master Volume und Tone Knöpfe. Model und Alt Tune Knöpfe. 3-Weg Schalter. VDI (Variax Digital Interface) zur Integration mit Line 6 POD HD500 und POD HD Pro sowie zusätzlicher, limitierter Kompatibilität mit POD xt, POD X3, Vetta II Verstärkern und anderen älteren Line 6 Geräten. Li-Ion Batterie (bis zu 12 Stunden Spielzeit) mit internationalem Ladegerät. Variax Workbench Software sowie USB Schnittstelle. Hochwertiger, gepolsterter Gigbag. Zusätliche Batterien, Ladegeräte und Kabel sind separat erhätlich. JTV-69 Erlen Korpus. Angeschraubter Ahornhals mit Palisander-Griffbrett. 25 1/2”œ Mensur. 12”œ Radius Hals. Tyler Halsform von 1959. 22 Medium-Jumbo Bünde und Punkteinlagen. 1 5/8”œ Graph Tech Black TUSQ XL selbstschmierender Sattel. Geschlossene, verriegelbare und versetzte Zwirbel. Chrom Hardware. Voll einstellbarer, von Tyler entworfener Tremolo Steg. L. R. Baggs Radiance Hex Piezo Tonabnehmersystem. Alnico Steg-Humbucker, Vintage Hals und Mittel SingleCoil Pickup gewickelt nach Tylers Spezifikationen. Master Volume und Tone Knöpfe. Model und Alt Tune Knöpfe. 5-Weg Schalter. VDI (Variax Digital Interface) zur Integration mit Line 6 POD HD500 und POD HD Pro sowie zusätzlicher, limitierter Kompatibilität mit POD xt, POD X3, Vetta II Verstärkern und anderen älteren Line 6 Geräten. Li-Ion Batterie (bis zu 12 Stunden Spielzeit) mit internationalem Ladegerät. Variax Workbench Software sowie USB Schnittstelle. Hochwertiger, gepolsterter Gigbag. Zusätliche Batterien, Ladegeräte und Kabel sind separat erhätlich. JTV-89 Mahagoni Korpus. 3-teiliger Ahornhals mit Palisander Griffbrett. (Tyler Fast n Flat Halsform) 25 1/2”œ Mensur. 16”œ Radius Hals. Tyler Fast n Flat Halsform. 24 Jumbo Bünde und Punkteinlagen. 1 11/16”œ Graph Tech Black TUSQ XL selbstschmierender Sattel. Geschlossene Zwirbel. (16:1 Verhältnis) Schwarze Nickel Hardware. Vollständig einstellbarer, von Tyler entworfener Stoptail Steg. L. R. Baggs Radiance Hex Piezo Tonabnehmersystem. Zwei PAF-Style Alnico Humbucker gewickelt nach Tylers Spezifikationen. Master Volume und Tone Knöpfe. Model und Alt Tune Knöpfe. 5-Weg Schalter. VDI (Variax Digital Interface) zur Integration mit Line 6 POD HD500 und POD HD Pro sowie zusätzlicher, limitierter Kompatibilität mit POD xt, POD X3, Vetta II Verstärkern und anderen älteren Line 6 Geräten. Li-Ion Batterie (bis zu 12 Stunden Spielzeit) mit internationalem Ladegerät. Variax Workbench Software sowie USB Schnittstelle. Hochwertiger, gepolsterter Gigbag. Zusätliche Batterien, Ladegeräte und Kabel sind separat erhätlich. JTV-89F Mahagoni Korpus. 3-teiliger Ahornhals mit Palisander Griffbrett. (Tyler Fast n Flat Halsform) 25 1/2”œ Mensur. 16”œ Radius Hals. Tyler Fast n Flat Halsform. 24 Jumbo Bünde und Punkteinlagen. Schließende Floyd Rose Sattel und Saitenniederhalter. Geschlossene Zwirbel. (16:1 Verhältnis) Schwarze Nickel Hardware. Zwei PAF-Style Alnico Humbucker gewickelt nach Tylers Spezifikationen. Master Volume und Tone Knöpfe. Model und Alt Tune Knöpfe. 5-Weg Schalter. VDI (Variax Digital Interface) zur Integration mit Line 6 POD HD500 und POD HD Pro sowie zusätzlicher, limitierter Kompatibilität mit POD xt, POD X3, Vetta II Verstärkern und anderen älteren Line 6 Geräten. Li-Ion Batterie (bis zu 12 Stunden Spielzeit) mit internationalem Ladegerät. Variax Workbench Software sowie USB Schnittstelle. Hochwertiger, gepolsterter Gigbag. Zusätliche Batterien, Ladegeräte und Kabel sind separat erhätlich. James Tyler Variax Gitarrenspezifikationen (USA Versionen) JTV-59US: Handverlesener Mahagonikorpus sowie geschnitzten, geflammte Ahorndecke. Mahagoni Hals mit Palisander Griffbrett und Punkteinlagen. 25 9/16”œ Mensur. Tyler Halsform von 1959. 12”œ Radius Hals. 22 Medium-Jumbo Bünde und Punkteinlagen. 1 11/16”œ Graph Tech Black TUSQ XL selbstschmierender Sattel. Hipshot Classic Zwirbel. (16:1 Verhältnis) Chrom Hardware. Vollständig einstellbarer, von Tyler entworfener Stoptail Steg. L. R. Baggs Radiance Hex Piezo Tonabnehmersystem. Vintage Alnico Humbucker für Steg und Hals gewickelt nach Tylers Spezifikationen. Master Volume und Tone Knöpfe. Model und Alt Tune Knöpfe. 3-Weg Schalter. Made in the U.S.A. Zusammengebaut von Tim Wilson, ein Gitarrenbauveteran mit über 30 Jahren Erfahrung. Qualitätsinspektion jeder einzelnen Gitarre. VDI (Variax Digital Interface) zur Integration mit Line 6 POD HD500 und POD HD Pro sowie zusätzlicher, limitierter Kompatibilität mit POD xt, POD X3, Vetta II Verstärkern und anderen älteren Line 6 Geräten. Zwei Li-Ion Batterien (bis zu 24 Stunden Spielzeit) mit internationalem Ladegerät. Variax Workbench Software sowie USB Schnittstelle. Hochwertiger, samtgefütterter G & G Hartschalenkoffer. Zusätliche Batterien, Ladegeräte und Kabel sind separat erhätlich. JTV-69US: Handverlesener Esche oder Erle Korpus. Ahornhals mit Ahorn oder Palisander Griffbrett. Punkteinlagen. 25 1/2”œ Mensur. Tyler Halsform von 1959. 10-12”œ Halsradius. 22 Medium-Jumbo Bünde, die in Deutschland hergestellt sind. 1 5/8”œ Graph Tech Black TUSQ XL selbstschmierender Sattel. Hipshot Grip-Lock verschließende versetzte Zwirbel. (18:1 Verhältis) Chrom Hardware. Vollständig einstellbarer, von Tyler entworfener Tremolo Steg. L. R. Baggs Radiance Hex Piezo Tonabnehmersystem. Alnico Steg Humbucker und Vintage Hals sowie Mittel SingleCoil Pickups gewickelt nach Tylers Spezifikationen. Master Volume und Tone Knöpfe. Model und Alt Tune Knöpfe. 5-Weg Schalter. Made in the U.S.A. Zusammengebaut von Tim Wilson, ein Gitarrenbauveteran mit über 30 Jahren Erfahrung. Qualitätsinspektion jeder einzelnen Gitarre. VDI (Variax Digital Interface) zur Integration mit Line 6 POD HD500 und POD HD Pro sowie zusätzlicher, limitierter Kompatibilität mit POD xt, POD X3, Vetta II Verstärkern und anderen älteren Line 6 Geräten. Zwei Li-Ion Batterien (bis zu 24 Stunden Spielzeit) mit internationalem Ladegerät. Variax Workbench Software sowie USB Schnittstelle. Hochwertiger, samtgefütterter G & G Hartschalenkoffer. Zusätliche Batterien, Ladegeräte und Kabel sind separat erhätlich. JTV-89US: Mahagoni Korpus. 3-teiliger Ahornhals mit Palisander Griffbrett. 25 ½”œ Mensur. Tyler Fast n Flat Halsform. 16”œ Halsradius. 24 Jumbo Bünde mit Punkteinlagen. 1 11/16”œ Graph Tech Black TUSQ XL selbstschmierender Sattel. Geschlossene Zwirbel. (16:1 Verhältnis) Schwarze Nickel Hardware. Vollständig einstellbarer, von Tyler entworfener Stoptail Steg. L. R. Baggs Radiance Hex Piezo Tonabnehmersystem. Zwei PAF-Style Alnico Humbucker gewickelt nach Tylers Spezifikationen. Master Volume und Tone Knöpfe. Model und Alt Tune Knöpfe. 5-Weg Schalter. Made in the U.S.A. Zusammengebaut von Tim Wilson, ein Gitarrenbauveteran mit über 30 Jahren Erfahrung. Qualitätsinspektion jeder einzelnen Gitarre. VDI (Variax Digital Interface) zur Integration mit Line 6 POD HD500 und POD HD Pro sowie zusätzlicher, limitierter Kompatibilität mit POD xt, POD X3, Vetta II Verstärkern und anderen älteren Line 6 Geräten. Zwei Li-Ion Batterien (bis zu 24 Stunden Spielzeit) mit internationalem Ladegerät. Variax Workbench Software sowie USB Schnittstelle. Hochwertiger, samtgefütterter G & G Hartschalenkoffer. Zusätliche Batterien, Ladegeräte und Kabel sind separat erhätlich. Batterie: Welche Art Batterie verwendet Line 6 in den JTV Gitarren und wie lange halten diese? In den JTV Gitarren verwenden wir Lithium-Ion Batterien. Eine voll aufgeladene Batterie liefert ca. 12 Stunden Leistung. Auf der Rückseite der JTV befinden sich 4 LEDs. Diese geben den Batteriestand an. Drücken Sie den schwarzen Knopf neben den LEDs um den Batteriestand angezeigt zu bekommen. 4 LEDs: 9+ Stunden Laufzeit übrig. 3 LEDs: 6+ Stunden Laufzeit übrig. 2 LEDs: 3+ Stunden Kaufzeit übrig. 1 LED: Weniger als 3 Stunden übrig. 1 blinkendes LED: Weniger als 1 Stunde übrig, laden Sie die Batterie bitte auf. Achtung, es gibt zwei Wege die Variax mit Strom zu versorgen ohne eine Batterie zu verwenden. Wenn die Gitarre an ein VDI Input gerät angeschlossen ist, wie z.B. ein POD X3 Live, wird Strom über diese Verbindung geleitet. Oder Sie verwenden eine XPS-DI Box Netzteil mit TRS Kabel. Mit dieser Box können Sie die Variax mit Strom versorgen und gleichzeitig dient sie als A/B um Ihr Signal direkt aus einem DI in ein Board oder akustischen Verstärker mit verschiedenen Modellen. Wenn Sie die Gitarre auf einen dieser Wege mit Strom versorgen, dann sollten Sie immer die Batterie erst entfernen. Wie lange dauert es um eine platte Batterie einer JTV komplett aufzuladen ? Es dauert 12 Stunden um die Batterie vollständig aufzuladen. Sie können aber schon nach 30 bis 45 Minuten für 4-6 Stunden spielen. Was bedeutet die Lampe auf dem Ladegerät? Wenn das Licht durchgehend ROT leuchtet, dann heißt das, dass die Batterie nachlädt. Ein blinkendes rotes Licht heißt, dass die Batterie entweder voll geladen ist oder, dass die Batterie falsch eingesetzt worden ist. Wenn Sie aber wissen, dass die Batterie nicht voll geladen ist und das Licht blinkt, dann sollten Sie die Batterie neu ins Ladegerät einsetzen. Zwirbel: Die JTV-59US sowie JTV-89US haben Hipshot Classic Zwirbel. Diese Zwirbel sind geschmeidig und gleichzeitg präzise. 18:1 Verhältnis. Die JTV-69US Gitarren haben Hipshot Grip-Lock Zwirbel. Die Grip-Lock sind höhenverschoben für maximale Tuningstabilität. Die koreanischen Modelle haben verschlossene Zwirbel mit 16:1 Verhältnis. Moderne und solide Druckguss Zwirbel. Sie sind permanent versiegelt und eingeölt damit sie jahrelang funktionstüchtig bleiben ohne Rutschen oder Verklebung. Verschiebungen der Stäbchen in den Zwirbeln: 23.4mm für tiefe E/A Saiten. 21.9mm für D/G Saiten und 20.4mm für B/hohe E Saiten. Neue HD Acoustic Modelle: Wann wurden die neuen HD Acoustic Modelle zu den JTV Gitarren hinzugefügt? Die neuen Modelle wurden mit Firmware Patch 1.81 eingeführt und sind in jedem neueren Firmware Update enthalten. Was kann ich mit dem Tone Knopf auf neueren JTV HD Acoustic machen? Der Tone Knopf auf den neueren HD Modellen passt die Menge der Resonanz für das jeweilige Modell an, zusätzlich ist es speziell programmiert, sodass die oberen 10% des Tone Knopfes die Resonanz vollständig entfernen (zwischen 90 und 100%) für die, die liber einen flachen Sound haben. Wie bei den alten Varaix Acoustic Modellen. Alternate Tuning Knopf: Wir funktioniert der Alternate Tuning Knopf? Der Alternate Tuning Knopf auf der JTV kann mit allen anderen Presets verwendet werden wie auf dem Knopf abgespeichert sind. Der Knopf hat 12 Einstellungen, dazu gehören “žModel”œ und “žStandard”œ. Stellen Sie den Alternet Tuning Knopf auf “žModel”œ bekommen Sie Zugriff auf Ihre Stimmungen, die Sie selbst mit der Variax Workbench Software erstellt haben. Diese sind nämlich im Variax Model Knopf abgespeichert. Stellen Sie den Knopf aber auf “žStandard”œ, wird die Gitarrenstimmung jedes Models temporär auf EADGBE Standart gestellt. Die restlichen 10 Alternate Tuning Einstellungen sind handverlesene Tyler Variax Gitarrenstimmungen. Alternate Tuning Stimmungen für die JTV-59 und JTV-69: MODEL STANDARD: E A D G H E DROP D: D A D G H E 1/2 DOWN: Eb Ab Db Gb Hb Eb DROP Db: Db Ab Db Gb Hb Eb 1 DOWN: D G C F A D DADGAD: D A D G A D OPEN D: D A D F# A D BLUES G: D G D G H D RESO G: G H D G H D OPEN A: E A C# E A E BARITONE: H E A D F# H Alternate Tuning Stimmungen für die JTV-59 und JTV-69: MODEL STANDARD: E A D G H E DROP D: D A D G H E 1/2 DOWN: Eb Ab Db Gb Hb Eb DROP Db: Db Ab Db Gb Hb Eb 1 DOWN: D G C F A D DROP C: C G C F A D m3 DOWN: Db Gb H E Ab Db DROP B: H Gb B E Ab Db M3 DOWN: C F Hb Eb G C DROP Bb: Hb F Hb Eb G C BARITONE: H E A D F# H Workbench Schnittstelle: Wann erkennt die Variax Workbench Schnittstelle meine Gitarre? Erst müssen Sie die Workbench Software herunterladen und installieren, diese können Sie hier finden. Stellen Sie dann sicher, dass die Batterie in der Gitarre geladen und korrekt eingestetzt ist. Verbinden Sie dann die Schnittstelle via USB mit Ihrem Computer und die Gitarre mit der Schnittstelle anhand des VDI/Netzwerk Kabels, welches enthalten ist. Stecken Sie dann zuletzt ein ¼”œ Kabel in den Ausgang der Gitarre um diese anzuschalten. (Die Workbench Schnittstelle startet die Gitarre NICHT!, stattdessen können Sie einfach ein ¼”œ Kabel anschließen als Dummy sozusagen.) Das andere Ende des ¼”œ muss nicht in ein anderes Gerät eingesteckt sein. 2 Grüne Lichter sollten nun leuchten auf der Workbench Schnittstelle sobald es angeschlossen und erkannt worden ist. Zurücksetzen auf die Werkseinstellungen und die Aktualisierung des Flash Memory: Weshalb funktioniert das Zurücksetzen nicht so wie im Benutzerhandbuch beschrieben? Die Prozedur zum Zurücksetzen auf Werkseinstellungen, die im Handbuch beschrieben ist wurde von der Gitarre mit Update 1.80 entfernt um Platz zu schaffen für die Variax HD Acoustic Modelle. Alle JTV Gitarren mit Flash Memory V1.80 oder neuer können auf diese Art und Weise nicht mehr zurückgesetzt werden. Um die Geräte zurückzusetzen oder zu aktualisieren folgen Sie diesem Link: Variax Reflash and Software update F.A.Q. Wenn ich die Gitarrensaiten manuell nach oben oder unten stimme, kann ich dann immernoch den virtuellen JTV Kapo (Variax virtual capo) verwenden? Wir empfehlen dies nicht, da die Gitarren für eine E Standart Stimmung entworfen sind. Das Verwenden des Virtuellen Kapo auf eine umgestimmte Gitarre ist also nicht unterstützt. JTV-59 Spécifications de la guitare James Tyler Variax (version coréenne) Corps en acajou avec érable sculpté et vernis en érable flammé. Manche en acajou avec une touche palissandre. 24 9/16" longueur d”™Ã©chelle. 30,5cm (12”™”™) rayon de la manche. Forme manche Tyler de 1959. 22 frets medium-jumbo avec inserts. 1 11/16”™”™ sillet imprégné de lubrifiant Graph Tech Black TUSQ XL. Mécaniques scellés (16 : 1) Accastillage chrome. Chevalet stoptail complètement ajustable Tyler. Système de micro piezo L.R. Baggs Radiance Hex. Des humbuckers alnico pour la manche et chevalet vintage. Master Volume et boutons de ton. Boutons Model et Alt Tune. Sélecteur à 3 voies. Variax Digital Interface pour l”™intégration avec les systèmes Line 6 POD HD500, POD HD Pro et une compatibilité limitée avec les amplis POD xt, POX X3, Vetta II et autres produits Line 6 de l”™héritage. Batterie Li-Ion (12 heures de jouer) et un chargeur international. Logiciel Variax Workbench et interface USB. Housse matelassée. Batteries, chargeurs et câbles sont disponibles séparément. JTV-69 Corps en aulne. Manche vissé en érable avec une touche palissandre. 25 ½”™”™ longueur d”™Ã©chelle. 30,5cm (12”™”™) rayon de la manche. Forme manche Tyler de 1959. 22 frets medium-jumbo avec inserts. 1 5/8”™”™ sillet imprégné de lubrifiant Graph Tech Black TUSQ XL. Mécaniques scellés (16 : 1) Matériel chrome. Tremolo entièrement réglable Tyler. Système de micro piezo L.R. Baggs Radiance Hex. Des humbuckers alnico pour la manche, chevalet vintage et micro à simple bobinage en milieu). Master Volume et boutons de ton. Boutons Model et Alt Tune. Sélecteur à 5 voies. Variax Digital Interface pour l”™intégration avec les systèmes Line 6 POD HD500, POD HD Pro et une compatibilité limitée avec les amplis POD xt, POX X3, Vetta II et autres produits Line 6 de l”™héritage. Batterie Li-Ion (12 heures de jouer) et un chargeur international. Logiciel Variax Workbench et interface USB. Housse matelassée. Batteries, chargeurs et câbles sont disponibles séparément. JTV-89 Corps en acajou. 25 ½”™”™ longueur d”™Ã©chelle. 40,6cm (16”™”™) rayon de la manche. Manche Tyler « Fast n”™ Flat ». 24 frets jumbo avec inserts. 1 11/16”™”™ sillet imprégné de lubrifiant Graph Tech Black TUSQ XL. Mécaniques scellés (16 : 1). Matériel noire nickel. Chevalet stoptail complètement ajustable Tyler. Système de micro piezo L.R. Baggs Radiance Hex. Deux humbuckers alnico PAF à haut rendement. Master Volume et boutons de ton. Boutons Model et Alt Tune. Sélecteur à 5 voies. Variax Digital Interface pour l”™intégration avec les systèmes Line 6 POD HD500, POD HD Pro et une compatibilité limitée avec les amplis POD xt, POX X3, Vetta II et autres produits Line 6 de l”™héritage. Batterie Li-Ion (12 heures de jouer) et un chargeur international. Logiciel Variax Workbench et interface USB. Housse matelassée. Batteries, chargeurs et câbles sont disponibles séparément. JTV-89F Corps en acajou. 25 ½”™”™ longueur d”™Ã©chelle. 40,6cm (16”™”™) rayon de la manche. Manche Tyler « Fast n”™ Flat ». 24 frets jumbo avec inserts. Sillet et Guide cordes Floyd-Rose. Mécaniques scellés (16 : 1). Matériel noire nickel. Système tremolo Floyd Rose de Graph Tech. Système de micro piezo L.R. Baggs Radiance Hex. Deux humbuckers alnico PAF à haut rendement. Master Volume et boutons de ton. Boutons Model et Alt Tune. Sélecteur à 5 voies. Variax Digital Interface pour l”™intégration avec les systèmes Line 6 POD HD500, POD HD Pro et une compatibilité limitée avec les amplis POD xt, POX X3, Vetta II et autres produits Line 6 de l”™héritage. Batterie Li-Ion (12 heures de jouer) et un chargeur international. Logiciel Variax Workbench et interface USB. Housse matelassée. Batteries, chargeurs et câbles sont disponibles séparément. James Tyler Variax : spécifications : (série US) JTV-59US Corps en acajou sélectionné à la main avec érable sculpté et vernis en érable flammé. Manche en acajou avec une touche palissandre et inserts. 24 9/16" longueur d”™Ã©chelle. Forme manche Tyler de 1959. 30,5cm (12”™”™) rayon de la manche. 22 frets medium-jumbo avec inserts. 1 11/16”™”™ sillet imprégné de lubrifiant Graph Tech Black TUSQ XL. Mécaniques Hipshot Classic. (18 : 1) Accastillage chrome. Chevalet stoptail complètement ajustable Tyler. Système de micro piezo L.R. Baggs Radiance Hex. Des humbuckers alnico pour la manche et chevalet vintage. Master Volume et boutons de ton. Boutons Model et Alt Tune. Sélecteur à 3 voies. Fabriqué aux états unis. Assemblé par vétéran luthier Tim Wilson. Variax Digital Interface pour l”™intégration avec les systèmes Line 6 POD HD500, POD HD Pro et une compatibilité limitée avec les amplis POD xt, POX X3, Vetta II et autres produits Line 6 de l”™héritage. Deux batterie Li-Ion (24 heures de jouer) et un chargeur international. Logiciel Variax Workbench et interface USB. Batteries, chargeurs et câbles sont disponibles séparément. Étui à guitare rigide de haute qualité. JTV-69US Corps frêne ou aulne. Manche solide en érable avec touche érable ou palissandre. Inserts. 25 1/2" longueur d”™Ã©chelle. Forme manche Tyler de 1959. 10”™”™ à 12”™”™ rayon de la manche. 22 frets medium-jumbo avec inserts. 1 5/8”™”™ sillet imprégné de lubrifiant Graph Tech Black TUSQ XL. Mécaniques Hipshot Grip-Lock. (18 : 1) Accastillage chrome. Tremolo entièrement réglable Tyler. Système de micro piezo L.R. Baggs Radiance Hex. Des humbuckers alnico pour la manche, chevalet vintage et micro à simple bobinage en milieu. Master Volume et boutons de ton. Boutons Model et Alt Tune. Sélecteur à 5 voies. Fabriqué aux états unis. Assemblé par vétéran luthier Tim Wilson. Variax Digital Interface pour l”™intégration avec les systèmes Line 6 POD HD500, POD HD Pro et une compatibilité limitée avec les amplis POD xt, POX X3, Vetta II et autres produits Line 6 de l”™héritage. Deux batterie Li-Ion (24 heures de jouer) et un chargeur international. Logiciel Variax Workbench et interface USB. Chargeurs et câbles sont disponibles séparément. Étui à guitare rigide de haute qualité. JTV-89US Corps en acajou. Manche en érable à 3 pièces avec une touche palissandre. 25 1/2" longueur d”™Ã©chelle. Manche Tyler « Fast n”™ Flat ». 16”™”™ rayon de la manche. 24 frets jumbo avec inserts. 1 11/16”™”™ sillet imprégné de lubrifiant Graph Tech Black TUSQ XL. Mécaniques scellés (16 : 1). Matériel noire nickel. Chevalet stoptail complètement ajustable Tyler. Système de micro piezo L.R. Baggs Radiance Hex. Deux humbuckers alnico PAF à haut rendement. Master Volume et boutons de ton. Boutons Model et Alt Tune. Sélecteur à 5 voies. Fabriqué aux états unis. Assemblé par vétéran luthier Tim Wilson. Variax Digital Interface pour l”™intégration avec les systèmes Line 6 POD HD500, POD HD Pro et une compatibilité limitée avec les amplis POD xt, POX X3, Vetta II et autres produits Line 6 de l”™héritage. Batterie Li-Ion (12 heures de jouer) et un chargeur international. Logiciel Variax Workbench et interface USB. Chargeurs et câbles sont disponibles séparément. Étui à guitare rigide de haute qualité. Batterie : Quelle batterie est incluse ? Nous utilisons des batteries Li-Ion. Une batterie chargée fournit 12 heures de performance. Il y en a un indicateur de vie de la batterie avec 4 LEDs. Poussez le bouton rond noire : 4 LED : 9+ heures 3 LED : 6+ heures 2 LED : 3+ heures 1 LED : moins que 3 heures 1 LED clignotant : moins que 1 heure, rechargez la batterie Attention : Il y en a deux façons de d”™alimentation sans batterie. Si la guitare est connectée via câble VDI à un autre appareil VDI Digital comme le POD X3 Live, l'alimentation est fournie par cette connexion. Ou vous utilisez un XPS-DI avec un câble TRS. Avec un XPS-DI, vous pouvez alimenter la guitare, mais c”™est aussi une boxe A/B pour envoyer un signale du DI au Board ou un ampli acoustique avec certains modèles. Si vous alimentez votre guitare avec un de ces méthodes, déconnectez la batterie. Combien de temps faut-il pour recharger complètement une batterie à plat JTV ? Plus ou moins 12 heures. Vous pouvez jouer 4 à 6 heures si vous le chargez 30-45 minutes. Qu'est-ce que le voyant signifie sur le chargeur de batterie JTV? Une lumière rouge solide veut dire que la batterie se recharge. Un rouge clignotant veut dire que la batterie est à pleine charge ou que la batterie a été insérée incorrectement. Si vous savez que la batterie n”™est pas complètement chargée, remettez la batterie. Tuning Gears : Les guitares JTV-59US et JTV-89US ont des mécaniques Hipshot Classic. Ces mécaniques sont lisses et précises à 18 : 1. Les guitares JTV-69US ont des mécaniques Hipshot Grip-Lock. Ces mécaniques sont décalées pour une stabilité maximale. Pour les guitares JTV coréennes, nous utilisons des mécaniques scellés 16 : 1 sur tous les modèles. Ce sont des mécaniques solides moulés sous pression. Comme pour la JTV-69US, nous utilisons des mécaniques déplacés et de verrouillage. Les pièces de verrouillage dans les mécaniques sont déplacées également pour correspondre au format des mécaniques : 23,4mm (pour les cordes Mi grave et La), 21,9mm (pour les cordes Ré et Sol), et 20,4mm (pour les cordes Si et Mi aigu). Nouveaux modèles acoustiques HD : Quand est-ce que vous avec ajoutés ces modèles aux guitares JTV ? Les nouveaux modèles ont été ajoutés avec la version du firmware 1.81 et sont inclus avec tous les versions après. Qu'est-ce que le bouton « Tone » fait sur les nouveaux modèles JTV HD Acoustic ? Le bouton Tone sur les nouveaux modèles acoustiques HD est utilisé pour ajuster la quantité de résonance de la caisse. Les derniers 10% suppriment la résonance complètement (90-100%) pour les joueurs qui le préfèrent. Bouton Alternate Tuning Comment est-ce que le bouton « Alternate Tuning » fonctionne ? Le bouton Alt Tune peut être utilisé avec tous les presets qui sont enregistrés sur ce bouton. Le bouton a 12 configurations, avec « Model » et « Standard ». Si vous le mettez sur « Model », vous pouvez accéder les réglages preset que vous avez créé dans le logiciel Variax Workbench avec le bouton « Alternate Tuning ». Ces réglages sont enregistrés sur le bouton Model. Mettez-le sur « Standard » pour avoir la configuration EADGBE normale sur tous les modèles. Les autres sont tons des configurations de guitares JTV spécifiques. Configurations « Alternate Tuning » pour JTV-59 et JTV-69: MODEL STANDARD: Mi La Ré Sol Si Mi DROP D: Ré La Ré Sol Si Mi 1/2 DOWN: Mib Lab Réb Solb Sib Mib DROP Db: Réb Lab Réb Solb Sib Mib 1 DOWN: Ré Sol Do Fa La Ré DADGAD: Ré La Ré Sol La Ré OPEN D: Ré La Ré Fa# La Ré BLUES G: Ré Sol Ré Sol Si Ré RESO G: Sol Si Ré Sol Si Ré OPEN A: Mi La Do# Mi La Mi BARITONE: Si Mi La Ré Fa# Si Configurations « Alternate Tuning » pour JTV-89 et JTV-89F: MODEL STANDARD: Mi La Ré Sol Si Mi DROP Ré La Ré Sol Si Mi 1/2 DOWN: Mib Lab Réb Solb Sib Mib DROP Db: Réb Lab Réb Solb Sib Mib 1 DOWN: Ré Sol Do Fa La Ré DROP C: Do Sol Do Fa La Ré m3 DOWN: Réb Solb Si Mi Lab Réb DROP B: Si Solb Si Mi Lab Réb M3 DOWN: Do Fa Sib Mib Sol Do DROP Bb: Sib Fa Sib Mib Sol Do BARITONE: Si Mi La Ré Fa# Si Interface Workbench: Comment puis-je faire l'interface Variax Workbench reconnaître la guitare James Tyler Variax? Assurez-vous que vous avez téléchargé et installé les pilotes les plus récentes pour l”™interface Workbench d”™ici : Line 6 Downloads Assurez-vous que la batterie de la guitare est chargée et installé correctement dans la guitare. Connectez l”™interface Variax Workbench à l”™ordinateur avec le câble VDI inclus. Connectez un câble ¼”™”™ à la sortie de la guitare (parce que Workbench n”™alimente pas la guitare). L”™autre extrémité du câble ne doit pas être connectée. Si vous voyez deux lumières verts sur l”™interface Workbench, tous est configuré correctement. Réinitialisation d'usine et mise à jour Flash Memory : Pourquoi est-ce que la procédure de la réinitialisation décrit dans le mode d”™emploi ? La fonction de la réinitialisation d”™usine décrit dans le mode d”™emploi n”™existe plus. Nous l”™avons enlevé pour faire de la place pour les modèles Variax HD Acoustic. Tous les modèles avec Flash Memory v1.8 ou plus récent sont affectés. Pour réinitialiser réinstaller ou mettre à jour le Flash Memory utilisez ce lien : Variax Reflash and Software update F.A.Q. Si je règle les cordes de la guitare, est ““ce que je peux utiliser le capo virtuel ? Ce n”™est pas recommandé parce qu”™il pourrait causer des anomalies sonores. Les guitares ont été conçues de régler à nouveau de réglage E standard. Utiliser le capo virtuel avec un autre tuning n”™est pas supporté.
-
- jtv
- james tyler variax
- (and 9 more)
-
Deutsch Français Q: Where can I find videos on how to use the Spider IV amplifier? Spider IV movies Q: Where can I download the Spider IV Pilot's Guide and Advanced Guide? Spider IV Advanced Guide Spider IV Pilot's Guide Q: What are the presets on my Spider IV amplifier? A: The user presets and artist/song presets for the Spider IV can be seen at Spider IV presets.xlsx. There are the 64 user-programmable presets, over 350 Artist Presets, and over 200 song and effect-based presets. Be aware that the artist, song, and effect based presets cannot be saved in their current location, but you can modify and/or store these setting in one of the 64 user-programmable presets. If you would like to return your unit to the original presets, please perform a factory reset. Q: How are the preset banks categorized? A: The User, Artist, and Song Banks can be navigated by using the left/right buttons on the four-way selector. You can navigate through the banks once you are in the specific area using the up/down buttons on the four-way selector, then once you are in the specific bank you can access the individual presets by turning the presets encoder key. Q: How do I perform a factory Reset on the Spider IV series amplifiers? A: Hold the A button as you power the unit on, then press the presets encoder once. ***NOTE: If an FBV controller is connected to the Spider IV during the Factory Reset, the LCD screen on the FBV will go blank. To return the display, simply press a footswitch on the FBV or disconnect/reconnect the CAT5 cable to the FBV. Q: Where are the "bonus" presets that are not programmed into the amp? Spider IV 75, 120, 150 and HD150 - Song Settings Q: Is there an editor for the Spider IV (75, 120, 150, 150 HD) series amplifier? A: Yes, see the following link for details: Spider IV Edit v1.02 FAQ Q: What are the amp models on the Spider IV 75/120/150/150HD?* Clean Red - Based on the clean channel of the Marshall® JCM 900, the first true modern high gain amp from Marshall. Select Clean Red to get crisp, amazing clean tones, great warm jazz tones, and all the high-end shimmer you'll need with a generous amount of bottom end. Clean Green - We developed this amp model to emulate those late 60s and early 70s clean tones. We modeled a 1973 Hiwatt® custom 100, then extended the tone control range and tightened up the low end for that big, ringing sound. Twang Red - This amp model draws on our analysis of mid 60s Fender® amps, in particular the blackface '65 Twin Reverb®. We wanted that classic, glassy high end tone, with enough snap and bite for some serious chick'n pick'n. Things don't get too crunchy until you reach the top range of the Drive knob. Twang Green - There's nothing like the sound of the classic Fender® blackface Deluxe Reverb®, the Holy Grail for many blues, country and roots rockers. Class A Red - Ready, steady....GO! This amp model is based on a Vox® AC-30 amplifier with an updated and expanded TBX tone control circuit. We wanted to capture that early pop rock tone that many British invasion bands are so well known for. Class A Green - There are some great modern amps out today based on the legendary tones of yesteryear. Here's our take on the EL84 circuit of a Divided By 13 9/15 Model. Blues Red - This amp model is inspired by that famous vintage tweed sound we all know and love. We evaluated a '53 Fender® wide panel Deluxe and this is what we came up with. Blues Green - Blues Green is based on a Gretsch® 6156, a 1960 1x10 combo from the days when rock 'n' roll took the blues to a new level. Add some reverb and a slap echo and be-bop-alu-la! Crunch Red - This sound was crafted during our studies of the '68 Marshall® Plexi 50 Watt, which was used by a number of early metal bands. Hi Gain Red provides a wider range of tone control settings than the original jumpered Marshall®, allowing you to bump up the mids even at the highest Drive settings. Crunch Green - Here's our inspired interpretation on a 2005 Orange® AD-30TC, a 30 watt, Class A head that oozes pure Brit rock tone, taking 60s crunch to a new level. Hi Gain Red - Plexi On Fire! This amp model is based on a '68 Marshall® Plexi 100 watt with a few added extras; the combination of a Variac and the jumpered input channels creates that infamous brown sound that will feel like flames are shooting out the input jack! Hi Gain Green - Hi Gain Green was inspired by the Diezel® Herbert, the 180 watt Ducati of high performance guitar amplifiers, featuring a huge, tight low end. Metal Red - For this amp model we took the classic Mesa/Boogie® Dual Rectifier® and added a few enhancements. The resulting Amp Model has a definite modern flavor. This monster truck of tone delivers a bottom end that's big, powerful, tight and fast. Use Metal Red to get a punchy, high gain Metal sound. Metal Green - This sound was created to be an aggressive high gain Amp Model with a unique Mid control that will sweep though an entire spectrum of tone on one knob. With the Mid knob is set to minimum, the distortion exhibits Fuzz pedal characteristics. When set to noon, it mimics the creamy modern high gain amp tones. And when turned up to max, its reminiscent of that maxed out Class A sound. Of course there are all the places in-between... Insane Red - This model is our "dialed in for shredding" version of the Mesa/Boogie® Dual Rectifier® red channel. It combines the intensity and impact of Metal Red, but delivers more midrange and teeth for that bone-crushing, brain piercing insane grind. Insane Green - Our goal with Insane was to provide you with as much input gain distortion as possible short of complete meltdown. You get an obscene helping of distortion, while still retaining tonal definition and character. As a result, you get way more bottom end and cabinet character than other small amps. Crank up the Drive control and prepare to dominate! *All product names are trademarks of their respective owners, which are in no way associated or affiliated with Line 6. These product names and descriptions are provided for the sole purpose of identifying the specific products that were studied during Line 6's sound model development. HIWATT® is a registered trademark of Fernandes Company, Ltd. FENDER®, TWIN REVERB® and DELUXE REVERB® are registered trademarks of Fender Musical Instruments Corporation. VOX® is a registered trademark of Vox R&D Limited. MARSHALL® is a registered trademark of Marshall Amplification Plc. GRETSCH® is a regustered trademark of Fred W. Gretsch Enterprises, Ltd.ORANGE® is a registered trademark of Orange Personal Communications Services Ltd. MARSHALL® is a registered trademark of Marshall Amplification Plc. MESA/BOOGIE® and RECTIFIER® are registered trademarks of Mesa/Boogie, Ltd. DEIZEL is a regiustered trademark of Deizel GMBH. Q: What is 'Manual Mode'? A: When the Manual button is lit, Spider IV is operating in 'Manual Mode', meaning that all of the controls are active and the sound of the amp is determined by the current knob settings. If you are not in Manual Mode and would like to be, simply press the 'manual' button. You can exit manual mode by selecting the 'manual' button again, or pressing the buttons for A-D. Q: What are the specifics of the Smart Harmony effect on the Spider IV (75-150) Series? A: The Smart Harmony can be placed 'pre' or 'post' amp, and can perform diatonic harmony for any root note (A through G#) from a unison (no change) to a ninth interval (up to seven steps) above or below the root note. The scales included in the Smart Harmony include Major, Natural Minor, Pentatonic Major, Pentatonic Minor, Harmonic Minor, Melodic Minor, Whole tone, and Diminished scale. The overall mix of the Smart Harmony effect can be programmed and stored per patch from 0-100%. Q: What are the specifics of the Pitch Glide effect on the Spider IV (75-150) Series? A: The Pitch Glide can be placed pre' or 'post' amp, and the Heel and Toe positions of the FBV can be programmed two octaves above or below the incoming note in ½ steps (semi-tones) increments. Be aware that the number '7' in this situation equals 3.5 steps (because of the half step measurements) rather than an interval of a seventh (5.5 steps) that would be heard when using the Smart Harmony effect. The overall mix of the Pitch Glide effect can be programmed and stored per patch from 0-100%. Q: Where can I learn more about using the Smart Harmony and Pitch Glide features? Q: I already have an original FBV controller, will this work on the Spider IV 75-150 series? A: The FBV (Mk I) controllers will control most of the standard functions on the Spider IV 75-150 series with a few limitations. Here is a breakdown of the limitations: FBV Express 1. The FBV Express (Mk I) cannot punch in and out overdubs. It just starts record once for a single pass. The FBV Express Mk II can control the overdub feature. 2. The FBV Express (Mk I) cannot arm the Quick Loop. The quick loop must be armed by pressing the amp front panel. The FBV Express MkII can arm the Quick Loop by pressing down either the A+B or C+D footswitches. This is what takes you out of Looper mode as well. FBV Shortboard The FBV Shortboard (Mk I) cannot arm the Quick Loop. The quick loop must be armed by pressing the Quick Loop button on the front panel. The FBV Shortboard MkII can arm the Quick Loop by pressing the (new) Function 2 button. Overdubbing works on both original and current Shortboards. All other functions are available on the FBV Mk I pedals as their Mk II counterparts. Due to the new effects layout, the FBV Shortboard FX Loop button will activate the Boost setting in the Spider IV 75-150. On the FBV Shortboard Mk II this button is labeled 'Function 1'. Q: What are the specifics on the Looper function of the Spider IV (75-150) Series? A: The Spider IV (75 and above) has a 14 second looper on the amplifier that can be activated by the face of the unit or the FBV Mk II series controllers. See the following video for more looper information: Q: How do I connect the Spider IV 150/HD to the Spider Cabinet? A: The Spider IV 150 and HD is designed to see a load on *both * speaker outputs by connecting the left and the right inputs to the Spider cabinet with speaker cables. Running the Spider IV 150/ HD into a 4 ohm load may result in damage to the amplifier. Please see the following link for more information: Cabinet Connection and Ohm F.A.Q Q: Can I use two Spider cabinets with the Spider Series HD 150? A: The Spider IV 150 and HD were designed to power a single Spider Stereo Cabinet with a stereo 8 ohm load. Using two Spider cabinets would require a modification to each cab so that they are each rewired to produce a 16 ohm mono load. This modification would preferably be done by an authorized Line 6 service center, which can be located from the Service Center link on the Support page. Q: How do I connect external speakers to my Spider IV 150 amplifier? A: Line 6 recommends disconnecting the internal speakers (covering the dry-solder clips with electrical tape) and connecting both external speaker outputs to an 8 ohm (or 16 ohm) load. Do not connect just one side, as this may cause a power amp failure. Powering the internal speakers along with a external speakers may cause a power amp failure and is not supported. Q: What type of speaker is used on the Spider IV series? Spider IV 15: Custom 15 (4 ohm) Spider IV 30: Celestion G12E50 (4 ohm) Spider 1V 75/150: Celestion G12P80 (8 ohm) Spider IV 120: (2) Celestion G10P80 (8 ohm) Q: Where can I get a cover or replacement knobs for my Spider IV amplifier? A: Line 6 Store Wo kann ich Videos zur Nutzung des Spider IV Verstärkers finden? Spider IV movies Wo kann ich Benutzerhandbücher herunterladen? Spider IV Advanced Guide Spider IV Pilot's Guide Welche Presets kann ich auf dem Spider IV finden? All User, Artist und Song Presets können Sie hier finden: Spider IV presets.xlsx Insgesamt sind 64 selbsteinstellbare Presets, über 350 Artistenpresets sowie über 200 Song- und Effektpresets enthalten. Die Artist, Song und Effekt Presets können nur verändert und abgespeichert werden indem Sie sie in eine der 64 User Banken abspeichern und dann von dort aus editieren. Wenn Sie das Gerät zurück auf die Originalpresets zurückstellen wollen, dann müssen Sie das Gerät auf Werkseinstellungen zurücksetzen. Gibt es verschiedene Kategorien für die Presets? Die Presets sind in User, Artist und Song Presets eingeteilt. Nutzen Sie zur Auswahl einfach die rechts-links Pfeiltasten. Sobald Sie dann in einer der Abteilungen sind, können Sie die Bank anhand der rauf-runter Pfeile auswählen und hier können Sie dann die verschiedenen Presets mit dem Preset Knopf ansteuern. Wie kann ich das Gerät auf Werkseinstellungen zurücksetzen? Halten Sie dazu den A Knopf beim Starten des Gerätes gedrückt und drücken Sie den Presets Knopf einmal. Achtung, wenn ein FBV Controller während des Zurücksetzens angeschlossen ist, dann wir der Bildschirm sich leeren. Um wieder ein Bild zu bekommen brauchen Sie nur einen Fußschalter zu drücken oder das CAT5 Kabel neu einzustecken. Wo sind die Bonus Presets, die einprogrammiert sind? Spider IV 75, 120, 150 and HD150 - Song Settings Gibt es einen Editor für die Spider IV 75, 120, 150 und 150HD Verstärker? Ja: Spider IV Edit v1.02 FAQ Welche Verstärkermodelle gibt es auf dem Spider IV? Clean Red: Auf Basis des Clean Kanals eines Marshall® JCM 900, der erste moderne High Gain Verstärker von Marshall. Wählen Sie Clean Red für knackigen, klaren Sound und warme Jazz Töne. Zusätzlich bietet das Modell Viel Bass. Clean Green: Dieses Modell wurde dazu entworfen nach den sauberen 60er und 70er Tönen zu klingen. Wir haben dazu einen Hiwatt® custom 100 als Vorlage verwendet und die Tonreichweite modifiziert für einen tollen klingelnden Sound. Twang Red: Dieses Modell ist das Resultat unserer Analyse von Fender® Verstärkern der 60er Jahre, ganz besonders des 65er Blackface Twin Reverb®. Unser Ziel war ein klassisch glasiger Ton, der aber nicht zu krass nach oben hin klingen soll, wenn man Drive aufdreht. Twang Green: Auf basis des einzigartigen Fender® Blackface Deluxe Reverb®. Class A Red: Auf Basis eines Vox® AC-30 mit modifizierter TBX Kontrolleinheit für tollen englischen Pop Rock Sound. Class A Green: Es gibt viele modern Verstärker, die auf Tönen von alten Verstärkern basieren. Hier ist unser Modell nach einem EL84 Schaltkreis eines Divided By 13 9/15. Blues Red: Auf Basis eines 53er Fender® Deluxe. Blues Green: Auf Basis eines Gretsch® 6156, eine 1x10 Combo von 1960. Crunch Red: Auf Basis eines 68er Marshall® Plexi 50 Watt. Crunch Red hat mehr Ton Kontrolle als der original Marshall Verstärker sodass Sie die Mitten auch bei hohen Drive Einstellungen noch aufdrehen können. Crunch Green: Unsere Interpretation eines 2005er Orange AD-30TC 30Watt. Purer englischer Rock Sound der Klasse A. Hi Gain Red: Auf Basis des 68er Marshall Plexi 100Watt mit ein paar kleineren Extras. Für den berüchtigten „Brown Sound“. Hi Gain Green: Auf Basis eines Diezel® Herbert, ein 180Watt Verstärker mit ungleublicher Performance. Metal Red: Für dieses Modell haben wir den Sound eines Mesa/Boogie® Dual Rectifiers® modelliert und leicht verändert für einen etwas moderneren Ton. Nutzen Sie Metal Red für druckvollen High Gain Sound. Metal Green: Ein aggressives High Gain Modell mit einzigartiger Kontrolle über die Mitten. Auf dem Minimum können Sie Fuzz Karakteristiken erzeugen, auf 12 Uhr bekommen Sie einen modernen High Gain Sound und voll aufgedreht bekommen Sie einen Class A Sound und dann gibt es natürlich noch alles dazwischen. Insane Red: Unsere Shredding Version des roten Kanals eines Mesa/Boogie® Dual Rectifiers®. Eine Kombination von Metal Red mit mehr Mitten. Insane Green: Dieses Modell soll so viel Input Gain wie nur möglich liefern mit extremer Verzerrung. Das Modell behält bei der abgefahrenen Verzerrung aber immernoch die Definition und den Charakter. Mehr Bassbox Karakter als die meisten kleineren Verstärker liefern können. *Alle in diesem Dokument erwähnten Produktnamen sind Marken der jeweiligen Besitzer, welche weder zu Line 6 gehören noch mit Line 6 assoziiert sind. Die vorher genannten Marken werden in diesem Dokument nur zur Identifikation der Produkte verwendet, deren Sounds und Klänge Line 6 studiert hat während des Sounddesigns der verschiedenen genannten Line 6 Modelle. HIWATT® ist ein eingetragenes Warenzeichen von Fernandes Company, Ltd. FENDER® TWIN REVERB® und DELUXE REVERB® sind eingetragene Warenzeichen von Fender Musical Instruments Corporation. VOX® ist ein eingetragenes Warenzeichen von Vox R&D Limited. MARSHALL® ist ein eingetragenes Warenzeichen von Marshall Amplification Plc. GRETSCH® ist ein eingetragenes Warenzeichen von Fred W. Gretsch Enterprises, Ltd. ORANGE® ist ein eingetragenes Warenzeichen von Orange Personal Communication Services, Ltd. MESA/BOOGIE® und RECTIFIER® sind eingetragene Warenzeichen von Mesa/Boogie, Ltf. DIEZEL® ist ein eingetragenes Warenzeichen von DIEZEL GmbH. Was ist der „Manual Mode“? Wenn der Manual Mode Knopf leuchtet, dann ist der Manual Mode eingeschaltet, der Ihnen volle Knotrolle über den Verstärker verleiht. Alle Einstellungen sind also aktiv und der Ton des Verstärkers hängt vollkommen von den Einstellungen der Knöpfe ab. Drücken Sie einfach den „Manual“ Knopf um den Manual Mode ein- und auszuschalten. Was sind die Spezifikationen des Smart Harmony Effektes auf den Spider IV 75-150 Verstärkern? Der Smart Harmony Effekt kann auf Pre oder Post gestellt werden und liefert eine diatonische Harmonie für alle Grundtöne vom Einklang zum neunten Intervall über oder unter der Grundnote. Enthalten sind Major, Naural Major, Pentatonisches Major, Pentatonisches Moll, harmonisches Moll, melodisches Moll, voller Ton sowie eine verminderte Skalierung. Der Mix das Effektes kann von 0 bis 100% eingestellt und einzeln auf Patches abgespeichert werden. Was sind die Spezifikationen des Pitch Glide Effektes auf den Spider IV 75-150 Verstärkern? Der Pitch Glide Effekt kann auf Pre oder Post gestellt werden und die zwei Pedal Stellungen des FBV können auf 2 Oktaven rauf und runter in Halbschritten programmiert werden. 7 bedeutet in diesem Fall also 3,5 Schritte anstelle eines siebtel Intervalls, wie man es sich eigentlich vorstellen könnte. Der Mix das Effektes kann von 0 bis 100% eingestellt und einzeln auf Patches abgespeichert werden. Wo kann ich mehr über Smart Harmony und Pitch Glide lernen? Ich habe bereits einen original MkI FBV Controller, funktioniert dieser mit dem Spider IV 75-150? Die meisten Hauptfunktionen sind auf den MkI Boards belegt mit ein paar wenigen Ausnahmen: FBV Express: Es kann keine Overdubs benutzen, es fängt einfach an aufznehmen. Dieses Problem besteht nicht bei dem MkII. Der Quick Loop funktioniert nur bedingt, Sie müssen Ihn am Frontpanel des Verstärkers starten. Beim MkII kann Quick Loop ganz einfach durch den Druck der Fußschalter A+D oder C+D gestartet werden. FBV Shortboard: Der Quick Loop funktioniert nur bedingt, Sie müssen Ihn am Frontpanel des Verstärkers starten. Beim MkII kann Quick Loop ganz einfach durch den Druck des Function 2 Knopfes gestartet werden. Overdubbing funktionert auf MkI sowie MkII. Alle anderen Funktionen sind auf dem MkI (dem originalen Shortboard) funktionstüchtig. Aufgrund des neuen Layouts jedoch, aktiviert der FX Loop knopf am alten Shortboard die Boost Einstellung und am neuen (MkII) heißt dieser Knopf „Function 1“. Was sind die Spezifikationen der Looper Funktion auf den Spider IV 75-150 Verstärkern? Der Spider IV (75 oder höher) hat eine 14 Sekunden Looper Funktion eingebaut die vorne auf dem Verstärker aktiviert werden kann. Wie kann ich mein Spider IV 150/HD an ein Spider Cab anschließen? Die Spider IV 150 und 150 HD sind dazu entworfen eine Last auf beiden Lautsprecherausgängen zu haben. Schließen Sie also bitte beide Ausgänge an die Box anhand von Lautsprecherkabeln an. Den Verstärker an eine 4 Ohm Last anzuschließen kann den Verstärker beschädigen: Cabinet Connection and Ohm F.A.Q Kann ich zwei Spider Boxen an den Spider 150 HD Verstärker anschließen? Der Verstärker ist dazu entworfen eine einzige Box angeschlossen zu haben mit stereo 8 Ohm Last. Um 2 Boxen anzuschließen, müssten beide Boxen modifiziert werden um 16 Ohm Mono zu erzeugen. Die Modifikation kann bei einem Line 6 Service Center durchgeführt werden. Wie kann ich externe Lautsprecher an den Spider IV 150 anschließen? Wir empfehlen die inneren Lautsprecher vom Verstärker zu trennen und beide externe Lautsprecher Ausgänge an 8 oder 16 Ohm anzuschließen. Aber schließen Sie immer beide Seiten an, nicht nur eine einzelne denn dies kann zu Endstufenproblemen führen. Die internen zusammen mit externen Lautsprechern anzuschließen kann auch zu Fehlern in der Endstufe führen und ist nicht unterstützt. Welche Lautsprecher werden in die Spider Verstärker eingebaut? Spider IV 15: Custom 15 (4Ohm) Spider IV 30: Celestion G12E50 (4Ohm) Spider IV 75/150: Celeston G12P80 (8Ohm) Spider IV120: 2x Celestion G10P80 (8Ohm) Wo kann ich Ersatzteile oder in Schutzhülle für mein Spider IV kaufen? Line 6 Store Ou puis-je trouver des vidéos sur l’utilisation du Spider IV? Spider IV movies (Attention, les vidéos sont en anglais.) Ou puis-je télécharger le mode d’emploi du Spider IV ? Spider IV Advanced Guide Spider IV Pilot's Guide Quels sont les presets sur l’ampli Spider IV? Trouvez tous les presets User et Artist/Song ici : Spider IV presets.xlsx . Le Spider IV a 64 presets User, plus que 350 presets Artiste et 200 presets Song et sur base d’effets. Les presets Artist, Song et sur base d’effets ne peuvent pas être enregistrés dans la position courante mais vous pouvez les modifier ou enregistrer dans une des banques User. Si vous voulez retourner votre appareil à cause d’une erreur ou un problème. Comment est-ce qu’on classe les presets en catégories ? Vous pouvez naviguer entre presets User, Artiste et Song avec les boutons gauches et droite. Si vous êtes dans une banque, vous pouvez naviguer pour chercher Comment puis-je réinitialiser l’appareil ? Maintenez enfoncé le bouton A en allumant l’appareil. Après ca, poussez le bouton Presets. Attention, si un contrôleur FBV est connecté au Spider IV pendant la réinitialisation, l’écran du FBV se vide. Poussez un des commutateurs aux pieds ou reconnectez le câble CAT5 pour réactiver l’écran. Ou puis-je trouver les presets « bonus » pas programmé dans l’ampli ? Spider IV 75, 120, 150 and HD150 - Song Settings Y a t il un éditeur pour les Spider IV ? Spider IV Edit v1.02 FAQ Quels sont les modèles d’ampli sur les Spider IV ? Clean Red: Basé sur le canal clean du Marshall® JCM 900 le premier amplificateur moderne à gain élevé. Sélectez Clean Red pour un son clair, un ton jazz chaud et beaucoup du basse. Clean Green: Ce modèle était développé pour les sons clairs des amplis des années 60 et 70. Ce modèle est basé sur un Hiwatt® 1973 custom 100. Twang Red: Ce modèle est le résultat de nos analyses des amplis Fender® des années 60. En particulier, le Le 65 Blackface Twin Reverb®. On a essayé d’imiter ce son classique, de gain élevé. Le son ne devient pas trop crunchy jusqu’à ce que vous tourniez au bouton Drive. Twang Green: Basé sur le Fender® Blackface Deluxe Reverb®. Class A Red: Basé sur un Vox® AC-30 avec circuit de contrôle TBX modifié. On a essayé d’enregistrer le on pop rock des groupes anglaises. Class A Green: Basé sur le circuit EL84 d’un Divided By 13 9/15. Blues Red: Basé sur un Fender® Deluxe de 1953. Blues Green: Basé sur un Gretsch® 6156, un combo de 1960 1x10. Crunch Red: Basé sur un Marshall® Plexi 50 Watt de 1968. Crunch Green: Basé sur un Orange® AD-30TC de 2005. 30Watt classe A. Hi Gain Red: Basé sur un Marshall® Plexi 100 Watt de 1968 avec des extras. Hi Gain Green: Basé sur un Diezel® Herbert 180 Watt. Metal Red: Basé sur un Mesa/Boogie® Dual Rectifier® amélioré. Le modèle est un peu moderne. Metal Green: Un modèle de gain élevé très agressive avec un contrôle des mis spéciale. Le bouton des mis sur le minimum et vous recevez des distorsions comme un pédale Fuzz. Sur le maximum, c’est un son comme un ampli Classe A. Insane Red: Basé sur un Mesa/Boogie® Dual Rectifier® avec plus de mis. Insane Green: Le maximum de distorsion d’entrée possible. *Tous les noms de produits dans ce document sont des marques déposées des propriétaires respectifs. Ces noms de produits ne sont pas affiliés ou associés avec Line 6, ils sont uniquement utilisés pour identifier les produits de ces fabricants. HIWATT® est une marque déposée de Fernandes Company, Ltd. FENDER®, TWIN REVERB® et DULXE REVERB® sont des marques déposées de Fender Musical Instruments Corporation. VOX® est une marque déposée de Vox R&D Limited. MARSHALL® est une marque déposée de Marshall Amplification Plc. GRETSCH® est une marque déposée de Fred W. Gretsch Enterprises, Ltd. ORANGE® est une marque déposée de Orange Personal Communications Services Ltd. MESA/BOOGIE® et RECTIFIER® sont des marques déposées de Mesa/Boogie, Ltd. DIEZEL® est une marque déposée de Diezel GmbH. Qu'est-ce que le « Manual Mode » ? En mode manuel, tous les contrôles sur le Spider IV sont activés et le son de l’ampli est déterminé par les postions des boutons. Poussez le bouton Manual pour entrer le mode manuel. Poussez le bouton encore une fois pour désactiver ce mode. Quels sont les spécifications pour l’effet Smart Harmony sur un Spider IV ? Vous pouvez le mettre en Pre ou en Post et peut faire une harmonie diatonique pour tous les notes de base d’un unisson à au 9ième intervalle (c’est jusqu’à 7 étapes) dessous ou dessus de la note originale. Inclus sont : Majeur, Mineure naturelle, Pentatonique majeur, Pentatonique mineur, Mineure harmonique, Mineure mélodique, Ton entier, et échelle réduite. Le mix peut être programmé et enregistré par patch de 0 à 100%. Quels sont les spécifications pour l’effet Pitch Glide sur un Spider IV ? Vous pouvez le mettre en Pre ou en Post et les deux positions du contrôleur FBV peuvent être programmées pour deux octaves dessus ou dessous la note d’entrée en incréments de ½. 7 veut dire que ce sont 3,5 étapes. Vous pouvez aussi programmer le Mix de l’effet et l’enregistrer entre 0 et 100% par patch. Ou puis-je apprendre plus sur ces deux effets ? J’ai déjà un contrôleur FBV original, est-ce qu’il fonctionne avec le Spider IV? Oui, mais avec quelques limitations : FBV Express : Vous ne pouvez pas configurer les overdubs. Il simplement enregistre une fois. Vous ne pouvez pas utiliser Quick Loop. Lancez-le avec le panneau de l’ampli. FBV Shortboard : Vous ne pouvez pas utiliser Quick Loop. Lancez-le avec le bouton Quick Loop. Quels sont les spécifications pour la fonction Looper sur les Spider IV ? Les Spider IV 75 et ci-dessus on un looper de 14 secondes. Comment puis-je connecter le Spider IV 150/HD à un baffle Spider ? Vous devez toujours connecter les deux sorties gauche et droit au baffle avec des câbles d’haut parleurs. La connexion du Spider IV à une 4 Ohm Impédance peut endommager l’ampli : Cabinet Connection and Ohm F.A.Q Puis-je utiliser deux baffles avec le Spider HD 150? L’ampli doit être modifié pour faire fonctionner deux baffles avec un ampli. Un Line 6 Centre Service peut faire cette modification. Comment puis-je connecter des haut-parleurs externes à mon ampli Spider IV 150 ? Déconnectez les haut-parleurs internes et connectez les deux sorties haut parleurs à 8 ou 16 Ohm. Ne connectez pas seulement une côté. Ne connectez pas des haut-parleurs externes ET les internes en même temps, ce peut endommager l’ampli. Quels haut-parleurs sont utilisés dans les amplis Spider IV ? Spider IV 15: Custom 15 (4Ohm) Spider IV 30: Celestion G12E50 (4Ohm) Spider IV 75/150: Celestion G12P80 (8Ohm) Spider IV 120: 2x Celestion G10P80 (8Ohm) Ou puis-je acheter des remplacements ou une couverture pour men ampli? Line 6 Store
-
Table of Contents · General · Compatibility and Hardware · Version Differences General: Q: Why did you make Mobile POD available for In-App purchase to work with all iOS Core Audio interfaces? A: We wanted to provide every music creator with access to the best sounding mobile amp modeler with a number of options to record ideas or jam on the go. Q: How do I get Mobile POD? A: Mobile POD is available at the Apple App Store. Q: Is Mobile POD free? A: Mobile POD is free with Sonic Port Family and Mobile-In interfaces. Otherwise, Mobile POD can be purchased at the Apple App Store and works with any iOS Core Audio compatible interface. Q: When will Mobile POD be ready to work with non-Line 6 interfaces? A: Mobile POD works with non-Line 6 iOS Core Audio interfaces right now. Q: Can Line 6 Support help me with a refund, or help me restore my purchase to my iOS device? A: In relation to Mobile POD purchases, Apple administers the content in their store. Line 6 Support cannot grant refunds or restore licenses, only Apple can. We suggest reviewing your iTunes account's Purchase History when talking to their Support Team would be helpful Compatibility and Hardware: Q: If I already own Mobile POD from my Line 6 Sonic Port, will I be charged to download this version of Mobile POD to work on other devices? A: No. If you already own Mobile POD from a Line 6 product, you simply need to download the latest version of the app from the App Store. Q: What devices is Mobile POD compatible with? A: Mobile POD can be used with any Core Audio interface. However, the best experience is with a Line 6 Sonic Port or Sonic Port VX, as they are the only guitar interfaces with 120 dB of dynamic range - capturing every nuance of each performance, with headroom to spare. Q: Does Mobile POD work without external hardware? A: No, Mobile POD works with audio interfaces that are connected to the iOS device with an analog, 30-pin or Lightning connector. Make sure you give Mobile Pod access to the microphone in the iOS settings: Privacy> Microphone > Mobile Pod Q: Does Mobile POD work with Inter-App Audio and AudioBus? A: Yes it does. Q: My audio interface has a guitar input on input two. Can I select that second input with Mobile POD? A: Yes, Mobile POD 1.7.2 allows you to select input one or input two as the source. Q: Can I use the purchased Mobile POD app on more than one iOS device that I own? A: Yes, you can. In order to use it on multiple devices, Mobile POD needs to be downloaded with the Apple ID that owns the in-app purchase on that device. You'll then need to go into the Setting tab and tap 'Restore Previous Purchase' under "In App Purchase". User Interface: Q: Are there any sonic differences with this version of Mobile POD? A: No. This is the same Mobile POD that comes bundled with Line 6 Sonic Port interfaces. Now Mobile POD gives any core audio interface access to 32 classic amp models, 16 effects and 16 speaker cabinets from POD 2.0, used by artists on countless hit records, as well as the best sounding amp modeler. Q: Are there any differences in the user interface with this version of Mobile POD? A: No. Q: Can I try Mobile POD before buying it in the App Store or before buying a Sonic Port interface or Mobile In? A: To check out Mobile POD without a Line 6 device, download the app, then use the four looping guitar riffs to explore the included amps and effects - and tweak them in real time.
-
Q: What is an iLok? A: The iLok is a proprietary USB hardware dongle that holds licenses for software protected by PACE Anti-Piracy's Interlok. About The iLok: https://www.ilok.com/ilok.html Q: How do I activate my POD Farm iLok purchase? A: After you purchase an iLok-compatible software product from the Line 6 Online Store, you must deposit the license authorization to your iLok.com account and then download the license key to your Pace iLok USB Smart Key by following these instructions. Deposit Process: 1. Create an iLok account. (If you already have an iLok account skip this step and proceed to the next step. An iLok account and a Pace iLok USB Smart Key are required to complete the activation process. If you do not already have a free iLok account please create one now at iLok.com. If you do not own an iLok device, you will need to purchase one from a retailer). 2. Deposit your license authorization to iLok account. Sign in to Line6.com with the same Line 6 account that was used during your online purchase, and start the deposit from the iLok Deposits Page Line6.com by clicking 'Deposit' next to one of the listed license authorizations. This sends the iLok License authorization from your line6.com account to your iLok.com account. 3. Download (Sync) your license to your iLok device. A deposited license becomes visible on iLok.com and can be downloaded into your iLok device by connecting the iLok device to your computer and clicking 'Synchronize' from within your iLok account. Details are provided in your iLok.com account. For additional assistance, please post your question in the POD Farm Support forum. Transfers: Purchased iLok Licenses may be 'moved' between two iLok devices that are registered in you iLok.com account. Purchased iLok Licenses may also be transferred from you iLok account to another iLok account. Move and Transfer instructions are provided on iLok.com. There may be a nominal fee assessed by iLok.com. Trial and other free iLok Licenses may not be moved or transferred. Returns: As stated in the Line 6 Online Store Policy, we cannot accept returns of any purchase containing an iLok License authorization, because the iLok license keys are managed by a 3rd party. If you have experienced a billing or activation issue related to an iLok License purchase, please contact Line 6 Customer Service for assistance.
-
Q: How many Rack Units does the X3 Pro take up? A: 3 Rack Units Q: What are the dimensions of the POD X3 Pro? A: X3 Pro Dimensions: Width: 17" (19" including the ears) Heighth: 5" Depth: 8" Q: The Specifications on the web states that the X3Pro requires USB 2.0 but the actual USB input on the back panel is not labeled. Does it required USB 2.0? A: POD X3 Pro, as well as POD X3 and X3 Live, requires USB 2.0. For details on USB connectivity please refer to the USB Connectivity Guide Q: How do I restore the X3 Pro to it’s the Factory Presets? A: Press and hold the 'Home/Hold For Commands' button, select'Reset User Presets' and press the 'Save' knob to reset the User bank to its factory presets. Q: Will the included POD Farm Plugin require us to use the X3Pro as a dongle? A: The POD Farm Plugin works with the POD X3 Pro just like it does with other compatible products. The answer is yes. Q: Are any of the inputs/outputs, processors or other hardware/software sonically superior to the X3L/Bean? A: No Q: What are the MIDI implications of the X3 Pro? A: The MIDI Implications are the same as the POD X3 and the POD X3 Live. The X3 series include a USB connection, and these units will both expose a set of USB MIDI In/Out ports on your Windows or Mac computer. However, these devices utilize different types of commands and, therefore, will not respond to MIDI control data. As with POD X3 Live, the Pro includes 5-pin MIDI In/Out jacks that can be used strictly for receiving MIDI Program Change messages (For scrolling through User Presets) and for sending MIDI CC data when using the onboard pedal for Volume, Wah, and Tweak parameters. Q: What is the software compatibility of the X3 Pro? A: The POD X3 Pro is currently compatible with Line 6 Monkey, Gearbox, Guitarport Online, Workbench (w/ a Variax Guitar), and as a dongle for the POD Farm Plug-in (within your DAW only). Q: How can I tell which version of Flash Memory & USB firmware is installed in my X3Pro? A: Press and hold 'OUTPUTS' for system settings. Use the directional keys to scroll to the last page: The versions are displayed under 'CNTRST'™ Shown as: FLASH MEMORY VERSION: x.xx USB FIRMWARE VERSION: x.xx Q: How do I sync the POD X3 Pro to slave over S/PDIF? A: The POD X3 Pro expects the master clock signal on its S/PDIF input only, so, connecting the S/PDIF IN must be connected to master clock source. Make sure you connect the S/PDIF OUT on your POD X3 Pro to the S/PDIF IN of your clock master unit and S/PDIF IN on your POD X3 Pro to S/PDIF OUT of your clock master. In the INPUTS page of the POD X3 Pro, set anything BUT Variax as Tone 1 and Tone 2 and DIGITAL set to S/PDIF. In the OUTPUTS page of the POD X3 Pro, set your S/PDIF outputs settings in the Studio Direct Mix menu, and MATCH DIG IN for RATE.
-
Update Instructions Available HERE NOTE: For X3 Live and X3 Pro users, see notes on subsequent firmware releases at https://line6.com/software/index.html. POD X3 Product Family Flash Memory v2.0 RELEASE NOTES: If you are a POD X3/X3 Live/X3 Pro owner, please download and install the latest version of Line 6 Monkey software and use it to update your POD X3 Live to this latest version of Flash Memory. For best results, calibrate pedal after update] POD X3 v2.0 is a FREE update to all POD X3 Product Family customers. It includes 12 additional FX inspired by the sounds of sought-after stompboxes and rack gear! What does it include? Vocoder: Our 14 band Vocoder is based on the classic rack units employed by recording studios and modular synths since the early '70s. Use the decay knob to slow down the Vocoder's responsiveness to create some haunting drones. Dynamic Delay: Made popular by the T.C. Electronic® 2290 Dynamic Digital Delay. While you play, the Dynamic Delay keeps the volume of the echoes turned down, so that the echoes don't overwhelm what you're doing. Dimension: Based on* the Roland® Dimension D. One of the first true stereo chorus units. Relatively subtle in its nature, it became an industry standard for double-track effects. Pitch Vibrato: Based on* the Boss® VB-2. It contained a circuit that produced bubbly vibrato, but was popular for its 'rise time' control that when engaged, sped up to where you last set it. Voice Box: Inspired by Vocoders, Vocal Tracts & Surgical Tubing. This model gives your guitar a sound that's typical of a classic talk box. V-Tron: Voice Box meets Mu-Tron® III. In this model your guitar again 'speaks' with an almost human voice, but now it does so in response to your playing. Octisynth: Inspired by eight armed denizens of the deep. Everyone knows that all you need is a bottleneck and a reverb tank to get whale sounds, but how about our friend the Octopus? Q Filter: Your very own parked wah! You've heard it before from Mark Knopfler and from Brian May of Queen's a wah 'parked' in one position. Pattern Tremolo: Inspired by* Lightfoot Labs Goatkeeper. This effect is what you'd get if you could hook up a vintage keyboard sequencer to a tremolo. Frequency Shifter: A ring modulator gives you both up and down shifted frequencies. Here you can select just the up or down shifted frequencies. Barberpole Phaser: A classic effect from the world of modular synths. This phaser either sounds like it's always going up or always down depending on how you set it. Set to stereo you get both! Script Phaser: Based on* MXR® Phase 90. Just like the original our model only features a Speed control * All product names used in this webpage are trademarks of their respective owners, which are in no way associated or affiliated with Line 6. These trademarks of other manufacturers are used solely to identify the products of those manufacturers whose tones and sounds were studied during Line 6's sound model development. MXR is a registered trademark of Dunlop Manufacturing, Inc. Mu-Tron® is a registered trademark of Mark Simonsen. Boss is a registered trademark of Roland Corp. Roland® is a registered trademark of Roland Corp. T.C. Electronic® is a registered trademark of T.C. Electronic A/S Corp.
-
Français Deutsch Application Q: What are the presets on my Spider Jam amplifier? A: Please be aware that the user presets are identical to the Spider III, and the Song/Artist presets are very similar to the Spider III. The Spider Jam user presets are the 36 user-programmable presets (banks 1-9, A-D). The Artist/Song presets location cannot be saved, but you can modify and/or store these settings in the 36 user-programmable presets. If you would like to return your unit to the original presets, please perform a factory reset. Q: How many song and/or drum loops are included on the Spider Jam? A: There are 71 song jam loops (arranged by tempo), and 81 drum loops (also arranged in tempo) totaling 152 pre-recorded song jams. Q: I noticed that some of the Artist/Song Presets from the Spider III are not present on the Spider Jam? A: Yes, some of the Artist/Song Presets from the original Spider III release were not included in the Spider Jam release, due to space restrictions (please compare the two lists for clarification). Q: Are there any video tutorials I can view to learn how to use the Spider Jam? A: Q: Are the song guitar presets (i.e. 70s sounds) accompanied by backing tracks of those songs as well? A: No, all of the backing tracks on the Spider Jam are original compositions written and performed specifically for the Spider Jam playback. If you want to play along with the actual songsyou have a couple options. You can connect your CD or MP3 player into the jack to play along with tone song, or you can convert the song to a 44.1/16 bit mono wav file and install the song on your unit using the SD Card. Q: How can I change the tempo of the pre-recorded patterns, and will it change the pitch? A:In the original version of the Spider Jam (Version 1.04), the tempo of the pre-recorded patterns could be changed by using the Tempo / Pitch control wheel, which also changed the pitch of the patterns in ½ step increments. Go to the second page of song/drums to access this control. The pitch adjustment can be made while recording and the playback will reflect the pitch changes. Spider Jam Version 2.0x allows the change of tempo without changing pitch. See pages 43 and 44 of the Spider Jam Manual (rev. C or later) for more details. Q: Does the Spider Jam have a drum machine or are the patterns pre-programmed? A: All of the songs and drum patterns in the Spider Jam are actual performances and not re-programmable. Q: Are the songs and drum tracks mixed to the center or are they spread into a stereo image? A: All of the audio of the pre-recorded tracks are centered, creating a dual-mono image that will appear in both the left and right outputs either on the headphone outputs or the RCA outputs. The center imaging allowed twice as many to tracks to be included on the Spider Jam songs. Q: Can I change the pitch/speed of the CD/MP3 input jack as well? A: No, the CD/MP3 input pitch cannot be altered by the Spider Jam. Q: How can I transfer my recorded loops from my Spider Jam to my computer? Can I use an SD-card to store/transfer my songs from the Spider Jam to my CPU? A: There are stereo RCA outputs on the back of the unit to export your Pod/CD quality audio into your favorite recording device. The Spider Jam version 2.x and later can transfer 44.1K/16 bit mono .wav files to and from your computer. The SD-card slot can be used to upgrade the Spider Jam version 1 to version 2. Please see the update link below to update an earlier Spider Jam unit. Q: How long can I record on the Spider Jam and what is the recording format? A: You can record for up to 24 minutes in the .wav format (this is the only format used on the Spider Jam) Q: Can the Spider Jam recorder work as a loop sample to be used on the fly like a Line 6 DL-4? A: Yes, with the exception of the reverse mode looper. Q: Can the Spider Jam aux input and the guitar input be used at the same time with the same guitar tone? A: Yes, by holding the record/send button for two seconds and selecting the Aux Input assignment - turn the select knob to 'mixed with guitar'. Q: Can I use a different amp sound when I use two guitar inputs (i.e. the main instrument and aux inputs) on the Spider Jam? A: No, but if you leave the aux input on a clean tone you could use the mic channel to get a different sound. Q: How can I record processed AND unprocessed guitar straight from the Spider Jam into a recording program? A: You can record processed guitar into the main instrument input and unprocessed into the auxiliary input, but not at the same time. Q: Is there a 'vocal eliminator' so I can jam with my CD/MP3 input without the vocals getting in the way of my incredible shredding? A: No, but that usually doesn't stop people from shredding. Setup/Connections Q: What can I connect to the Spider Jam? A: Guitars, Microphones, Basses, Acoustic Guitars, CD players, headphones, home stereos, P.A.s. Q: Is there a direct out on the Spider Jam? A: There are stereo RCA outputs on the back of the unit with CD quality (44.1K, 16 bit) audio output. Q: Is the CD/MP3 input stereo or mono? A: The CD input is stereo, which you can use a standard 3.5mm TRS cable with. This will allow you to hear your CD/MP3 input in "true stereo" when using your Spider Jam with headphones. Q: How is the signal routed when in performance mode on the Spider Jam? A: The guitar is routed to the 12" speaker, and there is no guitar signal routed to the RCA jacks (but the song output is). Q: Which Line 6 floor controller(s) can I use with the Spider Jam? A: We recommend the Line 6 FBV series Shortboard or the FBV Express, although the FBV works as well (be aware that the amp 1&2, stomp 2/3 buttons, tremolo, and favorite channel buttons will have no effect). The FBV2 pedal will only move the presets up and down and will not control any of the recording functions. Q: When I connect my FBV Shortboard Mk II, the function 2 button has no effect? A: The Function 2 button has no effect on the current version (2.09) Spider Jam firmware. Q: Can I connect an external pre-amp (i.e. Line 6 POD) to the Spider Jam? Can I connect the Spider Jam into a PA system of home stereo? A: You can connect an external preamp into the CD input or the Aux input of the Spider jam, and connect the RCA outputs of the Spider Jam into a PA or stereo system by using the RCA outputs. Q: Does the Spider Jam have an effects loop? A: There is no effect loop on the Spider Jam amplifier. Specifications Q: Is the SD memory card slot user accessible on my Spider Jam? A: The SD memory card slot can be used to update the Spider Jam firmware and transfer wav files between the amplifier and a computer (see below for the update information). Q: Does the Spider Jam come with the SD memory card? What is the maximum/minimum size to the SD card to be used with the Spider Jam? A: The Spider Jam does not include an SD memory card, and the maximum size to the SD card to be used with the Spider Jam is 2 Gigs of RAM. Q: How can I get a cover for the Spider Jam? A: The Spider Jam has the same dimensions as the Spider II 112 and the Spider III 75 combo amp, and can be purchased at the Line 6 store link below: Line 6 Store . Registration/Warranty Q: What is the warranty on the Spider Jam? A: *the warranty on the Spider Jam is twelve months from the date of purchase. Q: How can I register my Spider Jam? Registration Troubleshooting/Service Q: How do I perform a factory reset on my Spider Jam? A: The factory reset for a Spider Jam is to hold down the settings/tone button as you turn on the power and hold the button for 5-8 seconds. Q: I am noticing a lot of noise on my recorded guitar and/or aux input tracks (either on preformance or playback)? A: If the mic/aux input compression and/or EQ controls are set to high levels (above 6 db), this may affect the guitar palyback levels as well. Please return to the compression or EQ settings to "normal" levels or perform a factory reset to avoid the noise. Q: I am noticing clipping and or popping sounds on my backing tracks? A: Some backing tracks are louder than others and may clip. If you notice clipping occuring you can lower the song/drums playback level until the clipping is no longer heard. Q: How do I update my SpiderJam to the latest firmware? Spider Jam/JM4 2.09 Update Instructions Q: Where can I get replacement knobs/speakers/logos for my Spider amplifier? Line 6 Store Quels sont les presets sur l’ampli Spider Jam? Vous pouvez trouver une liste der presets user et les presets des artistes pour le Spider Jam en tant que pièce jointe à la fin du document. Les presets user sont les mêmes comme ceux du Spider III et les presets des artistes sont très similaire. Les presets user sont les 36 presets programmables (1-9, A-D) et les presets artistes sont fixés. Si vous voulez retourner aux presets originaux, vous pouvez réinitialiser l’appareil. Combien de boucles sont inclus avec le Spider Jam ? Le Jam a 71 jam loops et 81 drum loops donc 152 loops en total. Quelques presets artistes du Spider III manquent sur le Jam ? Oui, on n’a pas inclus tous les presets artistes à cause des problèmes d’espace dans le Jam. Comparez les deux listes de presets pour voir les différences. Est-ce qu’il y en a des tutoriels sur le Spider Jam ? Spider Jam Tutorials Est-ce que les presets de guitares ont des playbacks des chansons ? Non, tous les playbacks sur le Spider Jam sont des compositions originales pour le Spider Jam mais vous avez des options pour ca. Connectez un lecteur de CD ou MP3 au Spider Jam et jouez en même temps ou vous convertissez la chanson en 44.1kHz/16bit mono .wav et installez le sur le Jam avec une carte SD. Comment est-ce que je peux changer le tempo des modèles préenregistrés est est-ce que cette action changera le pitch ? Pour la version originale du Spider Jam (Version 1.04), vous pouvez changer le tempo avec la molette de commande Tempo/Pitch qui change aussi le pitch en étapes ½. Accédez la deuxième page des contrôles Song/Drums pour cette configuration. Vous pouvez ajuster le Pitch pendant l’enregistrement et le playback reflètera les changes du Pitch. Avec la version 2.0x du Spider Jam, vous pouvez ajuster le tempo sans changer le pitch. Si vous avez besoin de plus de détails consultez pages 43 et 44 du mode d’emploi (rév. C ou plus récent). Est-ce que le Spider Jam a une boîte à rythmes ou est-ce qu’elles sont préprogrammées ? Tous les chansons et modèles de batteries sont performances réelles, donc vous ne pouvez pas les reprogrammer. Est-ce que les chansons et batteries sont mono ou stéréo ? Tous ces sons sont des pistes préenregistrés monos. Avec cet enregistrement mono, nous pouvions inclure deux fois les pistes. Est-ce que je peux changer le pitch/speed de l’entrée jack CD/MP3 ? Non. Comment est-ce que je peux transférer mes loops enregistés à mon ordinateur ? Est-ce que peux utiliser une carte SD ? Le Spider Jam a des sorties RCA pour exporter du audio de qualité CD a votre appareil d’enregistrement. La version Spider Jam 2.0x peut aussi transférer des fichiers 44.1kHz/16bit mono .wav à votre ordinateur et retour. Combien de temps est-ce que je peux enregistrer sur le Spider Jam et quel format est utilisé ? Vous pouvez enregistrer jusqu’à 24 minutes en format .wav. Est-ce que je peux utiliser le Spider Jam comme loop sampler comme le DL4 ? Oui, excepte le reverse mode looper. Est-ce que je peux utiliser l’entrée AUX et l’entrée guitare en même temps avec le même ton de guitare ? Oui, maintenez le bouton Record/Send pour deux secondes et sélectez « AUX input assignment » et tournez le bouton Select à « mixed with guitar » Est-ce que je peux utiliser un autre son d’ampli si j’utilise deux entrées de guitares ? (ex. l’instrument principal et les entrées AUX) Non, mais si vous laissez l’entrée AUX sur un ton clean, vous pouvez utiliser le canal MIC pour recevoir un ton différent. Comment est-ce que je peux enregistrer un son guitare traité et un son guitare non traité de mon Spider Jam à mon programme d’enregistrement ? Vous pouvez enregistrer un signal de guitare traité avec l’entrée du instrument principale et le signal de guitare non traité avec l’entrée AUX mais pas en même temps. Est-ce qu’il y en a un « vocal eliminator » ? Non. Installation/Connexions Quels appareils est-ce que je peux connecter au Spider Jam IV ? Guitares, microphones, basses, lecteurs de CD, casques, chaîne hifi ou système de sonorisation. Est-ce qu’il y en a une sortie directe sur le Spider Jam ? Le Jam a des sorties RCA avec qualité CD (44,1kHz ; 16bit). L’entrée CD/MP3, est-elle stéréo ou mono ? L’entrée est stéréo, vous pouvez utiliser des câbles jack 3 points (TRS) 3,5mm. Avec cette configuration vous pouvez écouter à la musique stéréo si vous utilisez des casques. Comment est le signal routé en mode performance ? La guitare est routé au haut-parleur 12’’ et aucun signal guitare est routé aux connecteurs RCA (mais la chanson est) Quels contrôleurs Line 6 est-ce que je peux utiliser avec le Spider Jam ? Nous recommandons le Line 6 FBV Shortboard ou Express mais le FBV fonctionne également. (Les boutons Amp 1&2, Stomp 2/3, Tremolo ou Favorite n’ont aucun effet.) Le pédale FBV 2 uniquement change les presets vers le haut et vers le bas et ne contrôle aucune fonction d’enregistrement. Si je connecte mon Shortboard MkII, le bouton Function 2 n’a aucune fonction, est-ce que c’est normal ? Avec la version courante (2.09) le bouton Function 2 n’a aucun effet. Est-ce que je peux connecter un préampli (comme un Line 6 POD) au Spider Jam ? Puis-je le connecter à ma chaîne hifi ? Vous pouvez connecter un préampli externe à l’entrée CD ou AUX du Spider Jam et connecter les sorties RCA à une sonorisation ou chaîne hifi. Est-ce que le Spider Jam a un Effects Loop ? Non. Spécifications : Est-ce que je peux accéder la fente pour carte SD du Spider Jam ? Oui, la fente est utilisé pour transférer des fichiers .wav et des mises à jours du firmware. Est-ce qu’une carte SD est incluse avec le Spider Jam ? Non, mais attention, la capacité maximale ne peut pas dépasser 2 Go si vous le voulez utiliser avec un Spider Jam. Est-ce que je peux acheter une couverture pour mon Spider Jam ? Le Spider Jam a les mêmes dimensions que le Spider II 112 et Spider III 75 Combo. Vous pouvez acheter la couverture ici : Line 6 Store Régistration/Garantie: Quelle est la durée de garantie sur le Spider Jam ? Douze mois après la date d'achat. Comment est-ce que je peux registrer mon Spider Jam ? Régistration Dépannage et service : Comment puis-je réinitialiser mon Spider Jam ? Tandis que vous allumez le Spider Jam, maintenez enfoncé le bouton Settings/Tone pour 5 à 8 secondes. J’ai beaucoup de bruit dans mes enregistrements de guitare et/ou pistes d’entrée AUX (Performance et Playback). Qu’est-ce que je peux faire ? Si la compression et/ou l’EQ sur les entrées sont mis à des niveaux élevés (plus que 6 dB), les levels de Playback peuvent souffrent. Éssayez de retourner la compression et/ou EQ ou réinitialisez l’appareil. J’ai des coupures et claques dans le son, qu’est ce que je fais ? Quelques pistes d’accompagnement sont trop fortes pour les autres sons, donc ils coupent. Si vous remarquez des coupures, abaissez le niveau du Playback de la chanson ou de la batterie jusqu'à ce que vous ne puissiez plus entendre la coupure. Comment est-ce que je peux mettre mon Spider Jam à jour ? Spider Jam/ JM4 2.09 Update Instructions Où est-ce que je peux acheter des remplacements ? Line 6 Store Wo kann ich die Presets des Spider Jam finden? Die User Presets und Artist/Song Presets können Sie im Anhang an dieses Dokument finden. Die User Presets sind dabei identisch der User Presets des Spider III und die Artist/Song Presets sind denen des Spider III sehr ähnlich. Der Spider Jam hat 36 User Presets (Banken 1-9 und A-D). Die Artist/Song Presets können nur auf die 36 User Presets abgespeichert werden. Um die original Presets zurückzubekommen müssen Sie das Gerät auf Werkseisntellungen zurücksetzen. Wieviele Song/Drum Loops sind im Spider Jam enthalten? 71 Song Loops (angeordnet nach Tempo) sowie 81 Drum Loops (angeordnet nach Tempo). Manche Artist/Song Presets des Spider III sind nicht auf dem Spider Jam vorhanden, weshalb? Manche der Artisten/Song Presets sind nicht enthalten auf Grund von Speicherplatzbeschränkungen. (Vergleichen Sie bitte beide Preset Listen um herauszufinden welche fehlen.) Gibt es Video Tutorials über die Nutzung des Spider Jam? Spider Jam Tutorials (Englisch) Haben Sie Gitarren Presets auch Backing Tracks der Songs? Nein, alle Backing Tracks auf dem Spider Jam sind original Kompositionen speziell für den Spider Jam. Wollen Sie nun aber mit Ihren Songs mitspielen, können Sie entweder Ihren CD oder MP3 Spieler an den Spider Jam anschließen oder einen Song in eine .wav 44.1kHz 16bit Datei konvertieren und dann den Song anhand einer SD Karte auf Ihren Spider Jam kopieren. Wie kann ich das Tempo der aufgezeichneten Patterns verändern und ändert dies die Tonhöhe? In der originalen Version 1.04 des Spider Jam konnte das Tempo des aufgezeichneten Patterns anhand des Tempo/Pitch Rades kontrolliert werden, was aber auch die Tonhöhe in Halbschritten verändert. Auf der zweiten Seite des Song/Drum Menus können Sie diese Einstellung durchführen. Die Tonhöhe kann während des Aufnehmens eingestellt werden. Seit der Version 2.0 kann das Tempo unabhänging der Tonhöhe eingestellt werden. Für weitere Details können Sie Seiten 43 und 44 im Benutzerhandbuch das Spider Jam lesen. Hat der Spider Jam eine Drum Machine oder sind die Patterns vorprogrammiert? Die Song und Drum Patterns sind nicht programmierbar. Sind Song und Drum Spuren mono oder stereo? Die Spuren sind mono, so konnten wir die doppelte Menge Spider Jam Songs einschließen. Kann ich Pitch/Speed des CD/MP3 Eingang Jacks verändern? Nein. Wie kann ich meine aufgenommenen Spider Jam loops auf meinen Computer übertragen? Kann ich eine SD Karte zum Transfer verwenden? Der Spider Jam hat RCA Ausgänge um CD Qualität Audio auf Ihr Aufzeichnungsgerät zu übertragen. Spider Jam Version 2.0x und neuer können aber auch 44,1kHz / 16bit .wav Dateien auf die SD Karte abspeichern. Der SD Karten Slot wird ausserdem dazu verwendet den Spider Jam von Version 1 auf Versin 2 zu aktualisieren. Wie lange kann ich mit dem Spider Jam aufnehmen und was ist das Aufnahmeformat? Sie können bis zu 24 Minuten im .WAV Format aufnehmen. Kann der Spider Jam Musik auch als Loop Sample aufnehmen wie der Line 6 DL4? Ja, abgesehen vom Reverse Mode Looper. Können AUX In und Guitar In gleichzeitig mit dem selben Gitarrenton verwendet werden? Ja, halten Sie Record/Send für 2 Sekunden gedrückt und wählen Sie dann AUX Input Assignment aus. Drehen Sie dann am Select Knopf bis Sie Mixed With Guitar auswählen können. Kann ich, wenn ich zwei Gitarreneingänge verwende, auf beiden Eingängen verschiedene Verstärkertöne benutzen? (Gitarreneingang und AUX Eingang) Nein, wenn Sie aber den AUX Eingang auf sauberem Ton lassen, können Sie den Mic Kanal benutzen um einen anderen Ton zu bekommen. Wie kann ich ein verarbeitetes Aufnahmesignal und ein unverarbeitetes Aufnahmesignal vom Spider Jam zusammen in mein Aufnahmeprogramm einspielen? Sie können das verarbeitete Signal in den Main Instrument Eingang und das unverarbeitete Signal in den AUX Eingang zinspielen aber nicht gleichzeitig. Gibt es einen „Vocal Eliminiator“? Nein. Installation und Anschlüsse Welche Geräte kann ich an den Spider Jam anschließen? Gitarren, Mikrofone, Bässe, Akustische Gitarren, CD Player, Kopfhörer, Stereoanlagen und Beschallungsanlagen. Hat der Spider Jam einen direkten Ausgang? Der Spider Jam hat RCA Ausgänge auf der Rückseite in CD Qualität: 44,1kHz; 16bit. Ist der CD/MP3 Eingang Stereo oder Mono? Der CD Eingang ist stereo, Sie können also ein normales TRS 3,5mm Kabel anschließen. Sie können somit auch per Kopfhöre, wenn Sie diese an den Spider Jam anschliessen, stereo Ton hören. Wie wird das Signal im Performance Modus geleitet? Die Gitarre ist an den 12“ Lautsprecher angeschlossen und der Song Output an die RCA Anschlüsse. Welches Line 6 Floorboard kann ich mit dem Spider Jam benutzen? Wir empfehlen, das Line 6 FBV Shortboard oder Express zu benutzen. Obwohl das FBV auch funktioniert können die Amp 1&2, Stomp 2/3, Tremolo sowie Favorite Kanalknöpfe nicht benutzt werden. Das FBV2 Pedal kann nur Presets nach oben und unten schalten und keine Aufnahmefunktionen konfigurieren. Wenn ich mein FBV Shortboard Mk II benutze hat Function 2 keinen Effekt. Weshalb? Auf der derzeitigen 2.09 Version hat der Knopf keinen Effekt. Kann ich einen externen Vorverstärker an den Spider Jam anschließen? Kann ich den Spider Jam in eine Stereoanlage einbinden? Sie können einen externen Vorverstärker am CD Eingang oder AUX Eingang anschließen und die RCA Ausgänge an eine Beschallungsanlage oder Stereoanlage anschließen. Hat der Spider Jam einen Effektloop? Nein. Spezifikationen: Habe ich Zugriff auf den SD Karten Slot? Ja, der Slot kann dazu verwendet werden ein Firmwareupdate durchzuführen oder .wav Dateien zwischen Spider Jam und Computer zu übertragen. Ist beim Spider Jam eine SD Karte enthalten? Nein, die maximale Sapazität, die der Spider Jam unterstützt ist 2Gb. Wo kann ich eine Schutzhülle für den Spider Jam kaufen? Der Spider Jam hat exakt die selben Maße wie ein Spider II 112 und Spider III 75 Combo und kann in unserem Line 6 Webstore gekauft werden: Line 6 Store Registrierung und Garantie: Wie lange habe ich Garantie auf dem Spider Jam? 12 Monate ab Kaufdatum. Wie kann ich mein Spider Jam registrieren? Registration Fehlerbehebung und Service: Wie kann das Gerät auf Werkseinstellungen zurücksetzen? Halten Sie während des Startens des Gerätes den Settings/Tone Knopf 5-8 Sekunden gedrückt. Ich höre sehr viel Rauschen auf meinen aufgenommenen Gitarren und/oder Eingangsspuren, woran liegt das? Wenn Mic/Aux Eingänge eine hohe Kompression oder EQ Einstellung haben (mehr als 6db) kann das Playback Level beeinträchtigen. Bitte setzen Sie Kompression und EQ wieder auf „Normal“ und testen Sie erneut. Ich kann Clipping und Popping auf meinen Backingtracks hören, woran liegt das? Manche Backingtracks sind lauter als andere und können so zu Clipping führen. Versuchen Sie die Playback Level für Song/Drum zu verringern bis das Clipping nachlässt. Wie kann ich mein Spider Jam aktualisieren? Spider Jam/JM4 2.09 Update Instructions Wo kann ich Ersatzteile für den Spider Jam kaufen? Line 6 Store
-
Q: What is Spider Edit? A: Spider Edit is offered as a free software editor for all Spider IV (75, 120, 150, 150HD) amplifiers owners. Spider Edit required USB connection to a computer using a Line 6 FBV Shortboard MkII or FBV Express MkII Series Controller device and CAT-5 connection to a Spider IV amplifier. Q: Do I need to have version 1.52 (or later) firmware installed on my Spider IV amplifier to use Spider Edit? A: Yes, firmware version 1.52 is necessary to interface with Spider Edit. Q: Where can I download Spider Edit? Spider IV Edit Download Q: How Can I get the Spider Edit Manual? A: You can select the F1 key when using the Spider Edit program. Q: Can I share Spider IV tones using Customtone? A: Yes, here is the direct link to the Spider IV customtone sharing site: Customtone Q: Can I edit the artist, song or style-based presets using Spider Edit? A: Spider Edit can only see the User bank, so you will need to store song presets in the user bank area before making edits. Q: Why am I seeing an asterisk in the patch title when I change a parameter in a preset? A: An asterisk will show preset that has been edited, and will need to be saved either on the computer or the amp to make the change permanent. Q: What is the file extension for files that will load into Spider Edit? A: Spider Edit will be able to accept the .s4e(single patch) and .s4b (bundles) file extensions . Q: Can I use the FBV Mk II to control the Spider IV when I am using the FBV contoller to interface with Spider Edit? A: The FBV controller cannot function as an amp controller when being used as an interface for Spider Edit. Q: Can I import multiple tone patches at once? A: You can import single tone patches or bundles at once, but not multiple single patches simultaniously. Q: Can I change the global (Auto FX, MIDI, Loop routing, etc.) parameters in Spider Edit? A: Global parameters can be changed on the amp, but cannot be controlled by the editor. Q: Are there any know issues with Spider IV Edit v1.02? A: There are some late breaking known issues with Spider IV Edit v1.02. We are aware of them and working on fixes. * The graphic representation of Pre/Post in the Signal Flow window at the top of Spider IV Edit v.1.02 can occasionally be out of sync with the preset currently loaded and may appear dimmed. The Pre/Post position is accurate in the Edit panes and the Spider IV amp, and can be 're-synced' with the Signal Flow window by toggling the Pre/Post switch. * If when clicking and dragging a preset in the Presets pane, the Preset is 'dropped' outside of the Presets window, the scroll bar may begin to behave erratically. Completing another click and drag to a 'legal' location, i.e. your computer's desktop or another location in the Presets window restores the scroll bar to its proper function.