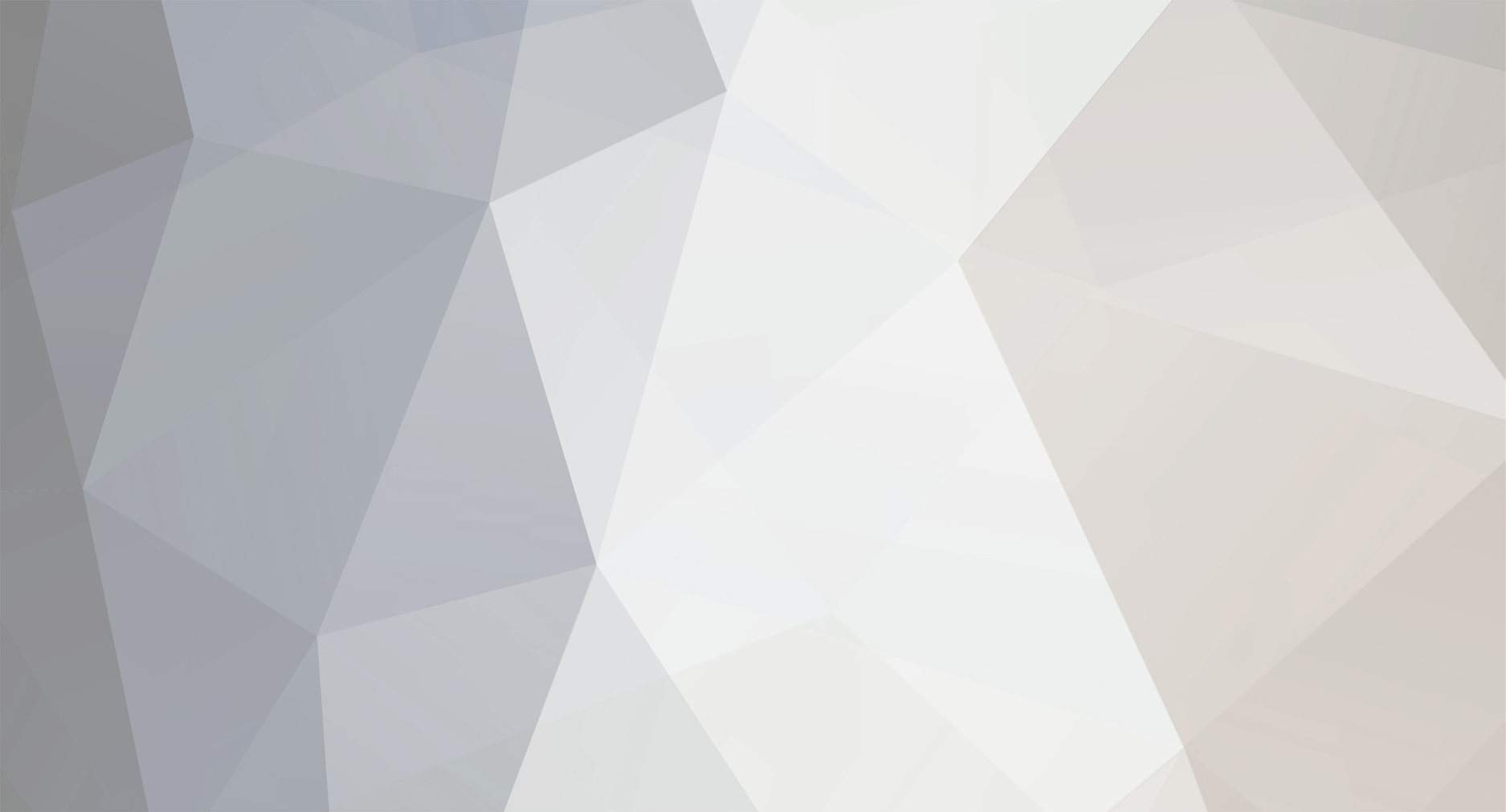-
Posts
5,003 -
Joined
-
Last visited
-
Days Won
71
Community Answers
-
HonestOpinion's post in Using DSP on MIC Input was marked as the answer
Excellent and summed up well, sounds like you got it, pull down the split and you get an additional Input block, pull down the merge and you get an additional Output block. :)
-
HonestOpinion's post in Help; Windows Won't Let Me Open 2:50 Firmware was marked as the answer
Great, you are halfway home. Now that you have HX Edit 2.51 installed Open up the "Line6 Updater". Do not attempt to click directly on the firmware file. Forget that firmware file, you are not going to use it unless you have a terrible internet connection. The Updater will walk you through the rest of the upgrade process and grab the correct firmware file for you. Just point and click. Btw, make sure you don't have the Line6 Updater and the Editor up on your computer at the same time. Hopefully it will be seamless as long as you are not experiencing a poor internet connection. Good luck!
-
HonestOpinion's post in MY HELIX 2.50 UPDATE IS NOT WORKING. was marked as the answer
Sounds like you may not have downloaded and installed HX Edit 2.51 or that your firmware upgrade failed, maybe both. Do a backup now! Then download and install the HX Edit 2.51 firmware. Assuming your update went well you should see all the new effects, etc. in the HX Edit 2.51 editor. If this is only happening on the Helix I would say your firmware update failed. Take an additional backup with the new HX Edit 2.51 editor before upgrading the firmware again. Run the Updater and upgrade your firmware again. Also keep in mind, when you use HX Edit to do a restore it will give you the option of which setlists you want to overwrite. If you overwrite the Factory setlists from the previous firmware's backup you will not see the latest firmware's new presets.
-
HonestOpinion's post in Can't load IR's Out of memory error was marked as the answer
I think I may have seen this happen before. I don't remember the exact details but my vague recollection is that it had something to do with trying to import or export multiple IRs at one time and what was causing it to fail was an empty IR slot. Try breaking down the group of IRs in half repeatedly and reloading them until you find out what specifically is failing. You don't have a zero length IR file by any chance?
-
HonestOpinion's post in Your advice on bad squeals feedback through FRFR monit was marked as the answer
It might be as simple as reducing the output level to the monitors, the level on the monitor itself, adding the pad to the guitar input block, or some judicious EQ, particularly on the mid-high end of the spectrum. I might try sweeping with a high cut to localize where the squeal is happening.
-
HonestOpinion's post in Tuner Mic Input was marked as the answer
When you depress the tuner to engage it, the first parameter will be 'Input'. Just turn the value to "Mic".
-
HonestOpinion's post in Patch 26b NU Classic was marked as the answer
It sounds like your firmware and Editor versions may be mismatched, with your Editor version being older than your firmware version. Go to the menu in the Editor and select Help --> 'About Helix' to check your Editor version. The Editor should read 2.20 or 2.21. I believe the Plastichorus was introduced in the 2.20 firmware so you should at least have that version of firmware on your Helix rack if you can see that effect in the menu. Depending on whether you have the 2.20 firmware or 2.21 make sure you download and install the matching version of the "Helix" app. This will install the version of the Editor, Updater, and driver that match your firmware. This should allow you to see the Plastichorus in the Editor. It will also ensure you are backing things up with the correct version; this is very important for your next firmware upgrade if you want to have your backups restore properly to the next firmware version.
-
HonestOpinion's post in Just took the plunge... was marked as the answer
Do not download the latest firmware, instead download and install the latest 'Helix' 2.11 application. It will say simply 'Helix' in the second grey title bar and below and to the right you will see text that says "Helix Editor v2.11 Release Notes", scroll down and you will see the download button for this file. The 'Helix' application by default will install the Updater, Editor, and Driver (if you are using Windows). Now run the Updater and upgrade to the latest firmware version 2.12. The latest 'Helix' application as well as the Editor are version 2.11 right now but the latest firmware is version 2.12. After the firmware upgrade to 2.12 completes be sure to run the global reset before you start to design presets. As always, follow the instructions in the firmware notes.
-
HonestOpinion's post in Export Bundle always hangs at 5% was marked as the answer
Start with the obvious by making sure you are not trying to do a bundle backup into a directory that Helix does not have privileges on by attempting a setlist or preset backup to the same location. Also go into the 'Help/About' link in the upper left hand corner of the Editor and ensure that the Editor version is the same as your firmware. I am assuming you already did the 9&10 global reset the last time you updated your firmware and also that the Helix has been restarted since your last preset load to allow the rebuild process to complete. If the bundle backup is not a system or firmware/Editor issue it may be related to problem presets(s), we can't be sure of that at this point, and you don't want to just wait until the next firmware version to see if the issue resolves itself I would try the following troubleshooting procedure. If you don't care about saving any of your current presets you can skip to step #8 in the troubleshooting procedure below.
If there are no system or firmware issues blocking the bundle backup there may be one or more problem presets on your Helix. There is no way to know which setlist they are from as you are backing up a bundle so you will need to narrow things down by attempting individual setlist backups and perhaps even individual preset backups. Btw, a bundle is generally not the best way to restore presets, most people do restores by setlist instead. The following method will be a bit tedious but may enable you to nail down the offending presets if that is indeed the problem. The troubleshooting may be a bit risky as you will be overwriting your current presets but as long as you have backups of all of your individual presets (see step #2) hopefully you should be able to get most of them back (no guarantees).
Backup everything you can (bundles, setlists, presets, IRs, etc.) in these instructions and in general twice, preferably on two separate machines. Don't forget to backup IRs in the event that you take the option in step #8. Start by backing up any setlist populated with presets including the Factory and Template lists by selecting them and hitting the 'Export Setlist' link. If one or more of them fails to backup you may have localized the problem to the problem setlist(s). If none of the setlists fail to backup I would take another look at some of the potential systemic issues that might impact a backup listed in the beginning of this email as well as moving on to testing backups of individual presets in the next step. Backup the presets individually for each setlist to separate directories named after the setlist they reside in. You can do this by highlighting them all at one time and hitting the 'Export' button. If any of them fail to backup you may have found the culprit(s). Now here's the scary part. If you successfully backup all your setlists you want to start restoring your backups one setlist at a time. If they all succeed I would restart the Helix and then the chances are high that you should be able to get a good bundle backup. If a setlist fails to backup or load start trying to figure out where your bad preset(s) are by selecting the setlist you want to load to, and then highlighting and loading half the setlist at a time using the individual presets you backed up in step number two. If you get a failure split the the half-list in half again and try to load. Rinse and repeat until you get down to the preset(s) that are failing. Splitting things in half each time actually goes faster than you might think. Once and if you find the problem presets you can eliminate them from your load, load up the working presets by highlighting them together and hitting the 'Import' link, and finally backup all your setlists and hopefully a bundle successfully. You can either rebuild the problem presets at this point or perhaps send them off to customer support for a look-see. Finally, if nothing else is working you can take the nuclear option and uninstall the Helix software, download and reinstall it and reflash the firmware, again making sure that the firmware and Editor version are matching and that you have completed the 9&10 global reset and the subsequent restart after loading presets to go through the rebuild process. Before you do this make sure you have some successful backups though, even if they are not a bundle otherwise risk losing all your old presets. -
HonestOpinion's post in Manual Firmware Download?? was marked as the answer
When you say the Updater does not do anything does that mean that when you fire it up it is not showing the Helix and the firmware version along with the graphic in the initial Updater screen? If that is the case it usually means that the Windows driver either has not been installed, did not install properly or you are having problems with the USB connection to the Helix. Make sure you install the 'Helix' app first which will install the Editor, Updater, and the critical driver. If you already did that and the Updater is still not seeing the Helix I recommend uninstalling the Helix software and reinstalling it. If the Updater is still not seeing the Helix you should try every available USB port on your computer or even another computer. Once the Updater is communicating properly you will see your Helix and current firmware version on the initial screen. Clicking on that will allow you to either download the firmware from Line6 or to point to the firmware file on your local machine (which sounds like the best way for you to go).
Note: You probably already know this (but in the interest of being thorough as you are attempting a manual upgrade) the 'Helix' app file which has the Editor, Updater, and driver is a separate file from the firmware which is titled 'Flash Memory' on the L6 Downloads site. You will need both files ('Helix', 'Flash Memory') to do a local/manual firmware upgrade.
-
HonestOpinion's post in Gain block and wag pedal pairing, why? was marked as the answer
Select volume block (or whatever block you are interested in modifying) Go to 'Controller Assign' screen Modify the value for the 'Controller' parameter to the footswitch or alternate assignment you prefer. You can change other parameters here as well. -
HonestOpinion's post in Initiating parameter change in the editor was marked as the answer
Pressing the Alt key and clicking on the parameter will assign it to the Snapshots (you will see the brackets appear around the parameter value). Pressing Shift+Alt+Click will unassign it.
-
HonestOpinion's post in horrible buzz coming from my speakers after the update was marked as the answer
Could also be the usual process of check all cables for secure connection, amp/speaker settings. Also, disconnect USB and also try plugging into a different outlet. You can also try lifting the ground switch on the Helix. Also, if you are plugged into a mixer make sure you don't have phantom power on.
-
HonestOpinion's post in No Helix 2.10 software after update was marked as the answer
You need to download the latest version of the Helix app, 2.10 from the Line6 downloads page. It may not be a bad idea to uninstall all your old Helix software from your PC first and then reinstall the latest Helix 2.10 app. It should install the latest Editor, Updater, and driver. The firmware on your Helix should be fine as it is. Hopefully you made backups before you upgraded the firmware so you can restore your old presets and IRs.
-
HonestOpinion's post in Helix with Direct Box was marked as the answer
The Send/Return inputs/outputs on the Helix are TS (unbalanced) so it would be an XLR to TS connection from the XLR "Output" connection of the Firefly back to the Helix. However, if you are going to use the Firefly in a send/return loop with the Helix "Send" going to Firefly "Input A", one choice might be to use the Firefly's "Aux Out" output back to the Helix's "Return" input which would only require a standard TS cable eliminating the need for an XLR to TS connection. I believe the Firefly's "Aux Out" output can be used pre or post tube section so you would still get the benefit of the tube if you want it. Remember you have the "Aux Thru" button on the side of the Firefly if you have any ground hum issues via the Firefly's "Aux Out" output. Or... it might ultimately be simpler and take better advantage of the Firefly's capabilities to just use the Firefly after the Helix. Nothing but choices here, lot 'o flexibility on tap between these two devices (Helix, Firefly).
Note: In the event that you decide to use a Send/Return loop on the Helix, The "Aux Out" output on the Firefly is a high-Z output so I am not sure how or if this would impact the signal being passed back into the Helix's "Return" input. It probably won't matter as it will be the Helix's "Send" output that would be delivering the signal to the Firefly's "Input A".
-
HonestOpinion's post in Weird bug with Helix, Windows 10 and YouTube was marked as the answer
Changing browsers to Chrome or Firefox may help but one possible solution may to be to disable/enable the hardware acceleration in any of these browsers. Here is how to do it in IE 11
To disable hardware acceleration, follow these steps: Click Start, and then click Internet Explorer. Click the Tools icon in the upper-right corner, and then click Internet Options. Click the Advanced tab, and then under Accelerated graphics, select the Use software rendering instead of GPU rendering check box. -
HonestOpinion's post in when updating FW, do you fix bugs reinstalling? was marked as the answer
1. If you upgrade to 2.01 and there is some kind of problem with the upgrade then reinstalling the firmware should fix the issue. If you are encountering an actual bug that exists in the 2.01 firmware then other users should be able to confirm that bug unless it is unique to your equipment, for example, the USB ports or drivers on your PC don't play well with the Helix and prevent the Editor from connecting. Even when it is not the fault of the Helix other users with similar equipment to your own will most likely be able to confirm the behavior you are seeing.
2. Usually when one user has a bug that others can't confirm it is either a problem with the PC or software, DAW, etc. they are using with the Helix, or it has something to do with the procedure they used when doing the firmware upgrade, or they actually have a defect or failure in their particular Helix that requires a repair. And... sometimes the user simply does not understand an operation that is working as designed and mistakenly thinks it is a bug. I find that the forum and L6 staff is pretty good at sorting out legitimate bugs from other issues but not always.
-
HonestOpinion's post in Expression pedal 1 toe switch was marked as the answer
I think I may understand what you are trying to do. I don't know if there is a way to do this globally but you can certainly do it per preset. The trick is, it is a two step process. So, for instance, if you have a wah pedal set up on "EXP 1" on the toe switch for the Helix's internal expression pedal (the default) and you want to lets say assign an external pedal to control the volume block from the EXP3 jack you need to execute the following steps.
Make sure your external pedal is plugged into the "EXP3" input on the back of the Helix. First select the volume block, and go to the "Footswitch Assign" screen. It will have "Exp Toe" set as the default. Set this to "None". Make sure the volume block is still selected and now go to the "Controller Assign" screen, set the "Parameter" knob to "Position" and set the "Controller" knob to "EXP 3". Make sure the volume block is not bypassed. Save the preset. You are done!
Now when you press the footswitch on the Helix built-in expression pedal it will turn the wah on and off but will not effect the volume block (which you have assigned to your external pedal on "EXP 3"). Your external pedal on "EXP 3" should now be controlling the volume. This process should work for any block/parameter you want to assign to your external pedal (although if your external pedal is controlling a block other than the volume you may not need to execute step #2).
Ultimately you have to both unassign the volume block in the "Footswitch Assign" screen, and then assign the "Position" parameter to the "EXP 3" input in the "Controller Assign" screen. Basically the same instructions apply if you have your external expression plugged into the "EXP2" input on the back of the Helix.
-
HonestOpinion's post in Wee annoying thing was marked as the answer
Just enter pedal mode and touch and hold(don't press) both switches at the same time (source & target switch). A message will popup asking if you want to swap them. Answer "OK" and all the assignments as well as the custom label and ring color will swap to the new footswitch.
-
HonestOpinion's post in Pick noise ... why? was marked as the answer
One more thing occurred to me. You have been comparing the sound of your Mesa amp and your headphones. Your Mesa amp will probably have a Black Shadow or some other Celestion speaker. These speakers like many other guitar amp speakers have a steep drop-off starting at around 5khz. Your headphones may have a frequency range all the way up to 20khz. If you are not using a high cut on your presets you are probably hearing higher frequencies on the headphones that don't naturally occur for instance through a guitar amp or guitar amp & cab. This may be contributing to the additional pick noise. Experiment with the high cut filter either on your Helix cab blocks or one of the EQ blocks. I find you can be as aggressive as cutting at or about 5khz depending on the preset and sound you are going for. This should give you a more guitar amp-like sound through both your headphones and the FOH speakers and may well cut down on the pick noise substantially.
-
HonestOpinion's post in Helix with Atomic Active was marked as the answer
The first thing I would try is a high cut at anywhere between 5-8khz in either the cab sim or in an EQ block after the cab sim. You can experiment with where it sounds best for the preset you have selected. After you get the high end tamed you can start fine tuning the EQ and amp settings.
-
HonestOpinion's post in Separate USB Outs for Each Path? was marked as the answer
I think Silverhead has it pretty much right. The bottom of this post has the layout I think will work if you want to skip ahead. Currently on the Helix you can only assign an output block to USB 1/2, USB 3/4, or USB 5/6. You are limited to 3 stereo USB outs, which can also be used as 6 mono outs. The USB 7/8 output is reserved for reamping and is not available as output block destinations (see page 21 in the manual). So if you want to use four separate output paths you will not be able to run 4 separate stereo USB outputs. However, you can run in essence 4 mono USB connections out by simply using the pan control on the output block. You could also run 2 mono and two stereo USB outputs by assigning the first two outputs blocks (1A & 1B) to the same USB connection, for example USB 1/2 and panning them left and right; this will leave you two stereo USB connections (3/4 and 5/6) if you wanted them for your second pair of outputs paths (2A & 2B).
4 Mono Path Instructions
Assign USB 1/2 to path 1A and pan it all the way to the left. Then again, assign USB 1/2 to Path 1B and pan it all the way to the right. Then assign USB 3/4 to path 2A and pan it all the way to the left, and again assign USB 3/4 to path 2B and pan it all the way to the right. You will then have the USB 5/6 connection left over to stare at admiringly.
2 Mono & 2 Stereo Path Instructions
Alternatively if you wanted two mono and two stereo paths you could use USB 1/2 for two mono paths (1A and 1B), and then use both USB 3/4 and USB 4/5 for the 2A and 2B output blocks. The difference is you won't be panning the USB 3/4 and USB 5/6 output blocks like you did with the USB 1/2 block.
3 Mono & 1 Stereo Path Instructions
I am sure you have gotten the idea by now from the first two sets of instructions.
Now just set up your DAW as you always do, for instance, with each track receiving consecutive USB inputs. I believe this should work, feel free to correct me ye more experienced Helix and DAW users. So your path setup on the Helix through to the DAW would look like this:
Path 1A -----> Helix Output Block = USB 1/2 (panned 100% left) ---> DAW Track 1 = USB 1 Input
Path 1B ----> Helix Output Block = USB 1/2 (panned 100% right) ---> DAW Track 2 = USB 2 Input
Path 2A ----> Helix Output Block = USB 3/4 (panned 100% left) ---> DAW Track 3 = USB 3 Input
Path 2B ----> Helix Output Block = USB 3/4 (panned 100% right) ---> DAW Track 4 = USB 4 Input
-
HonestOpinion's post in Redwirez IR's crashing Helix 1.06 was marked as the answer
Two things may help:
Shorten the names so they don't exceed the namespace limit on the Helix. Copy the IR to your desktop and then drag and drop it to the Helix App (this tip contributed by Arislaf). -
HonestOpinion's post in EXT Amp was marked as the answer
The "EXT Amp" jack is not for connecting to the input of your amp. It is strictly for controlling the amp (channel switching, turning reverb on, etc.). Use the "Ext Amp" jack only to plug into the jacks on the back of your amp (usually) that control amp features. This jack is not intended to output the sound of your guitar and should never be connected to your amp's input jack.
-
HonestOpinion's post in How to assign foot switch to mute vocals was marked as the answer
If you have a separate output block I suppose you can do this by assigning the output block to a footswitch, select the "Level" Parameter and then set the "Min Level" to -120. You could also add a "Gain" block and use the same procedure.