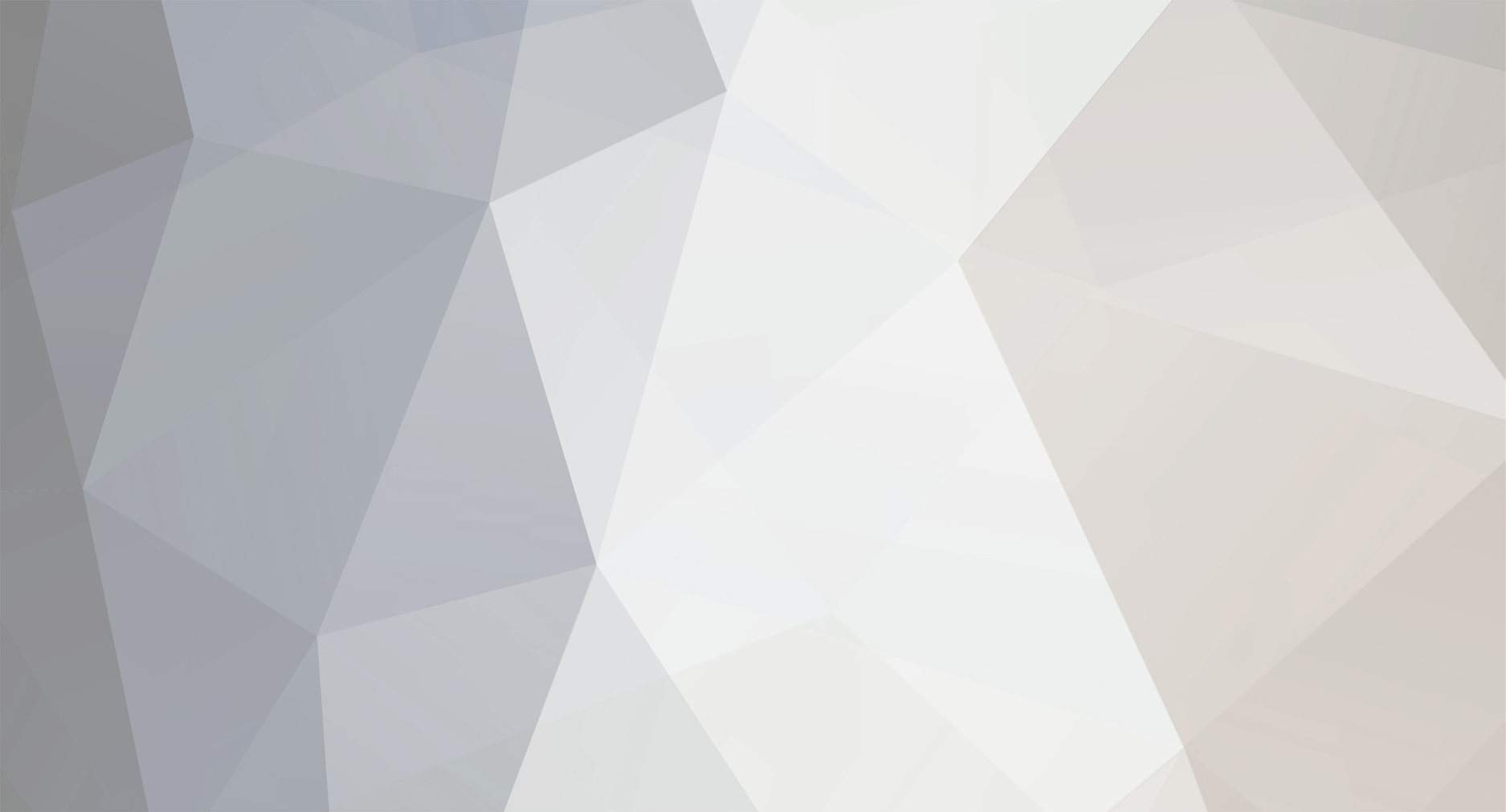
daveny5
Members-
Posts
178 -
Joined
-
Last visited
daveny5's Achievements
-
Using Pod XT with PC / Home Stereo System
daveny5 replied to mhemos's topic in POD 2.0, POD XT, Pocket POD, FloorPODs
PC Speakers are probably not capable of handling the frequencies and volume that a guitar can produce, so you need to be careful or you'll blow them out. Also I wouldn't use the headphone output for anything, but headphones. You should use the Line Outputs to go into your Spider IV and set the Level Switch to Amp. If you're going direct into your computer via an audio interface, you should set the Level Switch to Line. -
Factory Reset Pod XT Live
daveny5 replied to beliefbeyond's topic in POD 2.0, POD XT, Pocket POD, FloorPODs
As I've said before, there really is no factory reset. You have to flash the memory using Line6 Monkey. I just found this though in the Line6 Edit startup help... I'm paraphrasing: Windows Users, MIDI failures can be caused by a problem with your Java software. Go to Start - Settings - Apps and go to Java and uninstall it. Then run the Line 6 Edit installer again while you are connected to the internet and it will download and install the appropriate Java software for you. I suggest doing this with some caution because much of the Line6 software for the XTLive is old and may not function properly. Make note of the Java version you have installed in case you have to reinstall it manually. I have Java 8 Update 201 on my Windows10 computer. -
I'm surprised Windows11 even works with a 32-bit computer. Are you sure you have a 32-bit version of Windows 11? Go to Windows - Settings - OS Build Info. Under Device Specifications - System Type - Does it say 32-bit or 64-bit? My Windows10 64-bit computer runs Line6 Edit fine. Also why does the Java download fail? Is there an error message?
-
This is why it's called the "bleeding edge". Sounds like you need to get a version of the Java Runtime module that is compatible with Windows 11. Even then, Line6 Edit may not be compatible. Have you tried this link to the Windows 11 version of the Java JRE? Install Java on Windows 11 - TestingDocs.com
-
pod xt What MIDI cable do I need for the POD XT?
daveny5 replied to steelhorse's topic in POD 2.0, POD XT, Pocket POD, FloorPODs
You need an A to B USB cable. Here's a link to one: Amazon.com: UGREEN USB 2.0 Printer Cable - A-Male to B-Male Cord USB A to B Cable High-Speed Scanner Cord Compatible with Hp, Canon, Brother, Samsung, Dell, Epson, Lexmark, Xerox, Piano, Dac, and More 5 FT : Electronics Most devices come with one. -
Newbie Looking For Guidance
daveny5 replied to Felipe666666's topic in POD 2.0, POD XT, Pocket POD, FloorPODs
If you didn't get a Pilot's Handbook (manual) you can download it from the Line6 website. Go to Support - Manuals - Legacy - PodXTLive. Is your computer Windows or Mac? There are left and right outputs on the PodXTLive so you could send one to the amp and one to the PC. Just make sure the patch you're using isn't using stereo effects. -
POD XT LCD Screen Toast?
daveny5 replied to TBone55's topic in POD 2.0, POD XT, Pocket POD, FloorPODs
You may want to try this: Q: How to resolve a blank screen on a PODxt LIVE A: If you are getting a blank screen on your PODxt LIVE please try the Edit Buffer Initialization with the following steps: 1. Turn off the POD 2. Turn on the POD while holding down the Save and Edit buttons simultaneously 3. The POD's LCD screen should display Init Edit Buffer 4. Push the Output mode button 5. Turn the Select / Select Page knob one click to the right 6. Turn the Effect Tweak / Change Value knob to the left or right adjusting the contrast. -
Sorry about that. I don't know what else to suggest. Do you have the original power supply? Did you try running Line6 Edit or Gearbox to see if that gets anything?
-
Try recalibrating the foot pedal. Q: How do I calibrate the pedal on my PODxt Live? A: 1. Make sure there is nothing connected to your PODxt live aside from the power cable. 2. Power up the PODxt Live while holding down the Bank Up pedal 3. Press the Amp pedal (this will reset the current settings) 4. Move the pedal all the way to the heel back position, then all the way forward until the toe switch clicks. You will want to stand up and shift all of your weight to the toe position until you see the WAH light turn on. 5. Wait 10 seconds, then power the PODxt Live off and back on again. 6. Your pedal is now calibrated.
-
podxt Updating old PODxt Flash Memory
daveny5 replied to jemmons's topic in POD 2.0, POD XT, Pocket POD, FloorPODs
Why isn't your model capable of being updated via USB? The manual shows a USB port. I don't think you can update via MIDI. -
POD XT PRO (Bass) outputs "model" signal on DI too
daveny5 replied to dyrec's topic in POD 2.0, POD XT, Pocket POD, FloorPODs
I don't own one of these, but looking at the manual, maybe this will help: BI-AMP: When Bi-Amp Mode is activated on the "Bi-Amp Setup" TUNER/SYSTEM page , the 1/4-inch outs are both sent a frequency-split version of the Model signal. The effect loop is also fed the frequency-split signal in the Bass PODxt, so you can effect each frequency range separately. The XLR outs take their signal just after the DI>MDL mix, before the frequency-split and loop send, so their signal is normal (no frequency spilt, Model and D.I. signals are both available at their jacks as usual), except that the effect loop is not applied to the XLR outs in this mode. I/O & Dig Select - Press this to tell your Bass PODxt Pro what it’s connected to so it gives the best sound, and to choose digital audio and other options. • Press it once to select where you’re going to connect your input source to the Bass PODxt Pro, and exactly what you want to come out of the digital outputs. • Press it a second time to tell Bass PODxt Pro whether you’re using it in the studio or live, how you have connected your effects loop and what kind of digital gear you have connected to Bass PODxt Pro. • Press it a third time to access the options for Bass PODxt Pro’s Bi-Amp mode. • A fourth press will dismiss the pages and take you back to whatever was in the display before you pressed the button. Also: When Bi-Amp Mode is enabled, the low frequency portion of your signal is sent out the D.I. jack, while the high frequency portion goes out the Model jack, so each jack can be connected to a separate power amp and speaker cabinet(s) to separately amplify your lows versus your highs Balanced Analog Out - The I/O & DIG SELECT button display “pages” configure these outputs for Studio or Live Use. In Studio Mode, they’re ready to plug into a recorder with balanced +4 dBu inputs. In Live Mode, they’re ready to send great sounding –10dBV signals to the house sound system or P.A. The front panel Output knob does not affect the volume at these jacks in Live Mode. This lets you make onstage adjustments to your volume without affecting the P.A.’s levels. Good luck!- 3 replies
-
- bass pod xt pro
- di
-
(and 1 more)
Tagged with:
-
Pod XT (bean) soft buttons fix?
daveny5 replied to klunk's topic in POD 2.0, POD XT, Pocket POD, FloorPODs
Do they work sometimes or not at all? You could try spraying some contact cleaner on them. You can try this, but I doubt it will help. Try the Edit Buffer Initialization with the following steps: 1. Turn off the POD 2. Turn on the POD while holding down the Save and Edit buttons simultaneously 3. The POD's LCD screen should display Init Edit Buffer 4. Push the Output mode button 5. Turn the Select / Select Page knob one click to the right 6. Turn the Effect Tweak / Change Value knob to the left or right adjusting the contrast. If that does not help, please try re-installing the flash memory on the PODxt device using the instructions in the following link: Pod xt Series: Factory Reset, Reflash, and Firmware Updates As an alternative, you can edit and organize the sounds easily using Gearbox or Line 6 Edit which you can download from the Line6 site. -
This is for the XT Live, but may work for the X3. PODxt Series: Troubleshooting and Calibration - POD 2.0 / PODxt Family / Pocket POD / FloorPODs - Line 6 Community or this: Line6 Pod X3 Live Sound Problem, Patches Problems.... - POD X3 - Line 6 Community
-
I don't believe that's accurate. As I recall, PodFarm1 was available at no cost, but PodFarm2 was a purchase item. If your second hand version is registered to someone else, it may block you from registering it to you. The previous owner would have to deauthorize it before you can authorize it. If this doesn't help, then you need to open a ticket to Line6 Support.
-
Help please in setting up a POD xt
daveny5 replied to Ifeelfine's topic in POD 2.0, POD XT, Pocket POD, FloorPODs
Download and read the Pod Pilot’s Handbook. Here's a link: Line 6 Manuals You'll need to connect the USB cable to your computer and configure your recording software to use the PodXt as an input.
