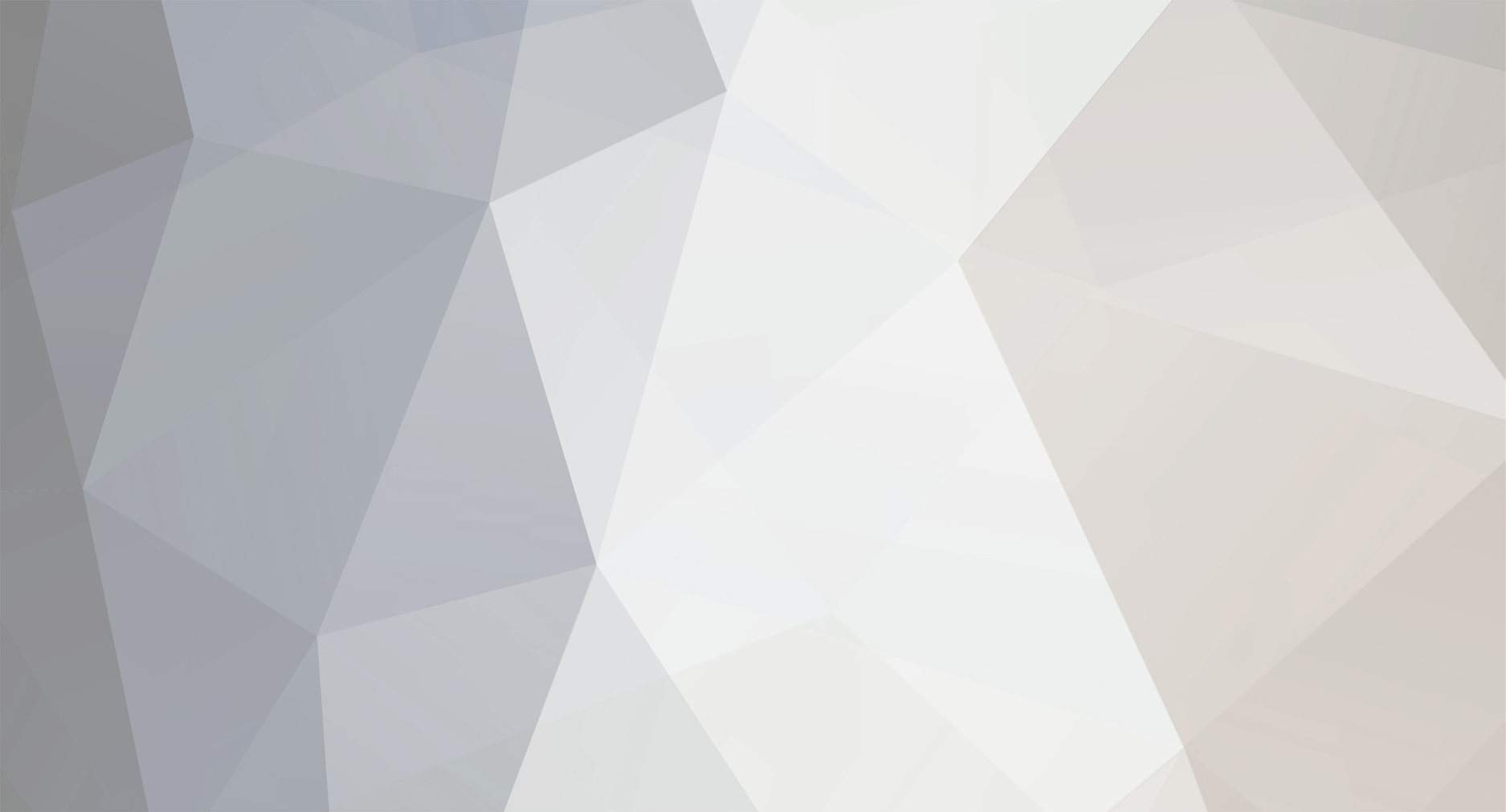-
Posts
245 -
Joined
-
Last visited
Everything posted by pbatts
-
I dunno. Maybe try Line 6 support.
-
Google "ASIO driver". It's a free download.
-
I'm on a Mac, but, I think there is a driver you need. ASIO driver maybe?
-
Thanks for the feedback. Yes, it happens on any screen, not just Presets.
-
I took one of my DXR12s, from my PA, and set it up behind me in the regular guitar amp location, on the floor, as a wedge. All I can say is WOW! Love, love, love it. It sounds better than any of my guitar amps/cabs and fills the room better than any of my guitar amps/cabs. I am thrilled with the Helix and the DXR12s. Ordered another DXR12 and a Helix backpack today. I'm all in. DSL40 and JVM and cabs are on the block.
-
Thanks
-
Update It only happens when scrolling down (numerically higher Preset). It only happens with the joystick knob. It doesn't happen with the Preset knob. Anybody?
-
I've been doing some testing. Maybe someone can perform the same test, I have, to confirm what I am seeing. That is if you are having this problem. First, put a small piece of tape or whiteout mark on the knob to indicate it's position, so you know where you are at between 12:00 and 12:00. I'm finding that the problem repeats when it is in the same region. Next, pull up a Setlist. Slowly scroll down the list until you get the stop. Note the position of the knob. Now, just barely turn the knob (not until the next click, but, just barely) and it will advance to the next Preset. Do this several times and note the position of the knob. It looks like a hardware problem, but, being an encoder, it could be firmware or software related. I'm hoping for the latter. Can anyone else duplicate this?
-
The easiest thing to do would be call Line 6 support and let them walk you through it.
-
The first download at the top of the download page is the Editor 2.21 The second (next one down) on the downloads page is the Firmware 2.21 They both include complete instructions on the same (download) page.
-
Not to be a smartass, but, did you read the instructions on the download page?
-
Yes, I'm having this same issue. I've only had the Helix for a week and a half.
-
I've been eyeballing the DXR 10, but, I think I'm going to stick with the 12. That way I'll have a backup for the PA. And, anything other than a 12 for guitar just don't seem right.
-
I can see where it would depend on one's work flow. And everyone might not want that behavior. I use Preset/Snap mode. When I was working, today, and I switched to Stomp mode to activate a block, I had to do a double take because I was, somehow, expecting the focus to change to the block I had just activated. It just seemed like that would have been the natural behavior. I would not expect the focus to change if I was de-activating a block. Just a thought.
-
And I was just thinking, today, wouldn't it be nice if the stomp I just activated would pop up on the screen so I could just reach down and make a tweak.
-
Thanks. Yep, got my first two DXRs last year with the rebate. Nice.
-
Thanks, that sounds like the way I want to go. I already have two DXRs for my PA, so, getting another one for my guitar seems like a no brainer. Rock on
-
When you are not running the instruments through the PA, are you still using the DXR as you amp/speaker? How do you set up the DXR in that situation?
-

Using Helix to switch amp channels with Instant Commands not working!
pbatts replied to raskolnikov38's topic in Helix
Did you get this to work?- 6 replies
-
- helix
- channel switching
-
(and 1 more)
Tagged with:
-
All questions and comments welcome. Marshall JVM Channel Switching with Helix MIDI This works with Helix Firmware Version 2.20 and later. PURPOSE - Have your JVM automatically switch to any desired channel preset combination when pressing any Helix Preset or Snapshot button. IMPORTANT - Following the procedures described here may cause you to lose any MIDI switching settings you already have programmed into your Helix and JVM. IMPORTANT: Set Helix MIDI Global Settings by going to Menu Button > Global Settings > MIDI/Tempo > MIDI PC Send (Page 2) > Off With that understood. DO THIS FIRST Connect a standard, five pin, MIDI cable from the Helix MIDI Out/Thru connector to the JVM Midi In connector. DO THIS SECOND JVM Factory Reset - the following procedure is for a JVM205H (See the Reset procedure for your amp if different). This will erase all the MIDI presets and set MIDI reception channel to #1. 1. Switch the amplifier power off (power switch off, not standby switch). 2. Press and hold CLEAN/CRUNCH MODE switch. 3. Switch the amplifier power on (power switch on, not standby switch). The two channel LEDs will glow steady red. 4. Release the CLEAN/CRUNCH MODE switch. Both the CLEAN/CRUNCH MODE and the OVERDRIVE MODE switch LEDs will be lit solid red. 6. Press OVERDRIVE MODE switch. Both LEDs will blink Red then the CLEAN/CRUNCH MODE switch will light Green. Done with that. Channel Switching with Helix Presets Only If you do not use Helix Snapshots, and only use Helix Presets, this is for you. You can have your JVM switch to any channel settings when changing Helix Presets. Here is how: 1. Press any Helix Preset button EXCEPT the one you want to program. 2. Set your JVM channels, reverb, fx loop etc. to the settings you want. 3. Put the JVM in the Learn mode by pressing the FOOTSWITCH/MIDI PROGRAM switch two times. The FOOTSWITCH/MIDI PROGRAM switch on the JVM will be blinking. 4. Press the Helix Preset button you want to program. The FOOTSWITCH/MIDI PROGRAM switch will blink fast a few times and go out. Done. Now, every time you press that Helix Preset button, the JVM will switch back to those settings. Repeat for other Presets. Channel Switching with Helix Presets and Snapshots IMPORTANT - Before you make the change to MIDI Switching for Snapshots it is important to understand that once you make the change to MIDI Switching for Snapshots, you will have to go through all of your Presets and program at least one Snapshot. Otherwise, when switching between Presets, the amp settings will stay in their last state. Also, any MIDI Switching for Presets, that you have now, will be lost. With that understood. DO THIS FIRST FIRST Make a list like this: Preset# Snapshot# Program # Description 01A 1 0 Clean Green 01A 2 1 Overdrive Green 01A 3 2 Overdrive Green / Reverb On 01A 4 3 Overdrive Green / Reverb On / Master Volume On This is just a sample list. Your final list will, likely, look quite different. For now, just use this list for the programming examples. More on this later. The Program # is the code number of the MIDI PC (Program Change) Message that the Helix will send to the JVM when you press a Preset or Snapshot button on the Helix. This is how the JVM knows to change to a certain combination of settings. The Description is how the amp channels will be set after pressing a Preset or Snapshot button on the Helix. If MIDI and Program Change and PC Message sounds like a foreign language to you right now, do not worry, you will not need to know any of that technical stuff. Just make the list and follow along. DO THIS SECOND Go to Menu > Global Settings > MIDI/Tempo > Page 2 > MIDI PC Send - Turn this off > Press Home button DO THIS THIRD Navigate to the Preset you want to program and select Snapshot 1. Press the Menu button and then press the Command Center knob. Use the joystick to move to an unused Instant Command (Lightning Bolt). Any Commands already in use will have a Turquoise triangle above them. If you do not see any Turquoise triangles, just go to the lightning bolt in the top left corner. That is Instant Command 1. With an Instant Command (Lightning Bolt) now highlighted, turn the Command knob to Command - Bank/Prog You should see five settings and they should look like this: Command: Bank/Prog Midi Ch: Base Bank CC00: off Bank CC32: off Program: off Now, get the list that you made, earlier. Please note, when setting the Instant Commands below: Helix is, at this time, very particular about saving your settings as you go. You'll see "Press Save two times." after each change. It's an inconvenience, but it works. Check the setting for each Snapshot when you are done, to make sure you are sending the correct Program#. The only Helix setting we are going to change is Program. Looking at the list we see that the Program# for Preset 01A Snapshot 1 is 0. So, set the Program to 0 (zero). Leave everything else as/is. Press Save two times. Return to Instant Commands. Press Snapshot 2 button. Set Program to 1. Press Save two times. Return to Instant Commands. Press Snapshot 3 button. Set Program to 2. Press Save two times. Return to Instant Commands. Press Snapshot 4 button. Set Program to 3. Press Save two times. You should now be back at the Home screen. Check the setting for each Snapshot when you are done, to make sure you are sending the correct Program#. We have, now, programmed our first four Snapshots on the Helix to do channel switching duties on the JVM. The only thing left to do is program the JVM to match. Looking at the list, we are saying we want Preset 01A Snapshot 1 to be Clean Green on the amp. On the Helix you should be on Preset 01A. Press Snapshot 2 button, or any Snapshot EXCEPT the one you want to program. Set the JVM to Clean Green. Press the FOOTSWITCH/MIDI PROGRAM switch two times. It should be blinking to indicate it is in the learn mode. Press Snapshot 1 button. The JVM FOOTSWITCH/MIDI PROGRAM switch will blink rapidly a few times and then go out. Set JVM to Overdrive Green. Press the FOOTSWITCH/MIDI PROGRAM switch two times. Press Snapshot 2 button. Set JVM to Overdrive Green / Reverb On. Press the FOOTSWITCH/MIDI PROGRAM switch two times. Press Snapshot 3 button. Set JVM to Overdrive Green / Reverb On / Master Volume On. Press the FOOTSWITCH/MIDI PROGRAM switch two times. Press Snapshot 4 button. Done. Preset 01A Snapshots 1-4 should, now, recall the amp settings just like it is on the list. Setting Preset Default Snapshot To set a particular Snapshot as the default, for any given Preset, perform the following: In this example we will set Snapshot 2 as the default for Preset 01A. Navigate to Preset 01A and select Snapshot 2. Press the Save button two times. Done. Now, every time you switch to Preset 01A, no matter where you were, it will automatically go to Snapshot 2 and the JVM will switch to whatever amp settings you had for that Snapshot. Summary and Caveats Before you make the change to MIDI Switching for Snapshots it is important to understand that once you make the change to MIDI Switching for Snapshots, you will have to go through all of your Presets and program at least one Snapshot. Otherwise, when switching between Presets, the amp settings will stay in their last state. Also, any MIDI Switching for Presets, that you have now, will be lost. Following the procedures described here may cause you to lose any MIDI switching settings you may already have programmed into your Helix and JVM. The JVM will store 128 settings. For the two channel JVMs, there is a possible 48 settings combinations. For the four channel JVMs there is a possible 96 settings combinations. Each setting will have a different Program# (0-127). For example, if you wanted to add Clean Amber to the list, that would get a new Program#, maybe 4 since that has not been used already. If you are using/re-using a setting that is already on the list, even if it is on a different Preset, you would still use that same Program#. For example, if I wanted to use Clean Green on Preset 13B2 Snapshot 3, the Program# for that Snapshot is still going to be 0. If you are only using two Snapshots for a Preset, you do not have to program all four like we did above. By the same token, if you are using eight, you will have to program the other four. Special thanks to @phil_m and everyone that helped me work through this.
- 21 replies
-
- 2
-