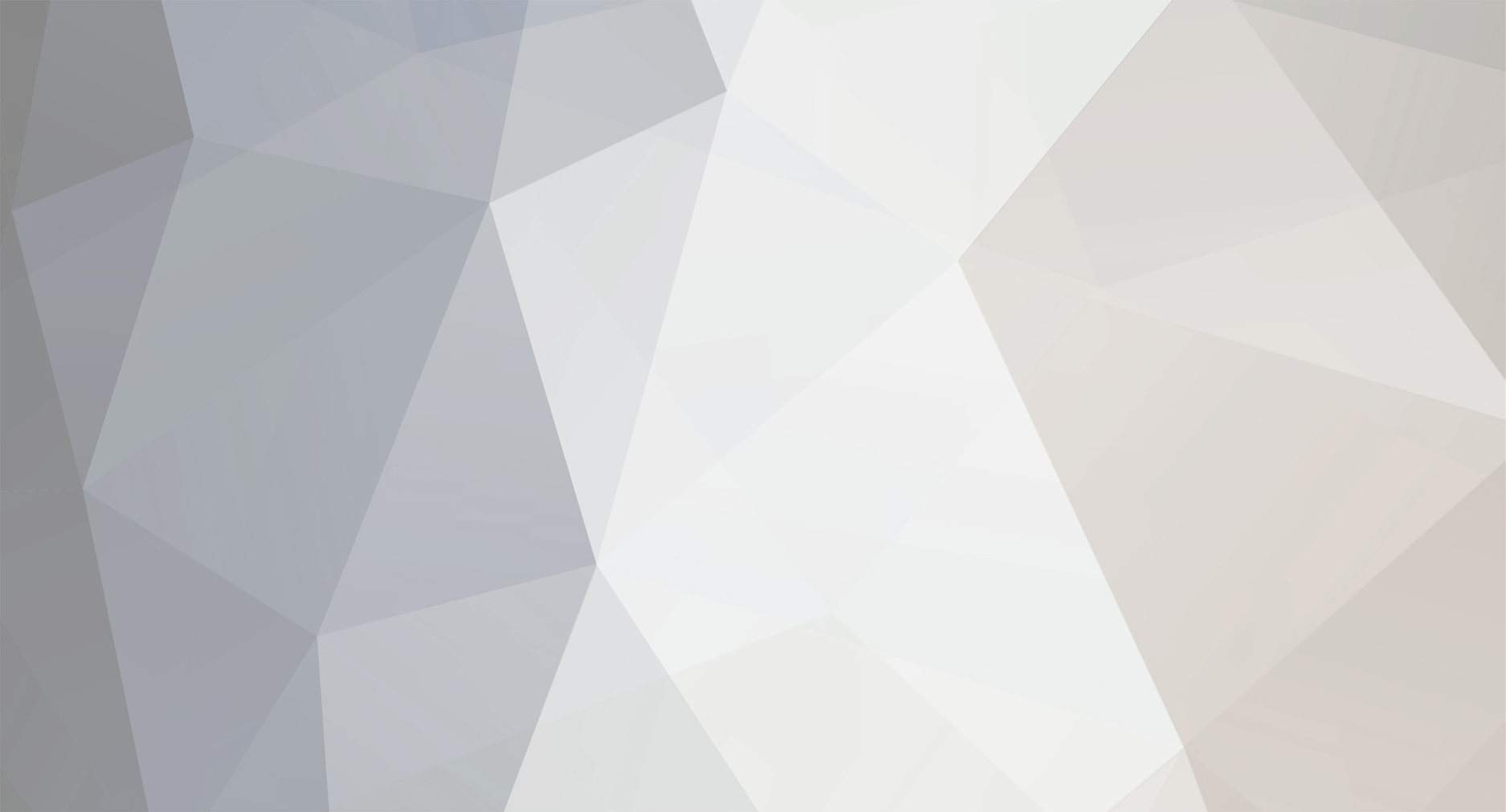-
Posts
55 -
Joined
-
Last visited
Everything posted by joestides
-
My S7E, my $30 crapola Azpen Tablet, and my son's ancient Droid Ultra work fine... What compatibility issue are you referring too?
-
Sorry, was having too much fun.... the Answer is No, it doesn't control the volume of anything coming through the AUX jack.
-
I think it's just the channel volume.... but let me test it real quick...
-
It needs the Smart Harmonizer... no idea why they left that out.
-
Microcenter has a 7 in Azpen Tablet for 30 bucks. It is a piece of crap buuuut, it will run the Spider Remote okay, and it has both a usb port and an ac charging port. Link To Microcenter Walmart sometimes has a couple of Tablets for under $50, From RCA and other manufacturers. I'd swing by their electronics section and see what you can score. Since the Spider Remote Tone cloud is now available on Customtone, if you have laptop available, you really don't need to the mobile app anymore.
-
It's probably been brought up before... but what would it take to get this Effect, added to the Spider V.... It seems to be the only effect that the Spider IV has that the Spider V does not? I saw there was a thing on IdeaScale for it, https://line6.ideascale.com/a/dtd/Add-Smart-Harmony-To-Spider-V/857958-23508#idea-tab-comments, ... This needs to be added. There is a Synth Harmony, but that is not the same....
- 2 replies
-
- 1
-

-
- smart harmony
- spider v
-
(and 1 more)
Tagged with:
-
Well I searched for "Queen" on the android app and got back 30 results... When I searched on Custom tone... I only got back 8 results.....buuuuuut Just for giggles I uploaded a tone from android, and low and behold there it was on the customtone site... so whatever. lol
-
Well at first I thought they were different... There seems to be some tones that are on both, and a bunch that are just on the cloud... so now I'm not sure.
-
Something is goofy with that site. I was just looking and it have tones I downloaded and saved using the android app, listed as "my tones" but the tones under the original author weren't there.... goofy
-
I saw that yesterday... I did a comparison search and I don't think that they are using the same database, due to the disparity in search results.
-
Yes but the site doesn't share a database with the cloud as of yet .... check it. Searching Queen on the Custome Tone site gets you 8 results... searching it on the cloud on the Android, gets you 30+. Furthermore I don't think you can download the custometone files to your android and use them with the android app.... it would be nice though if they would merge the two databases...
- 7 replies
-
- spider v remote
- android
-
(and 3 more)
Tagged with:
-
Yeah pretty much, you can download Tones here https://line6.com/customtone/browse/spiderv/ or from the cloud.... The databases of tones on the site and cloud are not the same. You can also run the Android App in a virtual machine on a PC which will give you access to the tones in the Cloud, and allow you to edit them in the PC version without having to swap the connections between your phone/mobile device and your PC.
-
Well if you want you can export the ones you want and then import them into the blank one. My thing is that I waste more time scrolling through sounds than actually making them (I might have a touch of ADD). With the banks above you have solid starting points to craft them. The one with the amps has already worked pretty well for me in shopping for sounds, and has helped to take make the available features bit less overwhelming and a bit more digestible.
-
Shameless bump because I've added more files. If anyone has any ideas for improving the banks I have here or some basic banks, or has some banks that would make for good launch points for crafting tones, please suggest away.. I'd appreciate any input.
-
I know there is a general topic for tones and what not. These really aren't tones. In fact they are a lack thereof. These is ideal for those who want to start from scratch or a basic starting point to craft their own sound, or are just too easily distracted by what you get packaged in the amp. Consider them blank canvases. Installation is simple. Just download them to your PC, If you have any tones currently loaded into your Amp, be sure to back them up. And then click "restore," and load the downloaded svl6a file. This will wipe everything saved on your amp, so be sure to back up your tones or banks if you wish to use them later. After you do this, the only way to recover will be to restore a backed up bank, or reset the Spider V back to factory settings, which will restore the factory tones only. I will be adding variations to this idea as time goes on. Here I've taken the liberty of replacing all the tones with the default settings for the USER tones. Basically it's an empty tone bank as the name implies. Spider V Blank Tone Bank.svl6a On this one I've basically emptied out the tone bank and placed all the amps in their own slots for quick navigation. I have done nothing to the settings for the amps themselves, these are the stock settings for them on the Spider V. Another nice starting point to get familiar with what is available on the Spider V. Surf through them easily, pick one and build your sound from there. Spider V Amp Starter Bank.svl6a This idea for this is basically the same as the Amp Starter, only this time we start with the Cabinets. It seemed kind of silly to just use up only 25 slots in the bank so I have included the four mic settings for each Amp. I know that for many it doesn't make much of a difference what mic you use, but they are in there for giggles. I think you need to have your cab Modeling switch to "On" in order for this to be of any use. Spider V Cab Starter Bank.svl6a
-
I'm sure it would be worth a try. The whole point though of emulating is to allow for uploading, downloading from the tone Cloud, and desktop recording, without having to switch from your Windows desktop to a mobile device. If all you were looking for was a larger screen for your android app, then I would totally advocate using Remix. I'm curious if it's compatible.
- 7 replies
-
- spider v remote
- android
-
(and 3 more)
Tagged with:
-
Most of them have the song title in the name... Which ones are you particularly curious about? here is a the PDF that lists them. https://line6.jp/spiderv/assets/Spider_V_Factory_Presets_English_Rev_A.pdf
-
My S7E works fine. You can only access the cloud using the mobile versions of the app. The PC app doesn't allow you to upload and download tones. If your PC is decent, you can download/edit/upload on your PC by emulating Android and using the Android version of the app.
- 78 replies
-
- android
- compatible
-
(and 3 more)
Tagged with:
-
I bought this Azpen Innovation A743 Tablet for about $30 from Microcenter. I stripped out and disabled whatever apps it would let me and run just the Spider V remote app on it. It has the benefit of having both a USB and and an AC charging port. It does the job. The specs say it runs Lollipop, but it actually is running Marshmallow. It works fine none the less. I also run the Android app in a Virtual Machine on my Desktop. It gives me access to the Tone Cloud on my PC... so there is that.
- 78 replies
-
- android
- compatible
-
(and 3 more)
Tagged with:
-

pc Will the Tone Cloud feature ever be added to the PC app?
joestides replied to vicious007's topic in Spider V
I got the android version working on my pc through an emulator. -
At this point if Gapps fails to install, it is likely that you chose a device that is using an API other than version 8.0 or 9.0... so go back to step 12... geeze. Also after Gapps installs, a browser tab or window will pop up... just close it, you don't need it. 18. When the device finishes rebooting, take your mouse near bottom middle of the window, click and drag up (as if you would with your finger on a tablet) and that will take you to your apps... Click on the play store and sign in, using your gmail.... agree to the terms... now you should be in the Play Store You may notice that the device may be laggy, especially if you didn't lower the resolution. 19. In the search bar in the Play Store search for "Spider Remote" and "install" the app. 20. When it is finished installing, click "start" and then wait for the app to load, swipe (click and hold) left, sign in, agree, and it will also ask if you want the app to access your USB.... Wala!! ! Okay so if it is running slow, shut down the device and in hit those three dots to the right and click "edit" to adjust the resolution, that should make it workable. Once you are all set, use this to download tones from the Cloud to your tone bank in your Spider V, shut down the device then open up the PC version to edit, save to your bank again, shut down the PC version, the start up the device and the Android version to upload tones to the Cloud.... It seems a bit much, but it's probably the best way to do it until Line 6 adds cloud functionality to the PC app, if that is indeed in the future... I will help if I can, but, as I said, you are on your own for the most part. I hope this helps
- 7 replies
-
- 2
-

-

-
- spider v remote
- android
-
(and 3 more)
Tagged with:
-
Let me first confess that I can offer little to no tech support on this. These are the directions that worked from me. Use them at your own risk. I wish you good luck and god speed. The length of these instructions may make it seem a daunting and complicated task. In reality, it is only that long because I was trying to be as detailed as possible. There are really just 5 steps to the whole process: 1. Download/Install emulation software 2. Run/Configure software 3. Install Spider V remote within software 4. Run Spider V Remote in Emulator 5. Profit!!! Honestly, If you can install a game on your PC, this is pretty much just as easy. The whole process should take you no more than ten minutes, depending on the speed of your computer. System Requirements for the emulator: Microsoft Windows 7, 8/8.1, 10 (32/64 bit) 64 bit CPU, with VT-x or AMD-V capability, enabled in BIOS settings Recent and dedicated GPU 400 MB disk space 2GB RAM 1. First things first you need to download the emulation and virtual box software from here . 2. Click the "Sign In" Link in the upper right-hand corner, and then click at the bottom to "Create an account" 3. After you fill out the form it should send you a confirmation email, go to the email and confirm. 4. Click this link to "Download Genymotion Personal Edition" 5. Choose The option with the Virtual Box Note: There are also versions available for Mac and Linux if you scroll down. 6. Install the software; You will be installing Genymotion, Visual C+ 2008, and Oracle Virtual Box. It's pretty much automatic until you get to the VBOX install, just keep clicking "next" until... Click "Yes" Then click through and when you get here... Click "Install" Then click through to complete the install When done You will choose to Run Oracle VirtualBox by leaving the check mark in the box upon finishing install, but you will uncheck "run Genymotion" on the other dialogue box and hit finish. 7. When you run VirtualBox it will ask you if you want to upgrade to a new version... go ahead and click the link and download the new version. Shutdown the old version and Run the install. Same deal as before with the Network and USB devices, finish install and Run. 8. Run Genymotion, Don't run Genymotion Shell. 9. Genymotion will boot up and ask you to log in with that brand spanking new login you made.. go ahead. 10. Click "Personal Use" and then Next, then agree to the End Use word salad...next 11. If everything went well, you should be seeing the following... 12. Now here's the deal. When you pick a device you probably want to pick out a tablet with a greater length than height, (though not necessary) You must pick a device that is Android 8.0 or higher, otherwise you will not be able to load the app store on to it. There are filters to the left to help weed through the devices. If you are looking to not mess with anything too drastically, then I'd recommend the Google Pixel C Android 8.0 version. On your filters under Form Factor check "Large Tablet" and under Android API check "8.0- API 26" Double Click (not on the three dots to the right) and you get a pop up. If you so choose, you can change the resolution: 1280x800 is fine and might not be so slow. You can keep the higher resolution if you want, even if the resolution on your monitor is lower. It will still fit on your desktop and you can shrink the size of the window... when you have finished, click "install." Once you do this the new device should show 13. Go to your VirtualBox Manager, and it should look like so... If the field is empty, close down the Vbox manager and Genymotion, then restart the Vbox manager, then Genymotion, and go back to step 12. 14. Click on the device, (in the example above it's Google Pixel C), the settings button should go from grey to gold, Click the settings button. Plug the USB from your Spider V amp to your computer On the pop up that opens click on left where it says "USB" then on the right click the second button down with the green "+" and choose "Line 6, inc Spider V...." Then click okay. 15. Go back to Genymotion, you can either click the three dots to the left and edit your resolution or just start it up. Be patient this could take a bit, depending on your system. 16. If all you get is a window with a black screen that says "for personal use only" at the bottom, the you are out of luck. Your computer, like my laptop (I am finding this out right as I'm writing this), will not run it. Sorry. I'm guessing it was because my Laptop doesn't really have anything resembling a decent GPU. It is 10 years old after all. 17. You should get something like the pic below... On the top right hand side, below the windows "X" is button.... click it. This should start the dialogue to install GAPPs... it basically installs the google play store. Once it is loaded you will need to restart the tablet... just hit the x then restart it from Genymotion. Continued...
- 7 replies
-
- spider v remote
- android
-
(and 3 more)
Tagged with:
-
This isn't a request, this is actually a solution. Mind you the performance of your PC, will determine how usable it is. I am also pretty sure that this isn't news to some of you, I just haven't found anything yet on these forums detailing that someone else has done this. I have pictured, my desktop, with both the Windows version and the Android version (in a vbox emulator) running simultaneously. If you notice, the Android version (on the right) has usb OTG access to my 240 HC, while my PC version does not. This is because it won't let me share with usb access with the PC and the Vmachine to the same bus at the same time. When I shut down the Android emulation, it gives me USB access from the PC version. What this means is that I can download tones from the cloud, using the Android app, and by saving them to my tone bank in my Spider V, I can then shut down the Android app, and then edit said tone in Windows without having to change from a tablet/phone to my PC. Directions are forthcoming...
- 7 replies
-
- spider v remote
- android
-
(and 3 more)
Tagged with:
-
I tend to agree.. On the HD150 I scrapped most of the factory tones, of what I could get rid of, on that as well.
-
My only thing is that i'm getting some clipping and other distortion on some of the stocked tones when I use the head by itself, and when I used the cab. I know these are common complaints with the factory tones, and that they need some tweaking. I'd figure, maybe incorrectly, though that the speaker system in the amp, would have been built to handle those tones. Maybe I'll just have to save up my nickles and buy the cab, and find out for my self.