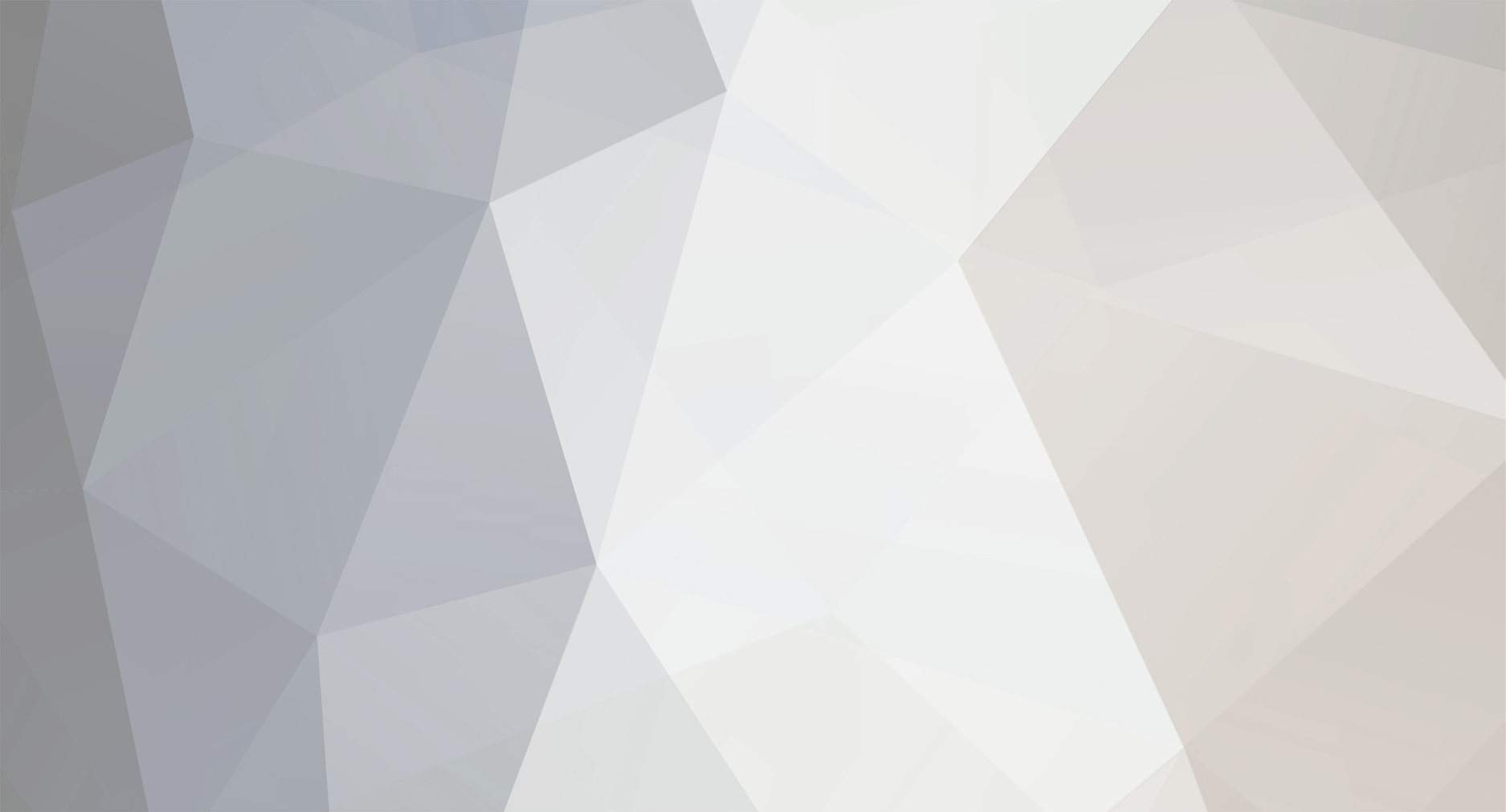-
Posts
245 -
Joined
-
Last visited
Everything posted by pbatts
-
Oh, but you can. I've been doing it since I got the Powercab+. I use an exp pedal and it's awesome. MIDI CC#7.
- 31 replies
-
- midi
- powercab plus
-
(and 1 more)
Tagged with:
-
You can't control Powercab+ Master Volume via L6 Link.
- 31 replies
-
- midi
- powercab plus
-
(and 1 more)
Tagged with:
-
Yes, you can do that via L6 Link per Snapshot or per Preset in the output block.
- 31 replies
-
- midi
- powercab plus
-
(and 1 more)
Tagged with:
-
Most everything described above requires a MIDI cable. There is now, with 2.8, limited control of Powercab+ via L6 link, which is great if you don't need everything MIDI has to offer.
- 31 replies
-
- midi
- powercab plus
-
(and 1 more)
Tagged with:
-
What channel is HX Effects on? All devices must be on different channels. Example: JVM Ch 2, Bias Ch 1, HX Ch 3.
- 21 replies
-
This bug may or may not have been addressed in 2.8*, I haven't checked. Backup the Preset you are working on. Open that backup .hlx file with any text editor, like TextEdit on Mac. Search for the Snapshot labels within the code and change as desired. Save. Import the backup .hlx file into A NEW SLOT, so you don't mess with the original.
-
Are both the Helix and the Powercab+ running 2.80 or later?
-
If you have a Satriani model, that chart should work. Otherwise you will have to use the learn function. You will want to use an Instant Command in Helix. See the Command Center. You probably want to send a CC Toggle.
- 21 replies
-
Nice !
-
Hello @PechGehabt, I am having similar troubles as you as I am going through the procedures above. I see where the trouble is. My fault. It seems Helix wants to be picky about saving the settings after each Program number change, for each and every Snapshot. Go to the Command Center and scroll through your Snapshots to see which Program number is being sent for each Snapshot. Change the ones that are wrong and save each Snapshot as you go. I will update the procedures above. Let me know if you get it working.
- 21 replies
-
Hello, Sorry to hear your having troubles. I haven't plugged into the JVM in a while, so give me day or two to check it out.
- 21 replies
-
They can be named anything you want using a text editor, but the only place the name will appear is in HX Edit.
-
This is a known issue. Please submit a ticket to customer support. You can open the .hlx file with any text editor and change the names manually.
-
You might want to give Line 6 Support a call. They are great.
- 31 replies
-
- midi
- powercab plus
-
(and 1 more)
Tagged with:
-
Firmware? Just a few minutes.
- 31 replies
-
- midi
- powercab plus
-
(and 1 more)
Tagged with:
-
Congratulations on your new Powercab Plus. Flat/LF Raw as shown in Powercab Edit and in the Powercab Plus onboard menu is the same as Flat/LF Solo as described in the Powercab Plus manual. If you are using any of the Powercab Flat modes, you will want to leave Cabs or IRs enabled in Helix. Disable Cabs or IRs in Helix for Powercab Speaker Models or Powercab User IRs. Looking at the MIDI tables in the Powercab manual you will see, to send Powercab Plus a message to set it to Flat/Raw(Solo) you would send message CC# 20 with a value of 0 (for Flat Mode) and a message CC# 21 with a value of 1 for LF Solo(Raw). You will notice I have my Powercab Plus set to receive MIDI messages on Channel 4. Yours is likely set to Channel 1 if using the defaults in Helix and Powercab Plus.
- 31 replies
-
- midi
- powercab plus
-
(and 1 more)
Tagged with:
-
LOL Happy Anniversary!! Have a great weekend. Thanks for the vote.
- 31 replies
-
- midi
- powercab plus
-
(and 1 more)
Tagged with:
-
Thanks. Enjoy. I just got my Stomp also and loving it. I mainly got it for a backup for Helix Floor and a grab and go rig to go with Powercab Plus. I am a little disappointed the Stomp, currently, can not send CC messages to control Powercab Plus. Line 6 has acknowledged it could be done, so I created an Ideascale submission for it. If you like the idea, please vote it up.
- 31 replies
-
- midi
- powercab plus
-
(and 1 more)
Tagged with:
-
Cool. Thanks. Enjoy
- 31 replies
-
- midi
- powercab plus
-
(and 1 more)
Tagged with:
-
Line 6 Powercab Plus MIDI Control with Helix MIDI This works with Firmware Version 2.20 and later. Have your Helix Floor, Helix Rack, Helix LT or HX Effects automatically switch to any desired Powercab Plus channel Preset or combination of settings when pressing any Helix Preset or Snapshot button. You can easily change the Powercab Plus’ configuration from Helix’ Presets or Snapshots. For example, you may want the Powercab Plus in LF Flat mode for a particular Preset or Snapshot, then switch to Speaker Mode with a Vintage speaker model for a different Preset or Snapshot. A word about Powercab Plus Preset management. There are two basic ways to implement MIDI control for Powercab Plus with Helix MIDI. 1) Program Change using MIDI PC (Program Change) messages, and 2) Control Change using MIDI CC (Control Change or Continuous Controller) messages. 1) Program Change - In this scheme, when changing Presets or Snapshots on Helix, the Powercab Plus switches to it’s corresponding Preset. For example, switching to Preset 004 on Helix would switch Powercab Plus to it’s Preset 004 or whatever Preset you programmed in Helix. With this method there is only one setting in Helix that has to be programmed. All of the Powercab Plus settings are set and saved in Powercab Plus using the onboard screen or Powercab Edit app. 2) Control Change - In this scheme, Helix transmits all of the desired Powercab Plus settings to Powercab Plus using CC messages, regardless of what Preset Powercab Plus is currently on. No settings are required to be set or saved in Powercab Plus. For example, switching to Preset 004 on Helix could switch Powercab Plus settings to use a Green speaker model. Then, switching Snapshots within Preset 004 could switch the Powercab Plus speaker model to Vintage. Or, a Helix Preset could be configured to tell Powercab Plus to use a speaker model and then switching to different Helix Preset could then tell Powercab Plus to switch LF Flat mode. The advantages of using Control Change is, you don’t have to maintain individual Presets in Powercab Plus, it doesn’t matter what Powercab Plus Preset you are currently on, and it works when plugging into any Powercab Plus, even somebody else’s (as long as Helix and Powercab Plus are set on the same MIDI channel). IMPORTANT - When using MIDI Program Change or Control Change switching for Presets and Snapshots it is important to note that Powercab Plus will always remain it it’s last state unless it is sent a message or messages to alter that state. For example, if Powercab Plus had been set on a Preset that called for a Green speaker model, then you switched to a different Helix Preset, unless you send Powercab Plus either a PC message or one or more CC messages to change that, Powercab Plus will remain in it’s last state, set on the Green speaker. Getting Started DO THIS FIRST Connect a standard five pin MIDI cable from the Helix ‘MIDI Out/Thru’ connector to the Powercab Plus ‘Midi In’ connector. DO THIS SECOND Connect a USB cable from Powercab Plus to your computer and launch Powercab Edit. This is only to monitor the status of Powercab Plus to make sure your Helix MIDI settings are doing what you want them to do. Changing Powercab Plus Presets with Helix Presets and Snapshots If you prefer to use Powercab Plus Presets and switch between them using Helix Presets and/or Snapshots, this is for you. You can have your Powercab Plus switch to any of it’s Presets when changing Helix Presets or Snapshots. This is done with MIDI PC messages. Here’s how. 1. Go to the Helix Preset you want to program. 2. Navigate to Menu > Global Settings > MIDI/Tempo > Page 2 > MIDI PC Send - set this to MIDI or MIDI + USB 3. Navigate to Menu > Command Center 4. Highlight an Instant Command (Lightning Bolt) You should see five settings. Set them like this. Command: Bank/Prog Midi Ch: Base (or whatever MIDI channel you have Powercab Plus is set on.) Bank CC00: off Bank CC32: off Program: 4 (or whatever Powercab Plus Preset you want to use.) SAVE SAVE Repeat for Snapshots if desired. Check Powercab Edit to make sure it is working as expected. In this example, when you recall the selected Helix Preset, Powercab Plus will switch to it’s Preset 004. Done. Now, every time you press that Helix Preset button, Powercab Plus will switch to it’s Preset that you have programmed into Helix. Repeat for other Presets. Changing Powercab Plus Settings with Helix Presets and Snapshots If you don’t want to have to maintain Presets in Powercab Plus, and you want to change Powercab Plus settings with Helix Presets and Snapshots, and you don’t mind a little extra programming, this is for you. 1. Go to the Helix Preset you want to program. 2. Navigate to Menu > Global Settings > MIDI/Tempo > Page 2 > MIDI PC Send - set this to Off 3. Navigate to Menu > Command Center 4. Highlight an Instant Command (Lightning Bolt) In this example we will Program Helix to send two CC messages to Powercab Plus, telling it to switch to Flat Mode with LF Flat Voicing. With the first Instant Command (Lightning Bolt) highlighted, you should see five settings. Using the MIDI tables from the Manual to set the following as desired. This first Instant Command will send a CC message to Powercab Plus telling it you want Flat Mode. Command: MIDI CC Midi Ch: Base (or whatever MIDI channel you have Powercab Plus set on.) CC#: 20 Value: 0 With a second Instant Command (Lightning Bolt) highlighted, set the following values. This sends a CC message to Powercab Plus telling it you want LF Flat Voicing. Command: MIDI CC Midi Ch: Base (or whatever MIDI channel you have Powercab Plus set on.) CC#: 21 Value: 2 SAVE SAVE Up to six Instant Commands can be used per Helix Preset. Check Powercab Edit to make sure it is working as expected. In this example, when you recall the selected Helix Preset, Powercab Plus will switch to it’s Flat Mode with LF Flat Voicing. Done.
- 31 replies
-
- 3
-

-

-
- midi
- powercab plus
-
(and 1 more)
Tagged with:
-
The stock JVM footswitch uses a proprietary communication method, possibly MIDI, for controlling the amp. MIDI is your only option for what you want to do.
- 21 replies
-
- 1
-

-
Are you importing from the 48kHz folder?
-

Solo Musician - Android lyric/chord apps...what you using?
pbatts replied to themetallikid's topic in Helix
It is interesting that you mention editing. This is a big one for me. I have searched high and low for a good desktop/laptop Mac editor. This is particularly important for someone that wants to take advantage of the chordpro format functionality.