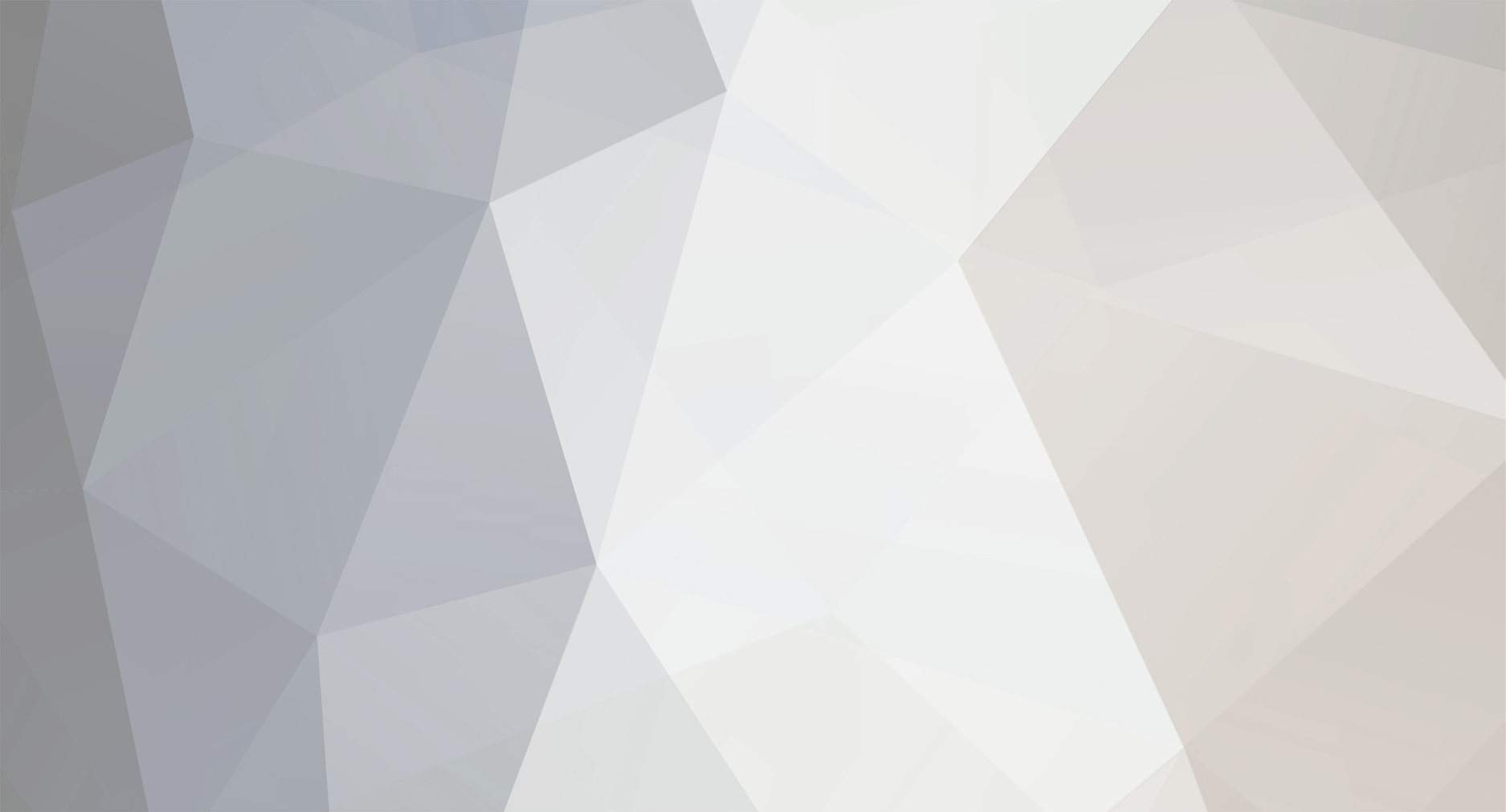
ArneLine6
Members-
Posts
338 -
Joined
-
Last visited
-
Days Won
1
Everything posted by ArneLine6
-
There is an update for AMPLIFi remote with iOS9 support available in the App Store.
-
Did you give the app access to the microphone? IOS settings- privacy- microphone ?
-
Which app are you using?
-
We have compared and measured the factory patches and we could not find a difference at all. This is as expected since these are the same DSP algorithms. If you are hearing some difference in a certain patch- could you send us that patch? Just make sure we are not missing something since we did not measure every effect in all settings.
-
Sonic Port VX works with iOS9. There is a glitch that sometimes a screen pops up stating "Device not supported"- unplugging and reconnecting fixes that.
-
SonicPortVX not supported in iOS9
ArneLine6 replied to gkaraffa's topic in Sonic Port devices / Mobile In
Sonic Port VX works with iOS9. There is a glitch that sometimes a screen pops up stating "Device not supported"- unplugging and reconnecting fixes that. -
No input coming from SPVX into iOS
ArneLine6 replied to mrzilla69's topic in Sonic Port devices / Mobile In
Did you give your app access to the microphone in iOS? Setting-> Privacy-> Microphone? -
This is not the case. Firmware v1.10 and v1.20 use the exact same DSP algorithms. As a reaction to the statements here we are currently measuring Firehawk FX v1.20 to see if anything unexpected happened here. So far we have not found any difference.
-
Firehawk v1.20 fixes patch switching time and audio artifactsWe strongly recommend updating your firmware with the Line 6 Updater on Mac or PC. This firmware update provides much faster patch switching and fixes audible artifacts when switching between specific patches.
-
You probably need to update the older G30. We introduced a new radio frequency scheme with firmware v2 . http://line6.com/support/page/kb/_/live-sound/relay-digital-wireless/rf1rf2-mode-switching-frequencies-r130
-
M20d - Group faders?
ArneLine6 replied to timothybhewittesq's topic in StageScape Mixer / StageSource Speakers
Yes, double click an empty encoder in setup mode and create a mute/ DCA group (up to 26). -
Very sorry to hear that. There is always the possibility of WiFi interference. This can be avoided by doing a channel scan during setup.
-
We do have replacement knobs and Line 6 customer service will send a new knob if this problem occurs. We had some knobs that did not fit correctly and we have changed the design to fix this.
-
We do have replacement knobs and Line 6 customer service will send a new knob if this problem occurs. We had some knobs that did not fit correctly and we have changed the design to fix this.
-
If you scan and set the first receiver to the best channel- leave it powered on and scan again- set that channel on the second transmitter and then scan again and set the third you will get the best result.
-
Cesar, The position actually makes a difference. Your observation that having the unit off the floor a little bit improves the range is right.
-
G50 signal "rolls off" badly with bass guitar
ArneLine6 replied to robbleu's topic in Relay Digital Wireless
It sounds like your unit is broken. There is no compressor or gate that could cause this but if one of the two converters that we use has a problem it could sound like that. Please contact customer service - the unit can be repaired. Call Line 6 Technical Support If your issue involves using a computer, to help us better assist you, please complete your support profile. The support team for US customers can be reached at 818-575-3600 (option 2), 8am – 12pm & 1pm – 4pm Mon-Fri Pacific Time. Our busiest hours are from 11am to 2 pm. The EU support team can be reached at +49 (0) 4101 303 166, Mon-Thurs 9am – 5pm CET and Fri 9am – 4pm CET. Outside of North America and Europe, please visit our distributor page. -
The knob should respond like you would expect from a knob like that. Maybe yours needs to be repaired/ replaced. Please contact our customer service: http://line6.com/support/tickets/ Call Line 6 Technical Support If your issue involves using a computer, to help us better assist you, please complete your support profile. The support team for US customers can be reached at 818-575-3600 (option 2), 8am – 12pm & 1pm – 4pm Mon-Fri Pacific Time. Our busiest hours are from 11am to 2 pm. The EU support team can be reached at +49 (0) 4101 303 166, Mon-Thurs 9am – 5pm CET and Fri 9am – 4pm CET. Outside of North America and Europe, please visit our distributor page.
-
Upcoming gig with 3 G90 units, questions...
ArneLine6 replied to vangkm's topic in Relay Digital Wireless
This should work fine. Just make sure that you go through all channels and pick the ones with the least interference on them. When you have all transmitters switched off and you go through the channels watch the RF led display and pick the channels with no red bars. -
We will have a pouch available soon. Until then- there are some available that fit very well. For example: http://www.sweetwater.com/store/detail/BeltpackHold?adpos=1o1&creative=55673940721&device=c&matchtype=&network=g&gclid=COCrrpnWtcYCFQqDfgoduGwBWg
-
G75 has better latency- <1.5ms of latency- both have >120dB of dynamic range
-
Drivers and Firmware for G70 and Transmitter
ArneLine6 replied to IanSimmons's topic in Relay Digital Wireless
Step-by-step update instructions For downloading the Line 6 Updater application, updating the Relay TB516 G Transmitter to firmware v1.03, and updating the Relay G70 Receiver to firmware v1.03 This update can be performed with either a PC (on Windows 7 or Windows 8) or with a Mac (on OS X Mountain Lion, Mavericks, or Yosemite). A micro-USB cable (included with G70) is necessary to connect the device to be updated to the computer. Please note that a Line 6 account and password will also be required, in order to download the Updater app and to sign into the Updater app when launched. If you do not already have an account, you can create one at https://line6.com/login.html. Part 1 – Installing the Line 6 Updater app: Visit line6.com and sign in using the appropriate account. Go to the downloads page and download the Line 6 Updater app (currently v1.03), for Mac or Windows: Once the Line 6 Updater app is downloaded, double-click the file to install the app on the computer. You will be guided through the installation process. Once the app is successfully installed, proceed to Part 2 – Updating a Relay TB516 G Transmitter. Part 2 – Updating a Relay TB516 G Transmitter: 1. Launch the Line 6 Updater app. 2. Once the app is launched, enter your appropriate Line 6 username and password, and then click the “Sign In†button. 3. Connect the micro-USB cable to the computer, and connect the other end to the TB516 G transmitter that is to be updated. It is recommended that there are no batteries in the transmitter for the update process. The first time this step is performed may take up to two minutes, depending on the speed of a user’s internet connection, as the machine will attempt to install a driver. Subsequent attempts of this step should occur instantaneously if the same USB port is used on the machine. The Relay TB516 G transmitter should now appear, as below: 4. Click on the Relay TB516 G Transmitter to select it 5. Click on the “Update†button towards the right, at the very top of the list, which corresponds to Version 1.03. 6. Click the “Continue†button at the upper right 7. Click the “Accept†button at the upper right. 8. Click the “Next†button at the lower right of the above screen 9. Please confirm that “Firmware Version 1.03†is now displayed in this window. You may now disconnect the Relay TB516 G Transmitter. Click the “Continue†button and you will be able to connect another device to update, as necessary. * Note: if the update process should fail for any reason during step 8, please try the following: Disconnect the Relay TB516 G from the micro-USB cable. Insert a pair of AA batteries. Power on the transmitter. After 5 seconds, power off the transmitter. Remove the batteries and connect the transmitter to the micro-USB cable as in Step 3 of the update instructions, and continue with the update procedure. Part 3 – Updating a Relay G70 Receiver: 1. Launch the Line 6 Updater app (if the app is already open, proceed to the next step). Once the app is launched, enter the appropriate Line 6 username and password, click the “Sign In†button. You will be brought to the following screen: Connect one end of the micro-USB cable to a USB 2.0 port on the computer (hubs are not supported). With the power switch of the G70 receiver in the “0†(off) position, connect the unit to the other end of the micro-USB cable. Put the power switch of the G70 receiver in the “1†(on) position. The receiver’s audio LED should appear solid red and the “LINE 6†splash screen should appear on the unit’s display: * on some USB ports with some computers, it has been observed that the receiver may not remain on the “LINE 6†screen. Should this happen, please put the power switch back to “0†and then back to “I†again – and repeat this if necessary until the device remains on the “LINE 6†screen, as above. 6. The Relay G70 Receiver icon should now appear within the app 7. Click on the Relay G70 Receiver to select it 8. Click on the “Update†button towards the right, at the very top of the list, which corresponds to Version 1.02. 9. Click the “Continue†button at the upper right 10. Click the “Accept†button at the upper right. 11. Click the “Next†button at the lower right 12. Please confirm that “Firmware Version 1.03†is now displayed in this window. You may now disconnect the receiver. Click the “Continue†button and you will be able to connect another device to update, as necessary. * Note: if the update process should fail for any reason during step 12, please try the following: Put the Relay G70 Receiver’s power switch into the “0†(off) position. Return to Step 5 and continue with the update procedure. If the updating process should fail for any reason, please follow these instructions: For the Relay TB516 G Transmitter: Please disconnect the transmitter from your computer’s USB and close the Line 6 Updater app. Insert a pair of batteries into the transmitter. Power the transmitter on and leave it on for at least 5 seconds. Power the transmitter off. Remove the batteries from the transmitter. Reconnect the transmitter to your computer’s USB. Launch the Line 6 Updater app again, sign in with your Line 6 username and password, and follow the instructions that appear to update your Relay TB516 G Transmitter. For the Relay G70 Receiver: Please disconnect the G70 receiver from your computer’s USB and close the Line 6 Updater app. Reconnect the receiver to your computer’s USB and make sure its power switch is in the “I†(on) position. The receiver should display “LINE 6†and this should remain on the display. If it does not, please disconnect the G70 receiver and then reconnect it to your computer’s USB, so that you see it continues to display “LINE 6â€. In some cases, it is possible that this may take more than one attempt. Once the “LINE 6†screen remains displayed on your G70, please launch the Line 6 Updater app again, sign in with your Line 6 username and password, and follow the instructions that appear to update your Relay G70 Receiver. -
Did you try a different cable? We had some cases where it was the cable.
-
· Did you update both the transmitter and the receiver? · How far away from the receiver is the transmitter when you get a drop-out? Is it line of sight, on guitar strap, in pocket? · Is there any other wireless gear powered on nearby, such as PEM’s, WiFi routers, or otherwise? Thank you!
-
Input Output volume drop Problems SOLVED !
ArneLine6 replied to wersonnst's topic in StageScape Mixer / StageSource Speakers
I'll talk to the service people to see how long this will take. We have, of course, seen this thread.
