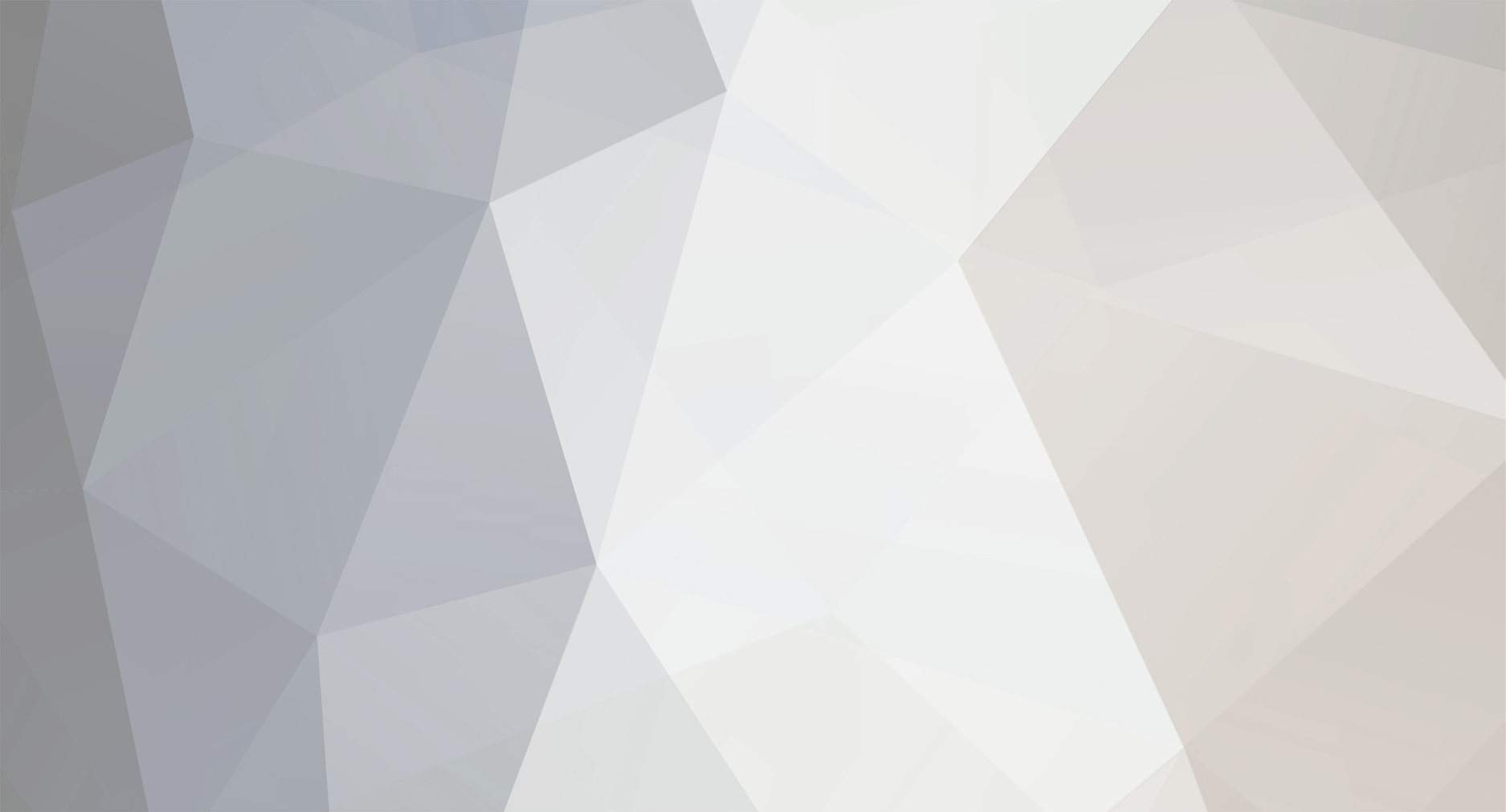-
Posts
1,474 -
Joined
-
Last visited
About Line6Tony
Profile Information
-
Gender
Male
-
Registered Products
1
Recent Profile Visitors
77,888 profile views
Line6Tony's Achievements
-
Older generations of some Line 6 products are is not updateable with a download and requires the installation of an E-Prom to update the firmware. Unfortunately, Line 6 no longer offers EPROM upgrades. Technology life cycle has made it not viable to buy the blank EPROMs through normal commercial channels any longer. Here is a list of such products: AxSys AX2 Flextone I/II POD/POD Pro 1.x BassPOD/Bass POD Pro 1.x HD147
-
HX One’s sample rate is 48kHz for analog-to-digital and digital-to-analog conversion. HX One’s processing is 32-bit floating-point.
-
jotagenazar started following Line6Tony
-
Edumodesto started following Line6Tony
-
Is Relay G50, G55, and G90 still manufactured? No, G50/55 are no longer manufactured as of 9/1/23, and G90 is no longer manufactured as of 3/1/23. Despite this, retailers may still have units in inventory over time. Why are they no longer manufactured? Typically, as with many companies, the decision to end the manufacture of any YGG product is based on one or more of these factors: a lack of market demand, a planned successor product, or because the parts to manufacture it are no longer available. What product will replace them? For a number of reasons vital to our business, we can't comment on future product releases, but follow us on social media or sign up for our email list to receive new product announcements. Q: Why are they at a lower price? You may find Relay G50/55/90 at a lower price at retailers to allow them to clear their inventory of this discontinued product. Q: If I buy one, will you honor the warranty? Yes. The full warranty applies if bought as new from an authorized Line 6 retailer and a receipt copy is furnished. See our Warranty page for details. Q: In what ways will the discontinued product be supported? You can find manuals on our Legacy Products page, additional information at our Knowledge Base, tutorial videos on our YouTube Support channel, and our Customer Support team can be reached from our Contact Us page.
-
FranciscoNaranjo started following Line6Tony
-
tangzhanglo started following Line6Tony
-

Stop The Porch Pirates! How To Protect Your Web Shop Purchases!
Line6Tony posted a article in General FAQ
As of late 2024, online purchases generate about 22 billion packages each year! However, not all reach their intended destination. Package thieves – known colloquially as “porch pirates” – steal many deliveries right from our doorsteps and yards. Porch pirates stole $12 billion in packages in 2024, and as many as 58 million Americans have become victims. Criminals seem to target certain residential building types more than others; homes with more occupants tend to experience higher theft rates. Line 6 requires a signature for Helix product family and guitar purchases made at our branded online shops. For further protection, we encourage you implement one or more of these general "porch piracy" prevention measures: Get security cameras. Install external lights and/or signs. Use tracking apps. Sign up for UPS My Choice: View and Track All Shipments With UPS My Choice® | UPS - United States. They offer a free version and a Premium version. Make sure someone is home at the time of delivery. Coordinate with your neighbors and let them know you have a high-value package coming. Have the package delivered somewhere else if you suspect you may be targeted. Request a signature confirmation. Send the package to a remote pick-up location provided by the carrier. Purchase a package guard or porch pirate bag, a nylon bag that locks to your front door or gate. Instruct the courier to place your package inside and close it using the combination lock. Get Amazon Key (driver puts your package in your home). What to look into if your package is stolen: Track the package. Check if your neighbors saw it or held on to it for you. Contact the seller or retailer, as their relationship with the carrier may offer additional resources than they'd offer a recipient. File a claim with the shipping company. Use the purchase protection features on your credit card. File a home insurance claim. -
Attention HX One users: We have discovered a preset corruption issue with HX One Firmware 3.80. We are resolving this issue and expect to post updated HX One firmware with the fix soon. We recommend continuing to use HX One Firmware 3.71 until then.
-
Some Android mobile devices do not fully support "USB Host mode", which is required for the Spider V Remote app to communicate with Spider V amplifiers. We have found that the Google Play store offers free third party "USB Host Diagnostics" utility apps that may identify potential issues with USB Host mode support. While we do not officially endorse any such app, we suggest utilizing YouTube as a tutorial resource for working with your choice of app.
-
- pod express
- android
-
(and 3 more)
Tagged with:
-
All Line 6 hardware and software work as expected with Sequoia, and there have been no unexpected compatibility issues while updating hardware in Sequoia. Below are all known issues regarding Sequoia compatibility: POD HD, POD HD Pro, POD HD Pro X, POD HD 300, POD HD 400, POD HD 500, POD HD 500X and Variax Workbench HD Editors: The apps launch and are functional, but they have special characters in the menu toolbar where the app’s name should be. This only happens on the first run of the app. Driver Issues: Incorrect driver version is displayed in Control Panel (TonePort and POD HD) Unable to select Sample Rate/Buffer Size in Standalone apps (Helix/POD Go used with Metallurgy and SVT Suite) POD Farm, Amp Farm and Echo Farm Continue to Work in Rosetta Mode: Starting with Big Sur macOS 11, Apple introduced Rosetta v2, which allows applications to run in an emulated mode. Rosetta runs automatically with our software that is NOT a plugin. To use Rosetta with our plugins, locate your DAW in the Applications folder. Use command ⌘+I and check the “Open in Rosetta” box. You may have to rescan your plugins afterwards. Legacy System Extension Warning After Updating to Sequoia: Anyone who updates their system to Sequoia will be greeted with the same one-time alert that Line 6 users experienced while updating to Ventura or Sonoma. No action other than clicking "OK" is needed.
-
Unfortunately, production of the Lithium-Ion battery packaged with the JTV, Shuriken, and Variax Standard has been discontinued by the manufacturer. For US/Canadian/EU/UK customers, although it is not an official Line 6 part, we’ve found that the Cameron Sino battery model CS-LNE100SL works as a generic replacement to the original Gen 2 Variax battery. Performance may vary between units. This battery can be found with a Google search at multiple online retailers, but for simplicity, here is the Amazon link: https://www.amazon.com/LIONX-CS-LNE100SL-Standard-Shuriken-98-034-0003/dp/B0CGRT3K8X Model Number CS-LNE100SL in detail:
-
- battery
- replacement
-
(and 3 more)
Tagged with:
-
Line6ers, We've come to the point where Line 6 Monkey will no longer be available. There's a server issue that has rendered it unusable. Additionally, making it work for products that we no longer make or support is no longer feasible. Until we completely remove Monkey from our Downloads page in January 2025, we have a workaround that will allow you to use Monkey: Download and install Line 6 Monkey (Windows) from line6.com/software. Download the firmware you want to install from line6.com/software. Download your device's drivers from line6.com/software and install them. Launch Monkey. Click on the Monkey icon in the upper left and select "Diagnostics…". Click OK to the window that opens. In the Explorer window that appears (C:\Users\yourname\AppData\Roaming\Line 6\Line 6 Monkey), remove any .cfg file that may be present. Copy the attached "default.cfg" file into the above location. Quit Monkey. Power your device. Relaunch Monkey. You'll know this change worked if you can see a full list of devices to update. You should now be able to connect your device to Monkey and perform an “offline” firmware installation. When you click on "Firmware", then the "Update Selection" button, point Monkey to the location on your computer where you downloaded your device's firmware, such as your Downloads folder or your Desktop. If you run into trouble, you can always reach our support team at www.Line6.com/company/contact. We expect the workaround to work on macOS 10.14 and earlier, since that was the last one to support 32-bit apps such as Monkey. "Diagnostics" is in the Line 6 Monkey menu. default.cfg
-
- line 6 monkey
- monkey
- (and 6 more)
-
Please see the information below if you experience any issues when updating your Relay G10TII transmitter. If a transmitter has a very low battery state, please make sure to charge it for several minutes before updating the firmware. If an update is attempted on a discharged transmitter, it is possible the update process may fail and may then require repeated attempts to recover. If a transmitter has a very low battery state, it may not always charge correctly upon its initial docking. Please make sure that after inserting the transmitter, you check after another minute elapses to make sure its LED is still indicating flashing red (or flashing green or solid green). If the LED is not indicating after a minute, then the transmitter is likely not charging due to a very low battery state. In this case, it may be necessary to un-dock/re-dock the transmitter repeatedly in the receiver device before it resumes charging correctly. Transmitters that are very discharged can be a special challenge with respect to updating, as they may initially be “stubborn” when attempting to charge. For this reason, it is important for the user to make sure that the transmitter that is to be updated has at least a small amount of charge before initiating the update. To ensure this, before updating, a user should dock the transmitter in the receiver device and wait for a period (at least one minute) to observe that the transmitter LED is continuing to consistently flash red (it is of course, also okay if the transmitter is flashing green or solid green after that minute, as those LED states indicate a sufficient level charge). On the contrary, if the transmitter LED is not giving any indication (either flashing or solid) after one minute has elapsed after docking, this may imply that the transmitter is very discharged. In such a case, it may be necessary to undock/redock the transmitter again (perhaps multiple times), until its LED begins to flash consistently and continuously while docked. Please note that in some specific cases after a firmware update has already failed, the transmitter LED may indicate a very faint red or amber color. In these cases, the transmitter may not flash when docked (until after a successful firmware update has been completed). Furthermore, if a transmitter has both failed an update and has a very discharged battery, it may require several attempts to successfully update again. Also note, that if an update fails, the user should always undock the transmitter and disconnect the receiver device from the computer before reconnecting the receiver device and re-docking the transmitter to try another update attempt. If a firmware update of the G10TII fails, recovery may require one or more attempts and may depend on the situation. For example, if a transmitter was very discharged prior to attempting an update that failed, the recovery process may be more challenging than if an update had failed due to other reasons, such as accidental disconnection before completing the update.
-

Line 6 Updater fails to detect TB516G Device on Windows
Line6Tony posted a article in Relay Wireless Products
When attempting to update the TBP516G transmitter using Windows, some users have reported that the device either does not establish a connection via USB, or loses the connection during the update. It is worth noting that Windows supplies the driver for this Relay device. There are two scenarios where the Relay device is not recognized by the updater app after connecting via USB: the updater is launched before the Relay device drivers have finished installing. This may occur more often on slower computers, computers that already have several open windows or processes, or with machines that have a slower internet connection. the "Driver not successfully installed" message appears. In this case, click "Change settings" then choose "Yes, do this automatically (recommended)" in the Device Installation Settings dialogue box, then select "Save Changes". In the event the "Driver not installed" message box is not present, you can navigate to Device Installation Settings using the following steps: Click Start, type "devices and printers" in the search box, and then click Devices and Printers. Under Devices, right-click the icon for the computer, and then click Device installation settings. Choose "Yes, do this automatically (recommended)" and select "Save Changes" button. After changing this setting, remove the USB cable, then insert it again so that Windows can detect the Relay device and install the driver for it. It is possible to see the Relay device update fail shortly after it starts. This can occur if one of the Relay device drivers has not finished installing before you initiate an update. In this case, the updater will typically display that the firmware version is unknown. The workaround here is to wait until the driver completes installation, or disconnect the USB cable, reconnect it, then start the update again. Lastly, it is worth noting that some USB cables are charge-only, so a change in cables may help. Also, trying all ports and even a different computer may resolve the issue, based on various USB port configurations. -
Please review this link as a further explanation on topics that are covered in the document below: http://www.churchproduction.com/story/main/a-small-churchs-guide-to-working-with-wireless/3 As the environment is the biggest factor in wireless audio performance, there is a chance that certain environments and circumstances will not allow for satisfactory performance. This can be verified by successful performance in a different environment. This is an extremely informative video on how all wireless gear works in a WiFi rich environment Note: If you have multiple members in your band with Line 6 wireless, everyone needs to be on the same RF mode. Pre-Qualification: First Things To Rule Out: Use the factory power supply Try on more than one channel! Try in more than one place/venue Check the transmitter LEDs during drops/interference. RF dropouts result in the green LEDs going completely off. Even one green LED means the signal is present and something other than the wireless system is causing the problem. If you see full red LEDs followed by quickly shifting back to green, it means that the system has re-synced (normal if the dropout is too long). The red LEDs come on only if the intended signal from a Line 6 transmitter is not present. In this case, they are showing RF competing for the same space. Interference: Symptoms Reduction of RF LEDs on the front panel that indicate usable RF signal strength Audio signal muting Possible causes Trying to function at too great a distance Having unintentional transmitters, such as walkie talkies or in-ear monitors, too close to a receiver Significant amount of close-by RF signals within the same 2.4GHz range (Wi-Fi, microwave ovens, etc.) Suggestion "Walk test" your system in advance of an event over the entire desired range to verify that sufficient RF signal is available to avoid mutes from occurring With transmitter off and receiver turned on, scroll through the channels. Red LEDs indicate stray RF on that channel. Choose channels that exhibit the least red LEDs. Note: Line 6 wireless WILL still operate but at reduced range. Decreased Range Symptoms Reduction in range in general Reduced range indoors vs. outdoors Possible causes Blocked "Line of Sight" between the receiver and the transmitter Barriers such as walls or air-curtains can impede the path of radio waves Transmitter strength reduced if it must pass through walls Transmitting through earth (receiver in basement) Human bodies absorbing RF energy Receiver is very close to other intentional radiators in the same frequency band such as Wi-Fi wireless access points Suggestions Improve "Line of Sight" Elevate the receiver Weak Audio (thin audio output compared to other wireless systems) Symptom Weak and/or noisy audio output Possible causes Gain/trim settings on mixer need adjustment Plugging into a "line level" input Plugging into a channel with pads engaged Using a TRS plug in the 1/4" unbalanced output Suggestions Adjust gain/trim as if using a wired microphone Connect the XLR output on the receiver to an XLR input on the mixer Use a mono plug in the 1/4" unbalanced output, never a TRS plug Dropouts ("Audio" vs "RF" dropout: different paths to correct) Symptoms Audio signal interrupted Possible causes Local conditions in one or more venues, e.g. a large Wi-Fi installation in close proximity, metal walls/roof Instruments or amps being used are faulty Signal chain issue Blocked "Line of Sight" between the receiver's antennas and the transmitter's antennas Other XD-Vs/Relays operating on the same channel Receiver near any transmitters such as walkie-talkies, In-Ear Monitors, etc Using a substitute power supply Suggestions Try a different venue to reproduce problem Try multiple instruments/amps to reproduce problem Trace signal through chain one component at a time. "Audio" LED lights when signal is received. Improve "Line of Sight" by moving receiver to 6-8 feet high while avoiding obstacles such as metal posts, walls, etc. Ensure each system has its own unique channel to operate on Move intended transmitter closer to receiver than unintended transmitter to eliminate "near/far" issue. Provide ample distance between the receiver and other transmitters. The distance will depend on the strength of the transmitter and the gain of the transmitting antenna. Use the factory power supply or one that can supply the required 9v DC current. If you are using a pedalboard supply, it must be able to supply this amount of power to the receiver in addition to whatever else you have plugged into it. Q: Does USB 3.0 create interference in the 2.4GHz frequency range? A: USB 3.0 computer cables and peripherals, including hard drives, are known to emit radio frequency interference throughout the 2.4GHz band, which results in reduced range and/or performance for any 2.4GHz device in its proximity (including wireless keyboard or mouse, WiFi, etc.). We recommend placing any digital wireless receivers at least two meters away from the USB 3.0 device and its cabling. Below is a link to a study by Intel regarding this interference. http://www.intel.com/content/www/us/en/io/universal-serial-bus/usb3-frequency-interference-paper.html References for working with wireless systems http://en.wikipedia.org/wiki/Non-line-of-sight_propagation http://www.djsociety.org/Wireless.htm
-
Q: Are XD-V Wireless Products still manufactured? A: No, XD-V Wireless Products are no longer manufactured as of January 2024. Despite this, retailers may still have units in inventory over time. Q: Why are they no longer manufactured? A Typically, as with many companies, the decision to end the manufacture of any YGG product is based on one or more of these factors: a lack of market demand, a planned successor product, or because the parts to manufacture it are no longer available. Q: What product will replace XD-V Wireless Products? For a number of reasons vital to our business, we can't comment on future product releases, but follow us on social media or sign up for our email list to receive new product announcements. Q: Why is XD-V Wireless Products at a lower price? You may find XD-V Wireless Products at a lower price at retailers to allow them to clear their inventory of this discontinued product. Q: If I buy XD-V Wireless Products, will you honor the warranty? Yes. The full warranty applies if bought as new from an authorized Line 6 retailer and a receipt copy is furnished. See our Warranty page for details. Q: In what ways will the discontinued product be supported? You can find manuals on our Legacy Products page, additional information at our Knowledge Base, tutorial videos on our YouTube Support channel, and our Customer Support team can be reached from our Contact Us page.
-
Q: Is Amp Farm and Echo Farm still available for purchase? I don’t see them on the web shop. A: The Amp Farm and Echo Farm plug ins are no longer available for purchase as of March 31, 2024. We encourage any potential users to consider Helix Native. Q: Why is it no longer manufactured? A: Typically, as with many companies, the decision to end the availability of any YGG product is based on one or more of these factors: a lack of market demand, a planned successor product, or because the parts to manufacture it (or support the software) are no longer available. Q: What product will replace it? We encourage interested parties to check out our other Software titles, all available at https://line6.com/software-apps/ Q: If I already own it, how will I get upgrades/support? The final version of the software will still be available to download from our Software Downloads page. For existing Amp Farm or Echo Farm users, we are offering a special upgrade path to our Helix® Native plug-in, which delivers the authentic sounds of classic amps, cabs, mics, and effects. You can find the special upgrade version of Helix Native HERE. Q: In what ways will the discontinued product be supported? You can find manuals on our Legacy Products page, additional information at our Knowledge Base, tutorial videos on our YouTube Support channel, and our Customer Support team can be reached from our Contact Us page.
-
What is Catalyst CX? The CatalystT® CX family of combo amplifiers represents both a physical update to the original Catalyst family, as well as a firmware update. What does the new Firmware offer? · Catalyst CX doubles the number of amp voicings to 12 (compared to the 6 in the original Catalyst) and includes many of our Original Amp Designs—ranging from pristine clean to modern high-gain—with all amp models derived from the Helix® family of amp and effect processors. · Catalyst CX allows for the use of simultaneous effects (Boost, Effect 1, Effect 2) · The effect selection process has been simplified, with the “audition” time for selecting effects extended. · Added visual cues to identify when you enter/exit Effect selection mode, Preset Bank selection, and more. · Additional default deep-parameter settings optimize each amp voicing when in MANUAL mode. · Expanded functionality of the optional LFS2 footswitch (accessed through the free Catalyst Edit software). · Updates to Catalyst Edit software to capture the new firmware functionality. What are the physical differences? · A new custom black & tan grille cloth provides a more traditional look. · Subtle two-tone piping (cream with an enclosed gold braid) outlines the grille cloth, adding to the “boutique” design style. · Updated silk art on the control panel is designed to enhance the user experience by calling out some of the key updates related to the 2.01 firmware. What amps and effects are included? The amps in Catalyst CX are split into 2 groups of 6: the 6 original Catalyst amps are in group 1, and 6 NEW amps are in group 2. You can switch between them by pressing the Ch A and Ch B buttons simultaneously: · Boosts—Just like the original Catalyst, there is a customized boost to match each of the 12 amp voicings · All of the original 24 Effects from Catalyst are present, and now can be accessed any 2 at a time. (also all taken from the Helix family of products) * PLUS a Built-in adjustable Noise Gate Can I edit them beyond just effect mix? Yes, deep editing of effects is available in Catalyst Edit, available FREE on macOS, Windows, iPhone, iPad, and Android devices. https://line6.com/software/index.html Does it take pedals well? Absolutely – external effects can be placed in front of the amp input, in the effects loop, or run an external modeler into the power amp in jack. Are there presets like other Line 6 products? Catalyst stores 6 banks of presets with 2 channels each, for a total of 12 presets. Presets can also be edited/saved using Catalyst Edit software. I have the original Catalyst amp. What about me? All of the new firmware features (new amps, and more) are available to ALL original Catalyst amp owners as a free download (Firmware 2.01) HERE: https://line6.com/software/ Is there a Footswitch for Catalyst CX? Yes, the Catalyst & Catalyst CX amps have a standard ¼” input for the optional LFS2 footswitch. The 2-button LFS2 is a roadworthy metal latching footswitch that provides stock control of Channel and Effect on/off status, while both footswitches may be reassigned via the Catalyst Edit app to control a number of other functions, including Boost on/off, Reverb on/off, Tap Tempo and more. A ten-foot/3.3m right-angle/straight TRS cable is included. When is Catalyst CX shipping? March 2024, worldwide. Where can I learn more? https://line6.com/find/dealer/ KNOWN ISSUE (CATALYST EDIT only) - Currently, there is an issue with disabling the Cab simulation on the direct output within Catalyst Edit. We encourage users to leave cab sim enabled on. The issue is being evaluated for update in a future release. Bug Fix - (for Catalyst CX users only) - In Firmware 2.0 (the factory default firmware for Catalyst CX), If the CLEAN AMP in group 2 is selected, there is audible hum which is part of the model default. Updating to 2.01 firmware will eliminate the issue.