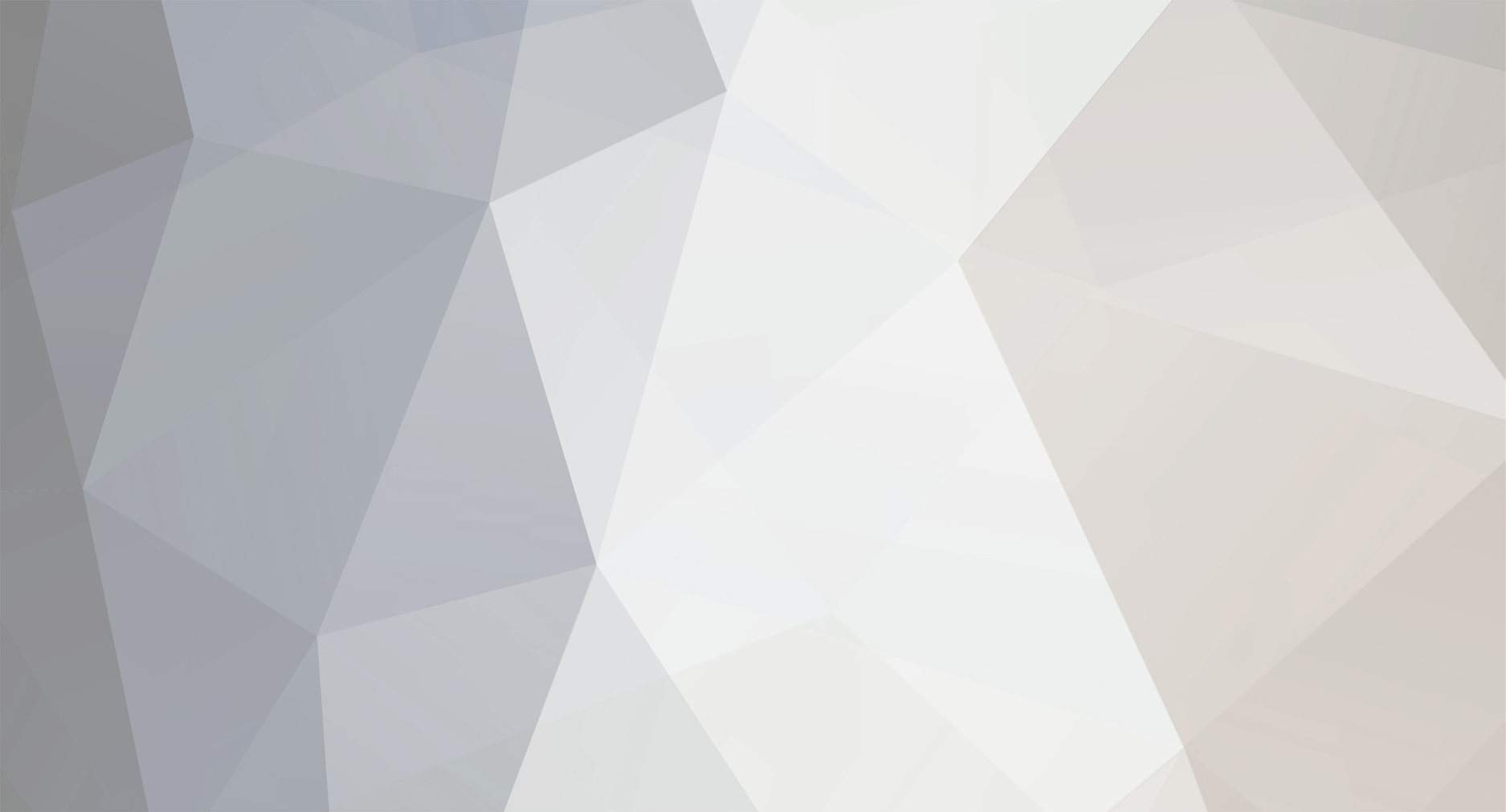-
Posts
2,400 -
Joined
-
Last visited
-
Days Won
95
Everything posted by Digital_Igloo
-
HX Edit 3.01 is now available. Sure, it fixes some bugs, but it will also drastically improve the firmware update process when we drop 3.10. So do it. DO IT NOW. https://line6.com/software/
-
If FS3 is assigned to Tap/Tuner, it should totally work in both Stomp and Scroll mode. Just checked and it's working fine here with 3.01. If it's not working for you, try a backup, reset, and restore.
-
The Helix 3.01 update addresses potential severely corrupted audio output. Due to this, we highly recommend updating your Helix family device as soon as possible. This issue may also be experienced on Helix Native; an update for Native is available now at our downloads page. IMPORTANT! Click here for detailed update instructions. New Amps in 3.0 Helix Floor, Helix Rack, Helix LT, Helix Native, HX Stomp US Princess, based on* the Fender® Princeton Reverb Das Benzin Mega, based on* the Mega channel of the Diezel VH4 Das Benzin Lead, based on* the Lead channel of the Diezel VH4 New Cabs in 3.0 Helix Floor, Helix Rack, Helix LT, Helix Native, HX Stomp 1x10 US Princess, based on* the Fender® Princeton Reverb cab 1x12 US Princess, based on* the Fender® Princeton Reverb with a 12" Alnico Blue driver New Effects in 3.0 Helix Floor, Helix Rack, Helix LT, Helix Native, HX Effects, HX Stomp Distortion > Horizon Drive (Mono, Stereo), based on* the Horizon Devices Precision Drive. Includes an extra Gate Range parameter that, when set to "Extended," drops the gate's threshold down to -90dB Distortion > Swedish Chainsaw (Mono, Stereo), based on* the BOSS® HM-2 Heavy Metal Distortion (Made in Japan black label) Distortion > Pocket Fuzz (Mono, Stereo), inspired by* the Jordan Boss Tone fuzz Distortion > Bighorn Fuzz (Mono, Stereo), based on* the 1973 Electro-Harmonix® Ram's Head Big Muff Pi Distortion > Ballistic Fuzz (Mono, Stereo), based on* the Euthymia ICBM fuzz Dynamics > Horizon Gate (Mono, Stereo), based on* the Horizon Devices Precision Drive's gate circuit. Includes an extra Gate Range parameter that, when set to "Extended," drops the gate's threshold down to -90dB. Works best before an amp EQ > Acoustic Sim (Mono, Stereo), based on* the BOSS® AC-2 Acoustic Simulator. Includes an extra Shimmer parameter that imparts some motion to the harmonics, reminiscent of how a string's vibration tends to affect the other strings. Just like the original, works best with single-coil pickups. Can be used alone or in conjunction with an acoustic IR Modulation > Poly Detune (Mono), Line 6 Original. Great for those who avoid traditional chorus pedals Delay > Poly Sustain (Mono), Line 6 Original infinite sustain with a modulated poly pitch engine built in Assign Poly Sustain to a stomp footswitch. By default, Poly Sustain appears bypassed. First play the note or chord you wish to sustain, and then press the footswitch (on) to sustain it indefinitely. Keep playing while the note or chord loops. TIP: Some players may find it easier to change the footswitch mode to Momentary; that way, the note or chord sustains only while you hold the switch on, much like the sustain pedal on a piano. Press the switch again (off), and the sustained note or chord fades out. Interval—Sets the pitch of the sustained note or chord. TIP: This parameter is especially cool for creating massive drones to play over Attack—Sets the speed at which the sustained note or chord fades in Decay—Sets the speed at which the sustained note or chord fades out after bypassing the effect Mod Freq—Sets the speed of the built-in modulation Mod Depth—Sets the depth of the built-in modulation FX Level—Sets the level of the sustained signal RandDpth—Higher values increase the randomization of the section of audio being sustained, resulting in a more natural, but less predictable drone RandSpeed—Controls how fast the randomization wanders Level—Controls the overall output level of the block Delay > Glitch Delay (Mono, Stereo), Line 6 Original performance delay that lets you freely manipulate the repeats' behavior in real-time Time—Sets the delay time; press the knob to toggle between ms/sec and note values Delay Div—Divides the delay time into smaller increments Mix—Controls the wet/dry mix of the delay. When set to 0%, no delay is heard; when set to 100%, no dry signal is heard Feedback—Controls the overall number of repeats heard for the entire sequence SliceFdbk—Controls the number of repeats heard for individual slices. At higher values, you could call this "Super Chaotic Feedback" Shuffle—Determines the likelihood of repeats shuffling/reordering Octaves—Determines the likelihood of repeats playing back an octave higher or lower Reverse—Determines the likelihood of repeats playing backward Seq Drift—Determines the likelihood of the entire sequence changing every time it loops around. When set to 0%, the same sequence loops forever. TIP: Assign this parameter to a footswitch set to toggle between a higher number and 0%. If you hear a random sequence you want to maintain, press the switch to set Seq Drift to 0%, and it'll repeat that way indefinitely Smoothing—Higher values apply smoothing between slices and can give a synth-pad type quality, lower values maintain transients. Or set it just high enough to avoid pops and clicks Trails—When on, delay repeats continue to ring out after the block is bypassed Pitch/Synth > Poly Pitch (Mono), Line 6 Original NOTE: Polyphonic pitch engines are designed for shifting complex chords with minimal artifacts at the expense of latency (and our algorithms have lower latency than leading standalone poly pitch pedals). If you're looking to pitch individual notes (such as in a solo), monophonic pitch-shifting is often preferred. See the Tracking parameter below for more information IMPORTANT! 3.0's new poly models are extremely DSP-intensive. Some effects can eat up roughly a quarter of all available DSP on a Helix Floor, Rack, or LT or half (!!!) of all available DSP on HX Stomp or HX Effects. You also can't run more than one on the same path/DSP (unless you're running Helix Native with Hardware Compatibility Mode turned off). Don't say we didn't warn you... Interval—Sets the pitch of the effect in semitones Cents—Sets the pitch of the effect in cents ShiftTime—Determines how long it takes for the signal to ramp up or down to the set pitch when the block is enabled. Press the knob to toggle between ms/Sec and note/beat values. TIP: Want to hit the switch and have Poly Pitch dive bomb and land exactly one bar later? Press the knob to select note values and set ShiftTime to "1/1" ShiftCurve—Determines the trajectory curve of the pitch shift over time. StartSlow values are concave (slower changes to start, speeding up toward the end); StartFast values are convex (the opposite). At the knob's extremes (Start Slow 5 and Start Fast 5), the pitch will actually overshoot a little before settling on the target pitch. The default is "Linear" ReturnTime—Determines how long it takes for the signal to return to normal pitch when the block is bypassed. Press the knob to toggle between ms/Sec and note/beat values ReturnCurv—Determines the trajectory curve when returning to the original pitch. StartSlow values are concave (slower changes to start, speeding up toward the end); StartFast values are convex (the opposite). At the knob's extremes (Start Slow 5 and Start Fast 5), the pitch will actually overshoot a little before settling on the original pitch. The default is "Linear" Tracking—Determines how the poly pitch engine reacts to your playing. Leave this set to "X Stable" (the default, with the fewest artifacts when pitch shifting complex chords) and only select a different setting if you experience too much latency when playing fast lead lines Auto EQ—Determines how much compensation EQ is applied to the shifted signal. If the effected signal sounds too harsh when pitched up (or dull when pitched down), adjust this setting to taste. The higher the value, the more EQ is applied at the shift end points; when set to 0.0, no compensation EQ is applied Mix—Controls the wet/dry mix of the pitch-shift Level—Controls the overall output level of the block Pitch/Synth > Poly Wham (Mono), Line 6 Original. Automatically assigned to EXP 1 and the toe switch toggles it on and off. See Poly Pitch notes above for additional information Pitch/Synth > Poly Capo (Mono), Line 6 Original. A Simpler version of Poly Pitch when you just want to transpose your playing. See Poly Pitch notes above for additional information Pitch/Synth > 12 String (Mono), Line 6 Original 12-string guitar emulation Volume/Pan > Stereo Imager (Stereo), Line 6 Original. Used to increase the apparent stereo width of your signal when connecting Helix to two amps or a stereo playback system; just make sure there aren't any mono blocks after it! Looper > Shuffling Looper (Mono, Stereo), Line 6 Original. Part looper, part sampler, part inspiration generator, part performance instrument, the Shuffling Looper intelligently chops up your playing and gives you real-time control over reordering, octave shifting, reversing, and repeating. It's all immense fun (even on vocals, drums, and percussion), but you'll want to familiarize yourself with its controls. IMPORTANT: The Shuffling Looper does not currently respond to Command Center > HX Commands or per-function MIDI commands Add the Shuffling Looper to a preset and assign it to a footswitch. Turn Knob 1 (Slices) to set the number of slices your loop will be chopped into. 8 slices is the default. Press the switch to begin recording. The LED lights red, indicating the loop is recording. At the end of your loop, press the switch. The LED lights green, and the sliced loop sequence immediately plays. During playback, adjust the following knobs (or assign them to controllers, like expression pedals or snapshots): Slices—Changes the number of slices your loop will be chopped into SeqLength—Determines the number of slices in the sequence. This can be changed even after recording a loop Shuffle—Determines the likelihood of slices shuffling/reordering. At 0%, the slices never shuffle; at 100%, they're constantly reshuffling Octave—Determines the likelihood of slices playing back an octave higher or lower Reverse—Determines the likelihood of slices playing backward Repeat—Determines the likelihood of slices repeating Smoothing—Higher values apply smoothing between slices and can give a synth-pad type quality, lower values maintain transients. Or set it just high enough to avoid pops and clicks Seq Drift—Determines the likelihood of the entire slice sequence changing every time it loops around. When set to 0.0, the same sequence repeats forever; when set to 10.0, the sequence changes completely every time it loops TIP: Assign this parameter to a footswitch set to toggle between a higher number and 0%. If you hear a random sequence you want to maintain, press the switch to set Seq Drift to 0%, and it'll repeat that way indefinitely Playback—Sets the looper's playback level Low Cut—Applies a low cut (or high pass) filter to the loop, letting you remove the looper signal below a certain frequency High Cut—Applies a high cut (or low pass) filter to the loop, letting you remove the looper signal above a certain frequency Want to change it up? While the loop is playing, press the switch to randomize its slice sequence. Quickly double-press the switch. Playback/recording stops, and the LED lights white, indicating a loop is in memory. Press again to restart. While the loop is playing or stopped, press and hold the switch. The recording is deleted, and the LED lights dim white. *NOTE: All product names used in this document are trademarks of their respective owners and neither Yamaha Guitar Group nor Line 6 are associated or affiliated with them. These trademarks appear solely to identify products whose tones and sounds were studied by Line 6 during sound model development. New Features in 3.0 True Preset Spillover Helix Floor, Helix Rack/Control, Helix LT only Despite what some might have you believe, the only digital multieffects units with true preset spillover were the DigiTech GSP1101, 2112, and 2120, and they accomplished this by dedicating a second identical DSP to spillover and only spillover. (Basically, to hear two dynamically allocated presets with absolutely zero gap—not some global reverb or delay smeared to cover the gap—you need enough DSP to run both of them simultaneously.) So... if you're willing to sacrifice half your DSP—that is, COMPLETELY DISABLE PATH 2—you too can have true preset spillover. IMPORTANT! Unfortunately, Looper recording or playback will not currently spill over from one preset to another. Also, note that there may be a slight hiccup when switching between two presets with different impedance values for the Guitar Input. In the Global Settings > Preferences menu, set Preset Spillover to "On." (SHORTCUT: Hold ACTION and press HOME.) A dialog appears, reading "Remove Path 2 to enable preset spillover?" Press Knob 6 (OK). Press HOME. Path 2 has disappeared! You may now switch presets to your heart's delight with true spillover, but note that if Preset A is still spilling over into Preset B (say one of its delay's feedback is making it self-oscillate), switching to Preset C will abruptly cut off Preset A. To return to normal operation with two paths, turn Preset Spillover back to "Off." (SHORTCUT: Hold ACTION and press HOME again.) A dialog appears, reading "The preset must be reloaded. All unsaved changes will be lost!" So if you've made changes to the preset, be sure to save it before turning Spillover off. Press Knob 6 (OK). But but but... I don't wanna lose Path 2 for spillover! Then keep using snapshots. Favorites Helix Floor, Helix Rack/Control, Helix LT, Helix Native, HX Effects, HX Stomp If you've dialed in an amp or effects block exactly the way you like it, you can now save its settings as a favorite so it can be added very quickly, complete with bypass state and footswitch assignment. (Favorites in HX Effects do not recall footswitch assignment.) Favorites appear in a new "Favorites" category and can be renamed, reordered, and cleared. From HX Edit, you can use the Export and Import Favorites to create an endless collection of them on your hard drive, and even share them with friends and across devices (where supported). TIP: If you don't want a favorite to be recalled with its footswitch assignment, save the block as a favorite without assigning a footswitch." Choose one of your favorite amps or effects and tweak it exactly how you like it, with or without footswitch assignment. (Favorites in HX Effects do not recall footswitch assignment.) Press ACTION and then press Add to Favorites. The Favorites list appears. If you wish to replace an existing favorite (you get 128 total), select it and press Replace Favorite. If you wish to add a new favorite, select the location where you want to place it and press Add New Favorite. OPTIONAL: While the Favorites list is open, press ACTION. To reorder the selected favorite up or down the list, turn Reorder Favorite (on HX Effects, press Reorder Up or Reorder Down) To rename the selected favorite, press Rename Favorite To clear the selected favorite, press Clear Favorite To clear all favorites, press Clear All Favorites. A dialog appears. Press OK to confirm. All right, so what? Here's what: At any time, select an empty block and turn the joystick (Big Knob on HX Effects or Lower Knob on HX Stomp). All your perfectly-tweaked favorite amps and effects instantly appear, without having to open the model list at all. If you typically keep effect types on the same stomp footswitches, you could conceivably create a brand new preset with all of your favorite stuff—including all footswitch assignments—in less than 10 seconds. Creating tones has never been faster or easier. TIP: If you keep one or more external pedals connected to Helix's FX Loops, add the FX Loop blocks as favorites and then rename them after the real thing. Wait. Did you really name the 3.0 update after the 2004 romantic comedy starring Ben Stiller and Jennifer Aniston that has a dismal rating of 27% on Rotten Tomatoes? Huh. I guess it sounds dumb when you put it that way. User Model Defaults Helix Floor, Helix Rack/Control, Helix LT, Helix Native, HX Effects, HX Stomp 3.0 lets you save any amp, cab, or effect block's settings as default, so every time you call that model up, it sounds exactly the way you want it. Or, if you want to revert it to factory default, you can do that too. Editing/saving a User Default does not affect any existing instances of the model currently in use in your presets. Choose any model and tweak it exactly how you like it. Press ACTION and then User Default. From Helix Native or HX Edit, right-click (Mac: control-click) the block icon and select "User Default." Global Settings > Preferences > Auto Impedance Helix Floor, Helix Rack/Control, Helix LT, HX Stomp A new Global Settings > Preference parameter determines how the Guitar In's impedance circuit behaves when Input > In-Z is set to "Auto." When set to "First Block" (the default, and how Helix has worked since the beginning), the impedance circuit reflects the impedance of the first block on Path 1A, regardless of whether it's enabled or bypassed. When set to "First Enabled," the impedance circuit reflects the impedance of the first enabled block on Path 1A. Called "Auto Impedance" because "Sorry-this-took-so-long-we-love-you-Tito83" wouldn't fit. Min/Max Value Indicators Helix Floor, Helix Rack/Control, Helix LT, HX Stomp [Feature already in HX Effects] Parameters assigned to controllers or snapshots now display small white Min Value (below) and Max Value (above) indicators above and below the value bar. You can now see the range of continuous controllers from the Home screen. 8 Blocks in HX Stomp HX Stomp's simultaneous block count has been increased from six to eight. IMPORTANT! Although HX Stomp now has two additional block locations, this doesn't mean it magically has more DSP horsepower to accommodate those blocks. Don't be surprised if you're not able to fill all eight blocks with exactly what you want, especially considering the new polyphonic pitch models take up a lot more DSP. We've taken note of those who've bemoaned HX Stomp's 6 block limit, and if the same person now complains about running out of DSP with 8 blocks, we're sending hooligans to their home to administer an atomic wedgie. NOTE: It shouldn't come as any surprise, but any presets you make in 3.0 will not be compatible with 2.92 or earlier firmware. Command Center in HX Stomp HX Stomp [Feature already in Helix Floor, Helix Rack/Control, Helix LT, and HX Effects] Why would people expect a stompbox with only three footswitches to also act as a master MIDI controller? Yeah, we don't know either, but enough of you asked for it, and it wasn't exceedingly difficult to add. Press <PAGE and PAGE> together to open the Menu and then press Knob 3 (Command Center). Turn the Upper Knob to select the command source (Instant 1-6, Footswitch 1-5, or EXP 1-2). Turn Knob 1 (Command) to select the type of command you wish to transmit. For information on the types of commands HX Stomp transmits, see the HX Stomp 3.0 Owner's Manual. Wait, does this mean I can use HX Stomp as both an audio interface AND a remote control for YouTube lesson videos by sending QWERTY hotkeys? Yes. Tuner in Helix Native Helix Native now has the same needle and strobe tuner from Helix. Click the tuner icon. From the Type pull-down menu, choose the tuner type: Coarse, Fine, or Strobe. Gain Reduction Meters in Helix Native The following block types display a gain reduction meter in the inspector when selected: Dynamics > Compressor Dynamics > Gate Artist Presets IMPORTANT! Because we never want to overwrite your own presets, upgrading to 3.0 does NOT automatically make these presets visible; there are two methods to restore them: METHOD ONE: Resetting Factory Presets WARNING! Restoring factory presets will completely overwrite your own, so make sure they're backed up first! Make sure you've backed up your presets and turn off Helix/HX. Perform the following procedure: Helix Floor/LT: While holding footswitches 7 and 8 (two leftmost switches on the bottom row), turn on Helix Floor/LT. Wait for "Will restore stock Presets and Setlsts..." to appear and let go Helix Rack/Control: While holding knobs 3 and 4 (two middle knobs below the screen), turn on Helix Rack. Wait for "Will restore stock Presets and Setlsts..." to appear and let go Helix Native: Click the gear icon in the lower left corner, select the Presets/IRs tab, and click "Restore Factory Setlists" HX Effects: While holding footswitches 5 and 6 (two middle switches on the bottom row), turn on HX Effects. Wait for "Will reset Presets..." to appear and let go HX Stomp: While holding footswitches 1 and 2, turn on HX Effects. Wait for "Will reset Presets..." to appear and let go METHOD TWO: Manually Loading 3.0 Factory Setlists via HX Edit WARNING HX Effects/Stomp users! Loading a factory setlist file will completely overwrite your own, so make sure everything's backed up first! WARNING Helix Floor/Rack/LT/Native users! Loading a factory setlist file will completely overwrite the current setlist, so make sure it's backed up first! We strongly recommend you choose an empty (or unwanted) setlist to overwrite. Click here and download the setlist file(s) for your Helix or HX product. Connect Helix/HX to your computer and launch HX Edit 3.0 (or higher). If you have Helix Floor, Rack, LT, or Native, select the Presets tab and click the Setlists pull down to select the setlist you wish to overwrite (see image below). HX Effects and HX Stomp do not have multiple setlist locations, so you can skip this step. Drag the .hls setlist file you downloaded in Step 1 onto the Preset List. Helix 3.0 includes factory presets created by the following artists: Helix Floor, Helix Rack/Control, Helix LT, Helix Native [FACTORY 1 setlist] 13B-14C—Fish (Christina Aguilera) 14D—Jeff Waters (Annihilator) 15A, 15B—Richie Castellano (Blue Öyster Cult) 15C—Robbie Calvo 15D—Ryan "Fluff" Bruce (Dragged Under) 16A-16D—Felix Martin 17A—Mario Quintero (Spotlights) 17B, 17C—Bumblefoot (Sons of Apollo) 17D, 18A—Billy Sheehan (Sons of Apollo, Winery Dogs) 18B—Andy Abad (Jennifer Lopez) 18C-19B—Misha Mansoor (Periphery) 19C—Duke Erikson (Garbage) 19D—Steve Marker (Garbage) 20A—Eric Avery (Garbage) 20B—Bill Kelliher (Mastodon) 20C—John Browne (Monuments) 20D—Olly Steele (Monuments) 21A—Jon Button (The Who) 21B—Trev Lukather (Levara) 21C—Steve Howe (Yes) 21D—Dustin Kensrue (Thrice) 22A—Pete Thorn 22B—Rhett Shull 22C—Jade Puget (A.F.I.) 22D, 23A—Jeff Schroeder (The Smashing Pumpkins) 23B—Graham Coxon (Blur) 23C, 23D—Chris Buck 24A—Lewis Allen (Sam Smith) 24B-25A—Rabea Massaad 25B—Soren Andersen 25C—Devin Townsend 25D, 26A—Nathan Navarro 26B-26D—Vernon Reid 27B—Philip Bynoe 27C—Markus Reuter HX Effects 12A-12D—Julien Baker 13A—Sarah "Noveller" Lipstate 13B, 13C—Steve Stevens 3.0 Owner's Manuals Helix Floor, Helix Rack/Control, Helix LT, Helix Native, HX Effects, HX Stomp, HX Edit As it's immensely expensive and complicated to translate Owner's Manuals into the many languages we're required by law to provide, Helix and HX Owner's Manuals have not been updated since 2.X. They've now been updated for 3.0. Helix Floor Helix Rack/Control Helix LT Helix Native You can also access the 3.0 Pilot's Guide from within Helix Native itself. Click the question mark in the lower left corner and select "Pilot's Guide" HX Effects HX Stomp HX Edit—Access the 3.0 Pilot's Guide from within HX Edit itself. Click the question mark in the lower left corner and select "Pilot's Guide" Other Changes and Improvements in 3.0 On HX Stomp, Global Settings > Footswitches > Stomp Select now has an "Off" value. When set this way, neither touching nor pressing will change which block is in focus [value is already in Helix Floor, Rack, and LT] Pitch/Synth > 4 OSC Generator OscFreq parameters now display single Hz resolution between 100 and 1000 Hz HX Edit now lets you restore individual setlists from a backup In HX Edit, Favorites and User Model Defaults can now be restored from a backup, independent of setlists, presets, IRs, and Global Settings Gain reduction meters now also appear for the Input block's noise gate [Helix Floor, Rack, and LT only] Gain reduction meters and signal present indicators are now more responsive Parameter knob ballistics have been improved Parameter slider handles are thinner to accommodate new min/max value indicators Press-turning a knob to assign Snapshot control now requires a bit more turning to minimize accidental assignments New splash screens for Helix Floor/Rack/LT and HX Stomp Bug Fixes in 3.01 In extremely rare cases with specific blocks in a specific order, audio could become severely corrupted–FIXED In certain cases, the Delay > Glitch Delay can exhibit minor pops and clicks when placed on Path 2, regardless of where its Smoothing parameter is set (that is, not the good type of glitchiness)—FIXED Many other minor fixes and improvements Bug Fixes in 3.0 When synced to external MIDI clock or retriggering via TAP, certain models with tremolo circuits' LFO set to square wave would invert the waveform–FIXED If Helix had been left powered on for 24 hours or longer with the same preset active (What? Why?), its reverb blocks could become disabled until selecting another preset—FIXED Many other minor fixes and improvements Known Issues in 3.01 Distortion > Vermin Dist's resonant filter was mapped incorrectly, and is especially apparent at higher gain settings. This will be fixed in 3.10 In the Poly Pitch models, very fast playing may exhibit some minor onset smearing. Additional improvements to the poly pitch engine are forthcoming The Shuffling Looper does not currently respond to Command Center > HX Commands or per-function MIDI commands Variax Model min and max sliders do not automatically update when a Variax is connected After importing a .WAV file into the current 'Empty' slot of an Impulse Response block, all audio output can stop When Tuner View is active while Spillover is engaged, changing presets can sometimes cause audio output to stop Clearing a Split block on Path 2 does not automatically remove its bypass assignment
-
The current plan is to fix the exiting Rat model in 3.10. The current one is broken.
-
3.0 for Helix Floor, Helix Rack, Helix LT, Helix Native, HX Effects, HX Stomp, and HX Edit is now available.
-
Updating Helix/HX IMPORTANT! Carefully read and follow the update instructions below. If you don't—and then run to the forums asking why it's not working—the interwebs will make fun of you. STEP ONE—Update HX Edit (Do This First!) IMPORTANT! You must ALWAYS update to the latest version of HX Edit BEFORE attempting to install the latest firmware into your Helix/HX hardware. Otherwise you will not have access to all of the features that the updated firmware provides. Visit https://line6.com/software/ and log into your Line 6 account. From the center pull-down menu, select HX Edit. From the right pull-down menu, select your operating system. Click Go. Choose the latest version of HX Edit from the list and click GET DOWNLOAD. Carefully read the End User License Agreement (haahaaahaaa!) and click ACCEPT AND DOWNLOAD. Once the HX Edit install file has downloaded, double-click it and follow the prompts. STEP TWO—Update Helix/HX Just to be safe: Shut down all Line 6 software or any programs that use audio, like DAWs, iTunes, Spotify, video games, etc. If your computer's sleep timer is set relatively short, disable it, as the update can fail if your computer goes to sleep Make sure external devices are not currently sending MIDI to Helix/HX. If you're unsure, unplug Helix/HX's MIDI IN port If you have Helix Rack and Helix Control connected, turn off Helix Control Launch the newest version of HX Edit you installed in STEP ONE above. If you're not signed in, click "Check for Updates" in the lower right corner and sign in. If you're already signed in, it appears as "Update available!" Click Update Now. A window appears, asking you to back up your Helix/HX hardware. Click OK, optionally rename the backup and/or choose a different destination folder, and then click Create Backup. Continue following the prompts. Once updated, the window reads "Update Complete" and your Helix/HX hardware begins rebuilding its presets; wait for this to complete and click Back to HX Edit. If you have Helix Control connected to Helix Rack, turn on Helix Control. If Helix Rack reads "Helix Control must be updated to work properly," press Knob 6 (OK). (Some updates affect Helix Control, others don't.) STEP TRES—Restore Your Backup From the File pull-down menu, click Restore From Backup... A dialog appears. Click Restore Backup and then Yes. Once the restore has finished, turn your Helix/HX product off and then on again. If your Helix/HX hardware begins rebuilding its presets again, wait for this to complete. IMPORTANT! In the unlikely event that your update fails, please follow the steps below: Unplug the USB cable from both the back of your Helix and the computer. Turn your Helix/HX device off and on. Reconnect the USB cable to your Helix/HX device and the computer. Download, install, and launch the latest version of Line 6 Updater. In a failure state, the device will not connect to HX Edit. Line 6 Updater for macOS: https://line6.com/software/readeula.html?rid=9831 Line 6 Updater for Windows: https://line6.com/software/readeula.html?rid=9832 Select your device and try updating to the latest firmware again. If the device does not show up in Line 6 Updater after these steps, try a different USB cable and/or USB port. If it still doesn't show up, try a different computer. Updating Helix Native Visit https://line6.com/software/ and log in. From the center pull-down menu, select Helix Native. From the right pull-down menu, select your operating system. Click Go. Choose the latest version of Helix Native from the list and click GET DOWNLOAD. Carefully read the End User License Agreement (haahaaahaaa!) and click ACCEPT AND DOWNLOAD. Once the Helix Native install file has downloaded, double-click it and follow the prompts.
-
Some models have been added since HX Stomp was released, but the model list is absolutely in the manual (starting on page 18).
-

Helix LT - Multiple instruments with isolated outputs??
Digital_Igloo replied to papalm's topic in Helix
Don't forget there's a template for exactly this: 8 TEMPLATES > 4B Gtr+Vox+Bas+Keys -
Nope. No it hasn't. All we've said is poly. Besides, you can't really model pitch effects; you need to build a library of DSP algorithms from scratch. This is important, as we didn't acquire any DigiTech IP when we hired their Victoria team after they left. They've had to find a completely different method of poly, which is actually harder than if another company did it, because they could "accidentally" do things the same way DigiTech did it. We've had to purposely go in other directions, which is why it's taken so long.
-
POD Go 1.12 POD Go 1.12 includes general bug fixes and improvements and is strongly recommended for all POD Go owners. Updating POD Go to 1.12 STEP 1—Installing POD Go Edit 1.11 If you already have POD Go Edit 1.11 installed, please skip to STEP 2 Log onto line6.com, download, and install POD Go Edit 1.11: macOS: https://line6.com/software/readeula.html?rid=9774 Windows 7/8/10: https://line6.com/software/readeula.html?rid=9775 STEP 2—Updating POD Go Connect POD Go to your Mac or PC via USB and turn it on. Launch POD Go Edit. Click the gear at the bottom of the window, then click "Check for Updates". Log into your Line 6 account. A dialog panel appears, reading "An update is available for your POD Go. Would you like to update now?" Click "Update now." POD Go Edit asks if you want to create a backup of your existing user presets. Click "OK" and then "Create Backup." Once the backup is completed, click "OK." Carefully read the End User License Agreement (haaa hahaha!) and click "OK." Click "Update." Once the update is complete, POD Go restarts automatically. Click "Back to POD Go Edit". Bug Fixes in 1.12 On rare occasions, POD Go could occasionally get stuck on the splash screen—FIXED On rare occasions, quickly changing modes could cause POD Go to freeze—FIXED On rare occasions, entering the menu immediately after changing snapshots could cause POD Go to freeze—FIXED If an external expression pedal or footswitch is connected to EXP 2/FS7/8, Wah/Vol behavior could become unpredictable—FIXED Additional optimizations Lots of other minor bug fixes Known Issues in 1.12 In rare cases when connected via USB, POD Go may appear unresponsive after powering down a connected PC. If this happens, unplug the USB cable from POD Go, at which point it should behave normally On rare occasions, audio can be lost if POD Go is powered on while a connected Mac/PC is passing audio via USB On rare occasions, POD Go can freeze while restoring from a backup. In this case, attempt the restore again Sending a MIDI CC68 message from your computer can sometimes cause a graphical glitch If Global Settings > Switches/Pedals > FS Auto Assign is set to "Off," changing a block's model category can sometimes reflect the previous category color on the footswitch
-
POD Go 1.11 / POD Go Edit 1.11 includes general bug fixes and improvements and is strongly recommended for all POD Go owners. Please read the install instructions carefully!
-
POD Go 1.11 / POD Go Edit 1.11 POD Go 1.11 includes general bug fixes and improvements and is strongly recommended for all POD Go owners. Please read the install instructions carefully:
-
I've mentioned this before, but the real successor to POD HD500X is Helix LT. POD Go is something different entirely.
-
Updating Helix/HX Firmware Helix Floor, Helix Rack, Helix LT, HX Effects, HX Stomp Check your current firmware version Turn your Helix/HX hardware off and back on. The display tells you the current firmware. If your Helix/HX hardware is running 2.90 or later, here's all you need to do: Connect Helix/HX to your computer, log into HX Edit, and follow the prompts. If your Helix/HX hardware is running 2.82 or earlier, follow the procedure below: STEP 1—Updating HX Edit Log onto line6.com, download, and install the newest version of HX Edit. STEP 2—Updating Helix/HX Firmware If you have Helix Rack/Control, turn off Helix Control. Also, shut down all Line 6 software or any programs that use audio, like DAWs, iTunes, Spotify, video games, etc. Connect your Helix/HX device to a Mac or PC via USB (do not use any sort of USB hub, which may include the front USB ports on towers) and turn it on. Launch the new version of HX Edit you installed in Step 1 above. If you're not signed in, click "Check for Updates" in the lower right corner and sign in. If you're already signed in, a dialog panel appears, indicating an update is available. Click "Update Now." A window appears, asking you to back up your Helix/HX hardware. Click OK, optionally rename the backup and/or choose a different destination folder, and then click "Create Backup." Continue following the prompts. Once updated, the window reads "Update Complete" and your Helix/HX hardware begins rebuilding its presets; wait for this to complete and click "Back to HX Edit." If you have Helix Control connected to Helix Rack, turn on Helix Control. Helix Rack reads "Helix Control must be updated to work properly." Press Knob 6 (OK). Updating Helix Native Helix Native Quit your DAW software. Log onto line6.com, download, and install the newest version of Helix Native. Wait. The most recent version of Helix Native was 1.92. What happened to 2.XX? We skipped 'em. Helix/HX firmware and Helix Native plug-in versioning is now in sync.
-
POD Go 1.11 / POD Go Edit 1.11 POD Go 1.11 includes general bug fixes and improvements and is strongly recommended for all POD Go owners. Updating POD Go to 1.11 STEP 1—Installing POD Go Edit 1.11 Log onto line6.com, download, and install POD Go Edit 1.11: macOS: https://line6.com/software/readeula.html?rid=9774 Windows 7/8/10: https://line6.com/software/readeula.html?rid=9775 STEP 2—Updating POD Go Connect POD Go to your Mac or PC via USB and turn it on. Launch the version of POD Go Edit you installed in Step 1 above. Click the gear at the bottom of the window, then Preferences to check for updates. Log into your Line 6 account. A dialog panel appears, reading "An update is available for your POD Go. Would you like to update now?" Click "Update now." POD Go Edit asks if you want to create a backup of your existing user presets. Click "OK" and then "Create Backup." Once the backup is completed, click "OK." Carefully read the End User License Agreement (haaa hahaha!) and click "OK." Click "Update." Once the update is complete, POD Go restarts automatically. Bug Fixes in 1.11 POD Go can occasionally freeze on boot up, forcing a restart—FIXED Changing models in the Wah or Volume/Pan categories would automatically engage the block, even when bypassed—FIXED Engaging stomp switches via MIDI CC does not properly focus the selected block—FIXED While in Play view, holding ACTION and pressing a parameter knob does not properly remove any snapshot assignment—FIXED Pressing the Upper Knob after selecting a snapshot from Preset List view does not always load the selected snapshots—FIXED Engaging a Looper block does not automatically display its parameters—FIXED Sending POD Go MIDI Clock while the Tempo Panel is open can sometimes cause the signal flow to disappear—FIXED If Global Settings > Switches/Pedals > EXP 2 Position is set to "Global", when booting POD Go, EXP2 loads at heel-down position (no volume)—FIXED Pressing Stomp mode switches immediately after loading a preset can cause POD Go to freeze—FIXED Turning the main volume knob while loading an IR can sometimes cause the DSP to lock up—FIXED In rare cases, swapping stomp switches can result in unexpected graphic anomalies—FIXED In rare cases, attempting to swap the Looper switch with another stomp switch can cause POD Go to freeze—FIXED If the menu is open from Tuner view, pressing HOME can cause the upper portion of the display to disappear—FIXED Streaming audio through POD Go while restoring from a backup can cause audio to disappear until restarting—FIXED While in the Bypass/Control menu, loading a different preset could display graphical anomalies—FIXED While in Edit view, quickly turning the Upper Knob could cause the EQ block to blink—FIXED While updating firmware, POD Go's footswitch rings could intermittently flash—FIXED In POD Go Edit, renaming a preset does not automatically update POD Go if the Preset List view is visible—FIXED In POD Go Edit, selecting a new preset while POD Go is queueing banks can cause the wrong bank to load In POD Go Edit, the EQ icon was incorrect—FIXED In POD Go Edit, setting Min Value or Max Value can sometimes cause POD Go's inspector to temporarily disappear—FIXED In POD Go Edit, copying and pasting a block could sometimes not duplicate all snapshot data—FIXED In POD Go Edit, double-clicking an unavailable effect could cause the Model Category list to disappear—FIXED In POD Go Edit, some HDD configurations could cause the app to crash or display a blank screen—FIXED Lots of other minor bug fixes Known Issues in 1.11 On rare occasions, audio can be lost if POD Go is powered on while a connected Mac/PC is passing audio via USB Pitch/Synth > Simple Pitch and Dual Pitch can exhibit subtle artifacts when the Delay parameter is set between 0.4 and 0.7 ms Sending a MIDI CC60 or CC61 message from your computer to control the Looper can sometimes cause POD Go to become unresponsive Sending a MIDI CC68 message followed immediately by a PC message from your computer can sometimes cause POD Go's audio to mute When a block is added from POD Go Edit, footswitches 5 and 6 may not immediately appear as if they're auto-assigned (even though they are) While on the Save screen, holding ACTION and pressing SAVE does not save the preset to Factory > 32D New Preset POD Go does not need a driver to work with your Mac; just plug in and go. However, it is currently limited to a sample rate of 48kHz. Line 6 is working carefully with Apple and will provide a driver that supports sample rates up to 96kHz
-
Nope, you don't have to worry about it at all. When Global Setting > Ins/Outs > Return Type is set to "Aux In," POD Go routes it post-processing for all presets. You can just ignore the FX Loop block at that point.
-
Unfortunately, POD Go's semi-fixed DSP allocation wouldn't allow for hardcore polyphonic pitch algorithms. Helix/HX could, but it'd likely take up half of a single DSP (1/2 of HX Effects/Stomp or 1/4 of Helix).
-
To be honest, none of us even looked at LUNA because it was released very recently and none of our quarantined QA guys own Universal Audio interfaces. Out of curiosity, are all of your other third-party AU plugins working in LUNA?
- 7 replies
-
- helix native
- daw
-
(and 2 more)
Tagged with:
-
If you set Global Settings > Ins/Outs > Return Type to "Aux In" you can use the RETURN/AUX input as a stereo Aux In. It's even silkscreened that way.
-
This doesn't really count but TAP changes to blue if you send Helix MIDI Clock.
-
We can't talk about future plans, but I'll put it this way: If POD Go is your first Line 6 multieffects in a decade, you'll probably be happy If you've downgraded from Helix/HX or pay close attention to Helix/HX updates, you may be disappointed
-
No one's said 3.0 is "soon." The only timeframe we've given people was at the NAMM 2020 party, where we said it *may* be as late as NAMM 2021.
-
It's gonna get better...
-

recommendation for recording software using Pod Go
Digital_Igloo replied to Guitarsarang's topic in POD Go
If you're on a Mac, you already have GarageBand, it's very easy to use, and if you ever outgrow its capabilities, you can seamlessly translate all your projects up to Logic, which is probably the best bang-for-the-buck Mac-based DAW out there. On the PC, yeah, Reaper's great.