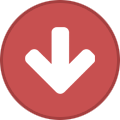Search the Community
Showing results for tags 'tweak'.
-
Hi I am using a FBV Express MKII with my Amplifi TT. Does anyone know how to enable the 'tweak' function on the FBV Express with the volume/wah pedal? The advanced user guide states the following: Pedal VOL & WAH Indicators: These two lights at the left of the onboard Pedal indicate the current mode. When both lights are lit this indicates the Pedal is controlling the assigned TWEAK parameter I can switch between vol and wah modes with the toe switch, but how do I then enable the tweak mode with both lights lit? Ideally I want to be able to use the pedal tweak in conjunction with 'FX tweak' and 'Assign to Pedal' from the Amplifi App, so that I can change parameters on the fly. Thanks in advance! :)
- 2 replies
-
- tweak
- fkb express
-
(and 1 more)
Tagged with:
-
Deutsch Français To Save a Preset to your Computer: - Double-click on a Preset within the application’s main Presets Panel or Set Lists View to load it and then select ‘Save As’ from the File menu. This launches the familiar Mac® or Windows® file ‘Save As’ window, where you can edit the file name and choose a destination folder. By default, all .h5e files are saved to: - Mac® - /Documents/Line 6/Tones/POD HD500 Edit folder - Windows® - \My Documents\Line 6\Tones\POD HD500 Edit folder It is also possible to drag any Preset directly from the main Presets Panel or Set Lists View and drop it onto your Desktop, or into any folder on your computer to copy it there. Or, select multiple Presets to drag and Save copies of each in one drop! To Save a Bundle to your Computer: - Go to the File menu and select ‘Save Bundle As’ to launch a ‘Save As’ dialog, where you can enter a name and choose any folder to save the Bundle file. By default, all .h5b files are saved to: - Mac® - /Documents/Line 6/Tones/POD HD500 Edit/Bundles folder - Windows® - \My Documents\Line 6\Tones\POD HD500 Edit\Bundles folder Note that the Save Bundle feature always includes all Set Lists & Presets, regardless of any Preset(s) that might be selected within the Set Lists or Presets Panel. To Save a Set List to your Computer: - Go to the File menu and select ‘Save Set List As’ to launch a ‘Save As’ dialog, where you can enter a name and choose any folder to save the file. By default, all .h5s files are saved to: - Mac® - /Documents/Line 6/Tones/POD HD500 Edit/Setlists folder - Windows® - \My Documents\Line 6\Tones\POD HD500 Edit\Setlists folder Note that the Save Set List feature always includes all the Set List’s 64 Presets, regardless of any Preset(s) that might be selected within the Presets or Set List Panel. To Open a Preset, Bundle or Set List File from your Computer Opening any of these files loads the file Preset(s) into the editor application. Note that these are loaded in the application as ‘edited’ and the Preset title and settings on your connected POD HD500 are not overwritten until you choose to ‘send’ them to your device, as described below. To open a Preset - Select ‘Open’ from the application’s File menu and browse to the location where your Preset (.h5e) files are stored (the default Preset folder locations are shown above). Selecting a Preset file loads its saved settings, replacing the currently loaded Preset and its Channel location within the application. To open a Bundle - Select ‘Open Bundle’ from the application’s File menu and browse to the location where your Bundle (.h5b) files are stored (the default Bundle folder locations are shown above). Selecting a Bundle file loads its full set of all 8 Set Lists and their Presets, replacing all the currently loaded Presets within the application. To open a Set List - Select ‘Open Set List’ from the application’s File menu and browse to the location where your Set List (.h5s) files are stored (the default Set List folder locations are shown above). Selecting a Set List file loads its full set 64 Presets, replacing all the currently loaded Presets within the currently loaded Set List within the application. Alternatively, you can drag a Preset, Bundle or Set List file from any folder on your computer and drop it directly in the POD HD500 Edit window to load the file’s settings. (Dragging and dropping a Preset or Set List replaces the currently loaded Preset or Set List in the application.) Use the Save Panel options to ‘Send’ the desired Selected Presets/Set List/All to your connected POD HD500 device’s internal memory. This action permanently overwrites the respective Presets within your device’s internal memory. Um ein Preset auf Ihren Computer abzuspeichern... ...doppelklicken Sie ein Preset im Presets Panel oder Set Lists View Hauptfenster des Programmes um das Preset zu laden und klicken Sie dann aus Save As (speichern als) im File (Datei) Menu. Dann sollte sich ein Fenster zum Abspeichern der Datei öffnen. Hier können Sie dann Dateiname und Speicherort auswählen. Standerdmäßig werden .h5e Deteien hier abgespeichert: Mac: /Documents/Line 6/Tones/POD HD500 Edit Windows: \Dokumente\Line 6\Tones\POD HD500 Edit Sie können außerdem Presets einfach aus den Presets Panel oder Set Lists View Fenstern auf Ihren Desktop oder in einen anderen Ordner ziehen um dieses dorthin zu kopieren. Zudem können Sie mehrere Presets gleichzeitig markieren und alle zusammen in einen Ordner ziehen. Um ein Bundle auf Ihren Computer abzuspeichern... ...klicken Sie im File (Datei) Menu auf Save Bundle As und wählen Sie dann Dateiname sowie Speicherort des Bundles aus. Bundledateien .h5b werden standardmäßig hier abgespeichert: Mac: /Documents/Line 6/Tones/POD HD500 Edit/Bundles Windows: \Dokumente\Line 6\Tones\POD HD500 Edit\Bundles Per Save Bundle werden alle Set Lists und Presets abgespeichert egal welche Sie in den Fenstern Set Lists oder Preset Panel ausgewählt haben. Um eine Set List auf Ihren Computer abzuspeichern... ...klicken Sie im File (Datei) Menu auf Save Set List As, wählen Sie dann Dateiname und Speicherort aus. Standerdmäßig werden Set List Dateien .h5s in diesem Ordner abgespeichert: Mac: /Documents/Line 6/Tones/POD HD500 Edit/Setlists Windows: \Dokumente\Line 6\Tones\POD HD500 Edit\Setlists Per Save Set List warden alle 64 Presets der Set List abgespeichert, egal welche Presets in den beiden Fenstern ausgewählt sind. Um ein Preset, Bundle oder eine Set List auf dem Computer zu öffnen: Presets, die ine die Software geladen werden, werden als Edited angzeigt, was bedeutet, dass Preset und Eisntellungen auf dem verbundenen POD HD500 noch nicht überschrieben sind. Dies geschieht erst wenn Sie auf Send drücken, um das Preset an den HD500 zu schicken. Um ein Preset zu öffnen drücken Sie auf Open im File Menu des Programmes und suchen dann nach der Datei (.h5e). Der standard Speicherort dieser Dateien ist oben angegeben. Das Laden eines Presets ersetzt das derzeit geladene Preset im Editor und ersetzt dieses, sowie übernimmt dessen Platz im Kanal. Um ein Bundle zu öffnen drücken Sie auf Open Bundle im Datei Menu. Suchen Sie dann nach der Datei (.h5b). Der standard Speicherort dieser Dateien ist oben angegeben. Die Auswahl eines Bundles lädt das komplette Set von 8 Set Lists und deren Presets. Alles geladenen Set Lists werden ersetzt. Um eine Set List zu öffnen drücken Sie auf Open Set List im File Menu und suchen dann nach der Datei (.h5s). Der standard Speicherort dieser Dateien ist oben angegeben. Die Auswahl einer Set List Datei lädt alle 64 Presets und diese ersetzen alle Presets im derzeit geladenen Set List. Alternativ können Sie all diese Dateien einfach in das Hauptfenster ziehen um diese zu laden. Benutzen Sie dann einfach die Send Funktion im Save Panel um die gewünschten Presets, Set Lists auf dem POD HD500 abzuspeichern. Dies überschreibt alle entsprechenden Presets, die auf dem POD HD500 abgespeichert sind. L’enregistrement d’un preset sur votre ordinateur: Double-cliquez un Preset dans la fenêtre Presets ou Set List View de l’application pour charger un ficher et cliquez Save As dans le menu File. Cette action ouvre la fenêtre « enregistrer sous » normale, ici vous pouvez choisir un nom pour le fichier et le dossier de destination. Par défaut, tous les fichiers .h5e sont enregistrés sous : Mac : /Documents/Line 6/Tones/POD HD500 Edit Windows : \Mes Documents\Line 6\Tones\POD HD500 Edit Vous pouvez aussi glisser-déposer un Preset des fenêtres Preset ou Set List View sur votre bureau ou un autre dossier sur l’ordinateur. Vous pouvez aussi choisir plusieurs presets et glisser-déposer tous ceux en même temps. Pour enregistrer un paquet de presets (bundle) : Cliquez File et sélectez « Save Bundle As » pour lancer une fenêtre d’enregistrer sous. Les fichiers paquets .h5b sont enregistrés sous : Mac: /Documents/Line 6/Tones/POD HD500 Edit/Bundles Windows: \Mes Documents\Line 6\Tones\POD HD500 Edit\Bundles Si vous enregistrés les paquets, un paquet inclus tous les Set List et Presets indépendamment des presets sélectes dans les deux fenêtres Set Lists et Presets Panel. Pour enregistrer un Set List sur votre ordinateur : Appuyez sur File et sélectez « Save Set List As » pour lancer une fenêtre d’enregistrement. Choisissez un nome et une destination pour le fichier. Par défaut, les fichiers .h5s sont enregistrés sous : Mac : /Documents/Line 6/Tones/POD HD500 Edit/Setlists Windows: \Mes Documents\Line 6\Tones\POD HD500 Edit\Setlists L’option Save Set List toujours contient tous les 64 presets indépendamment des presets sélectés dans Presets ou Set List Panel. Pour ouvrir un Preset, Bundle ou Set List de votre ordinateur : Si vous ouvrez un de ces fichiers, les Presets sont chargés dans l’application éditeur. Ces Presets chargés sont marqués comme « Edited » (édité) et le presets n’est pas encore enregistré sur le POD HD500, donc n’ont pas encore écrasés les presets sur l’appareil. Cliquez « Send » pour les envoyer au POD HD500. Ouvrir un preset : Cliquez Open dans le menu File et cherchez le fichier que vous voulez ouvrir (vous pouvez trouver le dossier par défaut des presets au-dessus) et double-cliquez ce fichier. Ouvrir un paquet : Cliquez Open Bundle dans le menu File et cherchez pour le paquet. (vous pouvez trouver le dossier par défaut des paquets au-dessus) et double-cliquez-le. Ouvrir un Set List : Cliquez Open Set List dans le menu File et cherchez pour la liste. (vous pouvez trouver le dossier par défaut des listes au-dessus) et double-cliquez-la. Vous pouvez aussi glisser-déposer tous ces fichier directement dans l’application. Si vous glissez-déposez un fichier comme ça, le preset ou set liste présent dans l’application est écrasé. Maintenant, vous pouvez utiliser les options Save Panel pour envoyer (« Send ») les presets et listes à l’appareil POD HD500. Cette action écrase le preset dans la mémoire de votre POD HD en permanence.
-
Hi y'all In all patches in the firehawk when I move the volume pedal it sets the "drive" of the amp setting to another position than programmed. First I thought the "drive" is assigned to be tweaked by the pedal, but as far as I know you can not tweak amp settings with the pedal. I calbirated the volume pedal but this did not help at all. Example: "drive" is programmed to 80%. Sounds nice. Now I move the pedal to adjust the volume and the volume is controlled nicely, but also the "drive" parameter jumps to somewhere around 50%. When I move the pedal again the "drive" never goes back, it moves between 40 and 50%. No chance to bring it back up to its initial setting. Firmware version. 1.30 Anybody the same problem? Solutions? Thanks!
-
So here's the scenario in a nutshell: I am playing live at church in front of several hundred people. I have one patch set up with the expression pedal controlling the volume for swells. The song ends and I move the expression pedal to the full heel position to mute the guitar. I change to another patch for next song, in which I have the expression pedal assigned to control the mix level of the octo-reverb. The drummer counts us off and I go to start the opening line and I have nothing - no volume whatsoever. So I start frantically waving at the sound guy while pointing to my guitar thinking he may have leaned on the mute button - he looks over the board and shrugs. I go back to the previous patch with the volume pedal and still nothing. I work the volume pedal back and forth, and eureka - there it is! I switch back to the patch with the octo-reverb and I have full volume. Is there a setting I'm overlooking that will prevent this in the future? Am I saving my tones with the expression pedal in the wrong position or something? This is the second time I've been hosed in a live situation by this. I have also played outdoors and been hosed by the sunlight freaking out the optical trigger, but that's something I can live with as I just throw a rag over the expression pedal.
- 1 reply
-
- volume
- expression
-
(and 3 more)
Tagged with:
-
Hi guys, I don't know if this is the case for you guys, but when I assign a parameter to the Helix's Expression Pedal... let's say I want EXP1 to control the drive of an overdrive effect... I have to continuously move up and down the pedal to hear the differences in the tweak I am making. (It does not change as I turn the knob) Also, when I'm in the view mode of my effect, I can see behind brackets [3.0] (in white) the setting for the expression pedal.... but If I try to tweak it from there, it does not work, I have to go back to the expression assign menu. This is like one HUGE step behind my POD HD which allowed me to do all of the above without any issue (so much quicker to tweak your settings) Is there an option somewhere that would allow me to set things up in a more "live" mod?
- 6 replies
-
- helix
- expression
-
(and 1 more)
Tagged with:
-
I've noticed a strange issue when controlling my Tweak assigned parameter with the FX button on my Firehawk. What happens is, for reasons unknown, the parameter value range of the knob (all the way to the left to all the way to the right) will change from going between 0-100 to something like 0-xx So far on one stomp box I only got a range from 0-56. On another my range was 0-44. I noticed that when this happens, the white LED on the volume knob does no reflect the actual position that the FX knob is in. So far I have to reboot my Firehawk FX to get the correct 0-100 range back. Is there something I can do to avoid coming across this in the future or is there a fix somehow? Thanks -CM
-
Hey I just bought this second hand so I don't have a manual or anything, I worked out how to switch from volume to wah, but I can't work out how to switch it to tweak mode so it acts as an expression pedal for some stomp boxes (eg, bender) I know it can be done because some presets already have it done, and both lights for volume and wah light up when the mode is in use. It's probably simple but can anyone help me?? I want to be able to use it as a whammy etc as well. Thanks in advance :)
-
-
-

VIDEO: Channel Strip Part II: Dynamics Processing
Line6Tony posted a article in StageScape M20d Mixer
-

VIDEO: Channel Strip Part I: Eq/Tweak Pads/Global FX
Line6Tony posted a article in StageScape M20d Mixer
-
- stagescape
- m20d
-
(and 6 more)
Tagged with: