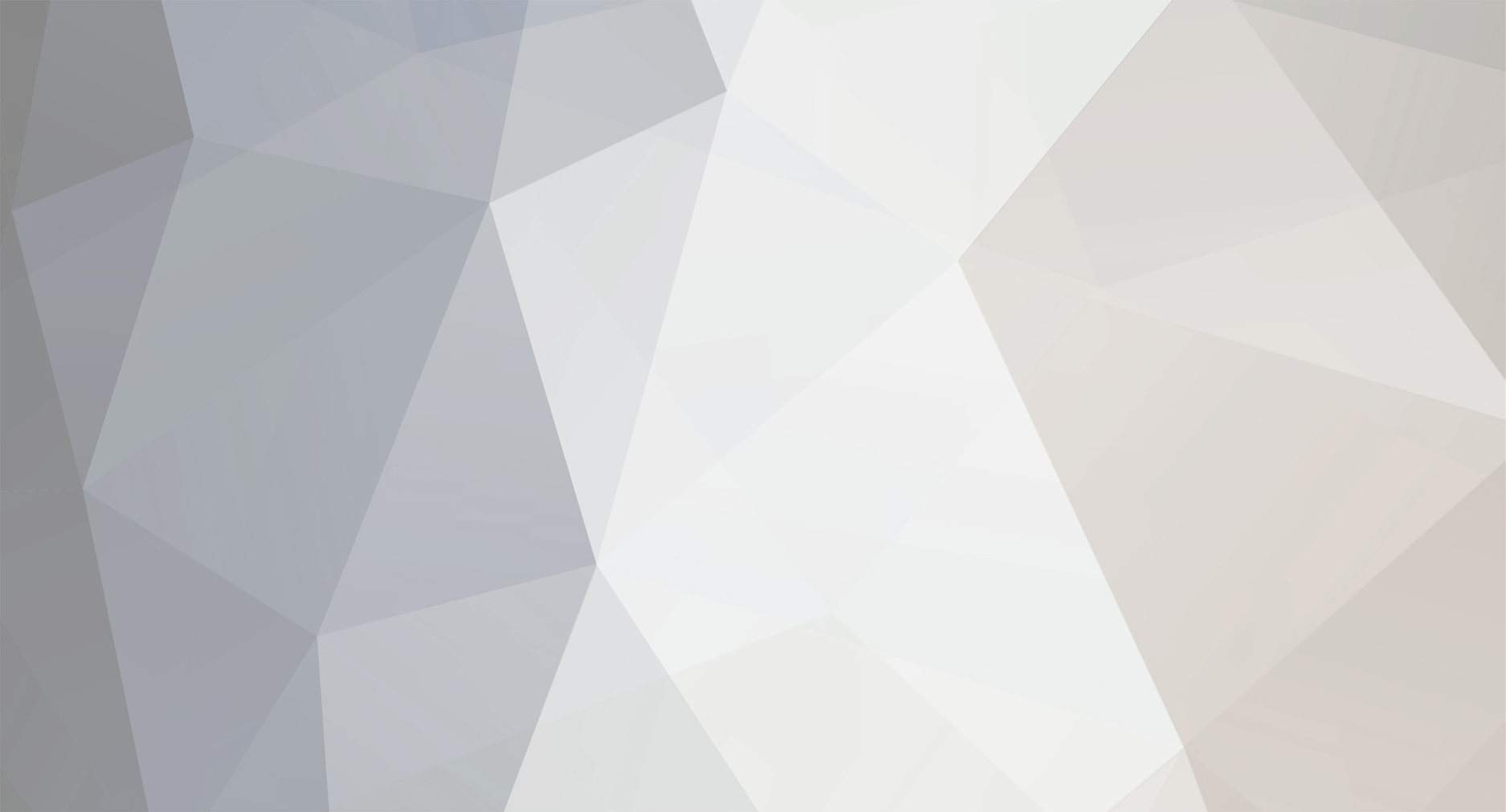-
Posts
18 -
Joined
-
Last visited
Profile Information
-
Gender
Male
-
Location
La La Land
-
Interests
Guitar Obviously!
Recent Profile Visitors
3,773 profile views
Line6david's Achievements
-
Here is how to update the Firehawk FX step by step: For Windows 7, 8, or 10 systems, please start with step 1. For OSX 10.8 and up, skip to step 8. 1. In order for your computer to see the Firehawk you will need to install the driver for the device to your computer. open a web browser and navigate to line6.com/software and select Product: Firehawk FX Software: Drivers from the drop down menus at the top of the page. 2. Pick the top selection from the next page by selecting "Get Download". 3. Accept the terms. 4. If in Windows, choose the run option and run the installer or navigate to the downloads window and run the installer. Pressing Control + J will bring up the downloads menu in most windows browsers, alt + command + L for Safari on Mac. 5.Disconnect your Firehawk from the computer if it's connected via USB and run the installer. 6. In the installer make sure the drivers from the Firehawk have a green check. Click next until the installer completes. 7. Reconnect Hardware when prompted and let Windows assign the driver. Now your computer will be able to communicate properly with the Firehawk. Make sure the Firehawk is turned on attempting when this. 8. Now, lets download the updater utility. Open your web browser, navigate back to line6.com/software and select Line 6 Updater under the software drop down menu. 9. Select get download under the top selection: 10. Accept the agreement. 11. If in Windows, choose the run option and run the installer or navigate to the downloads window and run the installer. Pressing Control + J will bring up the downloads menu in most windows browsers, alt + command + L for Safari on Mac. OIr the installer will be in your downloads folder. 12. Run the installer for Line 6 updater. 13. In the installer make sure Updater has a green check, click next until the installer completes. 14. Run Line 6 updater from the start menu on WIn 7, Applications Folder on a Mac, or C:/Program Files (86)/Line 6 on Windows 8. 15. Accept the agreement. 16. Login to Updater with your username and password from the Line 6 website. 17. Select the Firehawk. 18. Select the latest version of flash memory. This is always the top selection. 19. NOTE: This part of the updater explains how to reset the Firehawk if it should fail. You can refer to the image here for instructions if that should ever happen. Click Next to Proceed. 20. Wait for the progress bar to complete. 21. Updater will let you know when the update is complete.
-

Installing HD Model Packs on HD500X/500/HD/HD Pro/HD Pro X
Line6david posted a article in POD HD X Family
NOTE: HD model packs are not compatible with POD Farm 2.5. Only standard model packs can be used with a Line 6 device and/or a computer authorized with POD Farm 2.5 or better. This is a step by step guide on using the Line 6 License Manager to install Model Packs on the POD HD500X and HD Pro X. If you have Line 6 Monkey installed, then you have Line 6 License Manager. There are a few things to check before we get started: Make sure you have the latest version of Line 6 Monkey installed. If you don't you can find it here: http://line6.com/software/ Line 6 License Manager comes in the Line 6 Monkey installer. Before you Begin: Connect your POD via USB, open Line 6 Monkey and make sure the latest drivers are installed. Next, the Flash Memory version on your POD must be version 2.60 or higher: And the firmware must be updated to version 1.04 or higher. Step by Step in Line 6 License Manager: After your POD is updated it's time to run the License Manager. You can access it in the Start Menu on Windows or in C:\Program Files(x86)\Line6\Tools on a Mac it's in the Applications\Line 6 Folder in Finder. When License Manager opens it looks like this: Click the Login Button and type your username and password for Line6.com: Once you are logged in, you will see your computer and the POD: Authorize your computer first: Then highlight the POD: And authorize again: Next, the POD will indicate that there are add-ons that need to be installed: Click the install button to program your model packs on the POD: The POD will tell you to Power Cycle. Unplug the power for 5 seconds and plug it back in. Now you can Check the hardware for your new amp models buy putting your cursor over the amp icon in a patch and using the first knob under the LCD screen to search: Enjoy your new amp models! About Amp Models: Here is a Full list of Amp models in the Fully Loaded Bundle: http://store.line6.com/software/hd-model-packs/hd-fully-loaded-bundle.html You can learn more about individual model packs here: http://store.line6.com/software/hd-model-packs.html Keep in Mind that the new amp models will "allude" to the amp they are modeling like all of our Line 6 models. Example: VOX® AC30 (Fawn Bright Ch.) = A30 FAWN BRT on the hardware. NOTE: HD model packs are not compatible with POD Farm 2.5. Only standard model packs can be used with a Line 6 device and/or a computer authorized with POD Farm 2.5 or better.-
- hd model packs
- pod hd
-
(and 7 more)
Tagged with:
-
-
- m20d
- stagescape
-
(and 3 more)
Tagged with:
-
-
-
- amplifi
- customtone
- (and 8 more)
-

Video Tutorial - How To Update AMPLIFi Firmware via iOS
Line6david posted a article in AMPLIFi Videos
-
-
Links to Line 6 Product Specialist Joe Butterfield's videos of: Joe's tones are available here: Presets.zip Links to Line 6 Product Specialist Nick Bell's versions of: Nick's tones are available here: Nick Bell tones.zip Line 6 Product Specialist Joe Cozzi's Spanish-language videos: (Spanish) Creating tones on the Line 6 POD HD500X Every Breath You Take
-

Assigning The Volume and Wah Pedal on POD HDX and POD HD
Line6david posted a article in POD HD Family
-
Hi, I'll post this in your account as well so be sure to reply there. ;) I agree with the other posts: Have you tried connecting to ALL USB Ports on the computer? Are you using a USB hub? Try another Cable. Ultimately the best way to troubleshoot is to try this on another computer. This will help determine if the issue is related to the computer of a physical issue with the 500X. Also inspect the USB port on the 500, does it look intact? Hold down the DOWN arrow on the D-Pad while powering the 500X up. The LCD will read UPDATE FLASH. Connect it to your computer and reflash with Line 6 Monkey. Also, it could be under powered. Are you using the original power supply? Again, reply back to your ticket. If you respond only to this post I might not see it. Thanks, David Line 6 Customer Support