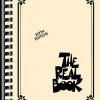Search the Community
Showing results for tags 'iphone'.
-
How do i download tone presets in the edit app on an iPhone? The only information I could find says in the edit app "click the "Get Tone" button". What button is the get tone button? If I go to the the tone webpage on my phone, the download icons for the tones don't work. Everything is fine if I use my PC.
- 7 replies
-
- castalyst 60
- tones
-
(and 3 more)
Tagged with:
-
I practice with apps on my iPhone. I just bought a new Helix floor in April and can't figure out how to run my iPhone through it. In my old POD HD500xl there was an input. Not so with Helix. I've tried the AUX in but all the effects are added on top. I tried the returns but nothing sounds. Please help. Tired of double headphones!
-
Mobile Keys FAQ Product Dimensions Mobile Keys 25: 18.75” (L) x 7.25” (D) x 2.75” (H) Mobile Keys 49: 31.875” (L) x 7.25” (D) x 2.75” (H) Sustain Pedal Input Jack: 1/4" TS (Mono) Expression Pedal Input Jack: 1/4" TS (Mono) OS Compatibility (Minimum Requirements) Windows XP or higher Mac OSX 10.4 or higher Apple iOS 4.2 or higher - Compatible with iPod touch (3rd and 4th generation) iPhone 4, iPhone 4S, iPhone 3GS, iPad 3, iPad 2, and iPad. Computer and iDevice Communication/Software Resets Mobile Keys firmware implements Class-Compliant USB MIDI communication which is compatible with the drivers included in all standard installs of Windows XP/Vista/7, Mac OSX, and iOS. This means there are no drivers to download. Sustain Pedal Compatibility Connect a standard sustain footswitch for sustain control with MIDI controller 64. (Auto-sensing jack supports both ˜normally open” and “normally closed” footswitches.) Expression Pedal Compatibility Connect a standard continuous pedal for expression control with MIDI controller 11. We recommend using the Line 6 EX-1 or the Mission Engineering EP1-L6 expression pedals. Factory Reset (Firmware) ( A ) Using the iDevice connection to and running Line 6 MIDI Memo Recorder: If there is a newer firmware version than the one currently installed on your Mobile Keys unit, MIDI Memo Recorder will offer you the option to update automatically. "A firmware update is available! Would you like to update Mobile Keys (25 or 49, depending) to the latest firmware? [Not Now ][OK]". Tapping [OK] the screen goes black and you will see 'Preparing Update' followed by 'Updating Firmware'. After this completes, the MIDI Memo Recorder app screen returns with a dialog that displays “Update Succeeded “. To complete the update, unplug Mobile Keys (25 or 49, depending) and plug it back in [OK]”. Please unplug and re-plug the Mobile Keys device before tapping [OK]. ( B ) Using the USB connection to a host computer (Windows/Mac) and running Line 6 Monkey: If you don't have the latest version of Line 6 Monkey installed you can get it here. Click on the “Flash Memory” component in the Updates screen of Monkey. Click the “Update Selection” button (or “Reinstall Latest”), if you wish to re-flash the device). Wait for the progress indicator to reach completion and following the remaining Monkey prompts. Reset of SHIFT Function Settings Disconnect the Mobile Keys from the intended host device first. Press and hold the SHIFT button. Power on the Mobile Keys unit (physically connect via USB or iDevice). Press any of the first 9 (white) keys, or C-D-E-F-G-A-B-C-D-E on the lowest/left side of the keyboard range. Release SHIFT and the white key. Q: Can I connect the Mobile Keys 25 & 49 or to Apple iOS devices that have a Lightning connection instead of a 30-pin connection? A: Yes, you can connect a Mobile Keys 25 or 49 to a Lightning connection equipped Apple iOS device by using one of the Apple brand 30-ping to Lightning adapters that are available at the links below: Lightning to 30-pin Adapter Lightning to 30-pin Adapter (0.2m) Q: Do the Mobile Keys 25 & 49 work with Android products? A: Many of you have asked why Line 6 mobile products only work with Apple devices, not Android. Since many smartphone and tablet manufacturers support the Android operating system and have different connectors, it is unfortunately very difficult to develop and support products for these various hardware configurations. Apple devices share a standard, 30-pin dock connector which is why we’re able to create a single hardware solution for these devices. Q: My Mobile Keys was working, but after I unplugged it from my iOS device, then plugged it in again, the Mobile Keys is not recognized and won't work with any app. A: This will happen even after the iOS device goes into Sleep mode. What solves it is running the MIDI Memo app to re-initialize the keyboard. If MIDI Memo says a Line 6 interface is required, unplug then plug in the cable. Once MIDI Memo makes the “enable recording” button available, the keyboard is ready to use.
-
- mobile key
- mobile
- (and 5 more)
-
I play for my church and I am the only musician there so we run songs off of an IPad and into the soundboard. They want me to run the IPad into my 500x so I can play the songs through there and be in control of the set list. If in run it through the aux in would I be able to separate the signals so the sound man can turn my guitar up and down with out bit affecting the IPad? And vise versa. Can I run it through the midi? Or USb? Would I be able to control the music with a volume pedal on the 500x? Some of the songs tend to just cut off so I want to be able to fade the music when its about to end.
-
Apple's policy is that if you acquire an app, free or not, the app should be available to download to any of your personal devices. However, as the app is updated, it's requirements may change and prevent fresh downloads on older devices. Example: If you attempt to download AMPLIFi Remote to an old device, and the minimum iOS version is 11 or above, you'll get an installation error: "This application requires iOS version 11 or later. You must update to iOS 11 in order to use this application." To get AMPLIFi Remote onto the older device, you'd have to first acquire the app via iTunes on a computer, or via the App Store on a device that is running the required iOS version, then download the app on the older device. Note that iPhone-only apps won't appear on an iPad, and vice versa. For our example, we'll use iTunes. Use the search box for the name of your application. Select the app in the search results. Click the Buy or Get button to acquire the app (you don't have to download it). Use your older iOS device and search for the exact app in the App Store or click on the Purchased icon in the lower navigation bar. When you locate the app, click the Install button. After you click Install, you'll see a popup indicating that there is an older version of the app available for download. Click Download to install the last compatible version.
-
So i just got my Line 6 Spider V20 MKii for Christmas, and i have the Spider Controller app on my phone, but i don't know how to hook up my phone to the amp to use the Controller. Can I please get some help on this?
-
Does anybody know if the UX2 works on iPhone or iPad using a lightning-to-usb-adapter? Is the interface recognized? Can you record in GarageBand with it?
-
Deutsch Français Sonic Port VX User Manual Sonic Port User Manual Sonic Port VX and Sonic Port Connection Instructions How to Use Sonic Port VX or Sonic Port with Garageband for iOS How to use Sonic Port VX or Sonic Port for iOS Video Capture How to use Mobile POD with Apple Inter-App Audio How to use Mobile POD with Audiobus Q: What is the Sonic Port VX interface? A: The Sonic Port VX is the ultimate mobile 24 bit/48 kHz recording interface for musicians on the move. Three studio-grade condenser microphones - a stereo matched pair and a front-facing mono mic - and professional preamps capture instruments, vocals, and live performances with stunning clarity and dynamics. As the centerpiece of your mobile studio, Sonic Port VX will let you develop ideas and record complete songs on any device, anywhere inspiration strikes. Q: What is the Sonic Port interface? A: The Sonic Port is a 24 bit/48 kHz audio interface for iOS devices from Line 6. Sonic Port features a host of audio inputs and outputs, high quality digital conversion, and plug and play ease of use that makes it perfect for making music with your iOS Mobile Devices. Q: What Apple® iOS devices is Sonic Port/VX compatible with? A: Sonic Port/VX requires iOS 8.0 and is compatible with the following iOS devices: iPhone X iPhone 8+ iPhone 8 iPhone SE iPhone 6s/6s Plus iPhone 6/6 Plus iPhone 5S iPhone 5C iPhone 5 iPhone 4S iPhone 4 iPad Pro iPad Air/Air2 iPad 4 iPad 3 iPad 2 iPad mini/mini 2/mini 3/mini 4 iPod 5 Q: Will Sonic Port devices charge/power my iOS devices? A: Sonic Port does not have the ability to charge iOS devices. Sonic Port VX does include the ability to charge Lightning-based iOS devices, but not 30-pin-based iOS devices, when connected to a USB-based power supply. We have seen third-party splitters that are intended to charge an iOS device and allow for audio usage simultaneously. These cables are not supported or recommended. Q: My Apple device uses Thunderbolt/USB-C. Will Sonic Port work with that connection? A: There should be no issues when using an official Apple-branded Thunderbolt 3 / USB-C adapter. Q: Is the output from the Sonic Port to the iPad Lightning Audio? A: No. We offer a Lightning-form factor cable, but it does not follow the same protocol as Lightning Audio products. Q: What kind of mobile apps can I use the Sonic Port VX and Sonic Port with? A: The Sonic Port VX and Sonic Port are compatible with any iOS app that uses Core Audio for mono/stereo input or output with the Apple® iOS mobile products listed above. Q: What kind of applications can I use the Sonic Port VX ? A: The Sonic Port VX is compatible with any MAC software (OS X 10.9 and later) that uses Core Audio with no driver installation required, as well as any Windows 7 or 8 software that uses ASIO/WDM drivers. Before connecting Sonic Port VX to your Windows computer, download and install the Sonic Port VX Windows Driver from our software page HERE. Q: What kind of inputs and outputs does the Sonic Port VX have? A: The Sonic Port VX has three studio-grade individually calibrated condenser microphones - a stereo matched pair and a front-facing mono mic along with built in professional mic preamps. It also includes two inputs: 1/4" guitar input with 120 dB dynamic range and 1/8" stereo line input with 120 dB dynamic range. Sonic Port VX supports up to 24-bit/48 kHz digital audio. For outputs the Sonic Port VX includes a stereo 1/8" headphone output and balanced 1/4" Left and Right outputs. Q: What kind of inputs and outputs does the Sonic Port have? A: The Sonic Port has two inputs: 1/4" guitar input with 120 dB dynamic range and 1/8" stereo line input with 120 dB dynamic range. Sonic Port supports up to 24-bit/48 kHz digital audio. For outputs the Sonic Port includes a stereo 1/8" headphone output and 1/4" stereo output. Q: What does the Sonic Port VX come with? A: The Sonic Port VX includes: Sonic Port VX interface Detachable 1-meter iOS cable with Lightning connector Detachable 1-meter USB-A to USB-mini cable Tabletop stand Mic stand adapter 1/4" thread for tripod connections Q: What does the Sonic Port come with? A: The Sonic Port includes: Sonic Port interface Detachable 1-meter cable with 30-pin connector Detachable 1-meter cable with Lightning connector Q: What kind of cable do I use to connect my instrument to the Sonic Port VX or Sonic Port? A: To connect a instrument to the Sonic Port VX or Sonic Port, use any 1/4" guitar cable. Connect the 1/4" plug into the output of your instrument, then connect the other end of the 1/4" plug into the 'GUITAR IN' on the Sonic Port Interface. CLICK HERE for a tutorial on Sonic Port VX and Sonic Port Connections. Q: What kind of cable do I use to connect my stereo line level keyboard or mixer to the Sonic Port VX or Sonic Port? A: To connect a stereo line level audio source such as keyboard or mixer to the Sonic Port VX or Sonic Port, use a 1/8" Stereo Male to Dual 1/4" Tip Sleeve Male cable. Connect both of the 1/4" Tip Sleeve connections to the left and right outputs of your audio source, then connect the 1/8" Stereo Male end of the cable to the 'IN L/R' on the Sonic Port interface. CLICK HERE for a tutorial on Sonic Port VX and Sonic Port Connections. Q: What kind of cable do I use to connect my stereo CD/MP3 player to the Sonic Port VX or Sonic Port? A: To connect a stereo CD/MP3 player to the Sonic Port VX or Sonic Port, use a 1/8" Stereo Male to 1/8" Stereo Male cable. Connect one end of the 1/8" Stereo Male to the output of your CD/MP3 player, then connect the other end of the 1/8" Stereo Male cable into the 'In L/R' on the Sonic Port interface. CLICK HERE for a tutorial on Sonic Port VX and Sonic Port Connections. Q: I hear clicks and pops when using Sonic Port. A: Clicks and pops are usually a sign of the processor struggling. Try quitting all apps, including those that run in the background. Q: Should I use a pop filter when using the built in microphones of the Sonic Port VX? A: When recording vocals using the Sonic Port VX's built in microphones, we recommend that you place a pop filter approximately 10" from the microphone grill located on the face of the Sonic Port VX to help prevent unwanted pops or clips caused by plosive consonants like the letters 'P', 'T', 'C', 'K', 'Q', 'B', 'D', and 'G'. Q: Where can I download the Mobile POD app? A: The Mobile POD app can be downloaded for free directly from your Apple® devices using the App Store app. Q: How many models are in the Mobile POD app? A: There are 64 fully adjustable models based on celebrated vintage and modern gear. 32 guitar amplifiers, 16 stompbox and rack effects, and 16 guitar cabinets available within Mobile POD. LEARN MORE. Q: How do I use the Sonic Port VX or Sonic Port with the GarageBand iOS app? A: Check out our instructions on using the Sonic Port VX and Sonic Port with GarageBand HERE. Q: How do I use the Mobile POD app with the Apple's Inter-App Audio? A: Check out our video tutorial on how to use the Mobile POD App with Apple's Inter-App Audio HERE. Q: How do I use the Sonic Port VX or Sonic Port with the Audiobus App? A: Check out our instructions on using the Sonic Port VX or Sonic Port with Audiobus HERE. If you want to use the Mobile POD app to process the sound and then record the processed audio into a third party app then you'll need to purchase and use the Audiobus app. For a list of all of other current Audiobus compatible apps CLICK HERE. Q: How can I play along with songs from my iTunes® library when using Mobile POD? A: Launch Mobile POD, tap the 1/8th note icon in the lower right hand corner of the app. The in-app player will launch, tap the 'playlist' icon located on the bottom left hand corner of the app to choose which song from your iTunes® library you like to play along with. After selecting your song, the app will return to back to the normal amp screen at which point you can play, fast forward, rewind, and loop the track. Q: What should I do if my Apple® device is not recognizing the Sonic Port VX or Sonic Port interface when it is plugged in? A: Check your iPhone or iPad to be sure the latest version of the iOS operating system is installed update if necessary, instructions to do so can be found HERE. Disconnect the Sonic Port interface from the iOS device side of the connection and reconnect it, making sure the Sonic Port's iOS cable is firmly connected to the Sonic Port first then connect it to your iPhone,iPod, or iPad's device's 30 pin or lightning input . Check Settings > General > Accessibility, and then turn Mono Audio off. If the interface is still not being recognized by your Apple® device, it may be necessary to backup and restore your current iOS installation using Apple®'s instructions located HERE. Q: What is Jammit? Where can I get help using my Line 6 Mobile Interface with Jammit? A: For more information about Jammit CLICK HERE. If you are in need assistance with Jammit you can reach their support team HERE. *At this time the Jammit app is not compatible with the Sonic Port VX. Update: We've been made aware that Jammit, with whom we shared a cross-marketing partnership in conjunction with Sonic Port, has ceased operations, and that the Jammit app no longer is available. Line 6 currently has no details on the status of Jammit as a company nor the status of its app. To the extent we learn anything new and are able to share that information, we will post it to this forum. Q: Can I use four conductor iOS headphones with the Sonic Port VX or Sonic Port? A: Yes you can use these type of headphones with the Sonic Port, make sure to connect them to the Sonic Port's headphone output and not the iOS devices headphone output. Q: Can I use Airplay or Bluetooth headphones with Mobile POD? A: The current version of Mobile POD does not support the use of airplay or Bluetooth headphones due to the amount of latency it introduces into your playback. Q: Does the Sonic Port VX and Sonic Port work with Android products? A: Many of you have asked why Line 6 mobile products only work with Apple devices, not Android. Since many smartphone and tablet manufacturers support the Android operating system and have different connectors, it is unfortunately very difficult to develop and support products for these various hardware configurations. Apple devices share a standard, 30-pin or lightning dock connector which is why we're able to create a single hardware solution for these devices. Q: Where can I register my Sonic Port VX or Sonic Port? A: After logging into or creating a Line 6 user account HERE, you can go HERE and enter in your serial number that is found on the bottom of the Sonic Port VX or Sonic Port, Sonic Port VX serial numbers begin with '(21)SP1', simply fill in the remaining digits. Sonic Port serial numbers begin with '(21)AQ1', simply fill in the remaining digits. Q: Is there a forum where I can discuss the Sonic Port VX or Sonic with other users? A: We have a forum dedicated specifically to the Sonic Port VX and Sonic Port available HERE. Q: Where can I find information on the warranty that is included with the Sonic Port VX or Sonic Port? A: You can find all of the available information on the Sonic Port VX and Sonic Port warranty HERE. Sonic Port: Häufig gestellte Fragen: Was ist ein Sonic Port Interface? Das Sonic Port ist die neuste 24bit/48kHz Audioschnittstelle von Line 6 für iOS Geräte. Das Sonic Port kommt mit einer Menge Audioeingängen und –ausgängen, digitaler Umwandlung höchster Qualität und der Einfachheit von Plug and Play um Musik mit Ihren tragbaren Geräten zu machen. Mit welchen tragbaren Geräten ist das Sonic Port Interface kompatibel? Das Sonic Port ist für Apple® iPhone® 5, iPhone® 4S, iPhone® 4, iPhone® 3GS, iPhone® (3ter und 4ter Generation), iPad® 2, iPad®, iPad® Mini und iPod Touch (4ter und 5ter Generation). Können Interfaces des Sonic Port Serie meine iOS Gerät aufladen ? Sonic Port kann keine iOS Geräte aufladen. Sonic Port VX kann über USB mit der Schnittstelle „Lightning“ ausgerüstete iOS Geräte aufladen, allerdings keine älteren, mit „30-Pin“ Anschluss ausgerüstete Geräte. Kann ich das Sonic Port mit CoreAudio Apps zusammen benutzen? Das Sonic Port ist kompatibel mit jeder App die CoreAudio für Mono oder Stereo Audioinput und –output mit den oben genannten Apple® Produkten verwendet. Welche Arten Eingänge besitzt das Sonic Port? Das Sonic Port hat alles was Sie benötigen um spitzen Gitarrenklänge zu erreichen oder jegliches Stereo Audiosignal in unverfälschter Qualität aufzunehmen: Das Sonic Port Interface. Abnehmbares 1m Kabel mit 30-Pin Anschluss. Abnehmbares 1m Kabel mit Lightning Anschluss. Welche Art Kabel benutze ich um mein Instrument an das Sonic Port anzuschließen? Um ein Instrument mit Ihrem Sonic Port zu verbinden können Sie jedes 6.3mm Klinkensteckerkabel benutzen. Verbinden Sie dazu den 6.3mm Stecker mit dem Ausgang Ihres Instrumentes und stecken Sie dann das andere 6.3mm Ende in das "GUITAR IN" an Ihrer Sonic Port Schnittsstelle. Welche Art Kabel brauche ich um mein Stereo Keyboard oder Mixer mit dem Sonic Port zu verbinden? Um eine Stereo Audioquelle wie ein Keyboard oder einen Mixer mit dem Sonic Port zu verbinden brauchen Sie ein Kabel mit den Steckern: 3.5mm Klinkenstecker zu doppelten zweipoligen 6.3mm Klickensteckern. Verbinden Sie beide 6.3mm Stecker an den linken und rechten Ausgang der Audioquelle dann verbinden Sie das 3.5mm Ende mit dem Sonic Port "IN L/R" Eingang. Klicken Sie hier um Hilfestellung zu den Sonic Port Verbindungen zu öffnen. Welche Art Kabel benutze ich um meinen Stereo CD/MP3 Player mit dem Sonic Port zu verbinden? Um Ihren Stereo CD/MP3 Player mit Ihrem Sonic Port zu verbinden brauchen Sie ein 3.5mm Klinkenstecker zu 3.5mm Klinkenstecker-kabel. Verbinden Sie nun das eine Ende Ihres Kabels mit dem Ausgang Ihres CD/MP3 Players und das andere mit dem "IN L/R" Ihres Sonic Ports. Klicken Sie hier um ein Tutorial zu den Sonic Port Verbindungen zu öffnen. Wo kann ich die Mobile POD App herunterladen? Die Mobile POD App kann aus dem Apple® App Store heruntergeladen werden. Wieviele Modelle sind in der Mobile POD App enthalten? Die Mobile POD App beinhaltet 64, vollkommen anpassbare Modelle, die sowohl auf berühmtem Vintage- aber auch modernem Equipment basieren. 32 Gitarren Verstärker, 16 Effektpedale und Rack Effekte außerdem noch 16 verschiedene Modelle für Gitarrenlautsprecher. Wie benutze ich das Sonic Port mit CoreAudio Apps wie GarageBand? Sie können unsere Anleitung zur Benutzung von Sonic Port mit GarageBand hier finden. Sonic Port fungiert als Audio Ein- und Ausgangsschnittstelle bester Qualität für GarageBand. Verbinden Sie einfach Ihr Sonic Port wie oben beschrieben, stecken Sie Ihre Kopfhörer oder Ihr Abhörsystem ein, starten Sie die GarageBand App und benutzen Sie die "IN L/R" und Gitarren Eingänge an Stelle anderer Audio Klinkenstecker oder Adapter. Das Abhören durch das Sonic Port ist durch viel bessere Gitarrenklänge und verbesserte Audioqualität, sollten Sie externe Sounds und andere Instrumente aufnehmen, gekennzeichnet. Wie benutze ich das Sonic Port mit der Audiobus App? Sie können unsere Anleitung zur Benutzung von Sonic Port mit Audiobus hier finden. Wenn Sie die Mobile POD App benutzen wollen um den Sound zu verarbeiten und erst danach den verarbeiteten Ton mit einer anderen App aufzunehmen, müssen Sie die Audiobus App kaufen. Um eine Liste aller derzeitig mit Audiobus kompatiblen Apps zu finden klicken Sie hier. Wie kann ich mit meiner iTunes® Musiksammlung mitspielen wenn ich die Mobile POD App benutze? Starten Sie zuerst Mobile POD, tippen Sie auf das Icon der Achtelnote in der unteren rechten Ecke der App um einen Song Ihrer iTunes® Sammlung zu wähle bei dem Sie mitspielen wollen. Nachdem Sie Ihren Song ausgewählt haben wird die App wieder zurück auf den Startbildschirm zurückkehren, wo Sie den Song abspielen, zurückspulen und vorspulen können. Was kann ich unternehmen wenn mein Apple® Gerät das Sonic Port Interface nicht erkennt wenn ich es einstecke? Ãœberprüfen Sie Ihr iPad® oder iPhone® auf die neuste Version des iOS Betriebssystems, wenn dieses nicht installiert ist, bringen Sie es auf den neuesten Stand, Anweisungen, wie Sie ein Update durchführen finden Sie hier. Trennen Sie Ihr Sonic Port von Ihrem iOS Gerät seitens des Apple Gerätes und verbinden Sie es wieder, indem Sie es zuerst am Sonic Port selbst einstecken und überprüfen ob der Stecker sitzt und danach das andere Ende des Kabels mit Ihrem iPhone®, iPad® oder iPod® per 30Pin- oder Lightningeingang verbinden. Gehen Sie nun zu Einstellungen -> Allgemein -> Bedienungshilfen, hier schalten Sie nun Mono aus. Sollte das Sonic Port nun immer noch nicht von Ihrem Apple® Gerät erkannt werden kann es sein, dass Sie das Betriebssystem Ihres Apple® Gerätes zurücksetzen und wiederherstellen müssen. Eine Anleitung dazu finden Sie hier. Was is Jammit? Wo kann ich Hilfestellung finden wenn ich mein Line 6 Mobile Interface mit Jammit benutze? Für Informationen bezüglich Jammit klicken Sie hier. Sollten Sie Hilfe zu Jammit benötigen können Sie den Kundendienst von Jammit hier erreichen. Kann ich meine vierpoligen Apple® Kopfhörer mit dem Sonic Port benutzen? Ja können Sie, schließen Sie Ihre Kopfhörer aber an das Sonic Port und nicht an Ihr iOS Gerät. Kann ich AirPlay oder Bluetooth Kopfhörer mit Sonic Port benutzen? Die derzeitige Version des Mobile PODs unterstützt leider weder AirPlay noch Bluetooth aufgrund der hohen Latenz die diese Signale während des Abhörens erzeugen. Funktioniert das Sonic Port auch in Verbindung mit Android Systemen? Viele Nutzer haben uns die Frage gestellt, wieso Line 6 Produkte nur mit Apple® Geräten kompatibel sind und nicht mit Android. Da viele Smartphone- und Tablethersteller Android unterstützen und somit viele verschiedene Anschlüsse haben ist es leider sehr schwer Produkte für diese sehr unterschiedlichen Geräte zu entwickeln. Apple® Geräte haben denselben standardmäßigen 30-Pin oder Lightning Anschluss, so war es uns möglich ein einzelnes Gerät für alle Apple® Produkte zu entwickeln. Sonic Port: Foire aux questions: Qu'est-ce que c'est l'interface Sonic Port? L'interface Sonic Port est la plus nouvelle interface audio 24bit/48kHz de Line 6 pour les appareils iOS. Le Sonic Port possède plusieurs entrées et sorties audio, transformation digitale de qualité supérieure et la simplicité de plug and play pour faire de la musique avec vos appareils portables. Quels sont les appareils portables compatibles avec le Sonic Port? Le Sonic Port est compatible avec Apple® iPhone® 5, iPhone® 4S, iPhone® 4, iPhone® 3GS, iPhone® (3ème et 4ème génération), iPad® 2, iPad®, iPad® Mini et iPod Touch (4ème et 5ème génération). Est-ce que Sonic Port peut charger mes appareils iOS? Sonic port ne peut pas charger des appareils iOS. Sonic Port VX peut seulement charger des appareils iOS équipés de la connexion “lightning†, pas “30-pin†(ancienne connexion iOS) si connecter par USB Est-ce que je peux utiliser mon Sonic Port en association avec des applications mobiles CoreAudio? Le Sonic Port est compatible avec toutes les applications quels utilisent le CoreAudio comme entrée audio stéréo ou mono avec les produits Apple® au-dessus. Quelles entrées est-ce que le Sonic Port dispose? Le Sonic Port a tous ce que vous avez besoin pour recevoir des meilleurs sons de guitares et pour enregistrer n'importe quel signal audio stéréo en qualité pure: L'interface Sonic Port. Câble détachable avec prise 30 broches. Câble détachable avec prise Lightning. Quel câble est-ce que j'utilise pour connecter mon instrument au Sonic Port? Pour connecter votre instrument à votre Sonic Port, vous avez besoin d'un câble 6.3mm mâle. Connectez la prise 6.3mm à la sortie de votre instrument et connectez l'autre avec le "GUITAR IN" de votre Sonic Port. Quel câble est-ce que j'utilise pour connecter mon clavier ou table de mixage stéréo au Sonic Port? Pour connecter une source audio comme un clavier ou une table de mixage avec le Sonic Port, vous avez besoin de ce câble: 3.5mm mâle à double (contact 2 points) 6.3mm mâle. Connectez les deux connecteurs 6.3mm aux sorties gauche et droite de la source audio et connectez la coté 3.5mm avec l'entrée "IN L/R" de votre Sonic Port. Cliquez ici pour recevoir un tutoriel à propos des connections de votre Sonic Port. Quel câble est-ce que j'utilise pour connecter mon lecteur MP3/CD stéréo avec mon Sonic Port? Pour connecter votre lecteur MP3/CD stéréo avec votre Sonic Port, vous avez besoin d'un câble 3.5mm mâle à 3.5mm mâle. Connectez votre câble avec la sortie de votre lecteur MP3/CD stéréo et avec l'entrée de votre Sonic Port "IN L/R". Cliquez ici si vous avez besoin d'un tutoriel sur les connections du Sonic Port. Où est-ce que je peux télécharger l'application Mobile POD? Vous pouvez trouver l'application Mobile POD dans l'App Store sur votre appareil Apple®. Combien de modèles sont impliqués avec l'application Mobile POD? La Mobile POD inclus 64 modèles complètement adaptables, ceux sont basés sur équipement Vintage mais aussi moderne. 32 amplificateurs de guitare, 16 pédales et effets rack et également 16 différents modèles haut-parleur de guitare. Comment est-ce que j'utilise le Sonic Port en association avec des applications CoreAudio, comme Garage Band? Vous pouvez trouver nos instructions pour l'utilisation de Sonic Port avec Garage Band ici. Le Sonic Port agit comme interface audio de qualité meilleure pour Garage Band. Connectez simplement votre Sonic Port comme décrit au-dessus, connectez vos écouteurs et votre système monitoring et démarrez l'application Garage Band. Mais utilisez les entrées "IN L/R" et guitares à la place d'autres connecteurs ou adaptateurs. Le monitoring avec le Sonic Port se caractérise par meilleurs sons de guitare mais aussi par qualité audio améliorée si vous voulez enregistrer des sons et instruments externes. Comment est-ce que j'utilise le Sonic Port avec l'application Audiobus? Vous pouvez trouver nos instructions pour l'utilisation de Sonic Port avec Audiobus ici. Si vous voulez utiliser l'application Mobile POD pour la modification du son et après vous voulez enregistrer le son avec une application différente, vous devez acheter Audiobus. Voyez cette liste des applications actuellement compatibles avec Audiobus. Comment est-ce que je peux jouer en même temps comme ma collection de musique iTunes® si j'utilise l'application Mobile POD? Démarrez Mobile POD, tapez sur la croche dans le coin inférieur droit et choisissez une chanson de votre collection iTunes®. Si vous avez choisissez la chanson, l'application revient sur l'écran de départ. Ici vous pouvez jouer, avancer rapidement et retourner rapidement votre chanson. Qu'est-ce que je peux faire si mon appareil Apple® ne reconnaît pas mon Sonic Port si je le connecte? Vérifiez la version de l'iOS de votre appareil Apple®, si la plus nouvelle version n'est pas installée, mettez votre système d'exploitation à jour. Ici, vous pouvez trouver des instructions pour cette étape. Séparez votre Sonic Port du appareil iOS à la coté de l'appareil Apple® et reconnectez le en vérifiant la connexion au Sonic Port et après la connexion avec l'iPhone, l'iPad ou l'iPod. Allez sur Réglages -> Général -> Accessibilité et désactivez Mono. Si votre appareil Apple® ne toujours sait pas reconnaître votre Sonic Port, il est possible que vous deviez restaurer le système d'exploitation de votre appareil Apple®. Ici vous pouvez trouver des instructions concernant cette restauration. Qu'est-ce que c'est Jammit? Où est-ce que je peux trouver d'assistance si je veux utiliser mon Line 6 Mobile Interface avec Jammit? Pour recevoir des informations concernant Jammit, allez ici. Si vous avez besoin d'aide avec Jammit, vous pouvez trouver le service clientèle de Jammit ici. Est-ce que je peux utiliser mes écouteurs contact 4 points d'Apple® avec mon Sonic Port? Oui c'est aucun problème, mais vous devez connecter les écouteurs avec le Sonic Port et pas avec votre appareil iOS. Est-ce que je peux utiliser mes écouteurs Bluetooth ou AirPlay avec mon Sonic Port? La version actuelle du Mobile POD ne soutient malheureusement ni AirPlay ni Bluetooth à cause de la latence élevée laquelle ces signaux causent pendant le monitoring. Est-ce que le Sonic Port fonctionne aussi avec les systèmes Android? Beaucoup d'utilisateurs nous ont posés cette question, pourquoi est-ce que les produits de Line 6 ne sont pas compatibles avec Android mais seulement avec les appareils Apple®? Nombreux de fabricants Smartphone et Tablet utilisent Android comme système d'exploitation. À cause de cette diversité, beaucoup de connexions existent pour ces appareils et cela rends le développement très difficile pour ces produits. Les appareils Apple® soutiennent la même connexion 30 broches ou Lightning donc c'était possible de développer un seul appareil pour tous produits Apple®.
-
- sonic port
- sonic port vx
-
(and 8 more)
Tagged with:
-

hx stomp iCon G-Board for HX STOMP - iPHONE Version!!
Ed_Saxman posted a topic in Promote Your Patches
Icon G-board for HX STOMP (iPhone version) https://gum.co/ALVVU New Premium MIDI Layout for MIDI DESIGNER PRO 2 ( IOS App, sold separately) - Works as an enterely wireless MIDI controller (using the yamaha or the Quicco MIDI-BT wireless adapter) - Also works with USB cable (using an Apple CCK connected to the HX STOMP USB) - Provides full hardware support for the iCon G-Board (MIDI footcontroller), including the eight onboard LEDs. Requires the Apple CCK USB3 and the Wireless MIDI-BT device to work. Main Screen: - Covers almost all HX STOMP MIDI implementation. (the "Play Once" button was deliberately ommited in this version) - Adds memory for 8 banks (A-H) of 4 Presets. (no more running correlative presets Up and Down!) Performance Screen: - Once you have set your banks in the main screen, load this Performance view to have a real Head Up Display for your HX STOMP. Includes the most relevant performance controls and a funny icon for each Bank! Icon G-Board: - Upper row: FS 1-4 (selectable Presets on the iPhone Screen) X 8 Banks (A-H) 1/4 LED active - Lower row: Snapshots 1-3. Super FS momentary footswitch (selectable FS 1-5 function) 1/3 LED active + 1 momentary -
I’ve used my iPhone as an audio input into the USB port of my HX stomp to play along with backing tracks and songs. Since I updated to 3.0 (now 3.01) the iPhone won’t play sound through the USB into the Stomp, but instead keeps playing through its built-in speakers. The USB on the Stomp works, I can play audio from my laptop, just not from an iPhone or iPad. Any clues as to what might be going on?
-

Using the Mobile In with GarageBand for iOS
Line6Tony posted a article in Sonic Port devices / Mobile In
Deutsch Français 1: Connect the Mobile In to your iPhone or iPad using the 30-pin dock connector. 2: Connect your guitar or other audio source to Mobile In: Connect the 1/4" Tip Sleeve side of the cable into the output of your instrument, then Connect the 1/8" Stereo Male end of the cable to the 'GUITAR IN' on the Mobile In adapter. Connect both of the 1/4" Tip Sleeve cable connections to the left and right outputs of your audio source, then connect the 1/8" Stereo Male end of the cable to the 'LINE IN' on the Mobile In adapter. 3: Launch GarageBand. From the Instruments Menu, select the Guitar Amp. From the Guitar Amp Screen, tap the guitar cable button in the upper left hand corner and turn the monitor on. From the Instruments Menu, select the Audio Recorder. From the Audio Record Menu Screen, tap the guitar cable button in the upper left hand corner and turn the monitor on. From the Instruments Menu, select the Sampler. From the Sampler Screen, tap the guitar cable button in the upper left hand corner and turn the monitor on. For more information on using GarageBand checkout the the User Manual Here. For a Video on Mobile In Connections, . Handhabung des Mobile In mit GarageBand für iOS: 1. Verbinden Sie Ihr Mobile In mit Ihrem iPhone oder iPad anhand des 30-Pin Steckers. 2. Verbinden Sie Ihre Gitarre oder andere Audioquelle mit dem Mobile In: Stecken Sie den 6.35mm Stecker in den Ausgang Ihres Instrumentes und dann den 3.5mm Stecker in das "Guitar IN" des Mobile In Adapters. Stecken Sie beide 6.35mm Stecken in den linken bzw. rechten Ausgang Ihrer Audioquelle und verbinden Sie dann das 3.5mm Ende mit dem "LINE IN" des Mobile In. 3. Starten Sie GarageBand. 4. Im Instrumente Menu, klicken Sie auf Guitar Amp. 5. Von diesem Fenster aus klicken Sie oben links auf das Gitarrenkabel und schalten Monitor an. 6. Im Instrumente Menu, klicken Sie auf Audio recorder. 7. Von diesem Fenster aus klicken Sie oben links auf das Gitarrenkabel und schalten Monitor an. 8. Im Instrumente Menu, klicken Sie auf Sampler. 9. Von diesem Fenster aus klicken Sie oben links auf das Gitarrenkabel und schalten Monitor an. Für weitere Informationen über GarageBand sollten Sie das Benutzerhandbuch zu Rate ziehen. Für ein Video über die Mobile In Anschlüsse, klicken Sie dann . L'utilisation de Mobile In avec GarageBand pour iOS: 1. Connectez votre Mobile In à votre iPhone ou iPad en utilisant le connecteur 30 broches. 2. Connectez votre guitare ou source audio au Mobile In. Connectez la prise 6.35mm à la sortie de votre instrument et la prise 3.5mm au "GUITAR IN" du Mobile In. Connectez les prises 6.35mm à la sortie droite et gauche de votre source audio et la prise 3.5mm au "LINE IN" du Mobile In. 3. Démarrez GarageBand. 4. Sélectez "Guitar Amp" dans le menu Instruments. 5. Dans cette fenêtre, tapez le câble guitare dans le coin supérieur gauche et activez Monitor. 6. Sélectez "Audio Recorder" dans le menu Instruments. 7. Dans cette fenêtre, tapez le câble guitare dans le coin supérieur gauche et activez Monitor. 8. Sélectez "Sampler" dans le menu Instruments. 9. Dans cette fenêtre, tapez le câble guitare dans le coin supérieur gauche et activez Monitor. Pour des informations supplémentaires sur l'utilisation de GarageBand, utilisez ce mode d'emploi. Pour un vidéo sur les connexions Mobile In, .-
- mobile in
- garageband
- (and 5 more)
-
AMPLIFi family and Firehawk Bluetooth Connectivity Troubleshooting
Line6Don posted a article in AMPLIFi Series
Version française. Deutsche Version. Please be aware that with the current AMPLIFi and Firehawk remote apps, connection problems can occur if the Bluetooth device is paired after the app has been opened. In this scenario, we suggest that you: fully quit the app (double click the home button and swipe the app off the dock) pair over Bluetooth launch the app CLICK HERE for a video tutorial on Bluetooth Pairing your AMPLIFi/Firehawk. To pair the AMPLIFi/Firehawk with your Bluetooth device: Enable Bluetooth on the device you would like to stream audio from. Put the AMPLIFi/Firehawk into "Pairing Mode" by pressing and holding the Bluetooth button located on the upper left of the top panel. It will begin to flash quickly to indicate it is in "Pairing Mode", and the Master Volume knob's LEDs will change from solid red to flashing white. Within the Bluetooth options of your mobile device, an entry for "AMPLIFi/Firehawk" will appear. Select the "AMPLIFi/Firehawk" entry and pair with it. The Bluetooth LED will stop flashing and become solidly lit blue. Your AMPLIFi/Firehawk is now ready stream audio from your device and work with the Remote app. If you are experiencing unexpected Bluetooth performance such as audio playback drop outs, intermittent connectivity between your AMPLIFi/Firehawk and its Remote app, decreased range, or difficulty finding, pairing, and connecting to your Bluetooth device, you most likely are encountering interference with your Bluetooth connection. Here are some common sources of Bluetooth interference: Physical barriers such as the structure/material of the environment or objects in the surrounding area that are within the line of sight between the two devices. Any wireless device that operate in the 2.4 GHz or 5 GHz frequency range. Wi-Fi devices, routers, hotspots, and accessories. Other Bluetooth devices or accessories. Direct Satellite Service system Extreme electrical sources such as power lines, electrical railroad tracks, and power stations. Try the following troubleshooting steps in the order they are listed to help minimize the amount of Bluetooth interference you are experiencing. Please refer to the Bluetooth pairing instructions above when following the troubleshooting steps below: Quit AMPLIFi remote by double clicking the home button and swiping the app up off the dock, then restart the app. Make sure you are in range of the Bluetooth accessory with which you are trying to pair with as most Bluetooth accessories have a range of around 30 feet. Move your iOS device closer to the Bluetooth accessory. Reposition your AMPLIFi/Firehawk so that it is in direct line of sight with the Bluetooth device you are pairing it with. Remove the case, stand, or accessories you are using with your Bluetooth device. Double check that your device is successfully paired with your AMPLIFi/Firehawk. Delete/"forget" your AMPLIFi/Firehawk device from the list of available Bluetooth devices. Press and hold the Bluetooth button on the upper left of the top panel for 2-3 seconds and let go; it should begin to blink quickly to indicate that your AMPLIFi/Firehawk is in "Pairing mode". Try again to pair your Bluetooth device with the AMPLIFi/Firehawk. Disable Bluetooth on the device you are using with your AMPLIFi/Firehawk, re-enable Bluetooth on the device and re-pair it with your AMPLIFi/Firehawk. Make sure the power cable in the AMPLIFi/Firehawk is firmly connected. Turn your AMPLIFi/Firehawk off and back on again, re-pair it with your Bluetooth device. Make sure that you have updated your AMPLIFi/Firehawk to the latest available firmware. For instructions on how to update your AMPLIFi's firmware, click HERE. Check for your environment for the common sources interference above of and move both the AMPLIFi/Firehawk and your Bluetooth device away from the interference or the source of interference away from the area. On iOS devices, you can reset network settings by tapping Settings > General > Reset > Reset Network Settings. Note: This will reset all network settings including: previously connected Wi-Fi networks and passwords, recently used Bluetooth accessories, VPN, and APN settings." After the iOS device has reset you can try again to re-pair it with your AMPLIFi/Firehawk. Dépannage Bluetooth pour l’AMPLIFi Cliquez ici pour une vidéo du couplage Bluetooth sur l’AMPLIFi. Pour coupler votre AMPLIFi avec un appareil Bluetooth: Activez le Bluetooth sur votre appareil à partir duquel vous voulez diffuser de la musique. Mettez l’AMPLIFi en mode „Pairing‘ en appuyant sur le bouton Bluetooth sur le dessus de l’AMPLIFi. Le bouton commence de clignoter que veut dire que l’AMPLIFi est en mode de couplage. Dans les options de Bluetooth de votre appareil, une entrée « AMPLIFi » s’affichera. Sélectez l’entrée « AMPLIFi » et couplez les appareils. Le LED s’arrête de clignoter et s’allume continué. Vous pouvez diffuser votre musique sur l’AMPLIFi sans câble. Si vous rencontrez des décrochages audio, de connectivité intermittente, gamme diminué en utilisant Bluetooth ou si vous avez des problèmes de trouver, coupler ou connecter vos appareils, il est plus probable que vous avez des interférences avec la connexion Bluetooth. Sources fréquentes des interférences Bluetooth : Des barrières matérielles. Des objets dans la ligne visée. Tous les appareils, routeurs, points d’accès et accessoires WiFi. Des appareils ou accessoires Bluetooth. Des systèmes Direct Satellite Service. Des sources électroniques extrêmes comme lignes électriques, voies ferrées électriques et centrales électriques. Essayez le dépannage suivant dans l’ordre indiqué pour réduire l’interférence Bluetooth: Assurez-vous que l’appareil Bluetooth est en gamme de l’AMPLIFi. Les pluparts des accessoires Bluetooth ont une gamme Bluetooth de 9 mètres. Placez votre appareil iOS plus proche de l’AMPLIFi. Positionnez votre AMPLIFi de sorte qu’il est en ligne visée directe avec l’appareil Bluetooth. Enlevez le boitier, le support ou accessoires que vous utilisez avec l’appareil Bluetooth. Revérifier si l’appareil est connecté et couplé avec l’AMPLIFi. Si l’AMPLIFi est nommé dans la liste des appareils Bluetooth comme « Pas connecté » ou « Pas couplé » supprimez-le de la liste des appareils Bluetooth disponibles. Appuyez et maintenez le bouton le bouton Bluetooth sure l’AMPLIFi pour 2-3 secondes. Maintenant, le bouton clignote que veut dire que l’appareil est en « mode couplage ». Essayez de coupler les appareils encore une fois. Désactivez Bluetooth sur l’appareil que vous utilisez avec l’AMPLIFi. Réactivez-le et essayez de coupler les appareils encore une fois. Assurez-vous que le câble d’alimentation est connecté bien. Éteindrez l’AMPLIFi et rallumez-le. Couplez les appareils de nouveau. Assurez-vous que le firmware est à jour. Cliquez ici pour les instructions de la mise à jour firmware. Vérifiez votre environnement pour les sources communes d'interférence et éloignez l’AMPLIFi et l’appareil Bluetooth de l’interférence. Sur les appareils iOS, vous pouvez réinitialiser les paramètres réseau dans : Réglages > Général > Réinitialiser > Réinitialiser les réglages réseau. Attention, ceci réinitialise tous les réglages réseau compris sont les mots de passes réseau WiFi connectés, des accessoires Bluetooth récemment utilisés et des paramètres VPN et APN. Après cette réinitialisation, essayez de coupler les appareils. AMPLIFi Bluetooth Fehlerbehebung: Klicken Sie hier für ein Video wie Sie Ihr AMPLIFi per Bluetooth koppeln können. Um Ihr AMPLIFi mit einem anderen Bluetooth Gerät zu koppeln: Schalten Sie Bluetooth auf dem Gerät ein von welchem aus Sie die Musik streamen wollen. Schalten Sie den Koppelmodus Ihres AMPLIFi ein indem Sie den Bluetooth Knopf oben auf dem AMPLIFi für 2 bis 3 Sekunden gedrückt halten. Der Knopf wird dann anfangen zu blinken un der LED des „Master Volume“ Knopfes zird weiß blinken. In den Bluetooth Einstellungen wird das AMPLIFi dann als Gerät auftauchen. Wählen Sie das AMPLIFi aus und koppeln Sie beide Geräte. Der Bluetooth LED wird dann in durchgehendem Blau leuchten. Das AMPLIFi ist nun bereit Musik von Ihrem gekoppelten Gerät zu empfangen. Falls Ihr AMPLIFi unerwartete Aussetzer, abbrechende Verbindung, verringerte Reichweite oder andere Probleme wie Schwierigkeiten beim verbinden, koppeln oder suchen anderer Bluetooth geräte hat, dann gibt es wahrscheinlich Interferenzen in der Bluetooth Verbindung zwischen beiden Geräten. Häufige Quellen für Bluetooth Interferenzen sind zum Beispiel: Objekte die sich in der Sichtlinie zwischen AMPLIFi und Bluetooth Gerät befinden. WiFi Geräte, Router, Hotspots oder sonstiges WiFi Zubehör. Andere Bluetooth Geräte. Direct Satellite Service Systeme. Starke Stromquellen wie Stromleitungen, elektrische Eisenbahnschienen oder Kraftwerke. Versuchen Sie Folgendes in der angegebenen Reihenfolge um Bluetooth Interferenzen zu minimieren: Stellen Sie sicher, dass Sie mit Ihrem Bluetooth Gerät in der Nähe des AMPLIFi befinden. Die meisten Bluetooth Geräte haben eine Bluetooth Reichweite von ca. 9 Metern. Platzieren Sie Ihr iOS Gerät näher ans AMPLIFi. Positionieren Sie Ihr AMPLIFi so neu, dass es in direkter Sichtlienie zum Bluetooth Gerät steht mit welchem Sie es koppeln wollen. Entfernen Sie Gehäuse, Ständer oder anderes Zubehör, welches an das Bluetooth Gerät angeschlossen ist. Überprüfen Sie noch einmal ob Ihr Gerät korrekt mit dem AMPLIFi gekoppelt ist. Sollte Ihr AMPLIFi auf Ihrem Bluetooth Gerät als Nicht Verbunden oder Nicht Gekoppelt angezeigt werden, versuchen Sie das Gerät aus der Liste der zur Verfügung stehenden Bluetooth Geräte zu löschen. Halten Sie dann die Bluetooth Taste auf Ihrem AMPLIFi gedrückt. Die Bluetooth Taste sollte nun blinken, was bedeutet, dass Ihr AMPLIFi im Koppelmodus ist. Verusuchen Sie erneut die Geräte zu koppeln. Schalten Sie Bluetooth auf dem Gerät, welches Sie mit dem AMPLIFi koppeln wollen ab. Schalten Sie es wieder ein und versuchen Sie erneut zu koppeln. Überprüfen Sie das Stromkabel das AMPLIFi und ob es sitzt. Schalten Sie das AMPLIFi aus, wieder ein und koppeln Sie erneut. Stellen Sie sicher, dass die Firmware des AMPLIFi auf dem neuesten Stand ist. Klicken Sie hier für eine Anleitung für ein Firmwareupdate. Überprüfen Sie die Umgebung auf Interferenzen. Bewegen Sie das Bluetooth gerät sowie das AMPLIFi weg von der Quelle der Interferenzen. Auf iOS Geräten können Sie die Netzwerkeinstellungen hier zurücksetzen: "Einstellungen" > "Allgemein" > "Zurücksetzen" > "Netzwerkeinstellungen". Achtung, dies wird jegliche Netzwerkeinstellungen zurücksetzen, eischließlich alles Bluetooth Kopplungen, WLAN-Kennwörter und VPN sowie APN Eisntellungen. -
Icon G-board for HX STOMP (iPhone version) https://gum.co/ALVVU New Premium MIDI Layout for MIDI DESIGNER PRO 2 ( IOS App, sold separately) - Works as an enterely wireless MIDI controller (using the yamaha or the Quicco MIDI-BT wireless adapter) - Also works with USB cable (using an Apple CCK connected to the HX STOMP USB) - Provides full hardware support for the iCon G-Board (MIDI footcontroller), including the eight onboard LEDs. Requires the Apple CCK USB3 and the Wireless MIDI-BT device to work. Main Screen: - Covers almost all HX STOMP MIDI implementation. (the "Play Once" button was deliberately ommited in this version) - Adds memory for 8 banks (A-H) of 4 Presets. (no more running correlative presets Up and Down!) Performance Screen: - Once you have set your banks in the main screen, load this Performance view to have a real Head Up Display for your HX STOMP. Includes the most relevant performance controls and a funny icon for each Bank! Icon G-Board: - Upper row: FS 1-4 (selectable Presets on the iPhone Screen) X 8 Banks (A-H) 1/4 LED active - Lower row: Snapshots 1-3. Super FS momentary footswitch (selectable FS 1-5 function) 1/3 LED active + 1 momentary
-
Deutsch Français SONIC PORT VX CONNECTIONS 1. Before connecting the Sonic Port VX, check your iPad, iPhone or iPod touch to be sure you have the latest version of the iOS operating system installed. Instructions for updating your iOS device are available HERE. 2. In order to enjoy POD® amp and effects processing, you'll need our free Mobile POD application. The Mobile POD app also provides firmware updates to the Sonic Port VX hardware. If your iPad, iPhone or iPod touch has internet access, we recommend that you first download and install our Mobile POD app from the App Store app before you attach your Sonic Port VX for the first time. Simply search for 'Mobile POD' on the app store to find and download the Mobile POD app. 3. If you are using the Sonic Port VX with a iOS device, connect Sonic Port VX to your iPad, iPhone or iPod touch using the included 14-pin to Lightning connector cable. The Sonic Port VX has a red LED located on it's top side that will blink once a few seconds after the Sonic Port VX is successfully recognized by your iOS device. If you want to power/charge your iOS device (Lightning only) while using the Sonic Port VX, you can additionally connect the supplied USB-mini cable from the Sonic Port VX into a iOS USB power supply. If you are using the Sonic Port VX with a Windows computer, first make sure and download the Sonic Port Windows Drivers from our software page HERE before you connect the Sonic Port to your computer. If you are using the Sonic Port VX with MAC OS X 10.9 or above computer you will not need to install any drivers. To connect the Sonic Port VX to your computer simply use the supplied USB-A to USB-mini cable to connect it to your computer. Click the photo below for an illustration of these connections: 4. Connect your 1/4" instrument or other audio source to Sonic Port VX or Sonic Port. The Sonic Port VX and Sonic Port can only use one input source at a time, it will use whichever input is connected to first: Using Guitar In (mono): Connect a standard 1/4" guitar cable to the Sonic Port guitar input, then plug the other end into your guitar. Using AUX IN : Connect a standard stereo 1/8" line cable to the Sonic Port VX AUX input, then plug the other end into a line level audio output of your source equipment such as a keyboard, drum machine, mixer, or music player. 5. Connect two mono 1/4" Tip Sleeve cables to the Sonic Port VX's individual Left and Right outputs, then plug the other ends into a playback device such as a mixer, studio monitors, or powered PA speakers to monitor your audio. You can also connect one mono 1/4" Tip Sleeve calbe to only the Sonic Port VX's left output and the Sonic Port VX will sum together both the Right and Left outputs to allow you to connect it to mono sources such as a guitar or bass amp. To connect a pair of headphones or desktop speakers to the Sonic Port VX simply connect the 1/8" stereo cable into the 1/8" Headphone output on the Sonic Port VX. Click the photo below for a illustration of these connections: 6. If you would like to set the Sonic Port VX up on a mic stand or the included tabletop stand start off by threading the supplied mic stand mount onto the base of the Sonic Port VX. If you would like to use the Sonic Port VX on a mic stand, you can then simply attach the mic stand mount to a mic stand. If you would like to use the included table top stand for the Sonic Port VX, place the mic stand mount onto the tabletop stand and fasten them together using the supplied 1/4" thread as shown in the illustration below: We recommend that you place the Sonic Port VX at least 10" away from the source that you are trying to record with the built in mics. We also recommend that you use pop screen with the Sonic Port VX when you are recording vocals. 7. Once you have made all your connections launch the iOS or computer app of your choice and your ready to go. SONIC PORT CONNECTIONS 1. Before connecting the Sonic Port, check your iPad, iPhone or iPod touch to be sure you have the latest version of the iOS operating system installed. Instructions for updating your iOS device are available HERE. 2. In order to enjoy POD® amp and effects processing, you'll need our free Mobile POD application. The Mobile POD app also provides firmware updates to the Sonic Port hardware. If your iPad, iPhone or iPod touch has internet access, we recommend that you first download and install our Mobile POD app from the App Store app before you attach your Sonic Port for the first time. Simply search for 'Mobile POD' on the app store to find and download the Mobile POD app. 3. Connect the Sonic Port to your iPad, iPhone or iPod touch using the included 14-pin to Lightning connector cable or the 30 pin cable depending on your iOS device.The Sonic Port has a red LED located on it's top side that will blink once a few seconds after the Sonic Port is successfully recognized by your iOS device. Click the photo below for a illustration of this connection: 4. Connect your 1/4" instrument or other audio source to the Sonic Port. The Sonic Port can only use one input source at a time, it will use whichever input is connected to first: Using Guitar In (mono): Connect a standard 1/4" guitar cable to the Sonic Port guitar input, then plug the other end into your guitar. Using IN L/R: Connect a standard stereo 1/8" line cable to the Sonic Port IN L/R input, then plug the other end into a line level audio output of your source equipment such as a keyboard, drum machine, mixer, or music player. 5. Connect a mono or stereo 1/4" cable to the Sonic Port OUT L/R output, then plug the other end into a playback device such as a guitar amp, mixer or powered speakers to monitor your audio. To connect a pair of headphones or desktop speakers to the Sonic Port simply connect the 1/8" stereo cable into the 1/8" Headphone output on the Sonic Port. Click the photo below for a illustration of these connections: 6. Once you have made all your connections launch the iOS app of your choice and your ready to go. Sonic Port Anschlüsse: 1. Bevor Sie fortfahren, sollten Sie Ihr iPad, iPhone oder iPod touch auf die neueste Version des iOS überprüfen. 2. Bevor Sie aber die Effekt- und Verstärkerverarbeitung des POD® nutzen können benötigen Sie unsere gratis Mobile POD App, welche außerdem für Firmware Updates Ihres Sonic Ports sorgt. (Firmware ist Software für den Mikroprozessor Ihres Sonic Ports und bereits in diesem enthalten, sie braucht jedoch Updates von Zeit zu Zeit genau wie Software auf Ihrem PC.) Wenn Ihr iPad, iPhone oder iPod touch Verbindung zum Internet hat, wird es Ihnen automatisch helfen die Mobile POD App herunterzuladen, sobald Sie das Sonic Port anschließen. Ansonsten empfehlen wir Ihnen einfach die App von Hand herunterzuladen; suche Sie dazu im App Store nach "Mobile POD", klicken Sie auf "Kaufen" und installieren Sie diese im Anschluss. 3. Schließen Sie nun Ihr Sonic Port an Ihr iPad, iPhone oder iPod touch an indem Sie das 14-Pin zu Lightning Kabel oder das 30 pin kabel benutzen je nach Anschluss Ihres Gerätes. Das Sonic Port hat oben eine rote LED die 3 Sekunden lang blinkt sobald Ihr Apple Gerät das Sonic Port erkannt hat. Wenn Sie Ihr iOS Gerät laden möchten während Sie das SonicPortVX verwenden (nur über Lightning möglich) verbinden Sie bitte das mitgelieferte USB-mini Kabel des SonicPort VX mit dem USB-Netzteil Ihres iOS Gerätes. Sollten Sie das SP VX unter Windows verwenden, installieren Sie bitte zuerst den SonicPort VX Windows Treiber (bevor Sie das Interface anschliessen).Falls Sie MacOSX10.9 oder neuer verwenden muss kein Treiber installiert werden.Um das SonicPort VX mit dem Computer zu verbinden verwenden Sie bitte das mitgelieferte USB-A auf USB-mini Kabel. 4. Verbinden Sie Ihre Gitarre oder andere Audioquelle mit Ihrem Sonic Port. Sie können nur jeweils eine Audioquelle gleichzeitig an Ihr Sonic Port anschliessen. Unter Verwendung des "Guitar IN" (mono) können Sie Ihr standardmäßiges 6.3mm Gitarrenkabel an den "Guitar IN" des Sonic Ports und das andere Ende an Ihre Gitarre anschließen. Unter Verwendung des "IN L/R" können Sie ein standardmäßiges 3.5mm Kabel an den "IN L/R" Ihres Sonic Ports und dann das andere Ende an den Ausgang Ihrer Tonquelle, wie z.B. ein Keyboard, Mixer oder Musik-Player, anschließen. 5. Schliessen Sie ein Mono oder Stereo 6.3mm Kabel an den "OUT L/R" Ausgang Ihres Sonic Ports an, dann stecken Sie das andere Ende in Ihr Abhörgerät wie z.B. einen Gitarrenverstärker, Mixer oder Lautsprecher um Ihren Ton abzuhören. Sofern erwünscht, können auch Kopfhörer benutzt werden, diese müssen dann einfach an den 3.5mm Kopfhörer-Ausgang angeschlossen werden. 6. Starten Sie die Audio App Ihrer Wahl, wie zum Beispiel Garage Band® oder Mobile POD. Das Sonic Port Interface dient als Audio Input oder Output für jede App, die CoreAudio verwendet. Connexions du Sonic Port: 1. Avant de procéder, vérifiez que l'iOS de votre iPad, iPhone ou iPod touch est à jour. 2. Avant que vous puissiez utiliser le traitement des effets et amplificateurs POD®, vous avez besoin de notre application gratuite Mobile POD, cette application fais également les mises à jours du firmware de votre Sonic Port. (le firmware est du logiciel, déjà inclus, pour le microprocesseur de votre Sonic Port mais de temps en temps, ce logiciel a besoin d'une mise à jour comme le logiciel sur votre ordinateur. Si votre iPad, iPhone ou iPod touch a une connexion d'internet, il sera vous aider automatiquement de télécharger l'application Mobile POD, une fois vous connectez le Sonic Port avec votre appareil Apple®. Autrement, vous pouvez télécharger l'application vous-même par utiliser l'App Store, entrez "Mobile POD" et cliquez sur "Acheter". Installez l'application. 3. Vous pouvez connecter le Sonic Port avec votre iPad, iPhone ou iPod touch en utilisant le câble 14 broches à Lightning ou le 30 broches cable selon de la connexion de votre appareil IOS . Le Sonic Port a une LED rouge au-dessus qui clignote 3 secondes une fois votre appareil Apple® a reconnu le Sonic Port. Si vous voulez charger votre appareil iOS (lightning seulement) en utilisant le Sonic Port VX vous pouvez connecter le cable “mini-USBâ€� (fourni) avec l’alimentation USB. Si vous utilisez le Sonic Port VX avec un ordinateur Windows veuillez installer le pilote Sonic Port Windows par notre site d’internet ………avant connecter le Sonic Port avec votre ordinateur. Sous MacOSX10.9 ou plus récente ce n’est pas necessaire d’installer un pilote. Pour connecter Sonic Port VX avec votre ordinateur utilisez le cable USB-A vers USB-mini fourni. 4. Connecter votre guitare ou source audio avec votre Sonic Port. Vous pouvez attacher seulement une source audio à la fois. En utilisant le "Guitar IN" (mono), vous pouvez prendre un câble 6.3mm classique et insérer le dans le "Guitar IN" du Sonic Port, connectez l'autre prise à votre guitare. En utilisant le "IN L/R", vous pouvez prendre un câble 3.5mm standard et connecter une prise à "l'IN L/R" du Sonic Port et l'autre avec votre sortie audio comme par exemple un clavier, un lecteur de musique ou une table de mixage. 5. Connectez un câble 6.3mm stéréo ou mono avec la sortie "OUT L/R" de votre Sonic Port et connectez l'autre coté avec votre appareil monitoring comme par exemple un amplificateur de guitare, une table de mixage ou un haut-parleur. Si voulu, vous pouvez aussi connecter des écouteurs, vous devez les connecter avec la sortie 3.5mm pour les écouteurs. 6. Démarrez l'application audio de votre choix, par exemple Garage Band® ou Mobile POD. L'interface Sonic Port sert comme entrée et sortie audio pour n'importe quelle application qui utilise CoreAudio.
-
How To Update AMPLIFi 30/75/150/TT/FX100 with an iOS Device
Line6Don posted a article in AMPLIFi 30/75/150/TT
Version française. Deutsche Version. We always recommend that you run the latest firmware in your AMPLIFi amplifier. Your AMPLIFi Remote application will inform you whenever a firmware update is available, so you'll always know you have the latest version! Follow the instructions below to update the firmware of your AMPLIFi. Here is outline of the steps needed to complete the AMPLIFi Firmware update process: Pair AMPLIFi 30/75/150/TT via Bluetooth with iOS device. Start and complete the update from AMPLIFi Remote app Settings page. Follow post-update instructions that appear within the AMPLIFi Remote app: Turn the AMPLIFi 30/75/150/TToff. Power up AMPLIFi 30/75/150/TT while pressing Large Master Volume and Tone Select button. Re-pair the Bluetooth connection between the AMPLIFi and your iOS device. Exit the AMPLIFi Remote app by double-pressing the Home button then drag the AMPLIFi Remote app window up towards the top of the screen completely close the app. Re-launch the AMPLIFi Remote app and you should see your AMPLIFi 30/75/150/TT connect again automatically to the app. **Before getting started ensure that your iOS device has a consistent connection to a cellular or wifi network. We recommend to make sure your iOS device has at least a 50% charge on the battery or plug your iOS device into it's power supply to prevent the iOS device from shutting down during the update. While performing the update we also recommend that leave your iOS device idle within close proximity and unobstructed line of sight of the AMPLIFi to avoid interruptions in the updating process. ** CLICK HERE for a video tutorial on Bluetooth Pairing your AMPLIFi. CLICK HERE for a video tutorial on updating the firmware on your AMPLIFi. Full Instructions Enable Bluetooth on the device you would like to stream audio from. Put the AMPLIFi 30/75/150/TT into 'Pairing Mode' by pressing and holding the Bluetooth button located on the upper left of the top panel - it will begin to flash to indicate it is in 'Pairing Mode'. Within the Bluetooth options of your device an entry for 'AMPLIFi' will appear. Select the 'AMPLIFi' entry and pair with it - the Bluetooth LED will stop flashing and become solid lit blue. Download the AMPLIFi Remote app directly from the Apple App store. Launch the AMPLIFi Remote app. Log in to your Line 6 user account. If you do not already have a Line 6 user account, you can create one HERE or with the link provided on-screen within the app. Once the app is launched, tap the 'Menu' icon in the upper left corner. Tap the 'Settings' icon in the lower left of the menu. From the 'Settings' menu, tap the option labeled 'Amp Flash'. You will then see the updates available for your AMPLIFi 30/75/150/TT. To begin the update process simply tap the 'Update' button and allow 10-45 minutes for the update to complete. After you receive a notification from the AMPLIFi Remote App that the update portion of the process was completed successfully turn off the AMPLIFi 30/75/150/TT. While pressing and holding both the large Master Volume knob and the Tone Select button, switch the power back on the AMPLIFi 30/75/150/TT. Re-pair the Bluetooth connection between the AMPLIFi 30/75/150/TT and your iOS device. Exit the AMPLIFi Remote app by double-pressing the Home button then drag the AMPLIFi Remote app window up towards the top of the screen completely close the app. Re-launch the AMPLIFi Remote app and you should see your AMPLIFi 30/75/150/TT connect again automatically to the app. If your firmware update is interrupted and unsuccessful the AMPLIFi hardware may display symptoms such as all of it's LEDs being lit or flashing. In this case, try again to use the AMPLIFi Remote app to update the firmware and make sure to review our AMPLIFi Bluetooth Connectivity Troubleshooting information HERE. Q: What should I do if the update is accidentally interrupted or fails? A: If your update is accidentally interrupted or fails turn your AMPLFi off and back on again. Press the Bluetooth button once and re-pair your AMPLIFi with your iOS device. Re-start the update in the Setting page of the AMPLIFi Remote app. Q: What happens if I receive a call while the amp is updating? A: If you receive a call while your AMPLIFi is updating make sure to stay within range of the AMPLFi, and when you call completes the update will resume. AMPLIFi 30/75/150/TT: Firmwareupdate Wir empfehlen, die Firmware ihres AMPLIFi Verstärkers immer auf dem neuesten Stand zu halten. Ihre AMPLIFi Remote App wird Sie immer davon informieren wenn ein neues Firmware Update zur Verfügung steht. So können Sie immer sicher sein, dass Sie die neueste Firmware auf Ihrem AMPLIFi läuft. **Bevor es los geht, stellen Sie bitte sicher, dass Ihr iOS Gerät eine beständige Internetverbindung hat. Wir empfehlen, dass die Batterie Ihres iOS Gerätes entweder mindestens 50% aufgeladen ist oder Sie hängen es gleich ans Ladegerät damit sich das iOS Gerät nicht während des Updates abschaltet. Außerdem empfehlen wir, dass Sie das Gerät einfach nah bei Ihrem AMPLIFi liegen lassen, um Unterbrechungen des Updates zu vermeiden.** Klicken Sie hier für ein Video Tutorial wie Sie Ihr AMPLIFi per Bluetooth koppeln können. Klicken Sie hier für ein Video Tutorial wie Sie die Fimware aktualisieren können. Schalten Sie Bluetooth auf dem Gerät an von welchem Sie Musik auf Ihr AMPLIFi übertragen wollen. Drücken und halten Sie nun den Bluetooth Knopf oben auf dem AMPLIFi, dieser sollte dann anfangen zu blinken. Jetzt sollte Ihr AMPLIFi als Gerät auftauchen. Wählen Sie nun hier das AMPILIFi aus um die Geräte zu koppeln. Der Bluetooth Knopf auf dem AMPLIFi leuchtet nun durchgehend blau. Laden Sie sich die AMPLIFi Remote App aus dem Apple App store herunter. Starten Sie die AMPLIFi Remote App. Melden Sie sich hier nun mit Ihrem Line 6 Benutzerkonto an. Sollten Sie noch kein Line 6 Benutzerkonto haben dann können Sie sich hier einen erstellen oder indem Sie auf den Link drücken in der App. Sobald die App gestartet ist drücken Sie auf das „Menu“ Symbol oben Links in der Ecke. Tippen Sie dann auf das „Settings“ Symbol unten links. Im „Settings“ Menu können Sie dann die „Amp Flash“ Funktion finden. Drücken Sie auf diese. Hier werden Ihnen die für Ihr AMPLIFi verfügbaren Updates angezeigt. Um die Aktualisierung durchzuführen brauchen Sie nur den „Update“ Knopf zu drücken. Warten Sie dann 10-20 Minuten damit die Aktualisierung volsltändig angewandt werden kann. Sollte die Aktualisierung der Firmware abbrechen oder nicht erfolgreich sein, kann es sein, dass die LEDs Ihres AMPLIFis leuchten oder blinken. In diesem Falle sollten Sie nocheinmal versuchen das AMPLIFi per AMPLIFi Remote App ein Update der Firmware durchzuführen. Zusätzlich sollten Sie sich die Informationen zur Fehlerbehebung der AMPLIFi Bluetooth Verbindung hier durchlesen. Was soll ich tun wenn das Update unterbrochen wird oder fehlschlägt? In diesem Fall müssen Sie das AMPLIFi abschalten und wieder neustarten. Drücken Sie dann den Bluetooth Knopf und koppeln Sie das AMPLIFi erneut. Starten Sie das Update im „Settings“ Menu dann wieder neu. Was passiert wenn ich einen Anruf rehalten während der Aktualisierung? Das ist kein Problem solange Sie in der Nähe des AMPLIFi bleiben. Die Aktualisierung wird nach dem Anruf weiter fortgefürt. Mise à jour du firmware: AMPLIFi 75 et 150 Nous recommandons toujours que vous avez la version dernière du firmware de votre amplificateur AMPLIFi. Notre application AMPLIFi Remote vous informe chaque fois qu’une mise à jour de firmware est disponible. Comme ça vous savez toujours si vous avez la dernière version. Suivez les instructions ci-dessous pour mettre à jour le firmware de votre AMPLIFi. ** Avant de commencer, assurez-vous que votre appareil iOS a une connexion internet consistante. Nous recommandons une charge de batterie d’au moins de 50% ou connectez l’appareil directement au chargeur pour empêcher u arrêt de l’appareil iOS pendant la mise à jour. Nous recommandons également que vous laissez l’appareil iOS en proximité immédiate de l’AMPLIFi pour éviter des interruptions dans le processus de la mise à jour. ** Cliquez ici pour une vidéo sur le couplage Bluetooth avec votre AMPLIFi. Cliquez ici pour une vidéo sur la mise à jour du firmware de votre AMPLIFi. Activez le Bluetooth sur votre appareil à partir duquel vous voulez diffuser de la musique. Mettez l’AMPLIFi en mode 'Pairing' en appuyant sur le bouton Bluetooth sur le dessus de l’AMPLIFi. Le bouton commence de clignoter que veut dire que l’AMPLIFi est en mode de couplage. Dans les options de Bluetooth de votre appareil, une entrée « AMPLIFi » s’affichera. Sélectez l’entrée « AMPLIFi » et couplez les appareils. Le LED s’arrête de clignoter et s’allume continué. Téléchargez l’application AMPLIFi Remote directement de l’App Store d’ Apple. Lancez l’application AMPLIFi Remote. Connectez-vous à votre compte Line 6. Si vous n’avez pas un compte Line 6, vous pouvez créer un ici ou vous pouvez cliquer sur le lien dans l’application. Dès que l’application est lancée, tapez l’icône « Menu » dans le coin supérieur gauche. Tapez l’icône « Settings » en bas à gauche du menu. Dans le menu « Settings » tapez l’option « Amp Flash ». Ici vous pouvez voir tous les mises à jour pour votre AMPLIFi. Pour lancer la mise à jour, tapez le bouton « Update » et laissez le faire la mise à jour pour environ 10 à 20 minutes. Ci la mise à jour du firmware interrompue ou échoue, les boutons de l’AMPLIFi peuvent clignoter. Dans ce cas, essayez la mise à jour à nouveau. Consultez les informations de dépannage de la connexion Bluetooth AMPLIFi ici. Qu’est-ce que je peux faire si la mise à jour interrompue ou échoue? Si la mise à jour interrompue ou échoue, désactivez l’AMPLIFi et rallumez le. Poussez le bouton Bluetooth une fois et couplez l’AMPLIFi avec l’appareil iOS à nouveau. Redémarrez la mise à jour dans le menu « Settings » de l’application AMPLIFi Remote. Qu’est-ce qui ce passe si je reçois un appel tandis que l’AMPLIFi est mettre à jour le firmware ? Si vous recevez un appel, restez dans la gamme du Bluetooth de l’amplificateur. Lorsque vous terminez l’appel, la mise à jour se résume. -
I purchased a new Sonic Port from Amazon yesterday, and started using it straight away with GarageBand on my iPhone 6s (running iOS 10.1.1). No connection issues and everything seemed to work great... but then, when listening back, I noticed that there were random clicks every so often. Initially I thought it might be clipping, but the input volume was pretty low and the waveform was nowhere near clipping levels. This was using a stereo out from my electro-acoustic drum brain. Then, this morning, I tried recording some bass guitar - totally different set of cables - the only common components were the Sonic Port and my iPhone. I noticed the clicking (which sounds very much like clipping) almost immediately. And most noteworthy of all is that the clicking was happening when there was no sound coming from my instrument - it was just plugged into the preamp, but the pickup volume was all the way down, so it definitely wasn't clipping. As far as I can see it, there are only two possibilities: it's either the Sonic Port, or it's GarageBand (or, by extension, an issue with iOS 10 and the audio interface with GarageBand). has anyone else had this issue? Should I return it?
- 40 replies
-
- sonic-port
- ios
-
(and 1 more)
Tagged with:
-
I made a good faith effort to look for this on the site before starting this topic. If I missed it, I apologize. I'm trying to do something pretty simple: take video with ihpone, with the audio coming from Helix via the USB port, connected through an iphone camera connector adaptor. I thought I had this working a couple weeks ago. But now, there's no audio coming through when I try to record video. I was wondering if maybe there's a hidden volume function or virtual port that got turned off in the iphone.... Thanks for any suggestions!
-
Imagine if Line6 made an iPad/iPhone looper app along the lines of GroupTheLoop or Quantiloop (but better) that had the added USP of being able to communicate two-way with the HELIX - so that by going into a special "Looper App Mode" the HELIX scribble strips behaved like an improved version of the built-in looper- but in a way where the labels would synchronise ( using OSC etc ? ) with the iOS app. https://line6.ideascale.com/a/idea-v2/902705
-
According to this Video, I should be able to record the DI output of the Spider V into my iPhone recorder app simply by being connected to the amp via USB. However, when I do so, the recorder records the mic input on my phone and not the amp output... I can blow on the phone and record that for example. I have the Spider App installed and successfully connect, so that’s working. Is there some setting somewhere that I need to use to switch the recorder app to use the USB input instead? Im using the latest iOS, on iPhone X.
-
Hi, I've read in this forum that it is possible to connect the iPhone to the Helix via camera adapter using the USB in in the back of the helix in order to stream audio. So, here I am. Everything connected but the music comes out of the loudspeaker of the iPhone and not my headphone (connected to the Helix). What do I have do? Thanks for your input and help. Markus
-
iPhone charging tool with Sonic Port
T3oV4i posted a topic in Dream Rig - Line 6 Product Integration
Hi, I'm new! My name's Matteo, I have a question, I tried to find it using the search utility but i didn't find nothing on it. What about doing a charging tool for using Sonic Port with iPhone without having so much battery drain? I mean a tool similar to the headphones adapter made since iPhone 7 launch and that enables to simultaneously use sonic port and a charging cable to keep iPhone turned on. Have you ever thought about it? I thank you in advance for your answer(s) and wish you a good evening. -
I've seen a lot of people mentioning to connect their ipad/iphone through the USB on their Helix to use Loopy, metronomes, etc. just curious how, and what you need, to actually set this up. Thanks in advanced!
-
*** Problem has been solved. If you use iTunes Match, any song you try to play through the AMPLIFi App will not play. The actually song has to be on your actual device.*** The biggest issue (not for me because I am an apple user) is that this is NOT geared for anyone who uses anything else but iOS and buys their music through iTunes (this iTunes part is a problem for me because I do not buy all my music through iTunes). With the AMPLIFi app, you can only stream music that has been purchased through iTunes. Also, this music is the only music that pulls up suggested tones to match the music. ***All devices (iOS, Android, Mac, PC, Windows Phones) will be able to stream their audio to the amp via Bluetooth (provided it has Bluetooth capability). But the amp's tone matching functions DO NOT WORK with anything else but iOS and music strictly purchased through iTunes. I am assuming that this is how the tone matching works. Line 6 must have teamed up with Apple and use the metadata in the music from iTunes to match up tones. Even music that you put into your iTunes library from CDs or if you purchased through Amazon will not be able to be streamed through the AMPLIFi app and have tone matching capabilities.*** I have found this out when I was messing with the free iPhone AMPLIFi app. Check out my video of that here.
-
I have recently started getting this error when I boot up the app on the iPhone and iPad I am forced to log in every time I boot it up. These two issues are new, I have had the app and amp about a month and this started last week. Full text of error is: Oops! We encountered an unexpected error. Please try again later. getMyTones failed with error 15877 (No Token!) any ideas?