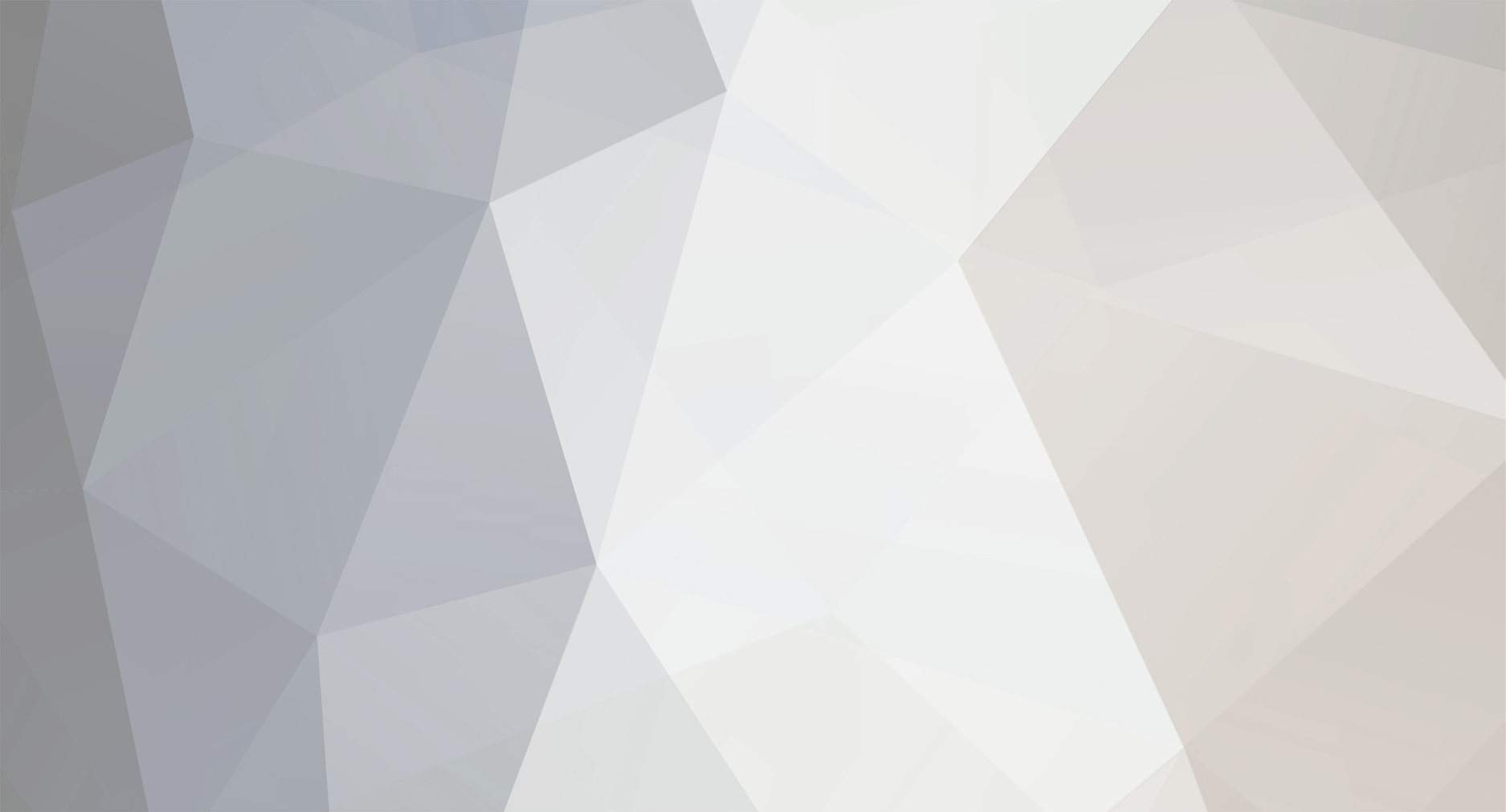-
Posts
1,474 -
Joined
-
Last visited
Everything posted by Line6Tony
-
Q: Is M9/M13 still manufactured? No, it is no longer manufactured as of 12/1/2021. Despite this, retailers may still have units in inventory over time. Q: Why is it no longer manufactured? Typically, as with many companies, the decision to end the manufacture of any YGG product is based on one or more of these factors: a lack of market demand, a planned successor product, or because the parts to manufacture it are no longer available. Q: What product will replace it? For a number of reasons vital to our business, we can't comment on future product releases, but follow us on social media or sign up for our email list to receive new product announcements. Q: Why is it at a lower price? You may find M9/M13 at a lower price at retailers to allow them to clear their inventory of this discontinued product. Q: If I buy it, will you honor the warranty? Yes. The full warranty applies if bought as new from an authorized Line 6 retailer and a receipt copy is furnished. See our Warranty page for details. Q: In what ways will the discontinued product be supported? You can find manuals on our Legacy Products page, additional information at our Knowledge Base, tutorial videos on our YouTube Support channel, and our Customer Support team can be reached from our Contact Us page.
-
- discontinued
- manufacture
-
(and 6 more)
Tagged with:
-
Q: Is JM4 still manufactured? No, it is no longer manufactured as of 1/1/2022. Despite this, retailers may still have units in inventory over time. Q: Why is it no longer manufactured? Typically, as with many companies, the decision to end the manufacture of any YGG product is based on one or more of these factors: a lack of market demand, a planned successor product, or because the parts to manufacture it are no longer available. Q: What product will replace it? For a number of reasons vital to our business, we can't comment on future product releases, but follow us on social media or sign up for our email list to receive new product announcements. Q: Why is it at a lower price? You may find JM4 at a lower price at retailers to allow them to clear their inventory of this discontinued product. Q: If I buy it, will you honor the warranty? Yes. The full warranty applies if bought as new from an authorized Line 6 retailer and a receipt copy is furnished. See our Warranty page for details. Q: In what ways will the discontinued product be supported? You can find manuals on our Legacy Products page, additional information at our Knowledge Base, tutorial videos on our YouTube Support channel, and our Customer Support team can be reached from our Contact Us page.
-
- discontinued
- manufacture
-
(and 6 more)
Tagged with:
-
Q: Is DT25 combo/head/cab still manufactured? No, it is no longer manufactured as of 11/1/2021. Despite this, retailers may still have units in inventory over time. Q: Why is it no longer manufactured? Typically, as with many companies, the decision to end the manufacture of any YGG product is based on one or more of these factors: a lack of market demand, a planned successor product, or because the parts to manufacture it are no longer available. Q: What product will replace it? For a number of reasons vital to our business, we can't comment on future product releases, but follow us on social media or sign up for our email list to receive new product announcements. Q: Why is it at a lower price? You may find DT25 combo/head/cab at a lower price at retailers to allow them to clear their inventory of this discontinued product. Q: If I buy it, will you honor the warranty? Yes. The full warranty applies if bought as new from an authorized Line 6 retailer and a receipt copy is furnished. See our Warranty page for details. Q: In what ways will the discontinued product be supported? You can find manuals on our Legacy Products page, additional information at our Knowledge Base, tutorial videos on our YouTube Support channel, and our Customer Support team can be reached from our Contact Us page.
-
- discontinued
- manufacture
-
(and 6 more)
Tagged with:
-

Micro Spider End of Life
Line6Tony posted a article in Spider I / II / III / Micro Spider / Spider Jam
Q: Is Micro Spider still manufactured? No, it is no longer manufactured as of 6/20/2022. Despite this, retailers may still have units in inventory over time. Q: Why is it no longer manufactured? Typically, as with many companies, the decision to end the manufacture of any YGG product is based on one or more of these factors: a lack of market demand, a planned successor product, or because the parts to manufacture it are no longer available. Q: What product will replace it? For a number of reasons vital to our business, we can't comment on future product releases, but follow us on social media or sign up for our email list to receive new product announcements. Q: Why is it at a lower price? You may find Micro Spider at a lower price at retailers to allow them to clear their inventory of this discontinued product. Q: If I buy it, will you honor the warranty? Yes. The full warranty applies if bought as new from an authorized Line 6 retailer and a receipt copy is furnished. See our Warranty page for details. Q: In what ways will the discontinued product be supported? You can find manuals on our Legacy Products page, additional information at our Knowledge Base, tutorial videos on our YouTube Support channel, and our Customer Support team can be reached from our Contact Us page.-
- discontinued
- manufacture
-
(and 6 more)
Tagged with:
-
Q: Is Firehawk 1500 still manufactured? No, it is no longer manufactured as of 8/1/2021. Despite this, retailers may still have units in inventory over time. Q: Why is it no longer manufactured? Typically, as with many companies, the decision to end the manufacture of any YGG product is based on one or more of these factors: a lack of market demand, a planned successor product, or because the parts to manufacture it are no longer available. Q: What product will replace it? For a number of reasons vital to our business, we can't comment on future product releases, but follow us on social media or sign up for our email list to receive new product announcements. Q: Why is it at a lower price? You may find Firehawk 1500 at a lower price at retailers to allow them to clear their inventory of this discontinued product. Q: If I buy it, will you honor the warranty? Yes. The full warranty applies if bought as new from an authorized Line 6 retailer and a receipt copy is furnished. See our Warranty page for details. Q: In what ways will the discontinued product be supported? You can find manuals on our Legacy Products page, additional information at our Knowledge Base, tutorial videos on our YouTube Support channel, and our Customer Support team can be reached from our Contact Us page.
-
- discontinued
- manufacture
-
(and 6 more)
Tagged with:
-
Q: Is AMPLIFi 30/75/150/TT/FX100 still manufactured? No, it is no longer manufactured as of 12/1/2021. Despite this, retailers may still have units in inventory over time. Q: Why is it no longer manufactured? Typically, as with many companies, the decision to end the manufacture of any YGG product is based on one or more of these factors: a lack of market demand, a planned successor product, or because the parts to manufacture it are no longer available. Q: What product will replace it? For a number of reasons vital to our business, we can't comment on future product releases, but follow us on social media or sign up for our email list to receive new product announcements. Q: Why is it at a lower price? You may find AMPLIFi 30/75/150/TT/FX100 at a lower price at retailers to allow them to clear their inventory of this discontinued product. Q: If I buy it, will you honor the warranty? Yes. The full warranty applies if bought as new from an authorized Line 6 retailer and a receipt copy is furnished. See our Warranty page for details. Q: In what ways will the discontinued product be supported? You can find manuals on our Legacy Products page, additional information at our Knowledge Base, tutorial videos on our YouTube Support channel, and our Customer Support team can be reached from our Contact Us page.
-
- discontinued
- made
-
(and 4 more)
Tagged with:
-
The cheat sheet that comes with DL4 MkII. DL4MkII_Cheat_Sheet.pdf
-
JTV-69 Tremolo arm Diameter: 5.5mm JTV-69 Tremolo arm thread pitch: M4-.07 Applicable replacements: Gotoh A7: https://www.philadelphialuthiertools.com/bridge-and-tailpieces/tremolos/gotoh-a7-replacement-tremolo-arm-for-510t-and-vs-vg-bridges/ Wilkinson / Gotoh VS-100: https://www.whammyparts.com/wilkinson/vs-100/wilkinson-vs-100-tremolo-arm-detail Variax Standard Tremolo arm Diameter: 5.5mm Variax Standard Tremolo arm thread pitch: M5-.08
-
We have tested and found no issues with POD Express, Catalyst, Spider Remote, AMPLIFi, Firehawk and Mobile POD applications on iOS 17.5.1 [iPhone 11 or better] and iOS 17.5.1 [iPad M1 or better]. Sonic Port works on iOS 17.5.1 [iPhone 11], but is untested on iOS 17.5.1 [iPad M1] (although we expect it to work). Sonic Port VX works on iOS 17.5.1 [iPhone 11] and iOS 17.5.1 [iPad M1]. Also, please note that a Lightning-USB-C adapter is needed for using POD Express with POD Express Edit. We suggest using an Apple-branded adapter for best results.
-

macOS 12 Monterey/Intel Compatibility
Line6Tony posted a article in Operating System-specific Information
日本語は下記をご覧ください Voir ci-dessous pour le Français Siehe unten für Deutsch Vea abajo para Español Vedi sotto per l'italiano Line 6 Software compatible with macOS 12 Monterey/Intel The following applications have been tested for general compatibility with macOS 12 Monterey running on Intel CPU systems, with no issues found. Metallurgy Collection Helix Native Line 6 License Manager Line 6 Updater HX Edit Catalyst Edit POD Go Edit POD HD Edit POD HD Pro X Edit POD HD500 Edit POD HD500X Edit POD HD300 Edit POD HD400 Edit PowerCab Edit Spider V Remote Workbench HD Helix Hardware Driver POD Go Hardware Driver Audio-MIDI Driver 7.6.8 (TonePort/POD Studio/GuitarPort) Line 6 Software with limited compatibility with macOS 12 Monterey/Intel POD Farm 2.5 (Standalone/Plugin): Pod Farm 2.5 works as a standalone app. It also works as a 64-bit plugin in Ableton (AU), Garageband (AU), Logic (AU), Reaper (AU), and Studio One (AU). Pod Farm 2.5 does not work as a 32-bit VST in Ableton, Cubase, Reaper, and Studio One. Echo Farm 3.0: Echo Farm works in Pro Tools (AAX), Ableton (AU/VST), Cubase (VST), Logic (AU), Studio One (AU/VST), and Reaper (AU/VST). Echo Farm does not work in Garageband (AU). Believed to be iLok-related. We suggest ensuring that the latest version of your DAW and iLok License Manager are installed, and the licenses re-authorized. Known issues on the Mac forum: Fatal Error: 100001 https://discussions.apple.com/thread/253693434 Amp Farm 4.0: Amp Farm works in Pro Tools (AAX), Ableton (AU/VST), Cubase (VST), Logic (AU), Studio One (AU/VST), and Reaper (AU/VST). Amp Farm does not work in Garageband (AU). Believed to be iLok related. We suggest ensuring that the latest version of your DAW and iLok License Manager are installed, and the licenses re-authorized. Known issues on the Mac forum: Fatal Error: 100001 https://discussions.apple.com/thread/253693434 Line 6 Hardware compatible with macOS 12 Monterey/Intel The following hardware products have been tested for general compatibility with macOS 12 Monterey running on Intel CPU systems, with no issues found when using the latest available Line 6 driver or the macOS 12 class-compliant driver, as applicable. Catalyst Helix Helix LT Helix Rack HX Stomp HX Stomp XL HX Effects PowerCab family of products POD Go POD Go Wireless POD HD POD HD Pro POD HD Pro X POD HD500 POD HD500X POD HD300 POD HD400 Spider V family of products FBV3 Firehawk 1500/FX Relay family of products AMPLIFi family of products Mobile Keys 25/49 Sonic Port VX POD Studio/Toneport StageScape M20d POD X3 family of products PODxt family of products GuitarPort Variax USB Interface Variax Additionally, the Apple Silicon M1 chip compatibility KB article lives here. We encourage anyone experiencing issues with our software to contact our support staff at www.Line6.com/company/contact. Line 6ソフトウェア製品のmacOS 12 Montereyとの互換性情報 以下のアプリケーションのmacOS 12 Montereyとの互換性を検証し、問題なく動作することを確認しています。このリストは、他のアプリケーションがテストされ、互換性があると見なされたときに、進捗状況に応じて更新されます。 Metallurgy Collection Helix Native Line 6 License Manager Line 6 Updater HX Edit Catalyst Edit POD Go Edit POD HD Edit POD HD Pro X Edit POD HD500 Edit POD HD500X Edit PowerCab Edit Spider V Remote Workbench HD Helix Hardware Driver POD Go Hardware Driver Audio-MIDI Driver 7.6.8 (TonePort/POD Studio/GuitarPort) macOS 12 Monterey/Intelとの互換性が制限されたLine 6ソフトウェア POD Farm 2.5(スタンドアロン/プラグイン):Pod Farmは、Ableton(AU)、Logic(AU)、Reaper(AU)、Studio One(AU)でスタンドアロンおよびプラグインとして動作機能します。 Ableton、Cubase、Reaper、StudioOneではVSTとしては動作機能しません。 Echo Farm 3.0:Echo Farmは、Pro Tools(AAX)、Ableton(AU / VST)、Cubase(VST)、Logic(AU)、Studio One(AU / VST)、およびReaper(AU / VST)で動作します。Garageband(AU)では動作機能しません。 Amp Farm 4.0:Amp Farm は、Pro Tools(AAX)、Ableton(AU / VST)、Cubase(VST)、Logic(AU)、Studio One(AU / VST)、、Reaperで動作します。 Amp Farmは、Garageband AU では動作しません。 Line 6のハードウェアとmacOS12Montereyとの互換性 以下のハードウェア製品は、IntelCPUシステムで実行されているmacOS12 Montereyとの一般的な互換性についてテストされており、最新のLine 6ドライバーまたはmacOS12クラスコンプライアント・ドライバーを使用して問題 なく動作することを確認しています。 このリストは、他のアプリケーションがテストされ、互換性があると見なされたときに、進捗状況に応じて更新されます。 Catalyst Helix Helix LT Helix Rack HX Stomp HX Stomp XL HX Effects PowerCab family of products POD Go POD Go Wireless POD HD POD HD Pro POD HD Pro X POD HD500 POD HD500X POD HD300 POD HD400 Spider V family of products FBV3 Firehawk 1500/FX Relay family of products AMPLIFi family of products Mobile Keys Sonic Port VX POD Studio/Toneport StageScape M20d POD X3 family of products PODxt family of products Guitarport Variax USB Interface Variax Line 6ソフトウェア製品との互換性で問題が生じている場合は、www.Line6.com/company/contactへアクセスし、サポートスタッフまでお問い合わせください。 Line 6サポートチーム Compatibilité des logiciels Line 6 avec macOS 12 Monterey La compatibilité générale des applications suivantes a été testée avec macOS 12 Monterey et aucun problème n’a été détecté. Cette liste sera mise à jour avec nos progrès sur d'autres applications au fur et à mesure qu'elles sont testées et jugées compatibles. Metallurgy Collection Helix Native Line 6 License Manager Line 6 Updater HX Edit Catalyst Edit POD Go Edit POD HD Edit POD HD Pro X Edit POD HD500 Edit POD HD500X Edit PowerCab Edit Spider V Remote Workbench HD Helix Hardware Driver POD Go Hardware Driver Audio-MIDI Driver 7.6.8 (TonePort/POD Studio/GuitarPort) Logiciel Line 6 avec compatibilité limitée avec macOS 12 Monterey/Intel POD Farm 2.5 (Autonome/Plugin): Pod Farm fonctionne de manière autonome et en tant que plug-in dans Ableton (AU), Logic (AU), Reaper (AU) et Studio One (AU). Pod Farm ne fonctionne pas comme un VST dans Ableton, Cubase, Reaper et Studio One. Echo Farm 3.0: Echo Farm fonctionne dans Pro Tools (AAX), Ableton (AU/VST), Cubase (VST), Logic (AU), Studio One (AU/VST) et Reaper (AU/VST). Echo Farm ne fonctionne pas dans Garageband (AU). Amp Farm 4.0: Amp Farm fonctionne dans Pro Tools (AAX), Ableton (AU/VST), Cubase (VST), Logic (AU), Studio One (AU/VST) et Reaper (AU/VST). Amp Farm ne fonctionne pas dans Garageband (AU). Compatibilité matérielle de Line 6 avec macOS 12 Monterey La compatibilité générale des produits matériels suivants a été testée avec macOS 12 Monterey exécuté sur des systèmes à processeur Intel, aucun problème n'ayant été détecté lors de l'utilisation du dernier pilote Line 6 disponible ou du pilote conforme à la classe macOS 12, selon le cas. Cette liste sera mise à jour avec nos progrès sur d'autres applications au fur et à mesure qu'elles sont testées et jugées compatibles. Catalyst Helix Helix LT Helix Rack HX Stomp HX Stomp XL HX Effects PowerCab family of products POD Go POD Go Wireless POD HD POD HD Pro POD HD Pro X POD HD500 POD HD500X POD HD300 POD HD400 Spider V family of products FBV3 Firehawk 1500/FX Relay family of products AMPLIFi family of products Mobile Keys Sonic Port VX POD Studio/Toneport StageScape M20d POD X3 family of products PODxt family of products Guitarport Variax USB Interface Variax Nous invitons toute personne qui rencontrerait des problèmes avec nos logiciel à contacter notre service d’assistance à l’adresse www.Line6.com/company/contact. L’équipe d’assistance Line 6 Line 6 Software-Kompatibilität mit macOS 12 Monterey Die folgenden Anwendungen wurden auf allgemeine Kompatibilität mit macOS 12 Monterey auf Intel-CPU-Systemen getestet, wobei keine Probleme festgestellt wurden. Diese Liste wird fortlaufend aktualisiert, sobald weitere Anwendungen getestet und für kompatibel befunden werden. Metallurgy Collection Helix Native Line 6 License Manager Line 6 Updater HX Edit Catalyst Edit POD Go Edit POD HD Edit POD HD Pro X Edit POD HD500 Edit POD HD500X Edit PowerCab Edit Spider V Remote Workbench HD Helix Hardware Driver POD Go Hardware Driver Audio-MIDI Driver 7.6.8 (TonePort/POD Studio/GuitarPort) Line 6 Software mit eingeschränkter Kompatibilität mit macOS 12 Monterey/Intel POD Farm 2.5 (Standalone/Plugin): Pod Farm funktioniert als Standalone und als Plugin in Ableton (AU), Logic (AU), Reaper (AU) und Studio One (AU). Pod Farm funktioniert nicht als VST in Ableton, Cubase, Reaper und Studio One. Echo Farm 3.0: Echo Farm funktioniert in Pro Tools (AAX), Ableton (AU/VST), Cubase (VST), Logic (AU), Studio One (AU/VST) und Reaper (AU/VST). Echo Farm funktioniert nicht in Garageband (AU). Amp Farm 4.0: Amp Farm funktioniert in Pro Tools (AAX), Ableton (AU/VST), Cubase (VST), Logic (AU), Studio One (AU/VST) und Reaper (AU/VST). Amp Farm funktioniert nicht in Garageband (AU). Line 6 Hardware-Kompatibilität mit macOS 12 Monterey Die folgenden Hardwareprodukte wurden auf allgemeine Kompatibilität mit macOS 12 Monterey auf Intel-CPU-Systemen getestet. Dabei wurden keine Probleme festgestellt, wenn der neueste verfügbare Line 6 Treiber oder der macOS 12 Class-Compliant Treiber verwendet wird. Diese Liste wird fortlaufend aktualisiert, sobald weitere Anwendungen getestet und für kompatibel befunden werden. Catalyst Helix Helix LT Helix Rack HX Stomp HX Stomp XL HX Effects PowerCab family of products POD Go POD Go Wireless POD HD POD HD Pro POD HD Pro X POD HD500 POD HD500X POD HD300 POD HD400 Spider V family of products FBV3 Firehawk 1500/FX Relay family of products AMPLIFi family of products Mobile Keys Sonic Port VX POD Studio/Toneport StageScape M20d POD X3 family of products PODxt family of products Guitarport Variax USB Interface Variax Dennoch möchten wir alle Anwender, die Probleme mit unserer Software haben, bitten, sich unter www.Line6.com/company/contact an unsere Support-Abteilung zu wenden. Ihr Line 6 Support-Team Compatibilidad del software de Line 6 con macOS 12 Monterey Se ha probado la compatibilidad general de las aplicaciones siguientes con macOS 12 Monterey y no se han encontrado problemas. Esta lista se actualizará con nuestro progreso en otras aplicaciones a medida que se prueben y se consideren compatibles. Metallurgy Collection Helix Native Line 6 License Manager Line 6 Updater HX Edit Catalyst Edit POD Go Edit POD HD Edit POD HD Pro X Edit POD HD500 Edit POD HD500X Edit PowerCab Edit Spider V Remote Workbench HD Helix Hardware Driver POD Go Hardware Driver Audio-MIDI Driver 7.6.8 (TonePort/POD Studio/GuitarPort) Software Line 6 con compatibilidad limitada con macOS 12 Monterey/Intel POD Farm 2.5 (independiente/complemento): Pod Farm funciona de forma independiente y como complemento en Ableton (AU), Logic (AU), Reaper (AU) y Studio One (AU). Pod Farm no funciona como VST en Ableton, Cubase, Reaper y Studio One. Echo Farm 3.0: Echo Farm funciona en Pro Tools (AAX), Ableton (AU/VST), Cubase (VST), Logic (AU), Studio One (AU/VST) y Reaper (AU/VST). Echo Farm no funciona en Garageband (AU). Amp Farm 4.0: Amp Farm funciona en Pro Tools (AAX), Ableton (AU/VST), Cubase (VST), Logic (AU), Studio One (AU/VST) y Reaper (AU/VST). Amp Farm no funciona en Garageband (AU). Compatibilidad de hardware de Line 6 con macOS 12 Monterey Se probó la compatibilidad general de los siguientes productos de hardware con macOS 12 Monterey que se ejecutan en sistemas de CPU Intel, y no se encontraron problemas al usar el controlador Line 6 más reciente disponible o el controlador compatible con la clase macOS 12, según corresponda. Esta lista se actualizará con nuestro progreso en otras aplicaciones a medida que se prueben y se consideren compatibles. Catalyst Helix Helix LT Helix Rack HX Stomp HX Stomp XL HX Effects PowerCab family of products POD Go POD Go Wireless POD HD POD HD Pro POD HD Pro X POD HD500 POD HD500X POD HD300 POD HD400 Spider V family of products FBV3 Firehawk 1500/FX Relay family of products AMPLIFi family of products Mobile Keys Sonic Port VX POD Studio/Toneport StageScape M20d POD X3 family of products PODxt family of products Guitarport Variax USB Interface Variax Si se presenta algún problema con nuestro software, lo invitamos a que se ponga en contacto con nuestro equipo de atención al cliente en www.Line6.com/company/contact. El equipo de atención al cliente de Line 6 Compatibilità del Software Line 6 con macOS 12 Monterey È stata testata la compatibilità delle seguenti applicazioni con macOS 12 Monterey, non è stato riscontrato nessun problema. Questo elenco verrà aggiornato con i nostri progressi su altre applicazioni in quanto testate e ritenute compatibili. Metallurgy Collection Helix Native Line 6 License Manager Line 6 Updater HX Edit Catalyst Edit POD Go Edit POD HD Edit POD HD Pro X Edit POD HD500 Edit POD HD500X Edit PowerCab Edit Spider V Remote Workbench HD Helix Hardware Driver POD Go Hardware Driver Audio-MIDI Driver 7.6.8 (TonePort/POD Studio/GuitarPort) Software Line 6 con compatibilità limitata con macOS 12 Monterey/Intel POD Farm 2.5 (Standalone/Plugin): Pod Farm funziona come standalone e come plug-in in Ableton (AU), Logic (AU), Reaper (AU) e Studio One (AU). Pod Farm non funziona come VST in Ableton, Cubase, Reaper e Studio One. Echo Farm 3.0: Echo Farm funziona in Pro Tools (AAX), Ableton (AU/VST), Cubase (VST), Logic (AU), Studio One (AU/VST) e Reaper (AU/VST). Echo Farm non funziona in Garageband (AU). Amp Farm 4.0: Amp Farm funziona in Pro Tools (AAX), Ableton (AU/VST), Cubase (VST), Logic (AU), Studio One (AU/VST) e Reaper (AU/VST). Amp Farm non funziona in Garageband (AU). Compatibilità hardware della linea 6 con macOS 12 Monterey I seguenti prodotti hardware sono stati testati per la compatibilità generale con macOS 12 Monterey in esecuzione su sistemi CPU Intel, senza che siano stati riscontrati problemi quando si utilizza il driver Line 6 più recente disponibile o il driver conforme alla classe macOS 12, a seconda dei casi. Questo elenco verrà aggiornato con i nostri progressi su altre applicazioni in quanto testate e ritenute compatibili. Catalyst Helix Helix LT Helix Rack HX Stomp HX Stomp XL HX Effects PowerCab family of products POD Go POD Go Wireless POD HD POD HD Pro POD HD Pro X POD HD500 POD HD500X POD HD300 POD HD400 Spider V family of products FBV3 Firehawk 1500/FX Relay family of products AMPLIFi family of products Mobile Keys Sonic Port VX POD Studio/Toneport StageScape M20d POD X3 family of products PODxt family of products Guitarport Variax USB Interface Variax Invitiamo chiunque rilevi problemi con il nostro software a contattare il nostro staff di supporto su www.Line6.com/company/contact Lo Staff di Supporto Line 6 -
If you are having trouble with your DL-4 MkII stompbox modeler, please try the following: - Use a different guitar, cables, and amp to make sure they are individually working correctly. - Remove all other pedals between your instrument and the amplifier. Ensure that: - The cables you are using to test work correctly by plugging directly from the instrument into the amplifier. - All jacks and nuts on the pedal are tight. - The unit is receiving sufficient power from the correct power supply (fresh batteries or a Line 6 DC-3g, DC-3h or DC-1g). Do not use old batteries to test pedals. - Reset the pedal by pressing the A and 'Tap' footswitches while inserting the power connector and powering on. Continue to hold the switches for approximately 8 seconds, until you see the green LEDs light up. - The last thing to try is to reinstall the firmware. Go to https://line6.com/software/index.html, choose "DL4 MkII" and "Firmware" from the menus, then follow the directions listed with the latest firmware entry. If you are still having difficulty you will need to have the unit repaired at an Authorized Service Center. All Line 6 Pedals carry a 12 month parts and labor warranty from the date of purchase from an Authorized Retailer. Please take a copy of the dated proof of purchase to ensure the warranty is covered. Product Repair Line 6 Product Warranty
-
Background Apple has pivoted away from using Intel-based CPUs with its computers, instead favoring the Apple Silicon processor, also known as the M1/M2 Chip. Later Intel and and all Apple Silicon systems run on macOS 12.0 Monterey and macOS 13.0 Ventura. As it stands, some Line 6 products are not fully supported on computers using Apple Silicon processors, so we cannot offer technical support for those products installed on M1/M2 systems at this time. We encourage you to please check with the manufacturers' websites of your music system’s hardware and software for M1/M2 compatibility. Workaround on M1/M2 Systems NOTE: Any workarounds offered are not official solutions. Issues experienced with workarounds offered cannot be addressed until official support is offered. Starting with Big Sur macOS 11, Apple introduced Rosetta v2, which allows applications to run in an emulated mode. Rosetta runs automatically with our software that is NOT a plugin. To use Rosetta with our plugins, locate your DAW in the Applications folder. Use command ⌘+I and check the “Open in Rosetta” box. You may have to rescan your plugins afterwards. Testing Software status on M1/M2 systems running macOS 12 Monterey and macOS 13 Ventura Metallurgy Collection: working as expected Helix Native: working as expected Echo Farm 3.0: requires Rosetta workaround Amp Farm 4.0: requires Rosetta workaround POD Farm 2 (Plugin): requires Rosetta workaround POD Farm 2 (Standalone): working as expected POD Farm 2 (Elements): working as expected HX Edit: working as expected POD Go Edit: working as expected Powercab Edit: working as expected POD HD Edit: working as expected POD HD500 Edit: working as expected POD HD500X Edit: working as expected POD HD Pro X Edit: working as expected Spider Valve Mk II Edit: working as expected Spider V Remote: working as expected Spider IV Remote: working as expected Workbench HD: working as expected Line 6 FBV Control: working as expected Line 6 Updater: working as expected Line 6 License Manager: working as expected Helix Hardware Driver: working as expected POD Go Hardware Driver: working as expected Audio-MIDI Driver 1.0.0 (TonePort/POD Studio/GuitarPort): working as expected Software that will not be updated to support Silicon-based systems: StageScape: Audio Driver POD X3: Audio Drivers, Editors, Updaters, Control Panel app and License Manager POD XT: Audio Drivers, Editors, Updaters, Control Panel app and License Manager TonePort UX8: Audio Drivers, Updaters, Control Panel app and License Manager TonePort/POD Studio KB37: Audio Drivers, Updaters, Control Panel app and License Manager POD HD 300/400: Audio Drivers, Updaters, Control Panel app and License Manager Line 6 Monkey Line 6 Hardware status on M1/M2 systems running macOS 12 Monterey or macOS 13 Ventura: The following hardware products are being tested for general compatibility with macOS 12 Monterey or macOS 13 Ventura running on M1/M2 CPU systems when using the latest available Line 6 driver or the macOS 12 or 13 class-compliant driver, as applicable. AMPLIFi 30/75/150: working as expected AMPLIFi FX100: working as expected AMPLIFi TT: working as expected Firehawk FX: working as expected Firehawk 1500: working as expected Helix Floor: working as expected Helix LT: working as expected Helix Rack/Control: working as expected HX Effects: working as expected HX Stomp: working as expected HX Stomp XL: working as expected POD Go: working as expected POD Go Wireless: working as expected PowerCab 112 Plus: working as expected PowerCab 212 Plus: working as expected Catalyst Amps: working as expected DL4 MkII: working as expected Relay G10: working as expected Relay G10S: working as expected Relay G10T: working as expected Relay G10TII: working as expected Relay G70: working as expected Relay G75: working as expected Relay TB516G: working as expected Spider V 20/30/60/120/240/240 HC: working as expected POD HD: working as expected POD HD 500: working as expected POD HD 500X: working as expected POD HD Pro: working as expected POD HD Pro X: working as expected Sonic Port VX: working as expected Variax: working as expected Variax USB Interface: working as expected Mobile Keys 25/49: working as expected TonePort DI/GX/UX1/UX2/: working as expected POD Studio GX/UX1/UX2: working as expected
-
What is the Metallurgy Collection? The MetallurgyTM Collection of amplifier and effects plugins was created specifically for guitarists who wish to quickly and easily access contemporary versions of classic and modern metal tones—as well as craft original tones of their own. The Collection bundles the Modern, Thrash, and Doom plugins, which are also available individually. The Metallurgy Collection plugins feature amplifier and effects models drawn from the award-winning HX® family of products. How many amp models per plugin? Each Metallurgy plugin features four amplifier models carefully chosen to deliver a full range of genre-specific tones. What kind of effects are included? Pre-amplifier Effects Each Metallurgy plugin features 3 (or more) mono. style-specific effects, as well as a polyphonic capo, that can be used before the amp in the signal chain. Post-amplifier Effects Each Metallurgy plugin features two stereo, style-specific effects that may be used after the amp in the signal chain. What about Cabinets, Microphones, and IRs? Each Metallurgy plugin features a choice of eight speaker cabinets and eight microphones, all based on IRs. Two mics may be selected and combined with a stereo room mic array, and up to two third-party Impulse Responses (IRs) may be substituted for the factory mics. Once you’ve logged in and authorized your Metallurgy software, IRs purchased from the Line 6 Marketplace on the same account will be made available in Metallurgy. Can I automate parameters in the Metallurgy Collection? Yes. Nearly every parameter in the Metallurgy Collection can be automated. Does the Metallurgy Collection support MIDI parameter control? Yes, nearly every parameter in the Metallurgy Collection can be controlled via MIDI CC. Is amp switching and amp bypassing via MIDI Learn or automation available? Switching channels via midi/automation is not available because the plugin would have to load the DSP of the alternate channel – which is essentially another model being loaded. Changing amp models in general is not supported via midi and automation. You can bypass an amp model and its DSP by disabling (bypassing) the amp view in the top toolbar. That also is not supported via midi learn or automation. There are other ways to bypass/mute that are midi/automation supported within the cab view’s mixer. Is the UI resizable? Not at launch. We’re working on it. Does the Metallurgy Collection support Retina displays (2x resolution)? Yes. The Metallurgy Collection includes Retina support. Is there Undo/Redo functionality? Yes, Undo/Redo is included at launch, along with A/B Compare. Does the Metallurgy Collection have a built-in tuner? Yes, it does include a chromatic tuner. Will there be a standalone version? Yes, each plugin includes standalone functionality. Are there any artist presets? Not at launch. System and Hardware Requirements for the Metallurgy Collection Mac Computers: Mac OS X 10.14 or newer Runs natively on Silicon M1 systems running macOS 11.0 Big Sur or newer 64-bit AAX Native, Audio Units (AU), VST3 host DAW software Supported Sample Rates: 44.1 kHz, 48 kHz, 88.2 kHz, 96 kHz Minimum Hardware Requirements Core i5 2.6GHz processor or faster 8GB of RAM 200MB of free disk space Internet connection required for initial license authorization and trial version Windows Computers: Windows 10 (64-bit only) or newer 64-bit AAX Native or VST3 host DAW software Supported Sample Rates: 44.1kHz, 48kHz, 88.2kHz, 96kHz Minimum Hardware Requirements Core i5 2.6GHz processor or faster 8GB of RAM 200MB of free disk space Internet connection required for initial license authorization and trial version Note: Standalone version running on Windows systems require use of an ASIO driver and interface What Digital Audio Workstations is the Metallurgy Collection compatible with? Supported Hosts The Metallurgy Collection has been tested and officially qualified against the DAW versions and plug-in formats below. If your DAW or DAW version is not listed below, we recommend trying the The Metallurgy Collection demo first to confirm compatibility. Your operating system must be compatible with your DAW for The Metallurgy Collection to work properly. Please refer to your DAW’s documentation for supported operating systems. Mac Pro Tools 2020, 2021, 2022 (AAX Native) Studio One Professional 5 (VST3, AU) Cubase 10.5, 11 (VST3) Ableton Live 11 (VST3) REAPER 6 (VST3, AU) Bitwig Studio 3 (VST3) Digital Performer 10 (AU) FL Studio 20 (AU) Logic Pro X 10.6.2 (AU) GarageBand 10 (AU) Windows Pro Tools 2020, 2021 (AAX Native) Studio One Professional 5 (VST3) Cubase 10.5, 11 (VST3) Ableton Live 11 (VST3) REAPER 6 (VST3) Bitwig Studio 3 (VST3) Digital Performer 10 (VST3) FL Studio 20 (VST3) Cakewalk by BandLab (VST3) Will The Metallurgy Collection work with iLok? There is no licensing available through iLok. Is there a demo version to try out? Yes. You can try before you buy! The free trial is fully functional for 15 days and is available at http://line6.com/software/. How can I purchase The Metallurgy Collection? The Metallurgy Collection can be purchased from http://shop.line6.com. I bought The Metallurgy Collection and I don't like it. Can I return it? The standard return policy is 15 days from the date of purchase. Contact Customer Service with a ticket at https://line6.com/company/contact/ to request a refund. How do I authorize the Metallurgy software on my computer? Download the latest version of the Metallurgy software at http://line6.com/software/ Run the Metallurgy software installer. We suggest you temporarily disable all third-party antivirus programs during installation. Follow the prompts and restart your computer if required. Launch your DAW, plugin host, or recording software, and insert the Metallurgy plugin into an audio track as an effect. (Note: the plugin may also be used via an aux bus.) Log in with the Line 6 account you used to purchase or activate the Metallurgy software. Click "Authorize This Computer" or the blue link displayed in the dialog. If you can't authorize your computer with the Metallurgy software, you may have exceeded the limit of authorized devices for your Line 6/YGG account. Visit https://line6.com/account/devices/ to de-authorize any unused devices to make room. You may also contact Customer Service at https://line6.com/company/contact/ to resolve authorization issues. How many computers can the Metallurgy Software be installed on with a single license? Licensing is tied to your Line 6 account. Up to four computers can share a single license simultaneously. Attempts to authorize a fifth computer will result in the Metallurgy software not responding. You'd need to deauthorize one of the previous four computers, then authorize the additional computer. How do I access third party IRs in the Metallurgy plugin? Drag IR files into your designated IR folder (Documents > Line 6 Metallurgy > Impulse Responses (Mac or Windows) and you will see them appear within the IR browser of all instances of your Metallurgy plugins and standalone apps. What are the exact amps and effects included in each plugin? Metallurgy: Modern Amps Vitriol Revv Generator Badonk Archetype Effects Rochester Comp Minotaur Caliper Drive Mod/Chorus Echo Dynamic Hall Reverb Metallurgy: Thrash Amps Rivet Clean Cali IV Placater Dirty Das Benzin Effects Throaty Wah Pillars OD Stupor OD 70s Chorus & Hot Springs reverb (Rivet Clean amp model only) Automatic Double Tracker Vintage Digital Delay Metallurgy: Doom Amps MOO)))N Mandarin Rocker Doom Mail Order Twin Effects Bighorn Fuzz Wringer Fuzz Vital Distortion Pebble Phaser Bias Trem & Hot Springs Reverb (included in the Mail Order Twin amp model only) Automatic Double Tracker Adriatic Delay
-
- metallurgy
- plugin
- (and 16 more)
-

Migrating Helix Native Preset Library to New Computer Hardware
Line6Tony posted a article in Helix Native
Moving to a new computer or motherboard: problem. Replacing your root hard disk drive: problem. Changing the hostname of the machine: problem. Updating OS: normally not a problem unless you are configuring your machine to allow IT control over it and they change the hostname on you. The Helix Native folders and the files within them basically track to a given computer’s h/w and OS “snapshot”. This is part of the copy protection scheme and why they can’t simply be moved from machine to machine manually, nor will they work when a system is changed significantly (OS or HDD). Thus the need for backing up and restoring from the tools we provide. Your local Helix Native preset library can be found in your user AppData folder hierarchy (typically): c:\Users\username\AppData\Roaming\Line 6\Helix Native ~/Library/Application Support/Line 6/Helix Native The library is structured to reflect Helix hardware with folders for each of the hardware compatibility modes. In each #PRESET_LIBRARY folder, one can find folders for each of the setlists. The library is not intended to be manipulated by the end user. The individual preset files in the library are encrypted. Access to the actual preset data requires the generation of decryption keys which derive from data which can be consistently read from the computer hardware. Manually moving these files (including restoration from Time Machine or Windows restore) to different computer hardware renders the preset unreadable as the ability to generate the correct keys is lost. This is why backing up your presets is important. When you are planning a computer upgrade (even installing a new larger disk drive), it is important that you export your presets to a bundle using the Helix Native Preferences (gear icon), Presets/IRs tab to "Export Bundle". Do this for all hardware compatibility modes that you use. The bundling does NOT export all of the compatibility modes at once. Then if you find that your presets will not load after the upgrade, use the "Import Bundle" function to bring the presets back in and you will be good to go. -
BANK/CHANNEL Preset Title VOICE TYPE ORIGINAL AMP DESIGN Bank 1 Ch A 1A Pristine CLEAN Clarity Bank 1 Ch B 1B Dirty Lead CRUNCH Voltage Bank 2 Ch A 2A Aristocrat BOUTIQUE Aristocrat Bank 2 Ch B 2A Nashville Spank BOUTIQUE Aristocrat Bank 3 Ch A 3A Carillon CHIME Carillon Bank 3 Ch B 3B Q for A Day CHIME Carillon Bank 4 Ch A 4A Voltage CRUNCH Voltage Bank 4 Ch B 4B Mod Squad CRUNCH Voltage Bank 5 Ch A 5A Kinetic DYNAMIC Kinetic Bank 5 Ch B 5B Dynamo Hmmm DYNAMIC Kinetic Bank 6 Ch A 6A Oblivion Hi-GAIN Oblivion Bank 6 Ch B 6B Theater of Souls Hi-GAIN Oblivion
-
M5 Backup Procedure: With a MIDI interface and a sysex application, you can back up all your M5 presets to your computer. This makes it easy to build a custom preset library, or exchange presets with others. To backup your presets, or to dump the current preset, follow these steps: 1. Turn bottom left PARAMETER KNOB to set your MIDI Channel (Ch. 1-16 or Omni - the default is Ch. 1). 2. Turn the Model Select knob to select DUMP ALL? (to back up all 24 presets) or DUMP PRE? (to back up your current preset). NOTE: There is an error in the M5 Pilot Guide.pdf regarding the following step in the SysEx dump procedures. Please refer to the information here for correct behavior: 3. With your computer set up to record sysex, press and hold ON/OFF while you press down on the MODEL SELECT knob. Repeat this to confirm or press TAP to exit out, if you choose. 4. The M5 will immediately transmit the sysex file to your computer, creating a backup of your Scenes that you can store and recall at any time. To load presets back into your M5, simply transmit the sysex file from your computer into the M5 via MIDI. This will immediately load the data into the M5's memory.
-
M5 FIRMWARE UPDATE INSTRUCTIONS NEEDED: A MIDI interface that connects to your computer via USB (download the current Driver for it if you don't have it installed) 2 MIDI cables (or a MIDI interface such as the M-Audio Uno that comes with attached MIDI cables) NOTE: Line 6 recommends a name brand USB to MIDI interface produced by an audio company that supports/updates their drivers. Good choices include: M-Audio, Edirol, E-Mu and MOTU. These interfaces have proven to be more robust and reliable when it comes to large MIDI transfers. For further infomation on MIDI connectivity and interfaces, please go over the following MIDI Document Line 6 Monkey 1.35 or higher installed. Download and install the Line 6 Monkey software here Procedure Connect your MIDI interface to your computer via USB cable. Connect the M5 MIDI Out to your MIDI interface In, and connect the M9/M5 MIDI In to your MIDI interface Out. Launch the Line 6 Monkey 1.35 (or higher) with the M5 connected via the MIDI interface and powered on. Select the Flash Memory line item and click the Update Selection button to install the flash memory update into the M9/M5. The device will receive the firmware data and the unit will be updated to the latest Firmware. It sometimes takes 30 seconds to 1 minute to appear like the unit is receiving the update and takes several minutes to complete. The M5 will re-initialize when the update is complete.
-
Updating the Firmware: Connect the IEC power cable Using a computer or tablet, go to www.line6.com/software and download Line 6 Updater Connect the amplifier to your tablet or computer using a USB-B to USB-A or USB-C connection as required by your device Open Line 6 Updater on your device Power up the Catalyst amplifier with the master volume all the way down The Amplifier model and the currently installed firmware version will be displayed as shown: Click on the amplifier photo A window in Updater will open asking you what version of the firmware you want to update to Select the latest version and click ‘Update” Accept the Terms and Conditions When the update completes, the Updater will display a message stating “Your Line 6 product will now restart automatically, and will be ready for use.” IMPORTANT! After the update is complete, power down your Catalyst amplifier, then “RESET” the amplifier by holding down the “B” and “MANUAL” channel buttons while turning the power switch back on. This will update all the presets to the new default settings, so if you want to save your settings, use Catalyst Edit to do so before updating. If the Catalyst fails to update: Power down the amp and close the Updater app. Open the Updater again, then power up the Catalyst while holding A and B to put the unit into bootloader mode. You will then need to manually select the correct Catalyst product from three choices presented by the Updater. Select the latest firmware version, then accept the Terms and Conditions. After the update is complete, power down your Catalyst amplifier, then “RESET” the amplifier by holding down the “B” and “MANUAL” channel buttons while turning the power switch back on.
-
What is Catalyst? The CatalystTM family comprises of three dual-channel combo amplifiers that perform like traditional guitar amps—while providing the increased versatility of modern amps. Does Catalyst use traditional amp models like previous Line 6 products? Catalyst amps offer six Original Amp Designs—ranging from pristine clean to modern high-gain—crafted by our sound design team using renowned HX® sound design techniques to ensure exceptional tone and feel. Ideal for stage or studio. What amps and effects are included? • Original Amp Designs—Clarity (Clean), Aristocrat (Boutique), Carillon (Chime), Voltage (Crunch), Kinetic (Dynamic), Oblivion (Hi Gain) • Boosts—Customized for each amp • 18 Effects Delays: Simple Delay, Vintage Digital, Transistor Tape, Adriatic Delay, Dual Delay, Ducking Delay Modulation: PlastiChorus, Opto Trem, Script Mod Phaser, Gray Flanger, Ubiquitous Vibe, Rotary Pitch/Filter: Bass Octaver, Growler Synth, Pitch Harmony, Pitch Shift, Tycoctavia Fuzz, Synth String * Reverbs—Hot Springs, Hall, Chamber, Plate, Ganymede, Plateaux * Noise Gate How many of the 18 Delay, Modulation or Pitch/Filter effects can be active at the same time? One at a time, pre or post-amp voicing. There’s only one knob for each effect. Can I edit them beyond just effect mix? Yes, deep editing of effects is available in Catalyst Edit, available on macOS, Windows, iPhone, iPad, and Android devices. Does it take pedals well? Absolutely – external effects can be placed in front of the amp input, in the effects loop, or run an external modeler into the power amp in jack. Is there a footswitch for Catalyst? Yes, the Catalyst amps have a standard ¼” input for the optional LFS2 footswitch. The 2-button LFS2 is a roadworthy metal latching footswitch that provides remote control of Channel and Effect on/off status. The Effect switch may be reassigned via the Catalyst Edit app to control a number of other functions, including Boost on/off, Reverb on/off, Tap Tempo and more. A ten-foot right-angle/straight TRS cable is included. NOTE: most standard 2-button latching footswitches will work as well. Why is the LFS2 footswitch not included with the Catalyst? The LFS2 footswitch is optional so as to not burden the customer's cost of the amp. Not all players require a footswitch, and many players already have a latching footswitch. Are there presets? Catalyst stores 6 banks of presets with 2 channels each, for a total of 12 presets. Presets can also be edited/saved using Catalyst Edit. I’m a power user. How deep is the MIDI implementation? All 12 tones can be recalled via PC, and a wide variety of effect parameters, preset parameters, and effect on/off functions can be controlled via CC. Catalyst 200 and 100 have MIDI DIN connectors and all three can speak MIDI over USB. Click here to find the manual with the CC assignments and values. Can I use the Catalyst 60’s USB over MIDI capabilities without using a computer? Although the expected use of the Catalyst 60’s USB over MIDI capabilities is with a computer, you are welcome to try your choice of USB Host to 5 pin DIN MIDI solutions available on the market. However, we cannot recommend or endorse any given solution. What’s different between Catalyst and Spider V MkII? • Original Amp Designs created using HX modeling techniques • Dedicated boost for each Original Amp Design • Traditional workflow instead of screens and menus • Effects Loop and Power Amp In • Three power attenuation options, including mute for silent recording • Stereo 1/4" Dual Latching footswitch in lieu of FBVTM foot controller (sold separately) • MIDI DIN In/Out/Thru (Catalyst 200 and 100) • Built-in wireless not included • Full-range tweeter not included • Drum loops, metronome, and built-in looper not included When is Catalyst shipping? February 2022, worldwide. Where can I learn more? Please locate your nearest dealer here.
-
How do I access the Catalyst Edit Software? Go to Line6.com, and click on the "Downloads" tab. Select your Catalyst amp model from the Hardware dropdown, then select "Catalyst Edit” from the Software dropdown, and select your operating system/hardware (i.e. Windows 10, Mac OS, iOS, Android). What devices can I use the Catalyst Edit on? Catalyst Edit was designed to work on Quad Platform Architecture (QPA), meaning it can be used on Windows desktop or full-fledged laptop Computers, Mac computers, i-Phone/i-Pad devices, and Android phones and tablets. System requirements - MacOS 10.14 or newer, Windows 7 or newer, iOS (iPhone/iPad) 12.1 or newer, or Android™ OS 6.0 or newer. For optimal USB audio performance on Windows computers, download and install the free Line 6 CATALYST ASIO driver from line6.com/software. USB Host Mode differs on many devices, so Catalyst Edit may not be compatible on all Android devices. How can I determine which version of the Catalyst Firmware I have on my amp? Make sure you have downloaded the most recent version of "LIne6 Updater". Connect your Catalyst amp to a computer/device via USB, and open the Updater. Your amplifier should be displayed, and the Firmware version indicated as below: What does Catalyst Edit Allow me to do? Catalyst Edit is designed to allow additional adjustments to: your amp settings (Gain, EQ, etc) deep amp parameters like HUM, BIAS, and SAG activate the Noise gate apply a cab simulator, along with specific microphone and placement, to the Direct Outputs (XLR and USB) select and adjust the EFFECT settings select and adjust REVERB settings These settings can then be saved directly to your amplifier in one of twelve "preset" locations (6 Banks of Channels A & B) , or to a separate file location on your device.
-
After much consideration, Yamaha Guitar Group has decided that Line 6 Monkey is to no longer be developed to support newer OS releases, such as Windows 11, macOS Catalina and macOS Monterey. We understand that this decision negatively impacts some customers. However, there are workarounds that align with Monkey's two main features: application/driver retrieval and installation, and firmware installation. All software and drivers that Line 6 Monkey "fetched" can be manually downloaded from www.Line6.com/software at no cost. For firmware installations, Monkey would have to be used on a computer running an older supported OS, or on a computer running multiple OS installations that include an older supported OS. This article supplies details on running discontinued software: .
-
Originally, Pocket POD included a USB-mini cable that allowed for connection to the third-party editor software Vyzex. Please note that while the Vyzex editor software is freely available to download from www.Line6.com/software, it is no longer supported by its publisher Psicraft nor Line 6. As such, a USB-mini cable is no longer included in the box. We have found that a number of Pocket POD boxes mentioning the cable were shipped, despite those boxes not including the cable. For those in this scenario wishing to still use Vyzex, a USB-mini cable can be sourced at many online retailers. USB-mini cables are not available from Line 6.
-
Some Android mobile devices do not fully support "USB Host mode", which is required for the Spider V Remote app to communicate with Spider V amplifiers. We have found that the Google Play store offers free third party "USB Host Diagnostics" utility apps that may identify potential issues with USB Host mode support. While we do not officially endorse any such app, we suggest utilizing YouTube as a tutorial resource for working with your choice of app.
-
Changes to macOS Security Policy With Silicon processor computers running macOS Big Sur or greater, Apple has changed their security policy. These machines no longer allow third party drivers to be installed in the manner that they previously had. Driver installs now require the macOS security settings to be lowered before installation. As Silicon is still new to everyone, we expect to see bug fixes, changes and optimizations to macOS Big Sur and possibly subsequent macOS releases over the coming months. With that, the Silicon driver install process may change as well. As such, we encourage you to update your Silicon machine to the latest Big Sur version, which is currently 11.6, before installing drivers. Changing Security Settings Apple’s guide to changing security settings on a Silicon Mac are found at: https://support.apple.com/en-lk/guide/m … 8f7291/mac · Shut down your Mac · Press and hold the power button until you see "Loading startup options …". Your Mac will boot into Recovery mode. · Click Options (the gear icon), then click Continue · In macOS Recovery, you may need to choose your account and click Next. Enter the password and click Continue. · In the top menu go to Utilities...Startup Security Utility · Select the system on which you want to install the Driver. If the disk is encrypted with FileVault, click Unlock, enter the password, and then click Unlock. · Click Security Policy, choose Reduced Security and check the option to allow user management of kernel extensions from identified developers · Click OK. Enter the password for your account and click OK. · Restart your Mac from Apple menu Rosetta Installation When installing the Line 6 driver from the downloaded dmg file, you may be prompted to install Rosetta. · If so, click “Install”. Enter your password when requested. · If you see “System Extension Blocked”, go into System Preferences...Security and Privacy, click the lock, enter your password, click Unlock, and choose Allow. · Restart your Mac. Driver Removal It is advised that no programs are open, especially programs that may require the kext that is about to be removed. 1. In Finder, locate the kext file that is to be removed. Kext files are located in Library/Extensions. Keep this finder window open. 2. Open Terminal. Type the following command followed by the pathway of the kext that you would like to remove. Type without the quotes: "sudo kmutil unload -p /Library/Extensions/<Kext Name>". (ex. "sudo kmutil unload -p /Library/Extensions/L6Helix.kext") and click enter. 3. Enter your password. There should be no message after this. 4. Go to the finder window that was left open in step 1 and remove the kext file to the trash. You will be prompted to enter your password. 5. Restart your computer. 6. Go to Library/Extensions in finder and verify that the kext file is no longer in the extensions folder. If you see a message in Terminal (after Step 3), chances are there is another program open operating in the background that may interrupt the command. If so, restart your computer - verify there are no applications open and begin steps 1-6 again.