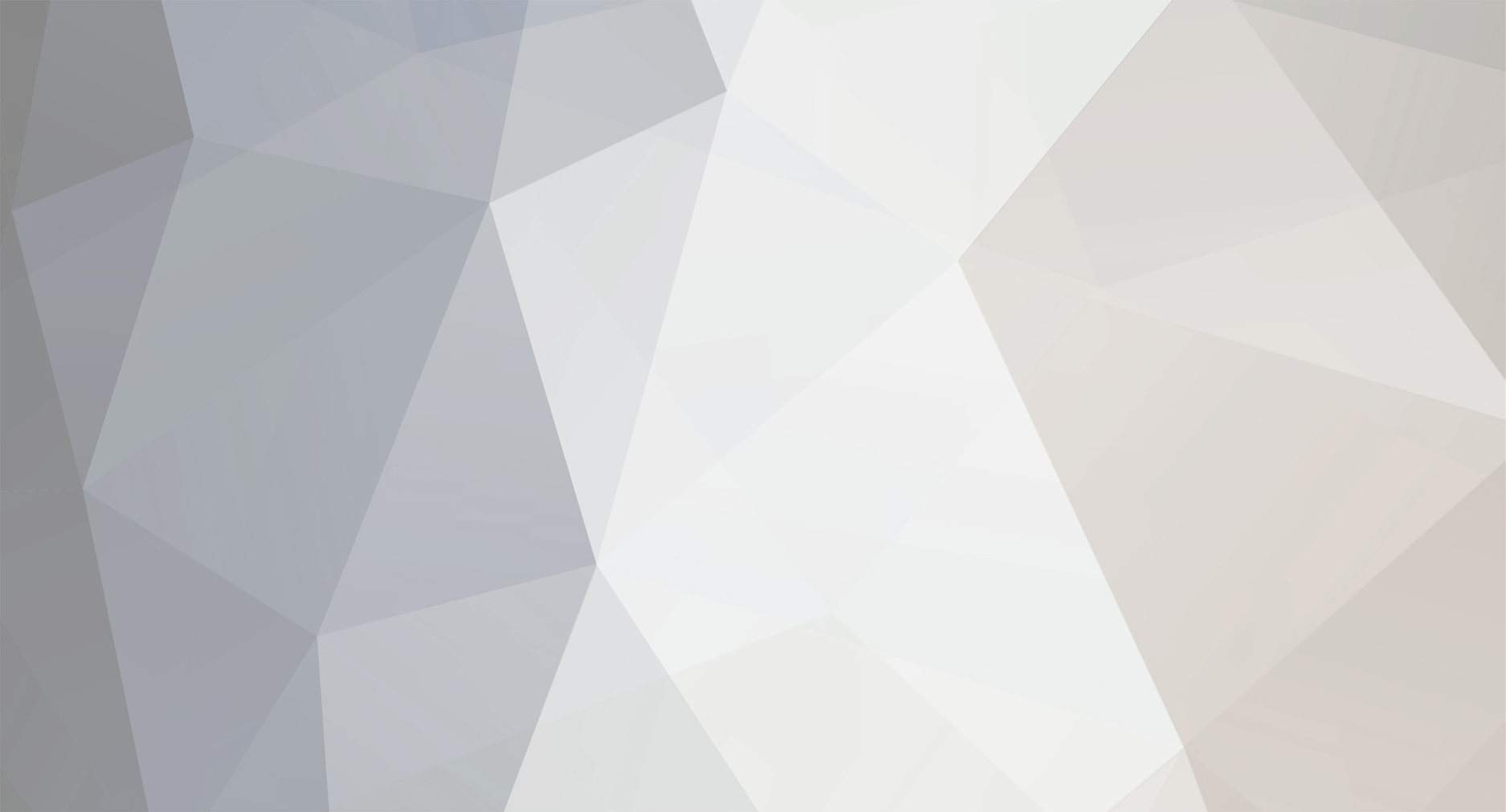-
Posts
1,474 -
Joined
-
Last visited
Everything posted by Line6Tony
-
Application Q: What are the presets on the Lowdown 150/175/300pro/400pro? A: The presets are available from the manual download section. If you would like to return your unit to the original presets, please perform a factory reset (see the Lowdown trouble shooting section). Q: Are there any video tutorials I can view to learn more about the Lowdown? A: Please see the Lowdown Movies in the product description page. Q: Is there an editing software that works with the Lowdown amplifier? A: No, there is no editing software for the Lowdown series as there is no way to connect the lowdown amplifier to your computer. Q: Is there a "manual mode" so I can avoid the presets and just use the knobs on the amplifier? A:Yes, one you have selected your preset you want to run in manual mode, hit the preset again and the light will turn off, indicating you are in manual mode. Q: How do I change the tuner's reference frequency on the Lowdown? A: The Lowdown Tuner Reference Frequency cannot be changed - it's 440 all the way. Setup/Connections Q: Is there a direct out on the Lowdown 150/175/300pro/400pro series amplifiers? A: Yes, there are balanced line level XLR outputs on the on the Lowdown 150/175/300pro/400pro. The line level XLR output is not affected by the output volume of the amplifier, and will send a cabinet simulated tone to your mixing console. Q: What if I do not want the cabinet tone but rather a unaffected tone (like a DI Box?) A: If you desire an unaffected bass tone on the Lowdown 150/175/300pro, you will want to go into a DI box and send the DI signal to the mixing console, and have the instrument output of the DI go into the instrument input of the Lowdown amplifier. The Lowdown 400pro does have a ¼†preamp output to send an unaffected tone to a mixer. Q: Can I use a Line 6 controller Lowdown 150/175/300pro/400pro? A: Yes, we recommend using the FBV Shortboard with the Lowdown series. The FBV will work with the Lowdown series (although there will be numerous buttons that have no effect), and the FBV Express will not scroll through the banks. Q: Do the Lowdown 150/175/300pro/400pro amplifiers have an effects loop? A: No, none of the Lowdown 150/175/300pro/400pro amplifiers has an effects loop. Q: Can I connect an external pre-amp (i.e. Line 6 POD unit) to the Lowdown 150/175/300pro/400pro? A: Yes, an external preamp can be connected to the instrument input of the Lowdown, be sure to send an instrument level signal rather than a line level signal to avoid clipping and/or damage to the Lowdown. An external pre-amp can also be run into the MP3 input jack, which would relegate the Lowdown amplifier to a “powered speakerâ€. Q: Can I connect an external cabinet to a Lowdown 150/175/300pro/400pro? A: There is no external speaker connection on the Lowdown 150,175, or 300pro, but the 400pro has a single 8 ohm minimum Neutrik Speakon connector to connect an exterior cabinet. Q: Does connecting an external cab to the LowDown 400 Pro mute the internal combo speakers? A: No, connecting an external cab DOES NOT mute the internal speakers. So, the combo speakers will produce audio along with the external cabinet speakers. Q: Does the built in head unit of the LD400Pro have the same exact electronics & power output as the separate HD400 head unit (both have the identical preamp & power amp sections)? A: Yes Q: Does the LD400 put out the full 400 watts to its 2 X 10" speakers? A: yes because we chose speakers that create a 4 ohm load internally. Q: Is the 'Extension Speaker Output' on the LD400 in parallel or in series to the 2X10 internal speakers of the unit? A: The extension cabinet is parallel, with an 8 ohm cabinet the amp will output approximately 650 watts. Specifications Q: What's the rated wattage output and speaker size of Lowdown 150/175/300pro/400pro?? LD150: 12"/ 150 Watts LD175: 15" with Horn/175 Watts LD300pro: 15" with Horn/300 Watts LD400pro: 2x10" speakers and high-frequency compression driver/400 Watts Q: What is the impedance of the LD series? A:1 Mohm for passive input, 40 Kohm for active input Q: What brand speakers are used in the 150/175/300pro/400pro? A: Line 6 lowdown speakers are manufactured by Hi-Touch. Q: What are the presets for the Lowdown amps? A: LowDown Preset Chart (Rev A) - English.pdf Registration and Warranty Information Q: What is the warranty on the Lowdown 150/175/300pro/400pro? A: the warranty on the Lowdown series is twelve months from the date of purchase. Q: How do I register the Lowdown? http://line6.com/account/registergear/ Lowdown Amplifier Troubleshooting/Service Q: How do I perform a factory reset on the Lowdown? A: The reset procedure for a Lowdown amplifier is to hold the A button for 5 seconds while powering the amp. Q: My amp seems to be malfunctioning. What can I do as an end user? Line 6 Amp Trouble Shooting Q: Where can I get replacement knobs/logos for my Lowdown amplifier? Line 6 Store Q: Where can I download a Lowdown amplifier manual? Line 6 Manuals
-
Pocket POD Express Pocket POD Express Pilot's Guide: see attachments below. Pocket POD Express ADVANCED Guide: see attachments below. Q: What is the warranty on my Pocket POD? A: The Warranty on the Pocket POD is 90 days from the date of purchase on the receipt. Q: Can I purchase model packs for my Pocket POD Express? A: No, Line 6 model packs are only available for our POD® XT, TonePort and GuitarPort family devices. Q: Is there a software like Vyzex that I can edit the Pocket POD with? A: No, The Pocket Pod Express will not be editable by software means. Advanced Guide.pdf Pilot Guide.pdf
-
The BackTrack/BackTrack+Mic was designed to capture and replay any moment of "musical inspiration" without the need for recording preparation to flash memory by sensing audio signal levels. Records up to 12 hours of audio saved as .wav files to 1GB internal flash memory. General Features and Usability Tips Pressing the "Mark" button designates what you just played as special and separates it for easy review. "Force Capture" mode available for usage of BackTrack as a regular recording device for planned recordings. Audio sample rates of over 48KHz not supported (attempting to play a .wav file at a higher sample rate than this will most like cause incorrect playback behavior). Audio is transferable via USB 2.0 to your computer or recording software for further recording, editing or mixing. USB connection recharges the internal battery to its full capacity of over 8 hours via computer connection or universal USB charger (iPod, Blackberry chargers). No recording when unit is connected via USB to computer. Available in BackTrack (1/4" mono input only) and BackTrack+Mic (1/4" mono & built-in microphone) models. BackTrack does not have stereo/headphone out; only BackTrack+Mic model has stereo/headphone output. LED Color Explanations "Off" LED Status (USB Connection/Charging): Red = 0-25% charge Orange = 25-50% charge Yellow = 50-75% charge Green = 75-100% charge White = Full charge "On" LED Status Indicator Light (Normal Recording State): White = startup & shutdown (solid) or busy (blinking) states Blue = Auto Capture mode Ready to capture (flashing dark blue) Audio to be captured (solid dark blue) Audio that will continue to be captured (solid pale blue) End of captured event (blinking pale blue) Red = Forced Capture mode (solid red) End of forced capture (blinking red) Microphone clipping state (on units with microphone) while recording (flashes red during peak/spikes) Green = Playback mode Play Only mode (blinking green) Purple = Low Memory state 30 minutes remaining (single-blink) 15 minutes remaining (double-blink) Yellow = Low Battery state Less than 1 hour of operation left (occasional single-blink) Complete battery discharge (light fades from yellow to red; rapid flashing) BackTrack Setup Utility BackTrack Setup Utility software allows user to adjust and save capture volume settings and record playback settings. BackTrack Setup Utility requires Microsoft .NET Framework 2.0 or higher. Backtrack Hard Reset Procedure If your Backtrack appears frozen or if the LED lights are blinking in a series of colors then performing a hard reset should resolve this. To perform a hard reset you'll need to manually press a small object like a paper clip into the small hole on the side of the Backtrack. The hole is located on the opposite side of all the UI controls (Backtrack) or on the side opposite the microphone (Backtrack + Mic). Hold the button down for three seconds and then remove the paperclip. The LED on the device will glow white, blink a few times, and then begin blinking blue. You have now successfully reset your Backtrack. Known-Issues: Mac OSX users: stereo .wav files transferred off of Backtrack or Backtrack+Mic will freeze on playback attempt from host computer's audio application and the BackTrack will not record. OSX file system stores extra metadata in hidden "resource fork" files that have a prefix of ._ in front of the .wav file's name. BackTracks use a non-Mac file system, FAT32, that doesn't support resource forks. Deletion of those addition metadata files should allow for playback of the stereo .wav files. BackTrack will not record while connected to computers to recharge or to use the utility software. However, BackTrack WILL record if conencted to third party USB chargers.
-
JM-4 Features: Backing Tracks: 71 Song Loops and 81 Drum Loops (arranged by Tempo) for a total of 152 pre-recorded backing tracks. Recording Time: of up to 33 minutes. 36 User-Programmable Preset Locations: (Banks 01-09, A-D). The Artist/Song Presets locations CANNOT be overwritten, but are modifiable and storeable to any of the 36 User-Preset Locations. Inputs: 1/4" Instrument (guitar, bass), XLR mic (no Phantom Power), CD/mp3 player (1/8" stereo input), 1/4" Auxiliary. Outputs: Unbalanced dual-mono audio signal appearing in both left and right outputs on amplifier and headphone jacks. Product Dimensions: 12.5" (L) x 7.5" (W) x 3.25" (D) Weight: 4.1 lbs. Power Adapter: included Line 6 PX-2 only (Specs: 9V AC, 2000mA, 2.5mm diameter). No battery power option available. SD Memory Card: FAT 16, 16-bit Mono/44.1K .wav file (ONLY) import capability, 2 GB maximum capacity; SD Card NOT INCLUDED. Card function is for transferring of properly formatted .wav files from computer to JM-4; will NOT record to SD Card directly whatsoever. Note: Only SD Cards function properly; there is no support for usage of mini-flash cards with an SD Card adapter. For reference on functionality of SD card related tasks, please refer to the JM-4 Advanced User's Guide, found on the Manuals page. Application Q: How do I record from both the Guitar and Mic inputs at the same time on the JM-4 Looper? A: You can only record from either the Guitar input or the Mic/Aux input using the Record Select button on the left side of the pedal, but not both at the same time. The AUX input can be routed to be recorded in conjunction with either the Guitar input for guitar amp and effect processing, or the Mic input with the vocal processing effects by holding down the Record Select button, then selecting your routing option from the screen. Known Issues -Quick Capture = Hold the UNDO switch and then hold down REC switch (not REC + UNDO as it is silkscreened on the unit). In other words, first step on UNDO switch and keep it held down while also stepping on REC switch. -The "Clip" LED lights up upon powering up the JM-4. This is normal power-up behavior. -Some of the Artist/Song Presets from the original Spider III release were not included in the JM-4 release due to space restrictions. -The Guitar Tone Presets (70's sounds by Song Title) are simply guitar tones. They are not backing tracks. The backing tracks on the JM-4 are original compositions written and recorded by studio musicians specifically for Line 6 Spider Jam and JM-4 products. Registration & Warranty Q: How do I register my JM-4? A: You can register any Line 6 product to your account here: Registration. Q: What is the warranty on the JM-4? A: Twelve months from the date of purchase. Authorized Line 6 Service Centers will need you to provide a copy of the purchase receipt to validate date for warranty processing. Please be sure to have those materials ready, should you need to get your unit serviced under warranty. Troubleshooting & Service Q: How do I troubleshoot my Line 6 Pedal? A: Please refer to the Line 6 Pedal Troubleshooting FAQ Q: How do I perform a Factory Reset on the JM-4? A: Power on the unit while holding the Settings/Tone button down for 5-8 seconds. Q: I'm hearing this background noise present when using the JM-4, what should I check? A: Check to make sure the Mic Trim knob is turned OFF when not using the microphone input. Q: I am noticing clipping and or popping sounds on my backing tracks? A: Some backing tracks are louder than others and may clip. If you notice clipping occuring you can lower the song/drums playback level until the clipping is no longer heard. Replacement Parts & Manuals Some replacement parts are available from the Line 6 Store. If you are looking for the manual, please go to the Manuals section. jm4 presets.pdf jm4 presets.xls jm4 user banks.xls spiderjam loops and presets-1.pdf
-
Q: What are the presets on the Pocket POD? A: The PDF document attached at the bottom of this FAQ lists all of the Pocket POD presets from 1A to 31D. Q: What is the warranty on my Pocket POD? A: The warranty on the Pocket POD is 90 days from the date of purchase. Q: Can I purchase model packs for my Pocket POD? A: No, Line 6 model packs are only available for our Guitarport, Toneport, POD Studio and POD xt family devices. Q: How do I reset my Pocket POD back to factory presets? A: To reset your Pocket POD back to its factory settings, hold the save button and 4-way arrow key up while plugging a cable into the instrument input to power the unit on. The unit will prompt for a factory reset, press save to initiate the factory reset. Q: Can I connect the Pocket POD directly to a P.A. system? A: Yes. You can run a 3.5 mm (1/8")cable directly into a PA. Pocket POD also has one unbalanced 1/4" output that can be connected through a DI box directly into a PA system. Q: Is there editing software available for my Pocket POD? A: Yes. You can download a software editor called Vyzex which was specifically designed to work with Pocket POD, from our software page http://www.line6.com/software/. Please note that this software is no longer supported by Vyzex or Line 6. Q: Which tones from customtone.com work with the Pocket POD? A: The POD 2.0, POD Pro, Floor POD Plus, and Pocket POD tones are all compatable with the Pocket POD. These tones can be downloaded and installed to your Pocket POD with the Vyzex editing software. See the following link to get to Customtone: Customtone Q: What power supply works with Pocket POD? A: The Line 6 DC-1/2/1G power supply (purchased separately from your local dealer) is the supported power supply for the Pocket POD. See the following link for more information: Power Supply and Amp Power F.A.Q. Q: Is the Pocket POD compatible with any Line 6 or standard MIDI controller? A: No, the Pocket POD is not compatible with any Line 6 or standard MIDI foot controller, as it lacks the CAT 5 or MIDI jacks necessary to connect a controller. Q: My Pocket POD is not powering up? 1) The POD was designed to work with standard (mono) 1/4" cables when the cable is inserted into the "input" jack. Check to make sure you are not plugging a TRS cable into your Pocket POD. 2) Check to ensure that batteries are inserted correctly and the springs are lining up. 3) Try using a supported power supply to see if the unit will power. If the unit powers up with an adaptor, try changing the batteries. Q: My Pocket POD reboots when changing power source while connected via USB? A: Changing the power source of your Pocket POD while connected via USB will cause the unit to reboot and its Class Compliant driver to drop its MIDI ports. It is not recommended you change your Pocket POD power source while connected via USB. Q: Where can I get Vyzex software support? A: Please note that this software is no longer supported by Vyzex or Line 6. Q: Why is cabinet tuning not working? A: This bug was fixed in the 1.01 Pocket POD update. Please see the instructions on how to update your Pocket POD below. Q: Why do delay changes not call up model default tap tempo? A: This bug was fixed in the 1.01 Pocket POD update. Please see the instructions on how to update your Pocket POD below. Q: Where can I register my Pocket POD? A: You can register your Pocket POD by logging on to www.line6.com. Once logged on, go to the My Account section of the site and then click on the Registered Gear link off to the left hand side. Q: Where is the serial number on my Pocket POD? A: The serial number of your Pocket POD can be found inside the battery-housing compartment behind the top right battery. Q: How do I update the flash memory on my Pocket POD? A: Connect your PocketPod Via USB to your computer, then run the Line 6 Monkey application. If your software is out of date (or you want to reflash for trouble shooting purposes), you will want to update using the following directions. 1) Select the "flash memory" to highlight (in blue), then select "update selection". 2) If Monkey asks you to register your gear, you can select "remind me later". 3) Select "I Accept" for the software agreement and select "continue". 4) Follow the directions, then select "OK" 5) Select "yes" to continue. 6) Wait for the flash memory to update and be installed. 7) Turn your Pocket POD Off, then on, then select "OK". Q: My update stopped in the middle of the process? A: During the Pocket POD update using the Line 6 Monkey software on a Windows Vista (32-bit and 64-bit) machine, the update may stop and will not continue. This may occur on certain USB ports. This issue can be verified if the progress bar stops partway through the update. Note: If the update does stop, the system will not respond to requests to shutdown the computer, even after force quitting monkey. After disconnecting the Pocket POD, the system can be shutdown. The Pocket POD remains in boot mode after this occurs. Reconnecting to Monkey and re-installing the firmware update does recover the Pocket POD. Please make sure to test the Pocket POD on every USB port on your computer while troubleshooting this issue. Completely remove any USB hubs, even if not in use. PocketPOD Presets.pdf
-

PODxt Series: Troubleshooting and Calibration
Line6Tony posted a article in POD 2.0 / PODxt Family / FloorPODs
Q: How to resolve a blank screen on a PODxt LIVE A: If you are getting a blank screen on your PODxt LIVE please try the Edit Buffer Initialization with the following steps: 1. Turn off the POD 2. Turn on the POD while holding down the Save and Edit buttons simultaneously 3. The POD's LCD screen should display Init Edit Buffer 4. Push the Output mode button 5. Turn the Select / Select Page knob one click to the right 6. Turn the Effect Tweak / Change Value knob to the left or right adjusting the contrast. If this does not solve the issue for you please locate your local Service Center for repair. Q: I purchased a MODEL PACK and can't find any of the new features on my device. A: Please run Line 6 License Manager and authorize your purchased MODEL PACK/s for use with your Line 6 Devices and Software. 1. Download and install the latest version of Line 6 License Manager for your operating system from the Line 6 software page. Go to the following link for software downloads: Line 6 Software downloads. 2. Before launching the Line 6 License Manager, be sure to have your Internet connection active (and your Line 6 device connected, if you are using one). 3. Launch the License Manager: On Mac® - Go to /Applications/Line 6/Line 6 License Manager. On Windows® - Go to Start menu\Programs\Line 6\Tools\Line 6 License Manager. 4. Log in to your Line 6 account. 5. Select the device to which you want to authorize for use with your licenses and click the Authorize button. 6. Once the Authorization process completes, you may be prompted with a screen informing you that your Line 6 device includes some Add-Ons that need to be “Installed” on your device. If you are presented with this screen, click the Install button to proceed. 7. At this point, you are able to use your licenses on your authorized device. Repeat this process with any other devices you want to authorize for use with your licenses. Note: The installation of your model pack will not add presets to your device/program, it will add more AMP or EFFECTS models. Q: I am trying to set up my POD XT Live and on the what are you connecting to screen I cannot get it out of Studio/Direct mode. A:When headphones are plugged in, the POD XT Live defaults to Studio/Direct mode. Please unplug the headphones and it should give you the other connection options. Q: How do I calibrate the pedal on my PODxt Live? A: 1. Make sure there is nothing connected to your PODxt live aside from the power cable. 2. Power up the PODxt Live while holding down the Bank Up pedal 3. Press the Amp pedal (this will reset the current settings) 4. Move the pedal all the way to the heel back position, then all the way forward until the toe switch clicks. You will want to stand up and shift all of your weight to the toe position until you see the WAH light turn on. 5. Wait 10 seconds, then power the PODxt Live off and back on again. 6. Your pedal is now calibrated. Q: What type of pedal should I use for the external expression pedal? A: The Line 6 EX-1 is the pedal recommended for use with all Line 6 gear. You should be able to use any expression pedal with a 10K potentiometer if you do not have an EX-1 available. Q: Can I calibrate the external expression pedal? A: There is no calibration method for the external expression pedal. PODxt Family Error Codes If you are experiencing the following error codes in the display of your PODxt device: Invalid Error Code 01 Invalid Error Code 02 Invalid Error Code 03 Invalid Error Code 04 Invalid Error Code 05 Invalid Error Code 06 please try the following: Try the Edit Buffer Initialization with the following steps: 1. Turn off the POD 2. Turn on the POD while holding down the Save and Edit buttons simultaneously 3. The POD's LCD screen should display Init Edit Buffer 4. Push the Output mode button 5. Turn the Select / Select Page knob one click to the right 6. Turn the Effect Tweak / Change Value knob to the left or right adjusting the contrast. If that does not help, please try re-installing the flash memory on the PODxt device using the instructions in the following link: Pod xt Series: Factory Reset, Reflash, and Firmware Updates If this does not solve the issue for you please locate your local Service Center for repair. -
Q: Can I connect my POD/2.0/XT/X3/Live to the front (instrument input) of my amplifier? A: Yes.You will want to create as clean a sound as possible on your amplifier. You will want to make the combo amplifier's EQ as "flat" as possible by turning the treble and bass controls to zero and maxing out the mid control. You should also set POD's output to 9 or 10 o'clock to avoid overdriving the instrument input of the amplifier and have no effects active. You will want to experiment with the output level on the POD to create a sound that works for your situation. Below is the routing for this set up: Guitar > POD unit > Amplifier instrument input. This works but you will be stacking two preamps in series (the POD unit acts as a preamp). Make sure you also adjust the OUTPUT Mode on the POD unit for optimal tone, many end users prefer "Combo/Stack FRONT" Q: Can I bypass the preamp section of my amp to avoid stacking two preamps? A: Yes, There are two ways this can be accomplished. 1) If your amplifier has a CD/MP3 input you can go directly in the this jack from the POD output (This is a common method with the Line 6 Spider Series amplifiers). Be aware you may need to "trick" your amplifier input by using a 1/4" "dummy" plug in the instrument input to allow signal to pass to the speaker (headphone adaptors often work well for this purpose). Guitar > POD unit > Amplifier CD/MP3 input with 1/4" "dummy" plug in the instrument input 2) If your amplifier has an effects loop (i.e. the Line 6 Spider Valve or Flextone) you can use your POD unit as the main Pre amp and distortion generator, using only the power amp section of your amplifier by plugging into the "effects return" or "power amp input". If the amplifier has a "power amp in", the POD output will most likely control the output volume. If the amplifier has "effect loop return" the amplifier master volume will most likely control the output volume. Below is the routing for this: Guitar-> POD In - POD Out -> Amp FX Return. Make sure you also adjust the OUTPUT Mode on the POD unit for optimal tone Combo or Stack PWRAMP when applicable. Q: Can I run my POD/X3/xt/Pro/Live/Floor in an effect loop of an amplifier to use just the effects rather than the amp modeling? A: Yes, it is possible to to run a POD as an effect unit in the effect loop of an amplifier. You may want to turn off the amp modeling or use as clean a sound as possible to avoid stacking preamps. You may also need to lower the "line level" signal of the amplifier's effect send output to "instrument level" to avoid potential damage to the input of your POD. Some POD units will have a pad switch that will accomplish this function. If your POD unit does not have an input pad switch, a device such as the Ebtech Line Level Shifter can be used to lower the line level if necessary. Below is the routing for this: Guitar > Amp In / Amp FX Send> POD IN - POD Out > Amp FX Return. With this routing, you would have to bypass the amp modeling on the POD unit and use it for FX only, using your amp's own preamp section. Q: Can I connect my POD to two amps for a stereo configuration? A: Yes. Connect the left output of the Pod to the input of one amp and the right output of the Pod to another amp. It would be best if you could connect your Pod to the amps using the effects loop of the amp if you have one since it will bypass the preamp of your amplifier. Q: What is the Four cable method? (POD X3 Live and Pro Only) A: The "Four Cable" method (4CM) can be used for any effect unit that has an effects loop when connecting to an amplifier that has an effects loop (i.e. the POD X3 Live). This cabling method allows the end-user to place filters and overdrive units before the preamp section of the amplifier, and modulation and delay effects after the effect loop in the effect unit. This way the amplifier will provide the tones and the Line 6 device will provide the effects (pre and post). Be sure to enable the effects loop, and experiment with Pre-post effect to decide which method works best for you. Instrument > X3Live guitar in X3Live effect loop send > instrument input of amplifier Amplifier effect loop send > X3Live effect loop return X3 line output > Amplifier effect loop return. Q: Can I run the two tones separately, such as one tone for "pre" amp sounds and the other for "post" (i.e. effect loop) sounds? A: An "alternate" method of the Four Cable method is to completely separate the front of the amp effects (i.e. filters and overdrives) into Tone 1, and the time based effects (chorus, delay, reverb) in Tone 2. The tones will need to be panned hard left (1) and hard right (2) in the outputs section (any blending of the tones may result in feedback). Be aware that you will need to have both tones active to get sound, and you need to set up the inputs as follows: Tone 1: Guitar, Tone 2: Aux. Feel free to experiment with the "amp settings" to determine which setting works best for your setup.The connection wiring is: Instrument > X3Live guitar in X3Live Live (left) output > amplifier input Amplifier FX loop send > X3Live Aux input X3Live (right) output > Amplifier FX loop return Video is listed alphabetically under "Multi-Effects".
-
Deutsch Français Model packs and licenses must be authorized for use with your computer and/or Line 6 device(s) using the Line 6 License Manager, which comes with Line 6 Monkey and is also a free download at http://line6.com/software/. Please see our License Manager FAQ at Line 6 License Manager FAQ for details on its use. Q: What are the differences between Line 6 Model Packs? A: If you would like to explore what model packs best fit your creative needs, you can find a complete list and audio samples on our web page Line 6 Model Packs. Q: How Do I purchase model packs? A: In order to purchase model packs, you'll first need to create a Line 6 user account on our website. To do this, just click on the Sign Up link at the top of our homepage. Once you have created an account you'll notice a My Account button will appear where it used to say Sign Up. Select My Account and go to the Personal Info link located on the left side of the page. Fill in all of the appropriate personal information. Now, you are ready to purchase model packs. Select the Products link at the top of the homepage. Click Add-ons on the left and select a model pack. Review specifications for your desired model pack then select "Click for price" or "Buy it now" At this point, under model packs, select the device in which you would be installing your model pack. Now select the particular model pack you would like to purchase and then select ADD TO CART At this point you will want to select CHECK OUT Once this is done, a license for your model pack is placed on your account and you must use the Line 6 License Manager software to authorize your Line 6 hardware with that license. Q: Can I purchase model packs and/or plug-ins without a credit card? A: Unfortunately, our accounting system is only set up to accept transactions with a credit/debit card, and this includes pre-paid credit/debit cards. Q: How do I authorize my device(s) for use with my licenses? 1. Download and install the latest version of Line 6 License Manager for your operating system from the Line 6 software page. Go to the following link for software downloads: Line 6 Software downloads. Before launching the Line 6 License Manager, be sure to have: Your Internet connection active; And your Line 6 device connected, if you are using on. Line 6 Hardware requires the installation of software drivers for the device to communicate with the computer. Be sure to install these drivers using Line 6 Monkey. 2. Launch the License Manager: On Mac® - Go to /Applications/Line 6/Line 6 License Manager. On Windows® - Go to Start menu\Programs\Line 6\Tools\Line 6 License Manager. 3. Log in to your Line 6 account. 4. Select the device to which you want to authorize for use with your licenses and click the Authorize button. Note: Once the Authorization process completes, you may be prompted with a screen informing you that your Line 6 device includes some Add-Ons that need to be Installed on your device. If you are presented with this screen, click the Install button to proceed. At this point, you are able to use your licenses on your authorized device. Repeat this process with any other devices you want to authorize for use with your licenses. Q: Can I use model packs without owning a Line 6 device? A: Yes, if you own a Pod Farm 2.5x license. Since POD Farm 2.5x allows you to use your computer as the authorized device, any model packs in the account that holds the POD Farm 2.5x license are also made available. Q: What if I sell my device? What happens to my licenses? Do I lose my packs? A: If you intended to sell your licenses with the device, then you can gift the relevant store order(s) to the buyer (see how to gift below). If you didn't intend to sell your licenses with the device, when the buyer runs the License Manager and logs in, it will prompt him to authorize the hardware, which will remove the device authorization from your account and restore the licenses for use with your account. Q: If I buy a used unit with packs installed, can I transfer them to another device? A: If you are a buyer and have purchased a Line 6 device with model packs installed, since you did not originally purchase your model pack, you do not have the license key in your purchase history. The owner would have to gift the model pack's store order to your account (see how to gift below). You'd then be able to use the model pack on any of your authorized devices. Q: Can I transfer model packs from my account to a different account? A: Yes. This is called "gifting" (see how to gift below). Q: How do I gift a store order? A: Log in to your Line 6 account, visit the Purchase History page, and click the Details link for the order. Click the link/button labeled "gift", then enter the destination Line 6 account username and click confirm. The order will still show in your account history, but you will not have access to the license(s) from the order, be able to return it, or be able to gift it again. In the giftee's account, they will see the order in their history, but not be able to return or gift it. They will have access to all the license(s) in the order. Q: How do I return my purchased license? A: Each Line 6 license (except iLok) includes a 30-day money-back guarantee. You can log on to your Line 6 account, visit the Purchase History page, click the Details link for the order and click on "Return". You must have fully deauthorized all of your devices using License Manager before the return process can begin. After deauthorizing your devices and completing the return process, you can re-authorize your devices to use with any remaining licenses. Q: If anything happens to my Line 6 device, or my hard drive crashes, do I lose my licenses? A: No, your model packs will be safe. They are tied to your Line 6 account, not your Line 6 devices, the software installation or your computer. Your Line6.com user account maintains a record of all model pack purchases. In the event that your device needs repairs or replacement, Line 6 Customer Support will be able to deauthorize the faulty device as needed. Q: How can I tell if my models packs have been installed? A: There are a few ways to tell if your model packs have successfully been installed into your device. If you are an owner of a POD XT family device, power the unit on after you have activated your pack. Upon power up your POD's LCD screen will display Model Packs Installed and then flash the corresponding icon for your model pack. You can also access Edit Mode in your POD and scroll through your amp models. The new amp models will be displayed but preceded with the initials of your model pack. For example, MS corresponds to Metal Shop. If you purchased a model pack for your TonePort or GuitarPort hardware, the new models will be displayed under the Amp, Cab and Effects drop down menus in the Gearbox software. Q: Can I put guitar model packs or the Gearbox or POD Farm plug-in onto a Bass PODxt? A: No, the Bass PODxt series units cannot install model packs, POD Farm or Gearbox plug-in, or be used to subscribe to Guitarport Online (GPO). Q: Can I transfer model packs that are pre-installed on a unit to a different Line 6 device? A: No, model packs and assets that are pre-installed (i.e. the FX Junkie model pack on a POD XT Live) are "hard-wired" and cannot be transferred off the unit. Q: I purchased multiple Model packs at the same time and now I would like to split the model packs between different devices. Is this possible? A: By using the License Manager, you can authorize your purchased Add-On(s) to more than one device at the same time. Q: Will my packs erase memory or use up preset space? A: Many of our users become confused when talking about models as opposed to presets. Let's take a minute and clarify. Models are the different types of amplifiers, cabinets and effects that can be accessed in your Line 6 device. Presets are the sounds created using the models by us (factory), or by you (user), and are stored in banks in your POD or in the Tonelocker of your software if you are using a Toneport or Guitarport interface. That being said, your new model packs will not erase memory or take up preset space in your Line 6 device as we have dedicated the appropriate amount of space in your device. Using Your Model Packs and Line 6 Hardware with offline Computers *Prerequisite: Your hardware and all software licenses/add-ons must already be activated and authorized on your own computer (meaning, an internet connection is required and has been used for the initial activation of your POD Farm/Model Pack assets). **Please Note: You cannot transfer a COMPUTER authorization to use onto a different computer. ONLY Line 6 hardware authorizations can be transferred to an offline computer. On your computer: Locate and copy all .aet files to removable media (burn to a CD, copy to a Flash drive, etc). In Windows® XP, these files can be found in the C:\Document_and_Settings\(username)\Application Data\Line 6\GuitarPort folder: Please see the image below: In Windows Vista or Windows 7, these files can be found in the C:\Users\(username)\AppData\Roaming\Line6\Guitarport folder: On MAC computers please go to HD > Users > 'your username' > Library > Application Support > Line 6 > GuitarPort: On MAC OS 10.7 Lion and newer the Library folder is hidden from view. To make the folder visible, open the Terminal window and type: "sudo chflags nohidden ~/Library/" without the quotation marks and press Enter. It it will ask you to enter your computer's password to complete. Once this is done, your Library folder should be visible. - Download and copy the latest POD Farm or Gearbox installers to removable media, since the destination computer will not be able to download it. On the destination computer: - Install the POD Farm or GearBox software. - Copy the .aet files from your removable media into the correct folder (described above). ***Please note: If there is no Guitarport folder in the location(s) specified above, you will need to manually create a Guitarport folder in that location and copy the .aet files into the newly created folder. Model Packs und Lizenzen: Häufig gestellte Fragen: Model Packs und Lizenzen müssen anhand des Line 6 License Managers für die Nutzung auf Ihrem Computer oder Line 6 Gerät autorisiert werden. Der Line 6 License Manager wird mit dem Line 6 Monkey Programm mitinstalliert und kann zudem auf http://de.line6.com/software/ heruntergeladen werden. Bitte lesen Sie unsere häufig gestellten Fragen zum License Manager durch um Details zur Nutzung zu erhalten. Was sind die Unterschiede zwischen den verschiedenen Line 6 Model Packs? Wenn Sie herausfinden wollen welche Model Packs Ihrem kreativen Stil entsprechen, können Sie eine vollständige Liste und Hörproben der Model Packs hier finden: Line 6 Model Packs Wie kann ich Model Packs kaufen? Um Model Packs zu kaufen brauchen Sie zuerst ein Line 6 Benutzerkonto auf unserer Webseite. Um ein Benutzerkonto zu erstellen klicken Sie einfach auf "Konto anlegen" auf unserer Webseite. Nachdem Sie Ihr Konto erstellt haben sollten Sie oben wo vorher "Konto anlegen" stand nun "My Account" sehen. Wählen Sie "My Account" aus und klicken im Menu auf "Personal Info". Füllen Sie hier das Formular aus und schon können Sie Model Packs kaufen. Klicken Sie auf "Produkte" oben links auf der Webseite. Klicken Sie hier nun auf der linken Seite auf "Erweiterungen" oder scrollen Sie nach unten bis zu den Erweiterungen. Wählen Sie Ihr Model Pack aus. Hier können Sie sich Ihr Model Pack nocheinmal genau ansehen und wenn Sie sich für das Pack entschieden haben klicken Sie auf "Hier klicken für die Preise" oder "Sofort Kaufen". Nun sind Sie im Webshop, wählen Sie hier unter Model Packs in der Mitte, das Gerät aus, auf welches Sie das Model Pack installieren wollen. Im nächsten Fenster wählen Sie das Model Pack aus, welches Sie kaufen wollen und drücken auf "Add to cart" Nun können Sie auf der linken Seite auf "Checkout Now" klicken. Nachdem Sie nun Ihr Model Pack gekauft haben wird die Linzenz des Packs Ihrem Konto hinzugefügt und Sie müssen die Line 6 License Manager Software benutzen um das Model Pack für Ihre Line 6 Hardware zu autorisieren. Kann ich Model Packs und/oder Plug-Ins ohne Kreditkarte kaufen? Leider ist unser System nur für Transaktionen mit Kredit- und Debitkarten ausgestattet, dies beinhaltet auch Prepaid Kredit- und Debitkarten. Wie kann ich mein Gerät zur Nutzung meiner Lizenzen autorisieren? 1. Laden Sie sich die neueste Version des Line 6 License Managers von der Line 6 Software Webseite herunter und installieren Sie diesen. Achtung, bevor Sie den Line 6 License Manager benutzen brauchen Sie jedoch erst eine bestehende Internetverbindung und Ihr Line 6 Gerät muss verbunden sein. (Line 6 Geräte brauchen Treiber um mit Ihrem Computer zu kommunizieren. Diese müssen Sie anhand der Line 6 Monkey Software installieren bevor es weiter gehen kann.) 2. Starten Sie den Line 6 License Manager: Für Mac®: /Programme/Line 6/Line 6 License Manager Für Windows®: Start/Alle Programme/Line 6/Tools/License Manager 3. Loggen Sie sich in Ihr Line 6 Benutzerkonto ein. 4. Wählen Sie das Gerät aus, welchem Sie die Autorisierung geben wollen und klicken Sie auf den "Authorize" Knopf. Achtung, nachdem diese Autorisierung abgeschlossen ist kann es sein, dass sich ein Fenster öffnet, welches Sie darüber informiert, dass noch Erweiterungen auf Ihr Gerät installiert werden müssen, klicken Sie hier auf "Installieren". Ab sofort können Sie Ihre Lizenzen auf Ihren Line 6 Geräten verwenden. Wiederholen Sie diesen Prozess einfach für alle anderen Line 6 Produkte, welchen es erlaubt sein soll Ihre Lizenzen zu verwenden. Kann ich Model Packs benutzen ohne Line 6 Hardware zu besitzen? Ja, wenn Sie eine Pod Farm 2.5x Lizenz besitzen. Pod farm 2.5x erlaubt es Ihnen Ihren Computer als das autorisierte Gerät zu benutzen. Jedes Model Pack, welches auf das selbe Benutzerkonto wie die Pod Farm eingetragen ist, kann auch auf dem Computer benutzt werden. Was passiert, wenn ich mein Gerät verkaufe? Was passiert mit meinen Lizenzen? Verliere ich meine Model Packs? Wenn Sie Ihre Lizenzen mit dem Gerät verkaufen wollen, können Sie dem Käufer die relevanten Bestellungen "schenken" (wie Sie "schenken" finden Sie im Folgenden). Wenn Sie die Lizenzen jedoch nicht zusammen mit den Geräten verkaufen wollen, wird, wenn der Käufer seinen License Manager startet und auf sein eigenes Konto einloggt, der License Manager Ihn dazu auffordern das Gerät zu autorisieren, was die Autorisierung des Gerätes auf Ihrem Konto entfernt und die Lizenzen auf Ihrem Konto wiederherstellt. Wenn ich ein benutztes Gerät mit installierten Packs kaufe, kann ich diese auf ein anderes Gerät übertragen? Da Sie nicht das originale Model Pack gekauft haben und es somit auch nicht auf Ihr Line 6 Benutzerkonto eingetragen ist, können Sie das Model Pack nicht für alle Geräte Ihres Kontos benutzen. Der ursprüngliche Besitzer des Model Packs müsste Ihnen dann schon das Model Pack "schenken". Wie Sie von einem zum anderen Benutzerkonto "schenken" finden Sie im Folgenden. Kann ich Model Packs von meinem Benutzerkonto auf ein anderes verschicken? Ja, diese Option wird "verschenken" genannt und wird im Folgenden erläutert. Wie kann ich eine meiner Bestellungen "verschenken"? Loggen Sie sich auf Ihr Line 6 Benutzerkonto ein, klicken Sie auf "Purchase History" und klicken Sie dort auf die "Details" der Bestellung. Klicken Sie hier auf "Gift" und geben Sie den Line 6 Benutzernamen des Empfängers ein, klicken Sie dann auf "Confirm". Die Bestellung wird auch weiterhin in diesem Bestellungsverlauf angezeigt aber Sie werden keinen Zugriff mehr auf die verschenkte Software haben. Sie können Sie nichtmehr zurückgeben oder nocheinmal verschenken. Beim Empfänger des Geschenks wird nun in der "Purchase History" die Bestellung aufgeführt, er wird die Bestellung jedoch nicht mehr zurückgeben oder verschenken können. Der Empfänger wird alle Lizenzen der Bestellung benutzen können. Wie kann ich eine gekaufte Lizenz zurückgeben? Jede Line 6 Lizenz (außer iLok) hat eine 30 Tage Geldzurückgarantie. Sie können sich auf Ihr Benutzerkonto einloggen, auf "Purchase History" klicken, auf die Details gehen und dort auf "Return" klicken. Sie müssen jedoch bevor Sie eine Lizenz zurückgeben können erst alle Geräte, die im License Manager autorisiert sind, deautorisieren. Nachdem Sie alle Geräte deautorisiert haben und Ihre Lizenz zurückgegeben haben können Sie die Geräte wieder per License Manager mit den übrigen Lizenzen autorisieren. Sollte meinem Line 6 Gerät oder meinem Computer etwas passieren, verliere ich meine Lizenzen? Nein, alle Model Packs sind vollkommen sicher. Alle Lizenzen sind an Ihr Benutzerkonto gebunden, nicht an Ihre Geräte, die Software oder Ihren Computer. Ihr Line6.com Benutzerkonto beinhaltet all Ihre Lizenzen. Sollte Ihr Gerät eine Reparatur oder Ersatz benötigen, kann der Line 6 Kundendienst Ihr kaputtes Gerät deautorisieren. Woher weiß ich ob meine Model Packs installiert sind? Es gibt mehrere Wege zu überprüfen ob die Model Packs erfolgreich installiert wurden. Sollte Ihr Gerät aus der POD XT Familie sein können Sie das Gerät anschalten nachdem Sie das Pack installiert haben. Sobald es angeschaltet ist wird der LCD Bildschirm Ihnen diesen Text anzeigen "Model Packs Installed" und das zum Pack gehörige Icon aufblinken lassen. Außerdem können Sie den "Edit Mode" Ihres PODs öffnen und hier durch Ihre Verstärkermodelle scrollen. Die neuen Verstärkermodelle werden hier zwar beim Namen genannt, fangen jedoch mit den Initialen des Model Packs an, wie z.B. "MS" stünde für Metal Shop. Wenn Sie ein Model Pack für Ihr TonePort oder GuitarPort gekauft haben werden die Modelle im "Amp, Cab and Effect" Menu der Gearbox Software angezeigt. Kann ich Gitarren Model Packs, Gearbox oder POD Farm Plug-Ins auf mein Bass PODxt installieren? Nein, die Bass PODxt Familie kann keine Model Packs, POD Farm oder Gearbox Software installieren, sie kann außerdem nicht benutzt werden um sich bei Guitarport Online anzumelden. Kann ich Model Packs, die auf einem meiner Line 6 Geräte vorinstalliert sind, auf ein anderes übertragen? Nein, Model Packs, die bereits vorinstalliert sind können nicht übertragen werden. Ich habe mehrere Model Packs mit einer Bestellung gekauft, kann ich diese nun immernoch aufteilen und auf verschiedenen Geräten installieren? Mit der License Manager Software können Sie Ihre Erweiterungen für mehrer Geräte gleichzeitig autorisieren. Werden meine Model Packs Preset-Platz verbrauchen oder bereits bestehende Dateien auf meinem Gerät löschen? Viele Nutzer haben uns diese Frage gestellt und waren verwirrt, was Modelle und Presets angeht. Modelle sind verschiedene Arten von Verstärkern, Boxen oder Effekten, die auf Ihrem Line 6 Gerät abgerufen werden können. Presets sind von uns oder Ihnen kreierte Sounds die auf Ihrem POD oder Tonelocker abgelegt sind. Ihre neunen Model Packs werden also weder Speicher überschreiben oder löschen noch Preset Speicherplatz beanspruchen. Auf Line 6 Geräten ist bereits entsprechend viel Platz für Erweiterungen vorgesehen. Die Benutzung Ihrer Model Packs mit anderen Online und Offline Computern: Voraussetzung: Ihre Hardware und alle Software Lizenzen müssen bereits aktiviert und auf Ihrem eigenen Computer autorisiert sein (Was bedeutet, das eine Internetverbindung benutzt wurde für die Erstaktivierung Ihrer POD Farm/Model Packs). Autorisationen auf Offline Computer übertragen: Achtung, Sie können keine Computer Autorisation auf einen anderen Computer übertragen. Nur Line 6 Hardware Autorisationen können auf offline Computer übertragen werden. Auf Ihrem Computer: Suchen Sie nach allen .aet Dateien und kopieren Sie diese auf einen Wechseldatenträger (auf CD brennen, auf USB Stick kopieren,...). In Windows XP können diese Dateien im folgenden Ordner gefunden werden: C:\Dokumente und Einstellungen\(Benutzername)\Anwendungsdaten\Line 6\GuitarPort (Bild im Folgenden) In Windows Vista und 7 können diese Dateien im folgenden Ordner gefunden werden: C:\Benutzer\(Benutzername)\AppData\Roaming\Line6\GuitarPort (Bild im Folgenden) Für Mac Benutzer sieht das Ganze dann so aus: HD > Benutzer > (Benutername) > Library > Application Support > Line 6 > GuitarPort (Bild im Folgenden) Kopieren Sie außerdem das neuste POD Farm oder Gearbox Software Installationsprogramm auf den Wechseldatenträger da der Offline PC dieses nicht herunterladen kann. (Line 6 Software) Auf dem neuen Computer: Installieren Sie die abgespeicherte POD Farm oder Gearbox Software. Kopieren Sie die .aet Dateien von Ihrem Wechseldatenträger in den korrekten Ordner(wie oben beschrieben). Achtung, sollte kein GuitarPort Ordner am oben beschriebenen Ort sein müssen Sie den Ordner selbst erstellen und die .aet Dateien dort hinein kopieren. Model Packs et Licences: Foire aux questions: Les Model Packs et licences doivent être autorisés en utilisant le Line 6 License Manager pour l'utilisation sur votre ordinateur ou votre appareil Line 6. Le Line 6 License Manager s'installe automatiquement avec le logiciel Line 6 Monkey mais vous le pouvez aussi télécharger ici: http://fr.line6.com/software/ Veuillez lire notre foire aux questions concernant le License Manager pour recevoir des informations sur l'utilisation. Quelles sont les différences entre les Model Packs Line 6? Si vous voulez découvrir quel Model Pack correspond à votre style créatif, vous pouvez trouver une liste complète et des échantillons des Model Packs ici. Comment est-ce que je peux acheter des Model Packs? Avant que vous puissiez acheter des Packs, vous avez besoin d'un compte sur notre site web. Pour registrer, cliquez sur "Créer un compte" sur notre site web. Si vous avez créé un compte, le bouton "Créer un compte" est remplacé par le bouton "Mon Compte". Choisissez "Mon compte" et cliquez sur "Personal Info". Complétez ce formulaire et vous êtes prêt pour l'achat. Cliquez sur "Produits" en supérieur gauche du site web. Cliquez ici à gauche sur "Extensions" ou défilez jusqu'aux extensions. Choisissez votre Model Pack. Ici vous pouvez revoir les spécifications de votre Model Pack et si vous le voulez acheter, cliquez sur "cliquez pour connaître le prix" ou "achetez maintenant". Maintenant vous êtes dans notre boutique, choisissez sous "Model Packs" pour quel appareil vous voulez acheter le Pack. Choisissez le Model Pack vous voulez acheter dans la fenêtre prochaine et cliquez "Add to cart" Cliquez "Checkout Now" à gauche. Après vous avez acheté votre Model Pack, la licence sera attachée à votre compte et vous devez utiliser le logiciel Line 6 License Manager pour autoriser le Pack sur un appareil Line 6. Est-ce que je peux acheter des Model Packs et Plug-Ins sans carte de crédit ou débit? Malheureusement, notre système sait uniquement procéder les transactions avec carte de crédit et débit, ce contiens les cartes débit et crédit prépayé. Comment est-ce que je peux autoriser mon appareil pour l'utilisation des licences? 1. Téléchargez et installez la version la plus nouvelle de Line 6 License Manager de http://fr.line6.com/software/. Attention, avant que vous puissiez utiliser le Line 6 License Manager, vous avez besoin d'une connexion internet et votre appareil Line 6 doit être connecté à votre ordinateur. (Appareils Line 6 ont besoin des pilotes pour communiquer avec l'ordinateur. Vous devez installer Line 6 Monkey qui installe les pilotes pour vous.) 2. Démarrez le Line 6 License Manager: Mac®: /Programmes/Line 6/Line 6 License Manager Windows®: Démarrer/Tous les Programmes/Line 6/Tools/License Manager 3. Connectez-vous à votre compte Line 6. 4. Choisissez l'appareil que vous voulez donner l'autorisation et cliquez sur "Authorize". Attention, peut-être, une nouvelle fenêtre s'ouvre quand vous avez terminez l'autorisation. Elle dise que vous devez installer des extensions sur votre appareil. Cliquez "Installer". Maintenant vous pouvez gérer vos licences Line 6 dans ce programme. Répétez ça pour tous les produits Line 6 qui peuvent utiliser les licences. Est-ce que je peux utiliser des Model Packs sans avoir un appareil Line 6? Oui, si vous avez le logiciel POD Farm 2.5x installé sur votre ordinateur, vous pouvez utiliser votre ordinateur comme appareil Line 6. Tous les Model Packs attachés au même compte Line 6 que le POD Farm peuvent être utilisé sur cet ordinateur. Qu'est-ce qui se passe quand je vends mon appareil? Qu'est-ce qui ce passe avec mes licences? Est-ce que je perds tous mes Model Packs? Si vous voulez vendre vos licences avec l'appareil, vous pouvez "offrir" une commande à l'acheteur (vous pouvez trouver les instructions concernant l'"offrir" ci-après). Si vous ne voulez pas vendre les licences avec votre appareil, l'autorisation s'enlève automatiquement de votre compte quand l'acheteur autorise l'appareil sur son ordinateur avec son Line 6 License Manager. Cette action restaure la licence sur votre compte. Quand j'achète un appareil avec des Packs installés, est-ce que je peux transférer ceux sur un autre appareil? Parce-que vous n'avez pas acheté le Model Pack original, et ça veut dire que le Model Pack n'est pas attaché à votre compte, vous ne pouvez pas utiliser le Model Pack pour vos autres appareils. L'utilisateur initialement doit vous "offre" le Model Pack. Comment on "offre" des licences est expliqué ci-après. Est-ce que je peux transférer des Model Packs de mon compte à un autre? Seulement avec la fonction "offrir" sur notre site web. Comment est-ce que je peux "offrir" une commande? Connectez à votre compte Line 6, cliquez sur "Purchase History" et cliquez-là sur les "Détails" de la commande. Cliquez "Gift" et insérez le nom utilisateur du récepteur, cliquez sur "Confirm". La commande restera dans cette histoire des commandes mais vous pouvez ni offrir ou retourner la commande ni accéder le logiciel. Chez le récepteur, cette commande apparaisse maintenant dans l'histoire des commandes. Il peut utiliser ces logiciels mais il ne les peut pas retourner ou offrir. Comment est-ce que je peux retourner une licence achetée? Toutes les licences Line 6 (sauf iLok) ont une garantie de remboursement de 30 jours. Vous pouvez connecter à votre compte Line 6, cliquez sur "Purchase History", choisissez les détails de la commande et cliquez sur "Return". Avant que vous puissiez retourner une licence, vous devez retirer toutes les autorisations de tous les appareils Line 6 dans le License Manager. Après que vous avez retiré tous les autorisations et vous avez retourné la licence, vous puissiez autoriser les autres licences encore une fois. Si quelque-chose arrive à mon ordinateur ou mon appareil Line 6, est-ce que je perds toutes mes licences? Non, vos Model Packs sont toutes attachés à votre compte Line 6 et pas à vos appareils, ordinateur ou logiciel. Donc votre compte en ligne contient toutes les licences. Si un appareil Line 6 à besoin d'une réparation ou remplacement, le service clientèle de Line 6 peut vous retirer les licences du appareil défectueux. Comment est-ce que je sais si mes Model Packs sont installés sur mon appareil? Il y en a plusieurs possibilités pour vérifier si les Model Packs ont été installés avec succès. Si l'appareil est de la famille POD XT et vous démarrez-le après l'installation du Pack, l'écran sur l'appareil vous donne ce message: "Model Packs Installed", l'icône du Model Pack clignote. Vous pouvez également défiler tous les modèles ampli de votre POD dans la fenêtre "Edit Mode". Les nouveaux modèles sont listés par noms mais les modèles des Model Packs commencent par les initiales du Model Pack, comme par exemple "MS" implique que c'est un modèle du Metal Shop Model Pack. Si vous avez acheté un Model Pack pour votre TonePort ou GuitarPort, les modèles sont listés dans le menu "Amp, Cab and Effect" du logiciel Gearbox. Est-ce que je peux installer des Model Pack pour guitare, Gearbox ou POD Farm sur mon Bass PODxt? Non, la famille Bass PODxt ne peut pas installer des Model Packs, Gearbox ou POD Farm, les appareils de cette famille ne peuvent également pas être utilisé pour souscrire à Guitarport Online. Est-ce que je peux transférer des Model Packs qui sont préinstallés sur un appareil Line 6? Non, les Model Packs préinstallés ne peuvent pas être transférés. J'ai acheté plusieurs Model Packs avec la même commande, est-ce que je peux les diviser et installer séparément sur différents appareils? Vous pouvez autoriser plusieurs appareils d'utiliser la même extension avec le License Manager. Est-ce que mes Model Packs prendront d'espace des presets ou effaceront de la mémoire? Beaucoup d'utilisateurs nous ont posé cette question et étaient confus concernant les modèles et presets. Les modèles sont différents types d'amplificateurs, haut-parleurs ou effets, quels vous pouvez appeler sur votre appareil Line 6. Presets sont des sons créés par nous ou vous quels sont enregistré sur votre POD ou Tonelocker. Les Model Packs nouveaux ni prendront d'espace de vos presets ni effacent de la mémoire. Il y en a déjà assez de place prévu pour les extensions sur les appareils Line 6. L'utilisation des Model Packs avec autres ordinateurs en ligne ou hors: Condition préalable: Vos licences des logiciels et votre matériel doivent déjà être activés et être autorisés sur votre ordinateur précédent. (Que veut dire que vous avez déjà activé tous avec une connexion internet.) Attention, vous ne pouvez pas transférer des autorisations ordinatrices sur un autre ordinateur. Seulement les autorisations du matériel Line 6 peuvent être transférées sur les ordinateurs hors ligne. Sur votre ordinateur: Cherchez pour tous les fichiers .aet et copiez-les sur un disque amovible, comme une CD ou une clé USB. Vous pouvez trouver ces fichiers pour Windows XP dans ce dossier: C:\Documents and Settings\[utilisateur]\Application Data\Line 6\GuitarPort (illustration ci-après) Pour Windows Vista et 7: C:\Utilisateurs\(nom utilisateur)\AppData\Roaming\Line6\GuitarPort (illustration ci-après) Et pour les utilisateurs Mac: HD > Utilisateurs > (nom utilisateur) > Library > Application Support > Line 6 > GuitarPort (illustration ci-après) Copiez le plus récent programme d'installation de POD Farm ou Gearbox sur votre disque amovible parce que votre ordinateur ne sait pas télécharger. (Logiciels Line 6) Sur l'ordinateur nouvel: Installez POD Farm ou Gearbox de votre disque amovible. Copiez les fichiers .aet de votre disque amovible dans le dossier correct. (Comme décrit au-dessus) Attention, s'il y en n'a pas un dossier GuitarPort, comme décrit au-dessus, vous devez créer ce dossier vous-même et copier les fichiers .aet dans ce dossier.
-
- model pack
- license
-
(and 8 more)
Tagged with:
-
2x12 and 4x12 are not showing up on PODxt series Q: My manual refers to output modes "4x12" and "2x12", or "VIBE", but I can't find them on my POD XT Live A: We decided to use more intuitive, user-friendly terms on the POD XT Live, but unfortunately the manual was not updated. Where the manual mentions "4x12" and "2x12", it is referring to "Stack mode" and "Combo mode", respectively, in the Pod XT's "What am I connected to?" mode. Each of these modes offer the option of connecting through the "Front" of the amp or the "Pwramp" (back) section of the amp. When using the "Front" option, tone correction options are made available to shape the overall PODxt output to sound good in front of a combo amp. The "What are you connecting to" page previously offered an option for "Live: Front of 2x12 Combo", which was basically a "2x12 power amp with speakers" setting with some additional filtering to compensate for the sound of your combo amp's preamp section. This setting was replaced by the VIBE setting, which split out the speaker configuration and the combo preamp compensation into two different adjustable parameters. Incidentally, the VIBE setting that mapped to the old "combo mode" setting is "MIDHVY - 480Hz" when used along with the "Live: 2x12" DEST setting. PODxt set to MONO Q: How can I set the Podxt to mono if I'm connecting the Podxt to a mono amp? A: You will have to set the Podxt to "Live" mode. To do this, select the tuner button, turn the select knob until you see "What are you connected to" page. Turn the "Effect Tweak" knob to "Live 4X12 or 2X12" or "Stack" or "Combo". This will alow the Podxt outputs to be mono. EX-1 control parameters on Podxt Q: I am having a problem getting my PODxt to allow me to control the effect parameters via the expression pedal on the FBV Shortboard. A: The EX-1 expression pedal will control some functions and this is how you get them to work. Press the "Edit" button then turn the "select" knob until you see the "wah | volume" page. On the volume side, select or highlight "Assign" with the third soft button located under the main display. Turn the "Effect Tweak" knob to change from volume to Tweak. In the updated PODxt, these parameters are changed on the page after the "wah/volume" page. By changing from volume to tweak you have engaged to EX-1 to control any function that comes under "tweak". To find out what's under the tweak selection, turn the "Select" knob to the next page where you will see "FX Tweak | tempo". on the FX tweak side you may scroll through the stomp tweaks, delay tweaks, mod tweaks etc. Make sure if you select say the delay time, the delay button light must be on and so with the other effects. PODxt three stomp with FBV Q: Can the PODxt actually play three stomp box sounds when conected to a FBV? Section 9-7 of the pilots handbook seems to indicate that. A: These buttons are for the Vetta series of amps. With the PodXt, the Stomp2 button controls Compression on/off and Stomp3 controls Gate On/Off. This is explained in the documentation that ships with the FBV. Connecting any POD unit to an amplifier POD Connections, Routing and the 4 Cable Method Amp bypassed on PODxt Q: How do I bypass the Amp Models? A: In preset mode turn the amp model knob counter clock wise to Bypass with all the effects buttons off, this will put the Podxt/Bass PODxt in bypass, then "save". You are really making a bypass channel or bypass preset. Q: If I set the PODxt to bypass the amp sounds, is the preamp of the PODxt bypassd, will I get the pure tone of my amp? A:Yes, you can also save your setup as a preset (no amp model, just effects). Can you adjust the S/PDIF or AES/EBU output volume level? Press the I/O & Dig Select button on the right hand side of the POD / Bass PODxt Pro. Then press the Soft Button below GAIN and spin the EFFECT TWEAK knob to add up to 12 db of gain on the digital outs. This is useful to help cut down on excessive use of normalization after recording in the digital domain. Pod XT Input specs: Q: What is A.I.R. II? A: A.I.R. II is Line 6's second generation Acoustically Integrated Recording technology. It expands your sonic choices and creative options by allowing you to choose a variety of microphone models and adjust their placement in front of the cabinet. Microphone choices and placement options include models based on Shure SM-57, Sennheiser MD-421 and a Neumann U-67 - on- and off-axis. Line 6, GuitarPort, POD and Vetta are trademarks of Line 6, Inc. All other product names are trademarks of their respective owners, which are in no way associated or affiliated with Line 6. These trademarks of other manufacturers are used solely to identify the products of those manufacturers whose tones and sounds were studied during Line 6's sound model development.
-
Q: Is it possible to "crossgrade" my POD Pro to a Bass POD Pro? A: Unfortunately, there is no upgrade path between the Pod and Bass Pod. Q: What steps are taken to connect a mixer when re-amping through POD Pro? A: From your mixer connect the channel direct output to POD Pro line input, and from POD Pro balanced or unbalanced outputs back to mixer channel input. This setup is if your guitar track is already recorded. To record a dry track through the POD Pro and re-amp later(the advantage in doing so is that you can chage your guitar sound while mixing, as you have not committed the effected guitar signal to tape). Connect your guitar to guitar Input, connect the Unprocessed guitar output to one channel on the mixer and balanced or unbalanced outputs to another channel, record the unprocessed signal and monitor the processed signal. Q: How do I hook up two amps in stereo to my Pod Pro and then how do I use stomp boxes with that setup? A: Connect the left output of the Pod Pro to the input of one amp and the right output of the Pod Pro to another amp. It would be best if you could connect your Pod Pro to the amps using the effects loop of the amp if you have one since it will bypass the pre amp of your amplifier. Q: What is the AES/EBU and S/PDIF? A: The AES/EBU and S/PDIF are Digital outputs. These Outputs are used for any digital connections to a digital mixer, high end digital recording system, or Pro Tools system. The advantage of the digital outputs is that there is no real signal loss or change in tone when you use them. When using S/PDIF it is important that all devices and software programs are indicating the same sample rate. Make sure that your DAW (recording program) is set to 44.1K if that is what the Pod Pro is set to. You may need to launch the control panel for your S/PDIF soundcard,to adjust the sample rate settings to match the POD. A good shielded RCA/RCA coaxial is recommended for Digital use. Q: Can I control the Digital Gain in Line 6 Edit or Gearbox? A: There is no digital gain control in either Line 6 Edit or Gearbox. Q: Can I use POD Pro's speaker simulation with my old tube preamp? Is the signal from FX Return processed by the speaker simulation? A: All amp models, FX and cabinet emulation is before the FX loop in the POD Pro. The FX return goes right to the outputs so the POD's speaker emulator will not process any signal coming into the FX return. However, it is possible to plug an external preamp into the line level input of the POD Pro and set the POD's preamp to a clean, transparent setting so as to acheive a similar effect of just going through the cabinet emulation. Many players have been very happy using the POD Pro in this manner. You can also use the guitar input of the POD or POD Pro for this purpose but you must keep the output level of your external preamp on the low side so as not to overdrive the Pod's guitar input. Q: Did you create a pitch shift or harmonizer effect for thePOD PRO? If so, can I download it from your web site? A: No. There is no harmonizing/pitch shifter patch to download into the Pod Pro. Q: What amps, cabs and effects are included in the POD/POD Pro? A: Please review the cab models.pdf file for reference. cab models.pdf Q: How do I check the Firmware/EPROM version of my POD Pro? A: To find the current version of software installed in your POD, press and hold the MANUAL button while turning on the POD. The display will first read "POD" and then the software version will follow. The final version EPROM upgrade for POD Pro was 1.3, and is no longer available from Line 6. To install the POD EPROM, take the four screws out of the back of the pod to expose the main PC board, it would be the largest chip on the board. Remove the chip with a flat screwdriver and replace with the new one. There is a notch on the socket on the PC board, line up the notch on the chip with the notch on the socket.
-
Q: What is the warranty of the original POD and POD 2.0? A: The warranty of the original POD/POD 2.0 is twelve (12) months from the date of purchase when bought new from an authorized Line 6 dealer. Q: Where can I download a manual for the original POD/POD 2.0? A: Line 6 Manuals Note: If the pedal jack of your POD is labeled "pedal" than it is NOT compatible with our FBV line of foot controllers. If the pedal jack of your POD is labeled "FBV" then it WILL work with our FBV line of foot controllers. Q: Which foot controllers are compatible with the original POD/POD 2.0? A: The original PODs and POD 2.0s that are labeled 'Pedal' above the RJ45 pedal connection are compatible with the older Line 6 FB4 and the Line Floor Board. Those PODs that are labeled 'FBV' above the RJ45 pedal connection are compatible with the current FBV series of foot controllers. Q: Is it possible to upgrade my POD 1 to a Bass POD? A: Unfortunately, there is no upgrade path between the Pod and Bass Pod. Q: How do I upgrade or check the Firmware/EPROM version of my POD/POD 2.0/POD Pro? A: Firmware EPROMs are no longer available from Line 6. Please check out the EPROM Upgrade and F.A.Q. document for more information. SECONDARY FUNCTIONS Hold down the TAP TEMPO button and press MANUAL. This will "virtually latch" the TAP button in the depressed position so that you can access the secondary functions without holding down the TAP button. This leaves both hands free for playing the guitar and auditioning the changes. Press TAP again to deactivate it. Q: Does the POD have a MIDI through? A: The POD does not have midi thru, only midi in and midi out. Q: How do I connect my POD's MIDI In and Out to my computer? A: Please check out the Original POD Computer Connectivity document. Q: How do I record the audio signal of my POD 2.0 directly into my computer? A: In order to record the audio signal of your POD / POD 2.0 directly into your computer, you will first need the proper type of software that is capable of recording audio loaded into your computer. You will also need a sound card that has an audio input. If you have a Soundblaster type of card, you will need a cable that has two 1/4 inch mono plugs on one end and one 1/8 inch stereo plug. This cable can be found at most major music retailers. The two 1/4 inch mono jacks on this cable will need to be inserted into the POD's Left and Right Outputs and the other end of the cable should be inserted into the audio input of your computer's sound card. Make sure your sound card and audio software are configured to receive audio input and you should be ready to record. If you are using another type of soundcard, like a unit that has an external break out box, you can plug directly into that box using a regualr guitar cable of a balanced (TRS) cable. Be sure to check the documentation that came with the unit to configure it correctly. Q: Can the Pod Pro be used as a mic pre? A: The POD Pro does not have a XLR, balanced input which is what is needed for most low impedance microphones. Technically, you could use an impedance transformer to convert a low impedance mic line to high impedance or use a high impedance mic and then use the POD as a mic pre but you may not get the greatest, most noise-free results as the POD Pro was not really designed for this application. That said, you may try it out and find a sound that is quite interesting and useful so let your ears be your guide! Q: Is it possible to use the preset amp models with a different speaker cab model other than the pre set one? If so how do you do it? A: Just hold down the Tap Tempo button on POD while turning the Effects knob to switch cabinet models. You can view or download the owners manuals for all Line 6 products at our User Manuals Page. I noticed that when using POD without a MIDI editor on PC, you're not able to control your feedback on delay effect. POD version 1.4 (or earlier versions) will not store the delay feedback. This has been addressed in POD 2. Not only will 2.0 store delay feedback but you can also adjust it from the front of the POD. Please contact us directly for an EPROM upgrade of your POD. Q: How can I control the "Delay Level" on my POD when using the Delay in conjunction with another effect? A: When using the POD or POD Pro, the Delay Level and Delay Feedback can be adjusted by holding down the TAP TEMPO button and turning the MIDDLE knob for Delay Level and the BASS knob for Delay Feedback. Also, REVERB Decay can be adjusted by holding down TAP TEMPO and turning the REVERB knob. More information can be found in the EFFECTS section of the POD manual. How to correlate delay knob settings to Milliseconds Here is a chart that correlates Effect Tweak knob settings to delay time in ms. Please remember that these are estimates and you may need to move the knob a little to get the exact setting. Knob setting Milliseconds 0-75 1-76 2-100 3-146 4-225 5-350 6-625 7-850 8-1400 9-2600 Q: Did you create a pitch shift or harmonizer effect for thePOD PRO? If so, can I download it from your web site? A: No. There is no harmonizing/pitch shifter patch to download into the Pod Pro. Q: How do I install a new EPROM upgrade chip in the POD/POD 2.0? A: To install the Pod EPROM, take the four screws out of the back of the pod to expose the main PC board, it would be the largest chip on the board. Remove the chip with a flat screwdriver and replace with the new one. There is a notch on the socket on the PC board, line up the notch on the chip with the notch on the socket. NOTE: We no longer have any POD PRO EPROMS. You may be able to find a user on our forums or elsewhere online who has an extra chip that they would be willing to give you. Q: Why isn't POD 2.0 equipped with an XLR direct output jack? Instead you have equipped it with left and right 1/4" jacks, making it still necessary to use a DI box when running it directly into the snake/mixer when playing live. A:The POD's output jacks are TRS connectors. If you use standard mono cables, you will get -10, unbalanced signal. If you use TRS connectors, you will get +4 balanced signal. Q: What are the differences in features between all of the Firmware versions of the POD? POD Version 1.x differences from POD version 2.0 4 More amp models - line6 twang,crunch# 2, Blues, and insane. Can access all 32 amp models from the front panel - without midi. With Tap Tempo held down the following dials change: Drive - Distortion (on/off) Bass - Delay feedback Middle - Delay Level Treble - Presence boost (on/off) Channel Volume - Drive Boost (on/off) Reverb - Reverb Decay Effect Tweak - Tap Tempo Speed Amp Models - Other 16 amp models Effect - Cab Models [*]The Marshall off axis cab sim went away and was replaced with Marshall w/greenbacks. [*]Amp and effects customization feature was added: [*]Ability to store your favorite settings for amps and effects, so that next time you turn the dial, they are how you like them. Set an amp model how you like it (or effect). Hold down save and Tap Tempo (Manual, Tap Tempo, A, and B start to flash) Hit (A) to save the amp settings. And ( B) to save save the effects setting. Next time you move to that amp/effect it will be set how you like it. Does not work in manual mode. POD can be "tuned" to work with different amp setups Hold down SAVE while powering up Press UP and DOWN to select: A - POD feeding Power amp and closed back cab. B - POD feeding Power amp and open back cab C - POD in front of combo/head and open back cab D - POD in front of combo /head and closed back cab POD version 2.1 is different from 2.2: Latch mode was added. Hold down Tap Tempo and Manual at the same time for about 3 seconds. Tap tempo will flash slowly on older POD's. There is no visual indication of Latch mode on newer (v 2.54) FBV compatible PODs. [*]All dials act as if you are holding down Tap Tempo. [*]Press Tap Tempo one more time to disengage Latch Mode. [*]Delay spill-over was removed to allow latch mode. When you switch patches, your delay will not carry over, it turns off. POD version 2.2 is different from 2.3: Some amp models were slightly changed, most noticeably the Marshall sims. Some cab models were changed. Q: What is the difference between the original POD/POD 2.0 and the newer POD 2.0? A: The most obvious differrences are the display now have a different 3-digit LCD display and the POD is now labeled 'FBV' above the RJ45 connection to show compatibility with the FBV series foot controllers. These newer POD 2.0's are not compatible with the older FB4 or Line 6 Floor Board controllers. The newer POD 2.0 also has a different processor from the original and is not upgradeable via EPROM chip. Also, because of this new processor, the modeling of this POD 2.0 may sound slightly different that an original POD 2.0. Q: How do I bypass the amp models in the POD? A: Unfortunately, you cannot bypass the amp models in the POD. You can, however, set up some patches that sound as if there was no amp model being used. The most transparent model on the Pod is the "Tube Preamp" model. It is designed to be flat and uncolored, and does not have any cabinet modeling. Set your bass, mids, and treble to 12 o'clock for a "flat" setting. Q: What amps, cabs, and effects are included in the POD/POD Pro? A: Please review the cab models.pdf file below for reference. Q: How do I know what cab model I have connected to my amp? A: There are two cabinet setups in the POD 2.0: Cabinet Tuning: In cabinet select mode, simply hold the "TAP" button and turn the effect knob to scroll through different cabinet sounds. Cabinet Select: Your POD can be tuned for optimal performance with a variety of systems when the A.I.R. switch is set to its AMP position. By default, your POD expects be plugged in before an open-backed cabinet. If you want to plug into something else, you'll want to change the Cabinet Tuning Mode. To do this: Hold the Save button while powering up your POD. The POD's display will show a letter for one of the Cabinet Tuning Modes; press the Up and Down arrows to pick the mode, then press Save. Use Mode (A-D) when POD is (A-D) & your speaker cabs are (A-D) A feeding power amp closed back (ideal for 4x12 cab) B feeding power amp open back (ideal for 1x12 cab) C (default) in front of combo/head open back (ideal for 1x12 or 2x12 cab) D in front of combo/head closed back (ideal for 4x12 cab) Q: Is it possible to use a MIDI controller with my Line 6 device? A: All of the Line 6 products equipped with MIDI inputs and outputs can be controlled by another external MIDI device. The most commonly used are the Voodoo Labs Ground Control and the Behringer FCB 1010. Since you can not adjust the values on most Line 6 products that receive MIDI information, issues with communication are generally resolved by programming the sending unit correctly. Basically, the POD only knows that when you send it MIDI MESSAGE "A" it will do ACTION "A". Since this can not be changed in the POD (and most other Line 6 products) you need to make sure that your foot controller (or other controlling device) is sending MIDI MESSAGE "A" Please refer to the back of your Line 6 user manual for a list of all MIDI events pertaining to your product. For more on MIDI, check out this site: http://www.midi.org/ POD Input Levels Q: Will line level inputs into the POD destroy it? The manual says the POD is built for guitar level inputs, but can you run line level inputs from keyboards into the POD without messing it up? A: You won't destroy it, but the overall sound quality may leave something to be desired. You might want to try a buffer/direct box between your keyboard and the Pod to lower the level back down to instrument level settings. Tap Tempo Times Q: How do I set the TAP TEMPO button to a specific number? A: Remember that the tweak knob is an analog pot, so to get it exact, you may have to move it a little + or -. Refer to the Delay Time Settings chart below. Delay Level Adjustments Q: How can I control the "Delay Level" on my POD when using the Delay in conjunction with another effect? A: When using the POD or POD Pro, the Delay Level and Delay Feedback can be adjusted by holding down the TAP TEMPO button and turning the MIDDLE knob for Delay Level and the BASS knob for Delay Feedback. Also, REVERB Decay can be adjusted by holding down TAP TEMPO and turning the REVERB knob. More information can be found in the EFFECTS section of the POD manual. No Tuner Control via MIDI Q: Is there a way to use MIDI control to turn the tuner mode on and off? A: There is no MIDI sysex assignment of the tuner ON/OFF function. Switching Cab Models Q: Is it possible to use the preset amp models with a different speaker cab model other than the pre set one? If so how do you do it? A: Just hold down the Tap Tempo button on POD while turning the Effects knob to switch cabinet models. Delay Time Settings Q: How do I correlate delay knob settings to Milliseconds? A: Here is a chart that correlates Effect Tweak knob settings to delay time in ms. Please remember that these are estimates and you may need to move the knob a little to get the exact setting. Knob setting Milliseconds 0 75 1 76 2 100 3 146 4 225 5 350 6 625 7 850 8 1400 9 2600 10 3070 midigraphics.pdf cab models.pdf
-
Q: How do I conenct the POD to my computer to record? A: In order to record the audio signal of your POD / POD 2.0 directly into your computer, you will first need the proper type of software that is capable of recording audio loaded into your computer. You will also need a sound card that has an audio input. If you have a Soundblaster type of card, you will need a cable that has two 1/4 inch mono plugs on one end and one 1/8 inch stereo plug. This cable can be found at most major music retailers. The two 1/4 inch mono jacks on this cable will need to be inserted into the POD's Left and Right Outputs and the other end of the cable should be inserted into the audio input of your computer's sound card. Make sure your sound card and audio software are configured to receive audio input and you should be ready to record. If you are using another type of soundcard, like a unit that has an external break out box, you can plug directly into that box using a regular guitar cable of a balanced (TRS) cable. Be sure to check the documentation that came with the unit to configure it correctly. Q: How do I connect my POD to my computer via MIDI to edit tones with Line 6 Edit? A: In order to establish communication between your POD's MIDI In and Out and your computer, you will need a MIDI-USB Interface, such as the Roland UM-ONE or a MIDI interface, two standard MIDI cables and the cables necessary to connect the interface to your computer. If your computer is equipped with a Sound Blaster type MPU 401 sound card, you can simply use a Joystick Port to MIDI adapter cable. This cable will allow you to connect your POD's MIDI directly to your computers sound card and establish communication between your POD's MIDI and your computer. The cable should provide MIDI In and Out jacks on one end as well as a Joystick "Thru" connector on the other. The "Thru" connector will enable you to connect a game controller as well as the MIDI cable to your computer at the same time. Please be aware that some Windows computer systems have MIDI driver incompatibility issues that prohibit the use of the joystick port with MIDI products. These Windows machines will also need a MIDI interface.
-
Q: If the Line 6 digital wireless systems can accommodate an active bass guitar, will I lose any low end? A: The Line 6 digital wireless system will work great with active and passive electronics. Line 6 digital wireless systems do not compand (compress then expand) the broadcast signal like analog systems do, so there is no loss of low end. Line 6 systems simply allow the instruments true signal (whether hot or mild) to pass through to the amp. The frequency range for Line 6 systems goes down to 10Hz, allowing for amazing lows when tuning down or using a bass with a low B string. Q: How do I connect to a “full frequency†output on my Line 6 digital wireless system? A: You can access full frequency output by connecting the receiver output cable to the first ring of the TRS output jack. Ideally, this would be done with a special cable (insert cables (a type of “Y†cable) are a great choice and have ¼ TRS on one end and two separate ¼ mono cables on the other end). This also allows you to split the signal by connecting your receiver to two different signal paths (a great way to get a “tuner out†feed or go to a separate amplifier, recording device or mixer). In a pinch, you can access the ring output by plugging a mono ¼†cable half way in though we don’t recommend this for performance applications due to the cable not being fully engaged into the jack socket. Q: Why isn’t “full frequency†the default output choice? A: A standard ¼†instrument cable gently rolls off the high frequencies around 8 KHz. This is due to the capacitance of the wire and is a scenario that most musicians have grown used to. As the criteria for Line 6 digital wireless is to simply replace the cable, we chose to mimic the performance of a direct wire connection. Since we eliminate several feet of cable (and its associated capacitance), the net result was a system that performed exactly as if a musician was plugged in with a three foot patch cord, resulting in a noticeably clearer and brighter high frequency response. In order to not turn off musicians with increased high frequency response, we added the capacitance back into the signal path so that the end result was “cable gone – sound identicalâ€. However, we really loved the increased high frequency response. Why? 1. More clarity and articulation (the reason for new strings when we record or gig, right?) 2. Phase coherency: If you boost the highs on your amp (or FX devices) you are actually adding a complex phase shift to your signal. With the Line 6 digital wireless system, you get more clarity with complete phase coherency (no phase shifting) and this really makes a big difference. 3. No boost in hiss or noise floor: Again, when you increase the highs on your amp (or FX devices), you also get an increase in hiss and noise. With the Line 6 digital wireless system, you get all of the clarity for free, meaning that there is no increase in hiss and noise (and again, no phase shift). Full bandwidth is available full time on the XLR output (as it should). Q: Would this work with a lav or headset microphone for videographer applications? A: Technically, yes. However, the frequency response of the receiver is tailored to musical instruments (10Hz – 12 KHz in full-bandwidth mode) meaning that for microphone applications, there may not be enough high frequency content when using the portable XDR1 stompbox receiver. Additionally, to access the full-bandwidth, the operator will need to utilize an insert cable (TRS to dual ¼ mono) or custom wired cable that connects the first ring of a TRS cable to the input of the next component/camera. Q: Can my XDT1/XDT4 transmitter provide phantom power to my condenser mic? A: Only the XDT4 transmitter can provide phantom power to a condenser microphone. It provides ~9v bias voltage at the tip for use with lavaliere microphones. Q: Can I connect the XLR output of my XDR4 Receiver into a mixing board with global phantom power? A: Yes, there is a resistor to protect the XDR4 Receiver from being damaged by phantom power voltage, but it is not guaranteed. Some older mixing boards from the 70's could in theory overwhelm the device depending on just how much phantom power is supplied. Q: Can I use multiple receivers with the same transmitter? A: Yes, as long as the receivers are set to the same channel and mode that the transmitter is set to. Q: Can I use multiple transmitters with the same receiver? A: You cannot use multiple transmitters AT THE SAME TIME with the same receiver as that could cause interference with each other. You can use more than one transmitter with a receiver, but only one transmitter can be powered on at a time. - Do keep the antenna clear of obstructions as much as possible - Do keep line-of-sight for maximum range - Don’t place operating transmitters near the receivers (within 3 – 5 feet). This will potentially overload the internal RF amplifiers of the receiver units and cause limited range. Practical Operating Tips For multiple users, Do consider the best placement of receivers for optimal performance. Avoid having one performer with a bodypack transmitter “ON†stand in front of a rack of receivers. This will limit the overall operating range of the furthest performer(s). One example might be a rack of receivers at the monitor position and performers often stand right next to the rack of receivers. This can become an issue the more channels you are operating. Quite often, one of the artists is also the sound person. Rather, place the receivers at a location that allows the freedom of artist/engineer movement without having “ON†transmitters get within 3-5 feet. Operating Modes It is important to have the components operating in XDR mode for optimum performance. XDR mode is the proprietary “anti-jamming†RF mode that utilizes a dual digital broadcast. To confirm that the XDR4 rackmount receiver is in XDR mode, make certain that the “MODE†LED is glowing green. If it is not, power off the receiver and power it back on while holding the “CHANNEL DOWN†button. The XDT4 transmitter should also be in XDR mode. This can be confirmed by powering on the transmitter and watching the LED power on sequence. If all LEDs glow BLUE and then a single RED LED moves through in a LEFT, RIGHT, LEFT pattern settling into Battery/Channel mode then you are certain that this transmitter is in XDR mode. If the LEDs glow BLUE and then expand out from the center LED (BLUE then RED) before settling into Battery/Channel mode then this transmitter is in XDS mode. To change modes on the transmitter, power off the unit and power it on while holding the “CHANNEL†button. Monitor the LED sequence to confirm mode. Another simple way to confirm transmitter operating mode is to monitor the color of the LEDs when audio signal is present. If the LEDs display audio in BLUE you can be certain that the transmitter is in XDR mode. If however, the audio display is in RED then you will need to change to mode. XDR mode works incredibly well. If your systems are operating in XDS mode then you will enjoy a great enhancement of overall system performance by switching back to the XDR mode. Q: What is the maximum AC signal input voltage that the transmitter can handle? A: It will accommodate a very large signal (about 6V peak to peak) without any clipping. We have had users with active pickups using (2) 9V batteries with no problems. The dual 9V's usually allow the circuitry for the pickup to operate without degradation while the batteries discharge. It is not actually outputting 9V it is more like +-5V peak at most. Otherwise the unit would distort as the battery dies.
-
Q: What is the difference in power rating between tube and solid-state power amplifiers? A: Tube power outputs can peak 200 to 400% above solid-state, so a 50watt tube power amp can output a volume equivalent to a 100-200w solid-state amplifier output. Q: What are the common Preamp tubes? A: The 12AX7 (ECC83 is the European term, or the military term of 7025) is the most common preamp tube for driving the Gain and EQ sections of the amplifier, as well as driving the signal into the power amps. The following tubes have a lower power rating and can be used in the preamp section or other amplifier functions such as the reverb tank drivers, inverters, etc. 12AT7 (ECC81, 6201): 60% power of the 12AX7 12AU7 (ECC82, 5963): 19% power of the 12AX7 12AY7 (6072): 45% power of the 12AX7 Q: What are the common power amplifier tubes? 6L6 (5881/KT66): Commonly used in American amplifiers such as Fender, Mesa, Peavey. Typically has more low-end emphasis. EL34 (6CA7/KT77): Commonly used in British amplifiers such as Marshall. Typically has more midrange emphasis. EL84 (6BQ5): Commonly used in Vox , Gibson, Matchless, and Bad Cat amplifiers 6550 (KT88): Commonly used in VHT, Ampeg SVTs, and Leslie Speakers cabinets. Typically has more power output than the other tubes listed here. Q: What other power amp tubes are compatible with the Spider Valve? A: Line 6 stresses using 6L6 (5881/KT66) power amp tubes only. Other power amp tubes such as 6550's can draw too much power and damage your amp and void your warranty. Q: How long should I let tubes "cook" after biasing before I measure again? A: The standard cooking time is 3-6 hours after an initial bias (regardless of the tube age).
-
Q: How many different ways can I connect my POD X3 Live in a live setting? 1. Mono or Stereo Recording or Direct to Mixer/PA 2. Feed One Guitar Amp 3. Feed Two Guitar Amps, One for Tone 1 and One for Tone 2 4. Feed a Guitar Amp and Send Separate XLR Direct Outs to Mixer/PA 5. Electric Guitar to On-Stage Amp & Direct Out + Vocals/Acoustic/etc.to Direct Out Only NOTE: Instructions to the connection methods listed above can be found in the POD X3 Live Pilots Manual Section 7*1, download it here! Q: Can I use a phantom powered condenser mic with the POD X3 live? A: The POD X3/X3 Live does not offer phantom power which is needed when using any condenser type microphones for recording or live use. See Referenced KB link for details. No sound out of microphone with X3/X3 Live Q: I just want the original factory sounds back into my POD X3 live, can I do this without having to connecting it to the computer and launching Line 6 Monkey? A: Sure you can, you can do this directly from the X3 Live hardware interface How do I restore the Factory Presets in my POD X3 Live? Q: What is Dual Tone? A: DUAL TONE is the ability to split your single-input guitar or bass signal through two different amp and effect chains simultaneously to create gorgeous new hybrids, or use its dual inputs to individually process two instruments - a microphone and a guitar, for example - at the same time. Q: And how do I make a dual tone patch? A: Here is an example given in the pilots manual for exhibit 3: Feed Two Guitar Amps, One for Tone 1 and One for Tone 2.....(Manual 7*3) 1. Connect the left 1/4-inch output to one amp, and the right 1/4-inch output to the other. 2. Set the first OUTPUTS page (1/4-inch Outputs): * Mode: Combo Front, Combo Pwramp, Stack Front, or Stck PwrAmp. * Lows, Focus, Highs: as desired *Tone 1: On * Tone 1 Pan: Full Left * Tone 2: On * Tone 2 Pan: Full Right 3. Check your Master Volume. • Select the loudest preset/settings you intend to use. • Play your instrument and turn Master Volume as high as you can without clipping the amp/speakers you're feeding. Q: I made a dualtone patch with my MIC on tone 2, but it changes when I switch patches, how do I lock it? A: From the main signal chain Page of your X3 live LCD screen, you can lock Tone 2 to prevent it from getting overwritten when loading new presets. This is handy when you're using Tone 2 for vocals and you want to make sure it doesn't change when you recall guitar presets on Tone 1. From the Pilots Handbook page: 4-9 Watch this Demonstration of the X3's Dual Tone Feature: Crunch Dual Tone Video Q: Does the tuner only work with the 1/4" mono guitar input? A: The X3 Live tuner only operates on the Tone 1 input. If you've selected Variax, it will tune the variax.
-
POD X3 Live Pilots Manual Q: What is the manufacturer warranty of my new POD X3 Live? The manufacturer's warranty for the X3 Bean/Live is one year from the date of purchase. You will need to have a copy of your original sales receipt present in order to redeem your warranty. For international warranty policy please read referenced document: Line 6 Product Warranty List and F.A.Q. Q: How do I register my New POD X3 Live? You can register directly from the Line 6 website HERE What are the dimensions of the POD X3 Live? Length: 21.5" Width/Depth: 10" Height: 4.75" Weight: 8.40lbs POD X3 Live Presets List This list includes user preset from 1A to 32D and presets in each folder located in the bottom left corner the LCD screen on the home signal chain page. X3 Presets: THE BIG LIST POD X3 Live Complete Models List This list includes a complete list of POD X3 Live models: (GUITAR / BASS / PREAMP / MIC / WAH / MOD / DELAY / VERB) X3 Models List Q: What are the hardware specifications for the X3 series? Q: How do I transfer PODxt Tones into my X3 unit? A:Loading Presets into the POD X3 Q: What foot controllers are compatible with the X3 bean?A:Line 6 - Foot Controllers Compatibility Chart Also, here is the FBV-POD X3 Control Guide. Q: Does the FBV2 work with the X3 bean/Pro? A: Technically, no. The FBV2 is not intended for use with the X3 Bean/Pro and is listed as "non-compatible" in the FBV comparision chart. The FBV2 only switches back and forth between 2 presets, it will not keep going forward or backward within the bank. Q: Can I transfer Bass PODxt tones to my X3 unit? A: No, the Bass PODxt tones will not load into the X3, producing an "invalid tone" message. Q: Why do I see an asterisk on my POD X3/Live when I power on my X3 or X3 Live?* A: The X3 Beans and X3 Lives have a 7 second buffer time, which means it needs 7 seconds to completely process any changes you make. At this time please press save twice so that the asterisk* disappears. Wait 7 seconds, and power off then back on again. Q: What are the MIDI implications of the X3 A: The X3 series include a USB connection, and these units will both expose a set of USB MIDI In/Out ports on your Windows or Mac computer. However, these devices utilize different types of commands and, therefore, will not respond to MIDI control data. As with POD X3 Live, the Pro includes 5-pin MIDI In/Out jacks that can be used strictly for receiving MIDI Program Change messages (For scrolling through User Presets) and for sending MIDI CC data when using the onboard pedal for Volume, Wah, and Tweak parameters. Q: How do I swap Tone 1 and Tone 2 in a Dual Tone patch on the X3 series? A: Press the HOME button down for 2 seconds and the Commands menu will come up. Make sure SWAP TONE 1/TONE 2 is highlighted and press the SAVEknob twice to execute and confirm. Q: How do I restore the X3 to it’s the Factory Presets? A: Press and hold the ‘Home/Hold For Commands’ button, select ‘Reset User Presets’ and press the ‘Save’ knob to reset the User bank to its factory presets. Q: Can I connect the POD X3 Live/Pro's XLR outputs to a mic input on a mixer with phantom power? A: Yes, the phantom power gets routed to the ground on the X3 Live/Pro. Q: How do I boot the X3 in Safe Mode? A: Hold down 'RIGHT' on the directional pad on the X3 as you power on the unit to put it into SAFE MODE. Q: How do I calibrate the Expression pedal on the POD X3 Live? A: 1. Go to test mode by holding down 'Right' on the directional pad when you power up. 2. Highlight Pedal Cal. 3. Press the INPUTS button. 4. Set the pedal to the heel position. 5. Press the A footswitch to get data on pwm duty cycles. 6. Set the pedal to the toe position. 7. Press the B footswitch to get data on pwm duty cycles. 8. Press the C footswitch for automatic selection of the best duty cycle. 9. Move the pedal to get smooth 0-255 Scaled Values. 10. Press the D footswitch to save the settings.
-

Variax XPS & V.D.I. Cable F.A.Q.s
Line6Tony posted a article in 1st Gen Variax Guitars / Bass / Workbench
Q: What is the XPS Unit? A: The XPS unit is the power supply that powers the Variax instrument via 1/4" TRS cable. The Line 6 XPS box must be powered by a Line 6 PX-2 power supply for correct operation. There are three variations of the XPS: XPS-AB: This units acts as both a Variax power supply and has an A/B footswitch to send the guitar output to either a 1/4" or XLR output. Use a standard XLR (microphone) cable to connect the XPS-AB’s XLR output to feed any balanced input. Use a TRS (Tip-Ring-Sleeve/Stereo) cable to connect your Variax to the INPUT jack of the XPS-AB, a standard mono instrument cable to connect the 1/4" output of the XPS to any standard amp rig. XPS-Mini: This unit ships with the Variax 300 series, and has an 1/4" input and output. XPS-DI: This unit shipped with the Variax Bass Instruments and had an line/mic level switch, as well as an XLR ground lift option. The XPS-DI uses a standard XLR (microphone) cable to connect the XPS-DI output to feed any balanced input. Use a TRS (Tip-Ring-Sleeve/Stereo) cable to connect your Variax to the INPUT jack of the XPS-DI, and a standard mono instrument cable to connect the 1/4" output of the XPS-DI to any standard amp rig. Note: This unit is no longer available as the Variax bass has been discontinued. Usage F.A.Q.s Q: Can I use the XPS-AB as a replacement for my XPS-DI? A: Yes, the XPS-AB is the direct replacement for the XPS-DI. Q: Can I use the XPS-mini if I do not have access to the XPS-AB box? A: Yes, the XPS-Mini can be used in place of the XPS-AB box. Be aware that the XPS-mini is the only supported power supply for the Variax 300 series instrument, due to a slight increase in the power requirements for the 300 series. Q: Will the XPS-DI recharge batteries in Variax Instruments? A: No. Q: What type of cable do I need to use to connect the XPS unit to my Variax Instrument? A: You will need to use the supplied 1/4" TRS cable (or equivalent) to connect your XPS box to your Variax instrument to deliver power. Any mono 1/4" cable will work if you are using the internal batteries for power, but the power will be drawn from the batteries rather than from the cable. Q: Can I use the XLR and 1/4" outputs simultaneously? A: No the XLR and 1/4" outputs can only be used separately. Q: Does the Footswitch provide phantom power to another device? A: No, the A/B footswitch for your Variax will not provide phantom power. Q: Can I plug my regular electric instrument into the XPS box? A: Yes, if using a standard mono guitar cable, you can plug your regular electric instrument into the XPS box without damaging your guitar. We do not advise the use of a TRS cable with anything but a Variax because of the power it carries back to the guitar from the XPS box. Also, we do not recommend using an XPS box with active guitars. The combination of voltage potentially feeding back into the guitar, and how the guitar is wired, which can vary, can potentially damage the guitar and/or the XPS box. Q: What is the length of the Variax digital cable? A: The Variax digital cable is 25 feet long. Troubleshooting F.A.Q.s Q: There is no audio signal and I am only seeing a "red" power light on the XPS A/B (DI) when connected to the Variax guitar using a TRS cable? A: If the XPS-AB/DI has the proper power connected (and is connected to the Variax) and is showing a "red" power light, this means that the XPS is not recognizing the Variax and not sending power. If a different TRS 1/4" cable does not resolve the problem, try a different XPS box to see if there is a problem with the XPS box. If a different 1/4" cable and XPS box does not solve the problem, the Variax may have an internal failure that will need to be resolved by an authorized service center. Q: I am getting a "popping" sound when changing between the XLR and 1/4" outputs when connecting to a PA system? A: This situation can happen when the mixer has phantom power applied to the channel that the XPS input. One solution is to turn off the phantom power on that channel, another solution is to put another DI between the XPS and sound board. Some end users with switch to using the different (compatible) Line 6 device. Q: My XPS Box is damaged/lost. How can I get a replacement? A: The XPS box can be special ordered from your favorite Line 6 dealer: Line 6 Dealer Locator -

POD X3 Series: Factory Reset, Reflash, and Firmware Updates
Line6Tony posted a article in POD X3 Family
Q: Can I reset the POD X3 series units directly from the unit? A: Yes. Hold the "home" button for two seconds, then highlight "reset user presets" navigating with the 4-way arrow key. Press save, then hold the save button for five seconds and release. Be aware that this will replace ALL user presets back to factory settings, so please back up your custom presets using Gearbox or Monkey if you want to save them for future use. Q: How do I reflash my POD X3 unit? A: Download and install the latest version of Line 6 Monkey from the following link: www.line6.com/software Run the Line 6 Monkey program and log into Line 6 Monkey using your Line 6 user name and password. If this is the first time you have run Line 6 Monkey, you will not have driver software installed. Highlight the "Driver" item in the Updates window, and click the Update button on the right. Monkey will lead you through the installation process, which requires you to quit Monkey and possibly restart your machine. See the following link for more information on driver installation: USB Driver Installation Make sure your POD X3 unit is powered on and connected to your computer via a USB 2.0 connection. Monkey should automatically recognize your POD X3 and complete the startup sequence. See the following link for USB troubleshooting tips if Line 6 Monkey does not recognize your POD X3 unit. USB Audio Troubleshooting On the Updates tab, look to see if your Flash Memory is up to date. If it is out of date, you will see a yellow "yield" sign next to flash memory. If you need to update (or just want to reset the unit back to factory state for troubleshooting) select "Flash Memory" (it will highlight in blue) and click the "Update Selection/Reinstall Latest" button to the right. Monkey will lead you through the process. Monkey will give you an option to continue: Monkey will then ask if you want to keep your presets. If you do not want to keep the presets (or have already backed up your presets), select "no". Monkey will now update your unit after you select "yes". Be sure to close all other applications and heed the warnings. You will see the progress bar writing the flash to your unit Restart your POD X3 unit by powering the unit off, then back on. When the update is complete you will receive this message. ***NOTE: If a Variax guitar is connected to the POD HD500 via VDI connection during the flash memory update for the POD, DO NOT DISCONNECT the Variax guitar from the POD until the update process is completed: Q: How do I update the firmware on my POD X3 series unit? A:On the Updates tab, look to see if your USB Firmware is up to date. If you need to update, highlight "Device Firmware" and click the "Update" button to the right. Monkey will lead you through the firmware update process as shown above. Q: How do I reflash in "safe mode"? A: Safe mode can be used when a unit cannot be reflashed using the normal reflash procedure. Hold the four-way arrow key to the right while powering the POD X3 unit on to start your unit in safe mode. You can then reflash the unit as decribed above. -
Parts Q: My X2 cable is lost/damaged. Where can I purchase a replacement? Line 6 Store: X2 Replacement Cable Q: I lost/broke an antenna on my X2 wireless receiver. How can I get a replacement? A:The X2 series uses a 900 mhz, ½ wave-BNC antenna. These antenna can be purchased from numerous audio-video or musical instrument retailers. Q: Why is my signal occasionally cutting out? A: Please check to see that your locking cable connector is screwed in tightly to the input jack on the transmitter. If not, this can cause your unit to either not get audio at all or cause the signal to cut in and out. Please see our updated manual on this website for a detailed diagram of the proper connection process. Troubleshooting The XDR4 rackmount receiver has an “RF†LED indicator on the front panel. With all transmitters powered “OFFâ€, scroll through the 5 channels on the receiver while viewing the “RF†LED. If this LED remains dark, then you can conclude that there is no undesired RF at your current location. If it lights RED, then there is RF on that channel. This typically does not lead to the conclusion that you cannot operate on that channel. It does indicate that there is RF present and that the range might be limited on that channel. “Drop outs†are often the cause of a bad audio connection. This can happen when the input jack is not fastened securely or when the input cable has broken down at the connector. You can visually confirm a solid “digital link†even without an audio input by powering on only one transmitter and receiver and monitor the 4 green “RECEIVER†LEDs on the XDR4 rackmount receiver. As long as one single green LED stays lit, then you have a solid link. I would confidently say that the system is working well if all 4 LEDs stay lit no matter where you go out to at least 100’ with little or no “dancingâ€. When they start to consistently dance you are approaching the outer edge of the operating range. This test is best performed with two people. Q: Power is on but no signal or there is an intermittent signal with sound cutting out with the XDS95, XDR95 or XDSPlus transmitter A: How far away from each other are the transmitter and receiver? You may simply just need to return to operational range. If the issue persists, you will need to replace the XC1 cable. Q: Power is on but no signal is getting to XDR95, XDS95, or XDSPlus Receiver. A: Remember to set the receiver to the correct mode and to set both the transmitter and receiver to the same channel. If you continue to have issues, replace the XC1 cable. Q: My XDS95 receiver / transmitter shuts down shortly after powering up A: If you are using batteries, try using a new set of batteries. If you are using rechargeable batteries, try a fresh set of alkaline batteries. If these issues persist, the XDS95 needs to be serviced. Q: My transmitter suddenly started producing a distorted broken up signal A: Replacing the XC1 cable would be the first thing to try, but if that does not fix the issue, the transmitter must be serviced for repair. Q: I have a buzzing noise on all channels of my receiver. A: First, make sure that the receiver is getting the proper amount of power from a compatible power supply, especially if the power is being shared with other devices. If you have active electronics on your guitar, make sure that the batteries in the guitar are fresh and power the guitar. If not, replace the batteries. Check your guitar jack to see if it is loose or shorting out and fix the jack as needed. Lastly, please remove/turn off any sources of magnetism (such as a computer monitor) that is close to the transmitter as this could be producing the noise in the signal. Q: I can only go 25 to 30 ft with my XDS95 before it drops out? A: If there is another transmitter on and set to the same channel nearby, then you would need to change the channel on the second transmitter. If there is another source of RF between your transmitter and the receiver, then you would need to move the source of RF. As a last resort, you can open up the back of your receiver and you should see 2 thick black wires soldered onto the antennas. If these wires are not soldered properly, the receiver needs to be serviced for repair. The following is a list of symptoms in which your Digital Wireless device must be serviced for repair: Symptom: I hear a "click" every once in a while when my XDS95 system is on but I am not playing? Symptom: One of the green receiving section lights does not come on even when the XDR95 transmitter is right next to the receiver. Symptom: When I power up my unit, all the lights stay on (Red or Blue) and then I cannot turn the unit off. Symptom: My XDT1/XDT4 transmitter burns up a fresh battery in 1 hour. Symptom: My XDS95 receiver does not power up with a 9v battery but it will power up on a power cord adapter. Symptom: My X2 transmitter does not power up with a 9v battery.
-
Die deutsche Version finden Sie unter der englischen. Vous pouvez trouver la version francaise dessous l'allemand. Q: What size are the headphone outputs on my Line 6 device? A: The majority of the headphone jacks on Line 6 products are 1/4". The Floorpod series, Pocket POD, Pocket POD Express, Guitarport, and POD Studio/Toneport GX have a 3.5mm (1/8") headphone jack. Q: What is the recommended headphone ohm rating for use with Line 6 products? A: For devices with a 1/4" output, we recommend headphones rated between 150-600 ohm (pro or semi-pro level) studio headphones for best results. For those with an 1/8" output, headphones designed for MP3 player usage are usually a good match. Results may vary between headphone models and manufacturers. Q: Can I use smaller earbud-style (i.e. iPod) headphones with my Line 6 gear? A: Earbud-style headphones (typically under 150 ohms) are not recommended for devices with a 1/4" output. Some users of earbud-style headphones have experienced a "motorboat" sound in the headphones. Results may vary between between headphone models and manufacturers. Q: I noticed that when I plug my headphones into my Line 6 amplifier, there is no sound from the speaker. Is this intended? A: Yes, inserting a plug into the headphone jack will mute the speaker. Q: My Line 6 amp headphone jack is also labeled direct/recording output. Can I use the speaker and the headphone jack at the same time? A: There is no way to have both the speaker and headphone jack/DI output active at the same time. F.A.Q.: Kopfhörer: Welchen Durchmesser haben die Kopfhörer-Ausgänge meiner Line 6 Geräte? Die meiste Line 6 Geräte haben einen 6.35mm (1/4") Klinkenbuchsen-Ausgang. Die Floorpod Serie, Pocket POD, Pocket POD Express sowie GuitarPort und POD Studio/Toneport GX haben eine 3.5mm (1/8") Buchse. Was ist die empfohlene Kopfhörer-Impedanz zur Nutzung mit meinen Line 6 Produkten? Für Geräte mit einem 6.35mm Ausgang empfehlen wir die Nutzung von Studio-Kopfhörern zwischen 150 und 600 Ω. Für Geräte mit 3.5mm Ausgang können alle Kopfhörer benutzt werden, die für die Nutzung mit einem MP3 Player konzipiert sind. Ergebnisse können hier jedoch unterschiedlich ausfallen je nach Kopfhörer Modell und Hersteller. Kann ich auch die kleineren InEar-Kopfhörer (wie beim iPod) mit meinem Line 6 Gerät benutzten? InEar Kopfhörer (meist unter 150 Ω) sind nicht empfohlen für Geräte mit 6.35mm Anschlüssen. Manche Benutzer haben hier ein Motorboot Geräusch in ihren Kopfhörern festegestellt. Ergebnisse können hier jedoch unterschiedlich ausfallen je nach Kopfhörer Modell und Hersteller. Wenn ich meine Kopfhörer in den Line 6 Verstärker einstecke kommt kein Ton mehr aus dem Lautsprecher. Ist das beabsichtigt? Ja, sobald man einen Stecker in den Kopfhörer-Eingang einsteckt schaltet sich der Lautsprecher automatisch stumm. Auf meiner Line 6 Verstärker Kopfhörer-Buchse steht außerdem "direct/recording output". Kann ich den Lautsprecher und die Kopfhörer-Buchse gleichzeitig benutzen? Es gibt keine Möglichkeit, den Lautsprecher und den Kopfhörer Ausgang gleichzeitig zu benutzen. F.A.Q.: Écouteurs Quelle taille est-ce que les sorties écouteurs ont sur mon appareil Line 6? La majorité des jacks écouteurs des appareils Line 6 sont 6.35mm (1/4"). La série Floorpod, Pocket POD, Pocket POD Express, GuitarPort et POD Studio/Toneport GX ont un jack 3.5mm (1/8"). Quelle est l'impédance recommandée des écouteurs pour l'utilisation avec les produits Line 6? Pour les appareils avec un jack 6.35mm (1/4"), nous recommandons des écouteurs de studio 150 à 600 Ω pour les résultats meilleurs. Pour les appareils qui ont un jack de sortie 3.5mm, les écouteurs pour un lecteur MP3 sont un bon match. Les résultats peuvent varier entre les modèles et fabricants des écouteurs. Est-ce que je peux utiliser des écouteurs plus petits, intra-auriculaires (comme les écouteurs iPod) avec mon produit Line6? Les écouteurs intra-auriculaires (normalement sous 150 Ω) ne sont pas recommandés pour les appareils avec sortie 6.35mm (1/4"). Quelques utilisateurs des écouteurs intra-auriculaires ont connu des sons " bateau à moteur" dans ces écouteurs. Ces résultats peuvent varier entre les modèles et fabricants des écouteurs. Si je branche mes écouteurs dans mon ampli Line 6, je n'ai aucun son du haut-parleur. Est-ce que c'est voulu? Oui, si vous branchez une prise dans le jack écouteurs, cela désactivera le haut-parleur. La sortie des écouteurs de mon ampli Line 6 est étiqueté "direct/recording output". Est-ce que je peux utiliser l'haut-parleur et le jack écouteurs en même temps? Vous ne pouvez pas avoir les deux, l'haut-parleur et le jack de sortie écouteurs, actives en même temps.
-
What's all the fuss about? Industry insiders point to 2009 as the year that analog wireless ceases to operate reliably. Digital television (DTV) broadcasts are mandated to take the airwaves and leave the old analog technology behind. How might this affect me? Many users of today's analog wireless systems are unaware of the impending UHF spectrum changes mandated by the FCC. Furthermore, the FCC is considering potential unlicensed devices and services that would operate in the “White Spaces” (empty TV channels that vary widely from city to city). It remains to be seen what the actual impact of these new sources of interference will have on today’s analog wireless systems as these devices were not made to operate in unprotected airspace. The Line 6 Solution Line 6 Digital Wireless systems are all 2009 Compliant meaning that they will continue to operate reliably for many years to come free from the concerns of interference from DTV and others. This is made possible due to proprietary digital RF technology that broadcasts at 900 MHz while utilizing a unique digital key to lock out all other sources of interference. Will Line 6 digital wireless systems work outside of the U.S.? Your only limitation in using our systems is whether or not it is legal to broadcast in the 900 MHz range (specifically, 902-928 MHz). Each country has its own regulations and ways of enforcement. You should research the broadcast laws in the countries you tour in. For example, US and Australian X2 systems both transmit in the 900 MHz range. However, the US versions use 902-928 MHz and Australian versions use 915-928 MHz. You cannot mix US and Australian components. Australian systems can be used legally in the US but not the other way around. The only system available for Australia is the XDS95. There is no dual-frequency anti-jamming interference protection on this system. XDS-PLUS and XDR95 systems are not sold or configured for Australian operation. When I turn on my XDR95 or XDSPlus transmitter and receiver, the RF light comes on as soon as they are on the same channel, even before I start playing. Is this normal? As soon as your transmitter is turned on, it begins broadcasting RF (radio frequency) and data to the receiver. If you want to check for unwanted RF or look for a clean channel, leave the transmitter off while scanning the channels. Can I run two transmitters (1 instrument and 1 mic) through one Line 6 digital wireless receiver? If you wish to use two transmitters at the same time (as in simultaneous operation), you will need one receiver for each transmitter, each set to different channels. In fact, you can use up to 5 transmitters and 5 receivers set to different channels operating at the same time. You can use up to five transmitters set to different channels with the same receiver, but they cannot operate at the same time. If two or more LINE 6 digital wireless transmitters are set to the same channel, you will experience dropouts and interference. Will I have problems with noise when switching between multiple transmitters? When operating multiple transmitters, it’s best to put them all on the same channel. Power up only the unit you are currently using. When you make an instrument change, simply turn the one you have been using 'off', then turn the one you are about to use 'on', making sure to keep the same channel selected. The receiver will auto- mute when there is no transmitter 'on', so it will not create any noise while making the switch. Will my XDR transmitter work with my XDS receiver? Yes, press and hold the Channel / Mode button while powering up the XDT4 transmitter and it will change to XDS mode. Will my XDS95 transmitter work with my XDR95 or XDSPlus system? Yes, the XDS (pedal) transmitter is compatible with the XDR (rack) receiver, but you will not gain the benefits of a full XDR95 rack system. It will perform more like an XDS95 pedal system. You may gain some range depending on conditions, but you will not enable the Q-diversityPLUS (anti-jam) technology. Please refer to your manual for how to change modes so your XDR receiver will recognize the XDS signal.
-

X2 Digital Wireless Power Supply and Battery FAQs
Line6Tony posted a article in Line 6 X2 Digital Wireless
Q: How much battery life should I expect with my XDR95 transmitter? A: During our in-house testing of alkaline battery performance, Kirkland, Energizer and Ray-O-Vac brands showed the best results. There are various test results available online that confirm this information. You should also be aware that there are black-market knock-offs out there that look “real†but fall short of the original manufacturer’s specifications. Line 6 digital wireless products now include Energizer batteries as others have not been performing up to spec. That being said, you should expect the battery life in the XDT4 to be between 5.5 and 6.5 Hours. Digital wireless technology has its own set of power demands, but as we develop products, we keep in mind the need for power efficiency. There is a big difference between 10 hours and 5 hours, but please remember the sound quality and benefits of the Line 6 digital system when compared to analog wireless. Q: Is the battery used in the receiver of the XDS95 overridden when using the AC adaptor input? A: In the current design, the battery is not overridden. What this means, is that if you plug in a power adapter to the XDS95 while there are working batteries in the receiver, the battery life will be drained in that configuration. Just make sure to remove the batteries if you are using a power adapter with the receiver. Q: Can I use rechargeable batteries with my Line 6 digital wireless system? A: Yes, but the specs on rechargeable batteries is all over the map and changes every time a battery is charged and discharged. In order to create and offer consistency, we have designed Line 6 digital wireless products to be used with standard 9V alkaline batteries. This way, we can predict and report battery life remaining with accuracy and translate that data to the battery meters that are included on Line 6 digital wireless components. Our knowledge of how consistently rechargeable batteries will work with the Line 6 digital wireless systems is limited. The rule of thumb is: As the battery remains above 6.2 V, it will continue to function. You may want to contact the battery manufacturer for further details. Q: What power supply should I use for the XDS-95 system? A: The Line 6 DC-1/DC1-G power supply will correctly power the XDS-95 system. Q: What power supply should I use for the XDS-plus or XDR95 system? A: the Condor 500ma power supply (supplied with the unit) or Line 6 DC1-G will power either the XDR Plus or XDR95 systems. Q: Where can I find more information on the power supply requirements and purchase a replacement/spare power supply? Power Supply, Amp Power and Battery F.A.Q. Q: Will my XDR95, XDS95 and XDSPlus work with 230/240 volt power? A: Yes, as long as the power transformer converts to 9V 500mA (For XDR95 & XDSPlus) and 9V 100mA (for XDS95) it will work. Our non-U.S. distributors sell 230V to 9V 500mA transformers. Q: I have a pedal board that distributes power to all my pedals. Can my XDS95 receiver share power with devices? A: Yes. Your XDS95 receiver only requires 9V 100mA, but the device will draw only what it needs. On pedal boards that share power with multiple devices, a device may not always get all the power that it needs. If power is being shared with other devices and you start experiencing any issues, dedicate power to the XDS95 and see if the issue goes away. -
Q: Are the XLR outputs of the LD series line level? A: Yes, the XLR outputs on all of our Lowdown amps are balanced line level outputs. The line level output not affected by the output volume of the amplifier, and will send a cabinet simulated tone to your mixing console. Q: What if I do not want the cabinet tone but rather a unaffected tone (like a DI Box?) A: If you desire an unaffected bass tone in addition to the cabinet simulated tone you will want to go into a DI box and send the DI signal to the mixing console, and have the instrument output of the DI go into the instrument input of the Lowdown amplifier. Q: What controllers work with the Lowdown series? A:The FBV series is the correct controller for the Lowdown series, we recommend the FBV Shortboard or FBV Express. The FBV (Longboard) is not optimized for use with the Lowdown family of amplifiers, and the FBV2 is not compatible with a certain amount of early LowDowns. Please contact Line 6 Customer Support in this case for assistance.
-
Q: What is the KB37 used primarily for? A: It is a 37-key USB MIDI keyboard/control surface and TonePort USB audio interface. The KB37 will be able to send and receive MIDI CC information and process audio input and output across the USB connection to the host computer. Q: What are the knobs in the center top of the keyboard for? A: They are 4 software-assignable MIDI Continuous Control parameter knobs with 4 soft-buttons and a dedicated set of MIDI transport controls. The KB37 can control assignable MIDI parameters in most software synthesizer/samplers on the market today, along with most digital audio recording application sequencer track transport controls. Note: The KB37 does not have any of it's own onboard sounds. It is a MIDI controller that sends MIDI data to the computer and any installed MIDI software synthesizer/sound software. Q: What are the Audio Specs for the TonePort I/O section? A: Sample rate conversion at 16 and 24 bit at 44.1, 48 and 96 kHz. 2 XLR inputs with mic preamps and +48V phantom power. 2 Guitar/Bass Inputs – use the Pad input for guitars and basses with high level pickup outputs, or the normal input. Dual analog VU meters (software assignable to input, record send, and output levels). Q: Can I use GearBox editing software with the KB37? A: Yes, the KB37 is a GearBox software supported TonePort family device. Reference Links: Assigning KB37 Transport Keys To Logic 7 MMC Input must be enabled in Logic 7 in order to receive MMC from the KB37. From the main application menu, open Preferences>MIDI Select the Sync tab Click the MIDI Sync Song Settings button in the bottom right; this launches the Song Settings dialog. In the section labeled "MIDI Machine Control (MMC)" check the "Listen to MMC Input" option Note that this is a per-song option. To make this option global, you must modify your template file. Open Line 6 Audio/MIDI devices. Go to the MIDI tab. Click the Settings button. Choose a preset from the presets list. For each transport control, change the "To MIDI Out" parameter to "MIDI CC", assign a MIDI CC (for this example, we'll use 20-24), and change Switch Mode to Momentary. Click the Apply button, name the preset, click the Save icon and click OK. Click OK on the next screen. Assigning KB37 Transport Keys To Sonar 6 Go to Options/MIDI Devices and choose the KB37 as the input device and choose OK. Go to Options/Controllers/Surfaces. Click the Add New Controller/Surface icon. For Controller/Surface, choose ACT MIDI Controller. Input port should be the KB37. Click OK. Go to Views/Toolbars and ensure Controllers/Surfaces is selected, then close the window. In the Controllers toolbar, click the Controllers/Surfaces Properties button that is at the right end of the Control Surfaces toolbar. Although you can choose any preset, the M-Audio Ozone is laid out closest to the KB37 layout, so use it for this example. In the Controllers tab, you'll see 8 columns, each containing 4 three-row sections, three of which should be labeled "N/A". Go to the last of those 3 rows and click the n/a label to name it Rewind. Name the next 3 N/A fields from left to right: Stop, Play and Record. There is an empty field two slots below each of the labels. When you click the empty field for each of the 4 columns you just set up, press the corresponding transport button on the KB37 and it will be learned by Sonar. Go to the Options tab and under the Buttons category, drop down the second field to choose a control label and the third field to choose the transport control. Uncheck the "Exclude this button from ACT" setting each time. Click in the Presets field to name your new preset then hit the save icon. This preset will be stored and available to use with the KB37. Control Garageband With KB37 In order to control the Transport functions in Garageband with the KB37 you will need to have version 2.0.1 of Garageband or later. The Garageband software cannot do this natively and so you will need to download add-on software that permits MIDI messages to control the play and stop buttons in Garageband. GarageRemote is one such software and is available here: http://www.muratnkonar.com/otherstuff/garageremote/ This software is from the company: murat n konar Once GarageRemote is installed and set up, start GarageRemote's Listener off by default) so that it can relay MIDI notifications to GarageBand. GarageBand responds to MIDI CC 007 and 010 for current track volume and pan, and these parameters can be assigned to the existing GarageBand MIDI preset of the Line 6 Audio-MIDI Devices settings. Setting Up The KB37 Transport With Cubase The KB37 has control wheels and buttons like many other Mackie or others transport cotrollers. You can get the two working together by simply going into: device setup, click on the + button, add MIDI MACHINE CONTROL SLAVE, and select the Line 6 Toneport KB37 from the menu on the right. In order to set the control on the KB37 itself you will need to go to: Line 6 Audio Midi Devices in your Control Panel and select the MIDI tab. Setting Up The KB37 To Control Reason First, ensure that you have downloaded and installed the latest version of Line 6 Monkey. Run it and verify that your TonePort KB37 is running the latest driver, firmware and flash memory. Download the latest version of GearBox application and install it to your computer. Launch the "Line 6 Audio-MIDI Devices" program from the Line 6/Tools folder. Next, make sure the KB37 is the active device. Select the MIDI tab and from the drop-down list of Controller Mapping applications, select Reason (version #). You are now ready to use the KB37's transport, Sound Select and 4 assignable real-time parameter controls with Reason. Keep in mind that you will be using the default parameter control settings. If you wish to customize those, click on the "Settings" button to access the Parameter Map screen. The drop-down list titled "MIDI CC/Action" is where you can modify which device parameters are to be controlled by the available controllers on the KB37. Keep in mind that each Reason Device has it's specific parameter CC# assignment. To access those values, refer to the "MIDI Implementation Chart" located in the Documentation folder within the Reason application folder on your computer's hard drive.
-
Total Looper Recording Time: 30 seconds (60 seconds with half-speed enabled) Ins and Outs: Stereo Input through two 1/4" mono inputs (L and R), stereo effects loop (Send and Return each has stereo L and R 1/4" jacks), and stereo output through two 1/4" mono outputs (L and R). All inputs and outputs are unbalanced instrument level. Additionally, two 1/4" jacks for 2 expression pedals Expression Pedal: Use Line 6 EX-1 or an expression pedal with a passive 10K ohm mono linear taper pot, using a standard 1/4 inch mono instrument cable Power Adapter: Included Line 6 PX-2 only (Specs: 9V, 2000mA, 2.5mm barrel diameter). No battery power option available Product Dimensions: 15.5" (L) x 12" (W) x 3.5" (H) Weight: 10.2 lbs Q: How many total effects are there in the M13? A: With the latest 2.04 Firmware update found at www.line6.com/software, there are 109 total effects available on the M13. Q: How many of each type of effect is there on the M13? A: Distortions/Comps/EQ/Volume: 30 Modulations: 22 Filter/Pitch: 26 Delays: 19 Reverbs: 12 Registration & Warranty Q: How do I register my M13? A: You can register any Line 6 product to your account here: Registration. For more detailed registration help, please see the Product Registration F.A.Q. Q: What is the warranty on the M13? A: Twelve months from the date of purchase. Authorized Line 6 Service Centers, will need you to provide a copy of the purchase receipt to validate date for warranty processing. Please be sure to have those materials ready, should you need to get your unit serviced under warranty. Troubleshooting & Service Q: How do I perform a Factory Reset on the M13? A: You can perform a factory reset by entering the Setup screen and turning the Model Select knob on FX UNIT 4 until the corresponding parameter displays ‘RST FACT?’ You can then press down on the Model Select Knob twice to reset the unit. You can also re-install the flash memory to return the M13 to factory settings. Q: Does Line 6 M13 Stompbox Modeler include guitar amp or cab modeling? A: Nope. Just stompboxes. Q: Will the looper still work while I'm changing sounds and scenes? A: Absolutely. Once you have captured your looped creation, leave it repeating and go back to using any of the effects. Q: Where's the tuner? A: Press and hold down the TAP TEMPO button to activate the tuner. When activated, the tuner shows up in the LCD. By default, once the tuner is activated all signals are muted. Q: What is a "Scene"? A: A "scene" is a pedal board arrangement on your Line 6 M13 Stompbox Modeler with 12 available effects, up to 4 at once. Q: How does Latch Scene mode work? A: You can switch between the different Scenes (presets) of the M13 with a single button press. You must first go into the M13’s SETUP menu (hold the Looper Controls button for a few seconds), and in the FX3 screen, turn the middle knob in the bottom row clockwise to change the SCENE mode to ‘LATCH’. Now exit the SETUP menu (hit Looper Controls again) and press the SCENES switch to view the different Scenes of effects. Now, when you press on each of the Scenes footswitches, it will call up the Scene, but you will remain in the Scenes view allowing you to change to a different Scene of effects with a single button press. Q: How many scenes are there and how do I access them? A: With the 2.01 update, you can create and save up to 12 different scenes in one Scene Folder. With 4 Scene Folders, you get 48 total scenes on the M13! Press the scenes button to access the scenes and turn the MODEL SELECT knob on FX Unit 1 to access the additional folders. Q: Can I backup my scenes to my computer? A: You can backup your scenes via MIDI. Check out the M13 Scene Backup document. Q: Where can I get the factory scenes for my M13? A: You can regain the factory scenes on the M13 following the reset procedure described above, or you can download the individual scenes from the Institute of Noise website. Q: Which expression pedals can I use with the M13? A: We recommend using the Line 6 EX-1 or the Mission Engineering EP1-L6 expression pedals. You can also use any other expression pedal containing a 10k Ohm Potentiometer. Expression pedals allow you to change stompbox controls using your feet so you can adjust the sound while you play. On the fly, you can modify the length of your delay time, dial up the reverb mix, or change the depth of your tremolo. Q: One of my LCD screen's color appears to be different than the other LCD's that have the same model family selected. Can I adjust the color to match the other displays (i.e. I have 4 cascading Delay models and screen #2 appears to be not quite as "green" as the other 3)? A: Yes. Power off the unit. Hold down the "Model Select" knob of LCD screen #3. Power on the unit. You can now adjust the relative color of each LCD display screen relative to the other ones.