Search the Community
Showing results for tags 'computer'.
-
My setup : Computer sends program change to a master footswitcher (Decibel 11- Switch Dr). Then the Switch Dr sends program changes to a HX effects and another unit (TC nova drive). When I hit a preset on the Switch Dr, everything work perfectly. Hx changes to the right patch. But, if the Switcher receives a program change from the computer, then, everything still react accordingly except the Helix that now switch to the wrong patch. Now, I had a M13 in my original setup and everything was fine. Once I've upgraded from a M13 to a HX effects, I can't use a computer to change programs. I did numerous shows with that setup and the only difference is the HX effects. Any idea?
- 1 reply
-
- midi
- program change
-
(and 1 more)
Tagged with:
-
Helix Native FAQ Q: Is Helix Native an entire Helix in a plugin? Yes. Helix Native features all the amp, cab, and effects models of Helix and Helix Rack, as well as IR loading. Its presets are fully compatible with Helix and Helix Rack hardware so you can effortlessly transfer your tones from the studio to the stage and back again. Q: Why did you make Helix Native plug-in? Because it's the right thing to do. Helix is all about elegant solutions to musicians problems, and helps fulfill the studio-to-stage-and-back promise. With Helix Native, potentially weeks of work could be condensed down to a minute or two. Q: Is there a demo version to try out? Yes. You can try before they buy! A free trial is available at http://line6.com/software/ and is fully functional for 15 days. System Requirements Q: What are the supported Mac/PC System and Hardware Requirements and which Digital Audio Workstations are Helix Native be compatible with? Mac Computers: · Mac OS X 10.10 or newer · 64-bit AAX Native, Audio Units (AU), VST3 host DAW software · Supported Sample Rates: 44.1 kHz, 48 kHz, 88.2 kHz, 96 kHz Minimum Hardware Requirements · Dual-Core 2.0GHz processor or faster · 4GB of RAM · 100MB of free disk space · Internet connection required for license authorization (and for trial version) Supported DAW and Plugin Formats (Mac) Windows Computers: · Windows 7 SP1, Windows 8.1, & Windows 10 (64-bit only) · 64-bit AAX Native, VST3 or VST2 host DAW software · Supported Sample Rates: 44.1kHz, 48kHz, 88.2kHz, 96kHz Minimum Hardware Requirements · Dual-Core 2.0GHz processor or faster · 4GB of RAM · 100MB of free disk space · Internet connection required for license authorization (and for trial version) Supported DAW and Plugin Formats (PC) *To ensure that VST2 is installed, please check the box for it in the Helix Native installer. Q: Will Helix Native work with iLok? There is no licensing available through iLok. It is authorized on first run of the plugin. Just log in with your Line 6 username and password and click "authorize computer". Q: How many computers can Helix Native be installed on with a single license? Licensing is tied to Line 6 accounts and up to four computers can share a single license simultaneously. Attempts to authorize a fifth computer will result in Helix Native not responding. You'd need to deauthorize one of the previous four computers, then authorize the additional computer. Q: I installed Helix Native and can't authorize my computer. What should do I do? You may have exceeded the limit of authorized devices for your Line 6 account. Visit http://line6.com/account/devices/ for more information on de-authorizing an old device. You may also contact Customer Service to resolve authorization issues. Customer Purchase Terms and Conditions Q: How can I purchase Helix Native? Worldwide customers can purchase Helix Native from http://shop.line6.com. Customers will select a Helix Native pricing tier and follow instructions on shop.line6.com to complete their purchase. There are 4 price tiers for a customer to purchase Helix Native: 1) Helix Native is available for $399.99 2) Helix Native is available for $99.99, with proof of purchase of Helix Floor, Helix LT, Helix Rack, HX Effects, HX Stomp or HX Stomp XL 3) Helix Native is available for $299.99, with proof of purchase of POD Farm Platinum 4) Helix Native is available for $349.99, with proof of purchase of POD Farm Standard Terms and Conditions apply to each customer purchase option. In the United States, customers can also purchase Helix Native from Sweetwater.com Q: What hardware products are eligible for the various pricing tiers listed above? Eligible Products include Helix Floor, Helix Rack, Helix LT, HX Effects, HX Stomp, HX Stomp XL, POD X3 (all models), POD Farm Platinum, POD Farm Standard, POD Studio (all models), Tone Port UX8, Tone Port Silver bundle, and Tone Port Gold bundle only. Eligible Products must be purchased as new from an authorized Line 6 reseller and must be owned by the individual who purchases (or has purchased) an Eligible Product from a Line 6 reseller and registers (or has registered) the Eligible Product at for a period of no less than one hundred eighty (180) days in order to qualify for the Promotional Savings. Additional Terms and Conditions apply. Q: Do I need to provide proof of purchase to qualify for the discounted pricing tier? During the purchase of Helix Native, shop.line6.com will check for a registered hardware product in your Line 6 account in order to determine if you qualify for the discounted pricing tier. Hence, it is important that you register your eligible product before you try to purchase Helix Native at the discounted price. Q: Can I keep Helix Native if I return my hardware product? If you return your eligible products, that will break the Terms and Conditions of your purchase of Helix Native may have your Helix Native license revoked. Additional Terms and Conditions apply. Q: If I have trouble taking advantage of the discounted price of Helix Native? If you purchase an eligible product as new, and you're having difficulty with purchasing Helix Native at a discounted pricing tier, you can contact Line 6 Customer Support at Line6.com/support/tickets to extend the pricing discount after verification of the purchase and eligible product. Q: How many parameters can be automated in Helix Native? Parameters and/or block bypass states can be automated by assigning them to automation channels (16 knobs and 16 switches) in your DAW (up to 16 per instance). Q: Why did you limit the presets in Helix Native to the hardware? In order to maintain preset compatibility, Helix Native presets have the same constraints as Helix hardware products. Q: How many models will be available at launch? 62+ Amps, 37+ Cabs, 16 mics, and 101+ Effects. This is equivalent to Helix firmware 2.21. Q: I've just updated my Helix hardware's firmware to x.xx, how can I be sure my patches will be compatible? There will be a statement in the About box for Helix Native that states which version of Helix Firmware is patch compatible. Q: Will Helix Control work with Helix Native connected via USB? FBV? Not at this time. Q: Will Helix Native support external MIDI for patch changes or parameter control? Not at launch. Q: Will there be updates for Helix Native like there is with Helix hardware? Our goal is to update models simultaneously in order to keep compatibility with Helix hardware. Q: I bought Helix Native and don't like it, can I return it? The standard return policy is 15 days from the date of purchase. Q: Will the UI be resizable? Not at launch. We are working on it. Q: Will Helix Native support Retina displays (2x resolution)? Not at launch. Q: Will there be undo/redo functionality? Not at launch. To be determined. Some DAWs can use the compare A/B to get around this. Q: Will Helix Native support Snapshots? Not at launch, but we are working on it. Q: Will Helix Native have a built-in tuner? Not at launch. Q: Will there be a stand alone version? Not at launch. Q: Are POD Farm presets compatible? No. POD Farm presets are not compatible, as they use an entirely different generation of amp and effect models. Q: Will Helix Native presets be compatible with my Helix hardware presets? Yes. At the time of writing, presets made with version 2.20 version firmware will be compatible with Helix Native, this primarily means that all of the processing models and blocks will be available. Presets downloaded from CustomTone.com will also be compatible. However, there are some caveats: Input and Output routing will be passing through to the DAW channel in/out. Sending to Path 2A/2B works. Noise Gate is functional from the input block. Variax settings are ignored. Guitar In-Z is ignored. Global parameters will not be accessible in the plugin Global EQ is not available in the plugin Send/Return blocks are ignored (bypassed) in the plugin IRs are supported, but must be stored in the 'Impulses' folder locally on the computer. Bypass Assignments and Controllers Assignments are ignored, and are instead triggered by incoming MIDI commands or automation channels. (see Helix MIDI spec) Command Center is not available in the plugin
-
Greetings, I used a POD XT Live with a Variax 300 for a few years and I remember using my PC to create my own tones, including a custom metal tone, 12 string acoustic tone, and a sitar tone. The Pod came with a physical manual that was easy to flip through, and I had no problem editing things with the PC for both the POD and the Variax. The Helix Floor and the Shuriken are different beasts, and I am experimenting with the software and trying to compare it to the Pod/old Variax stuff. There are many new options and features that I need to learn about, and I find it easy to get lost in the options, or add something that mucks up the tone. I was in a motorcycle accident which messed with my memory a little bit, and I can't recall exactly how I used the old software as far as combining my Variax edits with the POD edits. Other than reading through the PDF multiple times, what are some good sources to learn about each feature of the Helix? I will be looking to create a unique metal tone, a couple of good acoustic tones, and will make a sitar tone, to start with. I am also looking to experiment with alternate tunings. I will be looking to record with the Helix, and I want to learn about using the MIDI capabilities. I am going to be getting MIDI software which will allow me to play different instrument sounds with the guitar, and I am wondering if I can somehow implement such software with the footswitches on the Helix. I am also wondering if it is possible to record what I play on the Shuriken/Helix into a *.mid file for further editing, or to import them into Powertab or some other tablature software. I have a Roland UM-One USB/Midi cable, with the in and out connected to the Helix. Any resources to help a newbie would be greatly appreciated. Many thanks! Quietus
-
Howdy, My Computer Crash's when turning off Helix Floor while connected? it also happened once while I was recording a track with reaper with no other vst or stuff plugged in. the third crash corrupted My nvme main drive and took out My drivers for My sound card, when I did a chkdsk it found over 160 Mb of orfanned files. Kinda scared to try again as fir My computer it is the newest of the new! ryzen 9 3900k 570 motherboard rtx2080 vid 48 gigs ram and all nvme or ssd drives. it has never done this before so I am just being carefull not to lose anything and I am backing everything up before trying again!
-
This is my elaboration on Round Trip Latency of Helix hardware used as audio interface based on research on closed fb group https://www.facebook.com/photo.php?fbid=10156514192780269&set=pcb.1077888115728194&type=3&theater&ifg=1 This topic is hardly relevant if you are monitoring direct. Helix hardware latency is 1,8ms from AD/DSP/DA (measured for one DSP Path), no matter what buffer or sampling frequency you pick. If you use another interface for monitoring/recording it is not relevant neither. It is 2,70 firmware time. OSX - you have a choice of two drivers: 1. Multi sampling rate Core Audio driver. You get the lowest latency of 15ms using 32 samples buffer but this seems not to be stable (tested on 8th gen i7) . Safer buffers of 64, 128 samples are at 20ms range. 2. Class Compliant 48kHz driver at 64 samples buffer gives 8ms RTL. EDIT: I do not know if 8ms RTL is REPORTED by the driver or it can be REAL RTL. Windows - you have a choice of two drivers: 1. Supplied ASIO driver. Here are my figures for Round Trip Latencies: 21ms on "Small" 128 samples buffer@48kHz 17ms on "Extra Small" 64 samples buffer@48kHz 15ms on "Small" 128 samples buffer@96kHz 10ms on "Extra Small" 64 samples buffer@96kHz - but this setting is unusable because of artifacts. Bad news for virtual instruments players are 3/4 of RTL is on the output side. 2. ASIO4ALL driver - it is rather overlay for WDM driver, not compatible with Pro Tools. Round Trip Latencies are: 5ms at 128 samples buffer@48kHz 3ms at 64 samples buffer@48kHz 3ms at 128 samples buffer@96kHz Good news or virtual instruments players are buffers are 50/50 input/output. EDIT: I have proven that they are in fact REPORTED RTLs. They are fake numbers! I made my Windows tests using using Reaper (64bit), desktop Windows 10 PC with 3th gen i5 CPU, 16GB RAM. Reaper session was loaded with 5 Hx Native instances. CPU usage was monitored with Windows Task Manager and for the same 128 buffers on both drivers was at 30%. 7ms pictured vs mine 5ms is because I switched off additional 32 samples buffers used for latency compensation in ASIO4ALL (for aggregating devices?) Some pictures to back it up:
- 14 replies
-
- interface
- round trip latency
-
(and 6 more)
Tagged with:
-
Version française. Deutsche Version. A brief explanation of USB audio problems: Most USB audio problems are caused by data transfer interrupts on the USB stream that is feeding audio from the driver to the sound card. If there is a software/hardware interaction on your computer that adversely affects that data transfer, the result can be a white noise burst and/or popping and crackling from the audio device. Interrupts can also cause the device to stop functioning, which will require a system reboot for it to work again, but would not fix the problem long-term. USB interrupts generally do not affect most USB devices such as printers, keyboards, mouse, etc., as these devices use a USB bulk mode of transfer and do not produce noticeable problems if data is interrupted. It should be noted that the complicated interaction of hardware and software on differently configured systems will produce different results, including failure with a small number of computers, regardless of device or manufacturer. The successful use of the USB audio hardware on another computer usually indicates that a problem with the original system needs to be addressed. There is no one-size-fits-all resolution to ensure error-free performance of audio devices on computers, but most USB interrupts can be resolved by one or all of these actions that we have seen help other users: 1. Use the latest Line 6 device drivers. Download them from http://line6.com/software/ or use Line 6 Monkey to update them. Follow the below links on how to uninstall drivers should you need to: Mac OS Systems Windows Systems 2. Optimize your computer system for audio: See our Knowledge Base items below to learn how: Computer System Audio Optimization Windows Vista / 7 / 8 Tweaks and Optimizations Also, here is a good tool to use to update your system drivers: http://www.driverupdate.net/ 3. Test all cables to make sure that they are not defective. Use the shortest cable possible. Ensure that they are properly connected. 4. Remove USB hubs from your system: Line 6 does not support the use of USB hubs for any Line 6 product. USB hubs can also cause white noise or audio interrupts. Please disconnect the hub and plug your USB cable directly into a USB port on the back of your computer if you are using a USB hub. Mac users: Make sure you are connecting directly to your computer and not your keyboard, which acts essentially as a USB hub. 5. Adjust the buffer size, sample rate and bit depth in the Line 6 Audio MIDI Control Panel: PC: Start > control panel> select classic view if you are in category mode > Line 6 Audio and MIDI devices Mac: Apple > System Preferences > Other > Line 6 Audio and MIDI devices The driver console will display a Buffer Size slider that you can adjust towards EXTRA SMALL, MEDIUM, or LARGE. Please first move this slider to MEDIUM or LARGE to see if this helps. Your objective is to have little or no latency while eliminating that white noise. Optionally, adjust the sample rate and bit depth settings to match the project settings in your recording application. For more information on these settings, please see The Line 6 Audio-MIDI Control Panel FAQ. 6. Disable wireless networking devices: On some CPU configurations, actively using wireless networking/connectivity while streaming (recording/playing)computer audio can impact the fidelity of the audio streams (e.g. noise or artifacts are heard in the audio while using wireless connectivity). 7. Change Power Options: Change the Power Options on your computer (PC's only). On Windows XP: To change the Power Schemes, go to Start/Settings/Control Panel/Power Options/. Change power schemes to "Always On". Also change all of the Always On Power Scheme settings to "never". On Windows 7: - Go to the computer's Control Panel - 'View By' in top right corner should be changed to large or small icons. - Select Power Options below - On the left side of the screen, select 'Create a Power Plan' - Select the 'High Performance' plan and hit 'Next' - On the next page just hit 'Create' - Next to your newly created Power Plan, click on Change Plan settings - Click on 'Change Advanced Power Settings' - In this new window, select your power plan, and go through the settings below it individually to manage your computer for best performance. - Under Hard Disk, set turn off hard disk after 'never.' - Under USB Settings, set USB selective suspend setting to 'Disabled.' - After making all these changes, click on 'Apply' and 'OK.' - Reboot the computer and test the performance of your USB audio. On Windows 8: - Press the Windows Key on you keyboard to access the Start Windows screen. - Right Click an empty space and select 'All Apps' from the bottom right hand corner. - Scroll over to the far right of the App screen and under Windows System, select 'Control Panel' - 'View By' in top right corner should be changed to large or small icons. - Select Power Options below - On the left side of the screen, select 'Create a Power Plan' - Select the 'High Performance' plan and hit 'Next' - On the next page just hit 'Create' - Next to your newly created Power Plan, click on Change Plan settings - Click on 'Change Advanced Power Settings' - In this new window, select your power plan, and go through the settings below it individually to manage your computer for best performance. - Under Hard Disk, set turn off hard disk after 'never.' - Under USB Settings, set USB selective suspend setting to 'Disabled.' - After making all these changes, click on 'Apply' and 'OK.' - Reboot the computer and test the performance of your USB audio. 8. Set your Line 6 device as the main sound card on your system: See these Knowledge Base items to learn how: Assigning your Line 6 Device as a Sound Card on your Windows XP Computer Assigning your Line 6 Device as a Sound Card on your Windows Vista / 7 / 8 Computer Assigning your Line 6 Device as a Sound Card on your Mac Computer 9. Purchase a PCI based USB card (desktops) or PCMCIA USB card (laptops): These cards often solve the problem of white noise, communication issues and other problems because the USB implementation on these cards overrides the many times less robust USB bus built into your computer. For more information on PCI Cards please visit PCI CARD For more optimization tips, see Computer System Audio Optimization knowledge base article. Chipset Error Explanation: If the computer fails to meet standard USB requirements, a possible result the soundcard creates a "white noise burst" at the analog audio outputs. This is caused by a flaw in some USB chipsets that were manufactured by Intel using the ICH6 architecture. The chipsets we have verified as having this problem are the 915G, 915P and 925X chipsets, although others may be affected as well. Intel publishes on their web site an Errata that provides a more detailed explanation. Please note that computers that create this problem produce issues with all USB 1.1 audio interfaces, not just those manufactured by Line 6. For instance, Digidesign provides their customers with similar information on this Intel chipset problem. Also note that your computer may have this problem even if other USB devices seem to behave normally. This is because other USB devices (like USB printers and hard drives) generally use USB's bulk mode of transfer, and do not produce noticeable problems if data is momentarily interrupted, as on these problem Intel chipsets. USB 1.1 audio devices, which have to continually input and output audio data at a fixed sample rate to provide audio, require USB's isochronous transfer mode, which is intended to guarantee the steady flow of data that is required for audio. These Intel chipsets fail to consistently provide the continuous data flow required for the isochronous mode and audio. If you want to know if your chipset is one of the affected ones, go to this link and download the program CPU-Z 1.30. This program will gather detailed info on your CPU. Once downloaded, run the program, select the "Mainboard" tab and note the information where it says "Chipset" (e.g. Intel i915PM/GM/GMS Rev 03). Solution: We do not have a solution that ensures proper performance on these computers. The most successful workaround we have found is adding a PCI based USB card (to desktop computers with these chipsets) or a CardBus or PCMCIA USB controller card (for laptops with these chipsets). Once these cards are installed, these computers often stop exhibiting the "white noise burst" problem, because the USB implementation on these cards overrides the flawed built-in USB implementation of the computers. Note: ISA motherboards operate at lower bus speeds, and can slow down your computer and can sometimes cause "clicks" in the audio. We recommend using a non-ISA board. 10. Try a Powered USB Hub: Line 6 cannot support the use of powered USB hubs as they can cause connection issues with our server through our software such as Line 6 Monkey or License Manager. Powered hubs can also create connection issues between our devices and our drivers. However, there have been a few cases where powered hubs actually resolve pops and clicks on certain laptops where the USB ports may not be providing enough power to the Line 6 audio interface. This would typically work with Line 6 audio interfaces that are powered via USB IE: UX1, UX2, KB37. 11. Remove all unused USB drivers: The program USBDeview is a small utility that lists all USB devices that are currently connected to your computer, as well as all USB devices that you previously used. It can be downloaded at: http://www.nirsoft.net/utils/usb_devices_view.html Advanced Troubleshooting: As stated previously, some hardware/software configurations simply will not work together, so Line 6 cannot guarantee that any of these adjustments will work on any given computer. We have seen these techniques work for other users who are experienced with advanced computer adjustments. Perform these advanced procedures at your own risk. In some cases, the ultimate resolution was to replace the computer. BIOS Performance Settings: We have seen BIOS settings, especially power management settings such as ACPI, help with audio performance issues. On most Windows computers, you can adjust the BIOS settings by pressing the F10 key as the computer boots up. Check with your PC's documentation for information on how to enter the BIOS settings. In some BIOS, a setting called "SpeedStep" may be enabled. Similar settings to SpeedStep are "EIST Function" (or *Power Now* or *Cool n' Quiet*). Speedstep is an Intel efficiency tool that enables the CPU to speed up and slow down according to the load put on it. However it also changes the voltages running through the CPU accordingly and may cause crackles when the CPU steps up and down. Go into BIOS settings and disable the "SpeedStep" and C1E settings. C1E is the auto voltage setting that is usually enabled along with Speedstep. This should set the CPU to run at its fixed maximum speed with no voltage changes. Here is a link to a page with further BIOS setting recommendations: http://www.tomshardware.com/reviews/bios-beginners,1126-8.html DPC Latency (IRQ hogging): Use Thesycon's DPC Latency Checker (www.thesycon.de/eng/latency_check.shtml) to help detect the possible presence of a hardware device that occasionally takes more than its fair share of interrupt time by displaying latency intervals. Troubleshooting involves disabling hardware one item at a time, then running the Latency Checker each time until the latency subsides in the checker. Replendence LatencyMon: LatencyMon (http://www.resplendence.com/latencymon) checks if a system is suitable for processing real time audio by measuring DPC and ISR excecution times as well as hard pagefaults. It will provide a comprehensible report and find the kernel modules and processes responsible for causing audio latencies which result in drop outs. It also provides the functionality of an ISR monitor, DPC monitor and a hard pagefault monitor. Note: Be sure to read some of the possible root causes for pops and clicks that the developer of this software offers up under the description of this tool. Some of these advanced tips may help you resolve your issue. Registry cleaning: Remnants of old installs may bog down system performance. OS Reinstall: Complete fresh install of your Operating System in the event certain essential OS files or settings have gone bad. Hard Drive Reformat: Reformat the hard drive to clean out the registry and remove any problem-causing files. Reinstalling the OS and other applications after a reformat of hard drive may repair previously unfixable problems, and may improve system performance. USB Bus Corruption/Power Issues: Generally, if you have an IRQ problem, increasing buffer sizes should fix it or at least improve it. If the problem has something to do with USB bus corruption, or a problem with power, then increasing the buffer sizes wouldn't change anything. It is possible that your USB audio issues are being caused by a corrupt or underpowered USB bus on your computer. We recommend that you consult with a qualified computer technician to verify if this is the case. Be advised that most technicians aren't properly equipped to deal with such an in-depth technical issue. They may suggest replacing the motherboard, but that may not fix it unless the replacement is a known working model. This is because the problems stem from design issues on the motherboard and will be common to all motherboards of that revision and model. USB Audio: Fehlerbehebung: Eine kurze Erklärung zu USB Audio Problemen: Die meisten USB Audio Probleme werden durch Abrisse im Datenfluss des USB Signals, welches ein Audiosignal vom Treiber zur Soundkarte schickt, verursacht. Sollte Software oder Hardware den Datentransfer negativ beeinflussen, kann als Resultat ein Rauschen, Krachen oder Knistern entstehen. Solche Einflüsse können außerdem dafür sorgen, dass das Gerät aufhört zu funktionieren, wofür Sie das System dann neustarten müssen damit es wieder funktioniert. Dies würde das Problem jedoch nicht langfristig lösen. Solche Abrisse im Datentransfer sind für die meisten USB Geräte kein Problem (so wie Drucker, Tastaturen, Mäuse,...), da diese Geräte mit einem Paketmodus arbeiten und somit keinen durchgehenden Datenfluss brauchen. Die komplexe Interaktion zwischen Hardware und Software auf verschieden konfigurierten Systemen kann verschiedenste Resultate haben, dazu gehören auch wenige Ausfälle mit Computern, egal mit welchem Gerät dieser verbunden wird. Die erfolgreiche Nutzung eines USB Audio Gerätes auf einem anderen Computer bedeutet meist, dass ein Problem mit dem ursprünglichen Computer besteht. Es gibt keine Einheitslösung für die fehlerfreie Nutzung von Audio Geräten mit dem Computer, aber die meisten Fehler in Verbindung mit USB können anhand folgender Maßnahmen behoben werden: 1. Benutzen Sie den neusten Line 6 Gerätetreiber. Laden Sie diesen hier herunter oder benutzen Sie Ihre Line 6 Monkey Software um ihn zu aktualisieren. Häufig gestellte Fragen zur Deinstallation der Treiber finden Sie hier. 2. Optimieren Sie Ihren Computer zur Audionutzung. Wie Sie dies schaffen können Sie in den folgenden Artikeln unserer Knowledge Base lernen: Optimierung des Computersystems Video Tutorial: Windows Vista/7 Optimierung (Achtung: Nur in Englisch) 3. Überprüfen Sie alle Kabel auf deren Funktionsfähigkeit. Benutzen Sie das kürzeste verfügbare Kabel. Stecken Sie es korrekt ein. 4. Ziehen Sie alle USB Hubs ab: Line 6 unterstützt die Nutzung von USB Hubs nicht. Für kein Produkt. USB Hubs können Rauschen oder Abrisse verursachen. Bitte entfernen Sie jegliche Hubs und verbinden Sie das USB Kabel sofort mit einem USB Port auf der Rückseite Ihres Computers. Mac: Bitte verbinden Sie Ihr Gerät sofort mit dem Mac und nicht mit der Tastatur, da diese auch nur ein USB Hub ist. 5. Stellen Sie die Buffer Größe, Sample Rate und Bit Depth im Line6 MIDI Control Panel ein: PC: Start > Systemsteuerung > wählen Sie die klassische Ansicht > Line 6 Audio and MIDI Devices Mac: Apple > Systemeinstellungen > Other > Line 6 Audio and MIDI Devices Das Fenster des Treibers wird Ihnen einen Buffer Size Regler anzeigen, den Sie auf EXTRA SMALL, MEDIUM, oder LARGE einstellen können. Schalten Sie diesen Regler erst einmal auf MEDIUM oder LARGE um zu sehen ob dies hilft. Versuchen Sie hier sowenig wie möglich oder keine Latenz mehr zu haben während das Rauschen verschwindet. Optional können Sie auch die Sample Rate und Bit Depth Einstellungen so vornehmen, dass diese den Projekteinstellungen Ihrer Aufnahmesoftware entsprechen. Für mehr Informationen können Sie hier klicken. 6. Schalten Sie Geräte mit kabellosen Netzwerken aus: Auf manchen Prozessoren, die eine aktive kabellose Netzwerkverbindung haben, kann während des Aufnehmens/Abspielens die Genauigkeit des Audiosignals beeinträchtigt werden. (z.B. kann man dann Lärm oder Artefakte im Ton hören.) 7. Ändern Sie Ihre Energieoptionen: Ändern Sie die Energieoptionen Ihres Computers (nur PC). Start > Systemsteuerung > Energieoptionen. Ändern Sie hier das Energieschema auf "Immer an". Schalten Sie außerdem alle Einstellungen dieses Schemas auf "Nie". 8. Wählen Sie Ihr Line 6 Gerät als Standard Soundkarte Ihres Computers anhand der folgenden Artikel in unserer Knowledge Base: Assigning your Line 6 Device as a Sound Card on your Windows XP Computer Assigning your Line 6 Device as a Sound Card on your Windows Vista Computer Assigning your Line 6 Device as a Sound Card on your Mac Computer (Achtung, bis jetzt nur in Englisch.) 9. Kaufen Sie eine PCI USB Karte (Desktop Computer) oder PCMCIA USB Karte (Laptop): Diese Karten lösen oft das Problem des Rauschens, lösen Kommunikationsprobleme und andere Probleme da diese den weniger robusten USB Bus Kontroller Ihres Computers überschreiben. Für mehr Informationen über PCI Karten klicken Sie hier. Chipsatz Fehlerbeschreibung: Falls der Computer die standard USB Voraussetzungen nicht erfüllt kann es sein, dass Ihre Soundkarte am Analog Audio Ausgang ein Rauschen erzeugt. Dieser Fehler entsteht aufgrund eines USB Chipsatzes, der von Intel anhand der ICH6 Architektur hergestellt wurde. Die folgenden Chipsätze stellten sich als fehlerhaft heraus: 915G, 915P und 925X, obwohl auch andere Chipsätze diesen Fehler eventuell erzeugen können. Intel hat auf dessen Webseite eine detailliertere Erklärung zu diesem Problem veröffentlicht. Achtung, Computer mit diesem Soundproblem haben dieses mit allen USB 1.1 Audio Geräten, nicht nur mit Line 6 Geräten. Ihr Computer könnte dieses Problem sogar haben wenn all Ihre anderen USB Geräte normal funktionieren. Die meisten anderen USB Geräte benutzen einen Pakettransfer über USB und haben somit dieses Problem nicht wenn der Datenfluss unterbrochen wird, da diese kein durchgehendes Signal brauchen im Gegensatz zu Audiogeräten. USB 1.1 Audio Geräte brauchen einen durchgehenden Datenfluss ansonsten kommt es sofort zu Problemen, wie bei diesen Intel Chipsätzen. Audio Geräte, die eine festgelegte Samplerate benutzen und so ein durchgehendes Input/Output Signal über USB brauchen benutzen die isochrone Übertragung des USBs, welche den durchgehenden Datenfluss garantieren soll. Die hier genannten Intel Chipsätze können jedoch keinen kontinuierlichen Datenfluss gewährleisten. Wenn Sie wissen wollen ob Ihr Chipsatz einer der betroffenen ist, folgen Sie diesem Link und laden sich die CPU-Z Software herunter. Dieses Programm wird detaillierte Informationen über Ihren Prozessor sammeln. Starten Sie das Programm, klicken Sie auf "Mainboard" und notieren Sie sich was unter "Chipset" geschrieben steht. (z.B. Intel i915PM/GM/GMS Rev 03) Lösung: Wir können für dieses Problem leider keine Universallösung anbieten, eine PCI USB Karte zu verwenden hat bei diesem Problem jedoch die höchste Erfolgsrate. (für den Computer mit diesen Chipsätzen, ansonsten eine CardBus oder PCMCIA USB Karte für Laptops mit diesen Chipsätzen). Sobald eine dieser Karten installiert ist kommt es auf betroffenen Systemen oftmals nicht mehr zum Rauschen da diese Karte dann die standard USB Implementierung Ihres Computers überschreibt. Notiz: ISA Mainboards verwenden eine niedrige Bus Geschwindigkeit und können so Ihren Computer verlangsamen, was zu Klicks im Ton führen kann. Wir empfehlen kein ISA Mainboard zu benutzen. 10. Versuchen Sie es mit einem USB Hub mit eigener Stromversorgung: Line 6 unterstützt die Nutzung eines USB Hubs nicht, da diese Verbindungsprobleme mit unserem Server durch unsere Software wie Monkey oder License Manager verursachen können. Außerdem können USB Hubs mit Stromversorgung Verbindungsprobleme zwischen unseren Geräten und deren Treibern verursachen. Trotzdem hatten wir Fälle in denen USB Hubs mit Stromversorgung Klicks und Knacken auf manchen Laptops entfernt haben da verschiedene normale USB Ports vielleicht nicht ausreichend Strom für das Line 6 Gerät zur Verfügung stellen. Das würde dann typischerweise mit Line 6 USB Geräten funktionieren wie UX1, UX2 oder KB37. 11. Entfernen Sie jegliche unbenutzten USB Treiber: Das Programm USBDeview ist ein kleines Programm mit dem Sie sich alle USB Geräte auflisten lassen können, die verbunden sind und die zu einem früheren Zeitpunkt mit Ihrem Computer verbunden wurden. Sie können es hier herunterladen. Fortgeschrittene Problembehebung: Wie schon vorher beschrieben, funktionieren manche Software/Hardware Konfigurationen nicht miteinander, was bedeutet, dass Line 6 nicht dafür garantieren kann, dass diese Veränderungen bei Ihnen funktionieren. Bei manchen Benutzern haben diese Einstellungen jedoch bereits funktioniert. Sie führen diese Einstellungen auf eigene Gefahr durch. In manchen Fällen war die letzte Möglichkeit der Ersatz des Computers. BIOS Leistungseinstellungen: Wir haben verschiedene BIOS Einstellungen gesehen, besonders Energiemanagement Einstellungen wie ACPI, die bei Audioproblemen geholfen haben. Auf den meisten Windows Computern kann man das BIOS anhand der F10 Taste während des Startens des Computers aufrufen. Überprüfen Sie Ihre Quellen zu Ihrem Computer um herauszufinden wie Sie das BIOS öffnen. Bei manchen BIOS muss man eine Einstellung namens "SpeedStep" abschalten. Ähnliche Einstellungen sind die "EIST Function", "Power Now" oder "Cool'n'Quiet". Speedstep ist ein Tool von Intel, welches den Prozessor schneller oder langsamer macht je nach Benutzung. Es ändert jedoch die Spannungszufuhr, die Ihr Prozessor erhält und kann zu Knistern führen wenn der Prozessor langsamer oder schneller wird. Gehen Sie in Ihre BIOS Einstellungen und schalten Sie die "Speedstep" und C1E Einstellungen aus. C1E ist eine automatische Spannungseinstellung die meist mit Speedstep angeschaltet wird. Durch diese Einstellung sollte Ihr CPU nun auf fixierter Maximalgeschwindigkeit laufen ohne Spannungsschwankungen. Klicken Sie hier für weitere BIOS Einstellungen. DPC Latenz (IRQ hogging): Benutzen Sie den DPC Latency Checker (www.thesycon.de/deu/latency_check.shtml) um zu überprüfen ob ein Teil Ihrer Hardware mehr Latenz hat als normalerweise, indem es Ihnen alle Latenz Intervalle anzeigt. Problemlösung hierzu bedeutet ein Gerät vom Computer entfernen und mit dem Tool überprüfen ob die Latenz nachlässt. Replendence LatencyMon: LatencyMon (http://www.resplendence.com/latencymon) überprüft ob Ihr System für Echtzeit Audio geeignet ist indem es DPC und ISR Ausführungszeiten und hard pagefaults überprüft. Es führt einen ausführlichen Bericht aus und wird die Hauptprobleme für Audiolatenzen finden. Außerdem dient es als ISR Monitor, DPC Monitor und hard pagefault Monitor. Achtung, lesen Sie die möglichen Gründe für Klicks und Knacken, die der Entwickler der Software unter der Beschreibung des Programms bereitgestellt hat, durch. Manche dieser Tipps könnten Ihnen bei der Problemlösung helfen. Registry Cleaning: Überbleibsel alter Installationen könnten Ihr System beeinträchtigen. Neuinstallation des Betriebssystems: Komplette Neuinstallation Ihres Computers falls essentielle Dateien oder Einstellungen Ihres Betriebssystems korrupt sind. Korruption des USB Bus und Energie Probleme: Im Allgemeinen sollte eine Vergrößerung der Buffer Größe IRQ Probleme lösen oder verbessern. Sollte das System in Zusammenhang stehen mit USB Bus Korruption oder Problemen mit der Stromversorgung wird die Veränderung der Buffer Größe keinen Unterschied machen. Es wäre möglich, dass Ihre USB Audio Probleme durch einen kaputten oder mit nicht ausreichend Strom versorgten USB Bus Ihres Computers hervorgerufen werden. Wir empfehlen das Konsultieren eines qualifizierten Computertechnikers um diesen Fall zu untersuchen. Bitte nehmen Sie zur Kenntnis, dass die meisten Techniker nicht für solch ein tiefgehendes technisches Problem ausgerüstet sind. Es könnte sein, dass diese Ihnen raten das Mainboard zu ersetzen, was nicht unbedingt das Problem löst, da diese Probleme oft Konstruktionsprobleme der Mainboardreihe sind und oftmals bei mehreren Mainboards gleich sind. USB Audio: Résolution de problèmes: Une explication courte concernant les problèmes USB audio: La plupart des problèmes USB audio sont causés par des interruptions du flux de données du signal USB qui transfère un signal audio du pilote à la carte de son. Si logiciel ou hardware nuisent le flux de données, le résultat peut-être un bruit, craquer ou crépiter. Ces influences peuvent aussi cesser l'appareil. Vous devez redémarrer votre système pour temporairement fixer ce problème. Ces interruptions du flux de données sont aucun problème pour la plupart d'appareils USB (comme imprimante, clavier, souris,…) parce que ces appareils travaillent avec un mode paquet donc n'ont pas besoin d'un flux de données. Cette interaction complexe entre le logiciel et le hardware sur des systèmes différemment configurés peut avoir des résultats très différents ce qui inclut des échecs avec des ordinateurs connecté aves n'importe quel appareil. L'utilisation avec succès sur un autre ordinateur veut dire généralement qu'il y en a un problème avec l'ordinateur d'origine. Il y en a aucune solution parfaite pour ces problèmes audio mais les pluparts des erreurs en association avec USB peuvent être résous avec ces mesures: 1. Utilisez le plus nouveau pilote Line 6 pour votre appareil. Téléchargez et installez-le de ce site web ou utilisez le logiciel Line 6 Monkey pour cette mise à jour. Ici vous pouvez trouver la foire des questions concernant la désinstallation des pilotes. 2. Optimisez votre ordinateur pour l'utilisation audio. Vous pouvez trouver comment optimiser votre ordinateur dans les articles suivants de notre Knowledge Base: Optimisation des systèmes ordinateurs / Vidéo tutoriel: Optimisation Windows Vista et 7 (Attention, Anglais uniquement) 3. Vérifiez tous les câbles s'ils fonctionnent correctement. Utilisez le câble le plus court. Insérez-le correctement. 4. Détachez tous les hubs USB: Line 6 ne soutienne pas l'utilisation des hubs USB pour aucun produit. Les hubs USB peuvent générer des bruits ou interruptions. Détachez tous les hubs USB et connectez votre câble USB directement à un port USB en arrière de votre ordinateur. Mac: Veuillez connectez l'appareil directement au Mac et pas au clavier. Le clavier est un hub USB. 5. Réglez le "Buffer Size", "Sample Rate" et "Bit Depth" dans le menu Line 6 MIDI Control Panel: PC: Démarrer > Panneau de configuration > choisissez la vue classique > Line 6 Audio and MIDI Devices Mac: Apple > Préférences Système > Other > Line 6 Audio and MIDI Devices La fenêtre du pilote vous montrera le contrôleur "Buffer Size", lequel vous pouvez mettre sur EXTRA, SMALL, MEDIUM et LARGE. Mettez-le sur MEDIUM ou LARGE et voyez si cette option aide. Essayez de réduire la latence pendant le bruit disparaît. Optionnellement, vous pouvez régler la Sample Rate ou Bit Depth jusqu'à ceux correspondent aux règlements du projet de votre logiciel d'enregistrement. Pour des informations supplémentaires; cliquez ici. 6. Éteignez les appareils aux réseaux sans fil: Sur certains processeurs, qui ont une connexion de réseau sans fil active, la précision du signal audio peut nuire pendant lire/enregistrer. (par exemple: on peut entendre du bruit ou artéfacts) 7. Changez vos réglages d'énergie: Changez les options d'alimentation de votre ordinateur (PC uniquement). Démarrer > Panneau de configuration > Options d'alimentation. Changez tous à "Jamais". 8. Choisissez votre appareil Line 6 comme carte de son de votre ordinateur en utilisant les articles suivants de notre Knowledge base: Assigning your Line 6 Device as a Sound Card on your Windows XP Computer Assigning your Line 6 Device as a Sound Card on your Windows Vista Computer Assigning your Line 6 Device as a Sound Card on your Mac Computer (Attention tous en anglais) 9. Achetez une carte PCI USB (ordinateur desktop) ou carte PSMCIA USB (portable): Ces cartes résolvent souvent le problème du bruit ou de communication mais aussi d'autres problèmes parce qu'ils remplacent le contrôleur USB faible de votre ordinateur. Pour des informations supplémentaires, cliquez ici. Description d'erreur chipset: Si l'ordinateur ne satisfait pas aux préalables c'est possible que votre carte de son cause un bruit à la sortie audio. Cette erreur est causée par un chipset USB fabriqué avec l'architecture ICH6 de Intel. Les chipsets suivants sont défectueux: 915G, 915P et 925X. Des autres chipsets peuvent être touchés également. Intel a publié une explication détaillée concernant ce problème. Attention, les ordinateurs qui ont ce problème l'ont avec tous les appareils USB 1.1, pas seulement avec les appareils Line 6. Votre ordinateur pourrait avoir ce problème même si tous les autres appareils USB fonctionnent correctement. La plupart des appareils USB utilisent le transfert de paquet et n'ont pas ce problème si le flux de données est interrompu parce qu'ils n'ont pas besoin d'un flux contrairement aux appareils audio. Les appareils audio USB 1.1 ont besoin de ce signal ou des problèmes apparaissent directement comme avec les chipsets Intel ci-dessus. Les appareils audio utilisant une Sample Rate fixé ont besoin d'un flux de données via USB et utilisent la transmission isochrone. Les chipsets Intel ci-dessus n'assurent pas ce signal isochrone. Si vous voulez savoir quel chipset est dans votre ordinateur, utilisez ce lien et téléchargez le logiciel CPU-Z. Ce programme vous donne des informations détaillées de votre processeur. Démarrez ce programme, cliquez sur "Mainboard" et notez qu'est-ce qui est écrit sous "Chipset". (Par exemple Intel i915PM/GM/GMS Rev 03) Solution: Nous ne pouvons pas offrir une solution parfaite pour ce problème mais l'utilisation d'une carte PCI USB a un taux de réussite élevé. (Pour les ordinateurs avec ces chipsets. Vous avez besoin d'une carte CardBus ou PCMCIA USB pour les portables avec ces chipsets) Une fois cette carte est installée, le bruit disparaît souvent des systèmes, parce que la carte remplace l'USB standard de votre ordinateur. Note: Les cartes mère ISA utilisent une vitesse Bus faible et peuvent ralentir votre ordinateur, que peut conduire à un clic dans le son. Nous recommandons de ne pas utiliser les cartes mère ISA. 10. Essayez un hub USB alimenté: Line 6 ne soutient pas les hubs USB parce qu'ils peuvent causer des problèmes de connexion entre notre serveur et nos logiciels comme Monkey ou License Manager. Les hubs USB peuvent également causer de problèmes de connexion entre nos appareils et ces pilotes. Mais nous avons eu des cas ou un hub USB avec alimentation a éliminé les problèmes du son parce que certains ports USB n'ont pas l'énergie requise. Ca peut fonctionner typiquement avec les appareils USB de Line 6 comme UX1, UX2 ou KB37. 11. Supprimez tous les pilotes USB inutilisés: Le programme USBDeview est un programme qui liste tous les appareils USB connecté à votre ordinateur et qui ont été connectés à votre ordinateur. Vous le pouvez télécharger ici. Résolution avancée des problèmes: Line 6 ne peut pas garantir que ces réglages fonctionnent pour vous parce qu'il y en a des configurations logiciel/hardware qui simplement ne fonctionnent pas. Mais, chez certains utilisateurs, ces modifications ont déjà fonctionnés. Vous faites ces réglages de votre seule responsabilité. Pour certains cas, un nouvel ordinateur était la dernière possibilité. Réglages de performance BIOS: Nous avons vu certaines configurations BIOS particulièrement des réglages d'alimentation comme ACPI, qui ont résous des problèmes audio. Sur la majorité des ordinateurs Windows, on peut ouvrir le BIOS en appuyant F10 pendant le démarrage de l'ordinateur. Vérifiez votre documentation de l'ordinateur pour découvrir comment vous pouvez ouvrir le BIOS sur votre ordinateur. Pour quelques BIOS, on doit désactiver l'option "SpeedStep". Des options similaires sont "EIST function", "Power Now" ou "Cool'n'Quiet". Speedstep est un outil d'Intel qui ralentit ou accélère le processeur selon l'utilisation. Cet outil change la tension d'alimentation du processeur et peut faire des crépitements si le processeur devient plus rapide ou lent. Ouvrez votre configuration BIOS et éteignez "Speedstep" et l'ajustement C1E. C1E est un réglage pour la configuration automatique de la tension, ce réglage est activé avec Speedstep. Avec cette configuration, votre processeur tourne sur vitesse maximale sans fluctuations de tension. Cliquez ici pour des configurations supplémentaires BIOS. Latence DPC (IRQ hogging): Utilisez le DPC Latency Checker (http://www.thesycon.de/eng/latency_check.shtml) pour vérifier si une pièce du hardware a une latence trop élevée que normalement. Ce programme vous montre tous les intervalles de latences. Résolution du problème sera de détacher un appareil de votre ordinateur et vérifiez si la latence diminue. Replendence LatencyMon: LatencyMon (http://www.resplendence.com/latencymon) vérifie si votre système est approprié pour audio en temps réel en vérifiant les latences DPC, ISR et les pagefaults. Ce programme réalise un rapport détaillé et trouvera les problèmes principaux des latences audio. Ce programme est aussi un moniteur ISR, DPC et hard pagefault. Attention, veuillez lire les causes possibles pour craquer et cliquer que le développeur offert sous la description du programme. Certains conseils pourraient vous aider. Registry Cleaning: Les restes des installations anciennes pourraient nuire votre système. Réinstallation du système d'exploitation: Réinstallation entièrement de votre ordinateur si des fichiers ou configurations sont corrompus. Corruption des Bus USB ou problèmes d'alimentation: En général, une augmentation de la largeur Buffer peut résoudre ou améliorer des problèmes IRQ. Si votre système a un problème de corruption USB bus ou avec l'alimentation, cette réglage du buffer ne aura aucun effet. C'est possible que votre problème USB audio soit à cause d'un USB bus cassé ou s'il n'obtient pas assez d'énergie. Nous recommandons de consulter un ingénieur en informatique qualifié pour enquêter ce problème. Attention, la plupart des techniciens ne sont pas équipé pour ses problèmes spécifiques. C'est possible qu'ils vous disent de remplacer la carte mère mais ca résous pas nécessairement votre problème parce que ces problèmes sont souvent des problèmes de construction d'une série de modèles. Donc ce problème pourra persister.
-
Hi, I've been messing for two days trying to get the usb output from my computer to work at the same time as my 4CM setup. I have an EVH5150 6L6 in 4CM. I can control the output volume and gain on the amp and get the Helix effects and everything works properly. However, I want to jam along youtube, spotify, Guitar Pro or my Daw but I can't get the sound out if I'm in 4CM. If i hit the effects switch of the EVH, it works but I have no more guitar output. And if its off, then I get my guitar back. I want both. Is there any way yo achieve that? Regards,
-

Computer System Audio Optimization
Line6Tony posted a article in Computer Audio Set Up and Troubleshooting
Français Deutsch Q: How do I set up my computer to work with Line 6 gear? Make sure your Line 6 device is powered by the same power source as the computer (when applicable). Be sure that your system exceeds the minimum requirements listed on the product's box. Disable 'multiple users' on the system, automatic updates, as well as all themes/dashboards. Disable the internal sound card Turn off all other programs outside of the recording application(s), including anything that may be running in your system tray. Turn off all anti-virus software and malware, including products such as ZoneAlarm, Defender, Norton Anti-virus, Firewalls, and pop up blockers Be sure the date and time is set correctly on your computer Disable all power saving, sleep mode options, wireless devices, and screen savers (especially on laptop computers). Remove all Recording applications/playback programs that are not being used from your hard drive. Unplug all non-essential USB, Firewire, and PCI connections (i.e. Web cameras, cameras, printers, scanners, MP3 players). Disable disc compression options, system sounds, the indexing service, and your wireless Internet connection. XP Users Right click on "My Computer" and select "properties", select "advanced", select "performance settings", "visual effects", and select "adjust for best performance" Run your system cleanup and disc defragmenter found under Start > All Programs > Accessories > System Tools. Control Panel/Line 6 devices > In your Line 6/MIDI devices, select 16 bit audio 512 MB for buffer size Move the Buffer slider to the second tick mark from the left under "extra small" Be sure to select the same settings for bit rate and buffer size in your recording application as well Windows 7/8/Vista Users Go into your computer's control panel and click on the 'Sound' icon. Select your Line 6 device, then click on the 'Properties' button. Click on the 'Advanced' tab in the 'Properties' window. In the 'Default Format' box, try all the different bit and sample rate combinations to see if it fixes any issues you may be having. Windows 10 Go into your computer's control panel and change the view to "small or large icons" Select Line 6 Audio/MIDI Devices. In your Line 6/MIDI devices, select 16 bit audio 512 MB for buffer size Move the Buffer slider to the second tick mark from the left under "extra small" Be sure to select the same settings for bit rate and buffer size in your recording application as well You can also click on the 'Sound' icon. Select your Line 6 device, then click on the 'Properties' button. Click on the 'Advanced' tab in the 'Properties' window. In the 'Default Format' box, try all the different bit and sample rate combinations to see if it fixes any issues you may be having. Mac Users Disable any dual operating systems (dual boot, Parallels, etc.) Run "repair disc permissions" from hard drive Laptop computers: Try removing the power supply to see if there is better performance. If so, try a different power supply. Q: I am getting pops/clicks in my audio stream when I open other programs? A: There is no quick fix to solve this situation, but some end users have had success by installing a higher quality video card. Q: I am not able to get my computer to recognize the Line 6 device? - Plug your Line 6 device directly into the back of the computer. If you are on a laptop, try multiple USB inputs (as many laptops will route keyboard/mouse functions through a USB port, reducing the bandwidth). - Check out the following driver installation documents: USB Driver Installation: Mac USB Driver Installation: Windows Q: I am experiencing latency, how can I reduce it? A: The normal way of reducing latency is to reduce the buffer size. Buffer sizes of 512 will allow latency of about 10ms when using 44.1kHz. You usually set buffer sizes to a power of 2, so if you wanted to lower the latency, try 256, 128 or even 64. If you experience too many dropouts, you will need to increase the buffer size again. Follow these links for more tips and tricks for getting the most out of your computer recording experience. pcmus.com homerecording.about.com jakeludington.com If you are having difficulty using your Line 6 gear with a computer after following these guidelines, please complete your support profile (log on to your Line 6 account and go to "My Account") and post a question in the Line 6 forums.* Audiooptimierung für das Computersystem: Wie konfiguriere ich meinen Computer, damit er mit Line 6 Geräten läuft? Ich Line 6 Gerät sollte an die selbe Stormquelle angeschlossen sein wie Ihr Computer3 Stellen Sie sicher, dass Ihr Computer die minimalen Systemvoraussetzungen erfüllt, welche auf der Kiste des Gerätes angegeben sind. Schalten Sie "mehrere Benutzer", automatische Updates und Themen, sowie Dashboards auf Ihrem Computer aus. Schalten Sie die internet Soundkarte des computers ab. Schließen Sie alle unnötigen Programme sowie Software die in dre Taskleiste läuft. Schalten Sie Antiviren und Malware Software ab, wie ZoneAlarm, Defender, Norton Antiviurs, die Firewall oder auch Pop-Up Blocker. Überprüfen Sie Datum und Uhrzeit Ihres Systems. Schalten Sie Energiespramodus, Bildschirmschoner, kabellose Geräte sowie den Ruhemodus aus. (besonders auf Laptops) Entfernen Sie jegliche Aufnahme/Playback Programme, die nicht benutzt werden von Ihrem Computer. Schließen Sie alle nicht benötigten USB, Firewire und PCI Gerät/Kabel ab. (z.B.: Kameras, Drucker, Scanner oder MP3 Player) Schalten Sie Komprimierungsoptionen, System Töne, den Index Dienst und Ihre kabellose Internetverbindung aus. XP Benutzer: - Rechtsklicken Sie den Arbeitsplatz, klicken Sie auf "Eigenschaften", dann "Erweitert", "Leistungsoptionen", "Visuelle Effekte" und wählen Sie "Für optimale Leistung anpassen". - Lassen Sie die "Datenträgerbereinigung" und die "Defragmentierung" laufen. Start -> Alle Programme -> Zubehör -> Systemprogramme. - Systemsteuerung -> Line 6 Devices -> Line 6/MIDI Devices: Hier folgendes auswählen: 16bit Audio 512Mb "Buffer Size" Den Buffer Regler auf den zweiten Tick von links schieben unter "Extra Small" Wählen Sie dann die selben Bit Rate und Buffer Size Einstellungen in Ihrer Aufnahmesoftware aus. Windows 7/Vista Benutzer: - Gehen Sie in dei Systemsteuerung und klicken dort auf "Sound". Wählen Sie Ihr Line 6 Gerät aus und klicken Sie auf den Einstellungen Knopf. - Klicken Sie auf "Erweitert". In der Box für "Standartformat" probieren Sie alle verschiedenen Kombinationen aus, ob eine davon Ihr Problem löst. Mac Benutzer: - Schalten Sie Dual-Boot Betriebssyteme aus. - Starten Sie "Zugriffsrechte des Volumes reparieren". Laptop Computer: - Nehmen Sie das Netzteil ab, um zu sehen ob es dann besser funktioniert, wenn ja versuchen Sie es mit einem anderen Netzteil. Wenn ich ein Programm starte bekomme ich Klicks und Rauschen, was kan nich tun? Für dieses Problem gibt es keine schnelle Lösung, manche Benutzer konnten dieses Problem anhand einer neuen Grafikkarte jedoch lösen. Mein Computer erkennt mein Line 6 Gerät nicht. Was kann ich tun? - Stecken Sie Ihr Gerät hinten in einen der USB Ports Ihres Computers ein. Wenn Sie auf einem Laptop arbeiten versuchen Sie den USB Port zu wechseln. (Da viele Laptops Maus/Tastatur Funktionen über den USB Port leiten, was die Bandbreite des Ports verringert.) Schauen Sie sich folgendes Dokument zur Treiberinstallation an: Treiber Installation Ich habe Latenz, wie kann ich diese verringern? Generell können Sie die Latenz über die Buffer-Größe verringern. Eine Buffer-Größe von 512 wir Latenzen von 10ms erzeugen bei Benutzung von 44.1kHz. Meist wird die Stärke der Buffer-Größe auf 2 gesetzt. Wenn Sie also einen niedrigere Latenz haben wollen, versuchen Sie 256, 128 oder sogar 64. Wenn Sie dann jedoch Aussetzer im ton bekommen müssen Sie die Buffer-Größe wieder erhöhen. Bitte schauen Sie sich den folgenden Artikel zu Latenz an: Sound on Sound (Englisch) Und folgen Sie diesen Links für weitere Tipps und Tricks um Ihren Computer weiter zu optimieren: pcmus.com homerecording.about.com jakeludington.com (Alles in Englisch) Wenn sie noch immer Probleme haben, Ihre Line 6 Geräte mit Ihrem Computer zu verbinden nachdem Sie diese Richtlinien befolgt haben sollten Sie Sich auf line6.com anmelden, Ihr Profil ausfüllen und ein Ticket öffnen. Optimisation audio pour le système d'ordinateur: Comment est-ce que je configure mon ordinateur pour fonctionner avec équipement Line 6? Connectez l'appareil Line 6 à la même source d'électricité que votre ordinateur. Assurez-vous que votre ordinateur satisfaire aux exigences minimales du système écrits sur la boîte du produit. Désactivez "multiples utilisateurs", mises à jour automatiques et thèmes/Dashboard. Désactivez la carte son interne. Fermez tous les programmes inutiles aussi que tous ce qui est en cours d'exécution dans la zone de notification. Fermez tous les logiciels antivirus et malware comme ZoneAlarm, Defender, Norton Antivirus, le pare-feu et des bloqueurs pop-up. Vérifiez la date et le temps de votre ordinateur. Désactivez tous les options de dormir ou économie d'énergie, les appareils Wifi et économiseurs d'écran (particulièrement sur les portables). Supprimez tous les logiciels d'enregistrement/lecture inutiles de votre ordinateur. Détachez tous les câbles/appareils USB, Firewire et PCI inutiles. (comme, caméras, imprimantes, scanneurs et lecteurs MP3) Désactivez les options de compression de disque, sons systèmes le service d'indexation et votre connexion Wifi. Utilisateurs XP: - Faites un clic droite sur "Poste de travail" et cliquez "Propriétés", sélectez "Avancé", "Options de performance", "Effets visuels" et sélectez "Ajuster afin d'obtenir les meilleures performances". - Lancez votre "Nettoyage de disque" et "Défragmenteur de disque" dans "démarrer" -> "Tous les programmes" -> "Accessoires" -> "Outils de système" - Panneau de configuration -> Line 6 Devices -> Line 6/MIDI Devices: 16 bit audio 512 Mo comme "Buffer Size" Déplacez le glisseur Buffer à la tique deuxième de gauche sous "extra small" Sélectez aussi le même débit binaire et taille de buffer dans votre programme d'enregistrement. Utilisateurs Windows 7/Vista: - Allez dans Panneau de configuration -> Son. Sélectez votre appareil Line 6, cliquez propriétés. Cliquez le bouton Avancé. Dans la boîte "Format par défaut" essayez tous les différents combinaisons de débit binaire ("Bit Rate") et taille de buffer ("Buffer Size") pour voir si ca résolu le problème. Utilisateurs Mac: - Désactivez les systèmes double boot. - Lancez "Réparer les autorisations du disque" de votre HD. Les portables: - Détachez l'alimentation, si ca fonctionne, essayez une autre alimentation. Je reçois des clics et bruits si j'ouvre d'autres programmes. Qu'est-ce que c'est? Il n'y en a pas une correction vite pour ce problème mais certains utilisateurs ont installés une carte graphique de haute qualité avec succès. L'ordinateur ne reconnait pas mon appareil Line 6. Qu'est-ce que c'est? Insérez votre appareil Line 6 directement à l'arrière de l'ordinateur. Si vous avez un portable, essayez différentes ports USB. (Beaucoup de portables font passer des fonctions clavier/souris via des ports USB, qui réduit la bande passante.) Utilisez ce document pur l'installation des pilotes: Installation des pilotes J'ai de la latence, qu'est-ce que je peux faire? Normalement, pour réduire la latence, vous devez réduire la taille buffer. Taille buffer de 512 permettra une latence de 10ms si vous utilisez 44.1kHz. Normalement, vous mettez la puissance de taille buffer sur 2 donc si vous voulez réduire la latence, essayez 256, 128 ou 64. Si vous rencontrez des drop-outs, vous devez augmenter la taille buffer. Veuillez consulter l'article suivant sur la latence à Sound on Sound (anglais) et utilisez ces liens pour améliorer votre ordinateur pour l'enregistrement: pcmus.com homerecording.about.com jakeludington.com (tous en anglais) Si vous avez des problèmes avec l'équipement Line 6 après ces instructions, veuillez créer un compte sur line6.com et ouvrir un ticket ou poster dans les forums. -
Long story short I built a massive w/d/w rig 15 years ago. 5150 head and cabs and Rack full of gear and pedals and switcher. Pretty much identical to a 90's EVH rig. About 5 years ago I sold all the gear but kept my collection of guitars and pretty much stopped playing. I wanna start playing again but without all the gear so i have really been looking at the helix. I will be running this straight into my computer using the usb. Can I run a w/d/w using the helix into a computer via usb. I use to use cakewalk with 3 mics, one on each cab but now i just wanna do everything simple through one unit. Center will be dry of course and left and right will have pitch and delay both set different. I am new to helix and line 6 but not new to the gear world. I just wanna take everything i had before and put it in one unit and hook up to my computer and jam. Thanks for reading and any help!
-
So I am having a problem with opening Pod Farm 2. in any DAW. It comes up with the screen that says "NO POD FARM LICENSE FOUND". The thing is, when I go into License manager, listed under "My Devices" is My Computer, which it also says is authorized. So I do not know what is going on. Why can't I open the version of Pod Farm I bought? HELP :(
- 17 replies
-
- 2
-

-
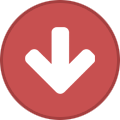
-
- computer
- authorization
-
(and 2 more)
Tagged with:
-
hello, I'm pretty new to MIDI, but since I recently bought a KORG Volca Keys unit, I was wondering if I could use my Toneport KB37 as the MIDI controller for this device without first going through a computer? I'm asking because in all the forums and manuals it always mentions going through a computer, and of course the kb37 does not have the MIDI DIN connector. if I get a USB-MIDI converter cable (or SPDIF-MIDI??), can I just plug the kb37 into the Volca and have it work? what kind of cable do I need, in case it needs a special cable? and, you know: just all the other silly noob questions about (this) midi setup that you can think of... ;) thanks, Eric. PS: this is a video of the KORG Volca Keys with a midi keyboard setup, I'm looking for something similar, but with the KB37 https://www.youtube.com/watch?v=XVTm0mT53fU
-
Hi, I'll try and explain my problem but bear with me, I'm not sure of all the technical terms! My set up - PC, 64 bit, running Win 7 Home. Cubase Elements 6. I'm using two DAWs - a Guitar Port and a ZOOM R24. Both have the right drivers and function without issue. The problem is, I've tried to install POD FARM 2 to use their amp models. This worked fine on my original set up but a few months ago I installed a solid state hard drive, reinstalled everything, authorised Cubase and POD FARM, installed it into the VST Plugin library - and this is where it gets confusing. I started with the free models of pod farm - no problems. I reauthorise my PC to run the entire software package - I get all the models and tones back, but now when I activate pod farm as an insert, it comes up, the interface is there - but no audio signal runs through it. I've tried both DAWs, I've tried resetting and reimporting the files using Cubase's plug in manager, which says that the insert is there and active.. I'm out of ideas now. I should mention that the audio signals play fine, and I can use the native Cubase inserts without a problem, but the Line 6 stuff is far better. Does anyone have any ideas?
-
I just bought a used Line 6 POD 2.0 for my brother-in-law because he liked the convenience I have at home of just plugging my guitar into my POD and having the sound come out of my computer for learning songs from the internet or on mp3 file. My home setup is to use a regular guitar cable from the Left output of my POD 2.0, convert it into a stereo 3.5mm mini jack before my computer and plug the stereo mini plug into my computer's 3.5mm line-in jack. I have the direct/A.I.R switch on the POD set to direct mode. I use the Realtek audio card built into my motherboard and I have the line-in enabled in my computer sound settings. I'm running WIN7 and I use Audacity for any recording but mostly I use it just to have the ability to play and modify my guitar sound while it's coming out of my computer speakers. The problem is it turns out my brother's computer is a DELL All-in-one computer with WIN10, DOES NOT have a physical line in jack and only has 4 USB inputs, one speaker-out jack (in which he has installed a couple of Bose speakers) and one mini-headphone jack. "No problem" I thought - we'll convert the POD 2.0 1/4" out to a USB. I got him to purchase an Alesis Guitarlink cable that converts the regular guitar cable 1/4" to USB for supposedly plugging guitar directly into computer USB. The cable has a red LED on the USB end that lights up when it makes connection. The cable lit up as it was supposed to but nothing comes out the speakers. A look at his computer sound settings shows under the recording tab his realtek audio card and two other recording devices, "stereo mix" and the USB port. No matter which one I select as default - I can get all of them to show strong incoming signal when the guitar is strummed (bars go to max) but none of them output sound to the speakers. There is no 'line-in' listed in the recording devices tab as my own computer has. The 'properties' of each of the recording devices listed show volume level turned up and the 'listen' box checked. Very frustrating! I tried setting his POD direct/A.I.R switch to both settings and it made no difference. Music files play fine on his computer. Any ideas?
-
I am having an issue with the USB recording.. it will be working for a while then a small noise, and then the guitar is delayed by a full second (ironically the bluetooth audio from my iPhone is not interrupted at all).. just the guitar suddenly is delayed horribly...
-
So i got the Pod HD Pro X today, but I cant get a sound out of it. My headphones are plugged into the Phones input at the front, the guitar in the guitar input of course. As input mode i selected guitar and as output Studio/Direct. The Pod HD is connect to my PC via USB. I have installed all drivers/software and the monkey does not show any new updates available. I can change the effects in Pod HD Pro x Edit and the pod hd is also reacting but i still have no sound (when playing music and stuff) and no guitar sound... I used the Line 6 UX2 before and I just had to plug in the guitar, the headphones and the USB and I had sound when watching youtube videos and stuff and guitar sound when I opened Pod Farm... Help me please! Greetings :) Edit: i dont know what I did, but i hear the sound the PC makes now, but still no guitar sound, although the signal is shown in Reaper and the Tuner is also working
- 3 replies
-
- pod hd pro x
- no sound
-
(and 3 more)
Tagged with:
-
Hi. POD X3 Live (and I would not be surprised if ALL MULTI EFFECTS) - terrible Hissing pb. Just found the root cause but don't know how to solve it. My device is connected via USB to the PC. The device is also connected to external sound card in stereo using 2x 1/4 cables. In fact there is a loop POD==>USB==>PC==>sound card==>POD. HISS occurs in that very construct even if POD is not plugged to the transformer power supply !!! The hiss is EMI induced (electro magnetic interference) from electrical source which ever it is (probably computer) If I break the loop in any way, EMI induced hiss stops. for instance, keep POD==>1/4 cables==>sound card plugged and disconnect USB ========> no more HISS. Keep PC==>USB==>POD plugged and disconnect 1 of the 2 1/4 cable = 2fold less hiss ; the 2 cables ====>no more HISS. What I am not sure is whether loop can be broken using solid and shielded 1/4 cables. Any help appreciated. DIMEBAG.
-
How do I get my sound to come out of my computer speakers? I have my POD HD500 plugged in to my computer through USB and through one of the outputs (one end is an instrument cable for the pod, and the other end is a headphone/aux cable for the computer). I've tried messing with the sound settings on my computer, but I don't hear anything when I play. I've seen this done before, so I know it's possible. I don't even think I need a USB for it, but I've tried it without one as well. Please help.
-
So my computer crashed not long ago and needed to get it fixed and re-installed. I have a Line 6 Pod Studio UX2 that was authorized on my old ID (before the computer crashed), but since it crashed I couldn't deauthorize the device before reinstalling. Now I can't complete my deauthorization because it tells me to deauthorize the device through the other computer (which is the one I am using now, but reinstalled with new ID). What does this mean? Does this mean I can't use my device at all because I can't complete the process? Please help, I have been looking for anyone with he same issue, but with no luck. I was hoping to just deauthorize through my account on Line 6 and then authorize the device again on this new ID. It would be really unfortunate if I have to buy a new POD because of this...
- 2 replies
-
- pod studio
- deauthorize
-
(and 8 more)
Tagged with:
-
I just purchased a brand new Sonic Port VX. When I plug it in to a Mac computer or Windows, NOTHING happens. There was no CD included in the box, I have it connected directly in to Mac computer at the moment. When I open garageband, there's no option for the Line 6 POD effects, and there is no indication that the device is even connected. What do I do?
-
Greetings Line6-Community, I want to use my POD HD500 as a USB interface for my PC, instead of using my bulit in soundcard. The only problem for me is, that I need separate outputs for the PC-Sounds and the Inputs (in my case: Guitar via "Guitar IN" and microphone via "AUX IN"). Is it possible to get the PC Signal through the "phones output" and separatley the inputs through the "1/4 L/R Outputs"? Thanks advance for your help! ^_^
-
Contacted the support about 2 years ago regarding my secondhand Pod XT. I would be doing whatever on the computer, playing guitar, games, videos etc and suddenly the sound would disappear. Trying to change to another soundcard didn't work or anything regarding sound for that matter because somehow the sound was 'locked' or I presume, stuck in a loop... The support told me it was a hardware problem, since we'd tried everything else, and suggested I sent it to repair. I didn't though, I just kept going, only had to restart the computer when it happened so I didn't feel like spending money on something I'd pay 50 euro for. But now I have bought a new HD 500X and it is fine and all, BUT suddenly the sound disappeared... Hardware malfunction? Hardly. I've been checking some old forum post and I'm not the only one with this problem. So my suggestion to Line6 is that you gather as much information you can on this problem and fix it. I would start by checking your codes for handling the USB...
-
Which Line 6 Home Recording/Practice Set-Up is Best? (For recording metal/rock music) Hey everyone, I'm just wondering if anyone has an opinion on this... It's been a while having lost all my equipment 4 years ago right when my band was very active. But right now I'm looking to get a home setup where I can easily record and practice. Nothing crazy or fancy, but something I can setup fairly quickly or take with me, but also something that will allow me to produce and record demos for my metal/nu-metal band, Caidema (http://www.facebook.com/caidemaband). I'm really interested in a direct recording But I also know that just mic'ing an amp can be much better. After a lot of research for my budget ($300) I've been looking at the Line 6 POD UX1 and the POD UX2. I'm Leaning more towards the Line 6 POD UX1 more than the other. What I'm not sure about is if if I should go with the UX1, or one of these: Line 6 POD 2.0, POD XT, or Pocket POD. All I need is to be able to plug my guitar and headphones into it (without an amplifier) and be able to practice whenever, wherever (and not lollipop off the neighbors.) I also need to be able to turn on my computer,set everything up, load up the PODfarm, audacity and record my guitar, vocals, etc. I have $300 to get what I need for the setup, required cables and wires, and microphone if possible. Down the line I'll buy more equipment, but for now I just need a simple "I live on my grandfather's couch" setup. Just not sure which one of those I should go with. OR would it be better to go with my other option: buy a 15-30w Line 6 spider amp, buy a microphone to mic the amp, and buy a different USB Audio Interface. (All for under $300 somehow) What do you guys think? Line 6 POD Studio UX1 or Line 6 POD 2.0, Line 6 PODxt, POD Pocket (Or if there is any other product I don't have listed please let me know) • Line 6 POD Studio UX1 (with Podfarm) • Line 6 POD 2.0 • Line 6 Pocket Pod (used)
- 5 replies
-
- line 6
- home recording
-
(and 8 more)
Tagged with:
-
hello, when i connect my POD 2.0 to my computer via the line in/mic i get audio lag. i have a soundblaster recon 3d. Tried the right/left output and also the headphone jack and still get lag. i tried disabling the THX Studio Pro effects but still have the same problem. Is there some setting ive missed with the recon 3d,?, i using direct air mode on the pod so i dont think its a problem with the pod because having plugged headphones straight into the headphone jack i dont get any lag at all. im just using a standard 3.5mm cable with adapter to plug into computer. Do i need a better soundcard? i have no clue why this is happening because you dont normally get lag from these kind of amp modeling/fx processors like the pod 2.0
-
I just spent almost a month troubleshooting my problem with recording from my POD UX2 onto my hard drive. My problem was that the recording sounded nothing like what was coming out of the monitors -- the monitors were nice and crisp and heavy and sounded good enough to be presentable, but the recording kep coming out fuzzy, muted, tinny, and overall just total lollipop in general. So here's how I got around this issue. 1. I got some advice to record only the DRY INPUT from POD Farm. To do this, you have to go to your mixer on the standalone software (open it on its own on your computer) and set it to record dry input only. 2. use your DAW to IMPORT POD Farm so that you can run it INSIDE the DAW itself. What this means is that you'll be recording a plain signal with no amps or effects, then ADDING the effect on top of that plain signal. Don't worry -- you can still MONITOR how it will sound by keeping the standalone software open. If you're like me and you're too stupid to figure this out on your own, you usually have to find something in an effects or preferences menu in your DAW or a menu item called "plug-in manager" or something else with the word "plug-in" in it. That will lead you to a window where you can go to your C drive, find your Program Files folder, and open the line6 folder inside that and import all the effects in there into your DAW. I had to have someone hold my hand through that. There is just too much to understand about this stuff. 3. Don't use lollipop software. I tried using POD Farm running inside of a few programs before I tried Adobe Audition, and that was the first one to actually sound good. In Cakewalk Music Creator LE5 and the Reason software that came packaged with my POD, the POD effects always turned my signal to mud. In Audition, it's nice and clean and it actually sounds good. I can't recommend anything other than Audition for this since I haven't tried anything else. So, there you have it. If you are having a hard time getting your POD UX2 to not sound like your guitar is plugged into a rusty old car muffler, try recording a dry signal into good software and then adding the effects you want after the recording is done.


